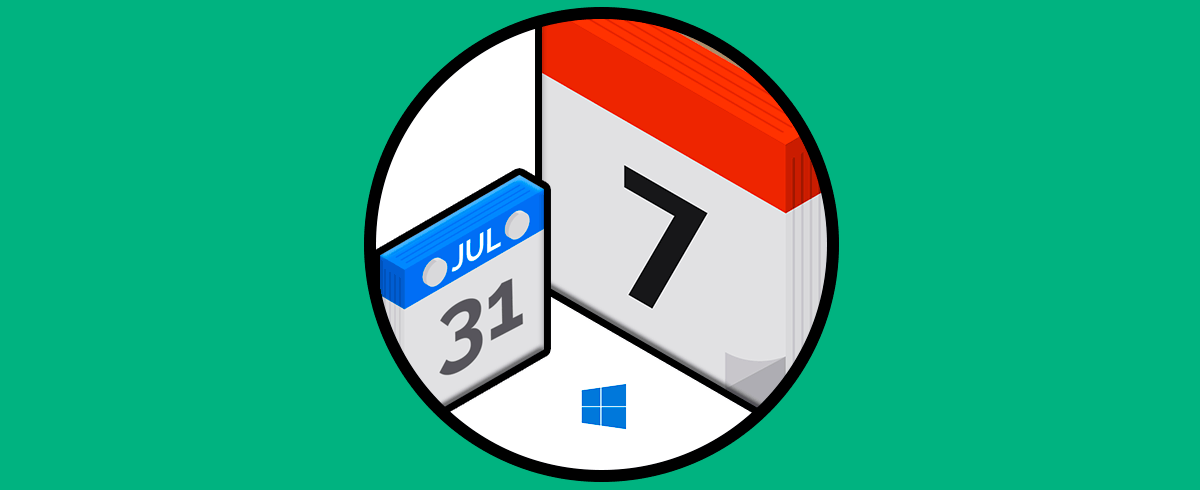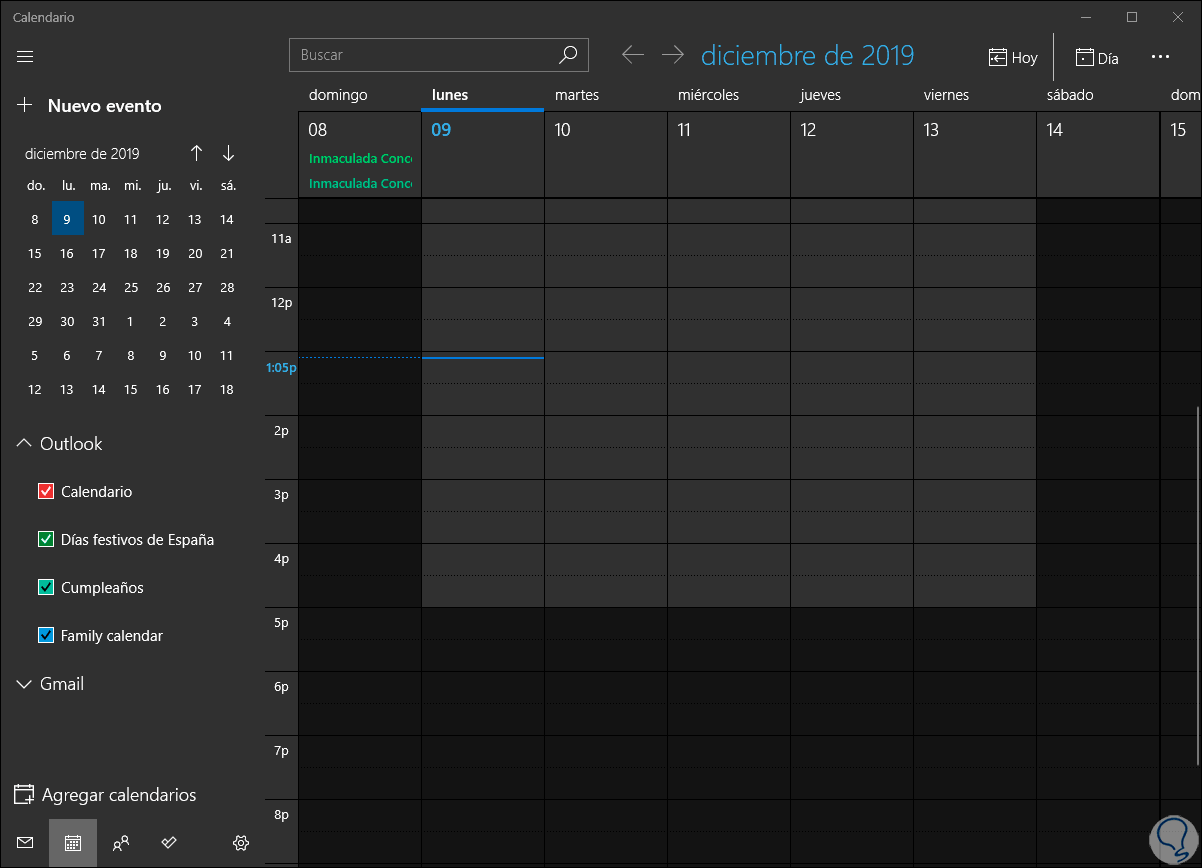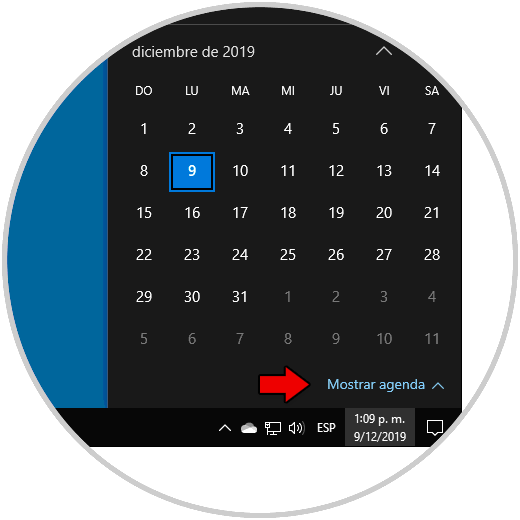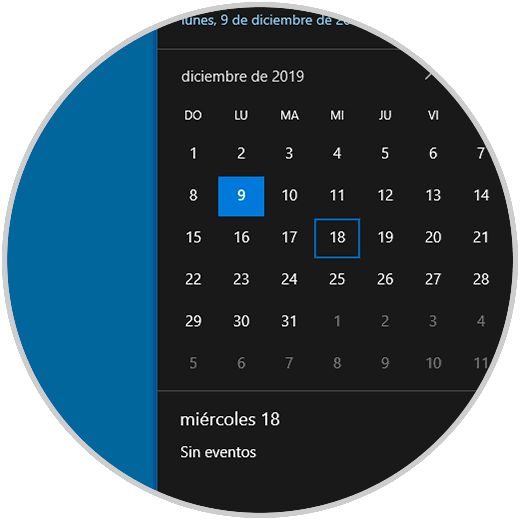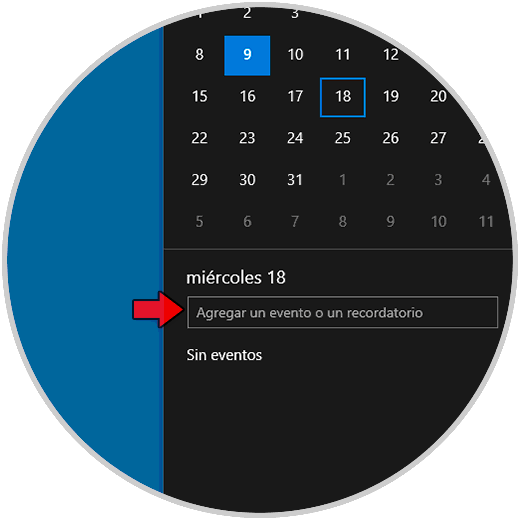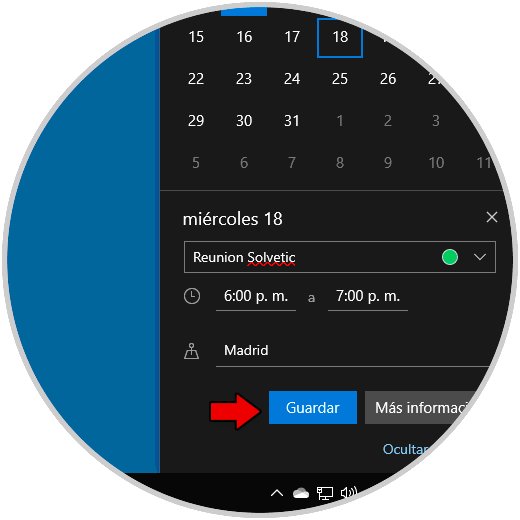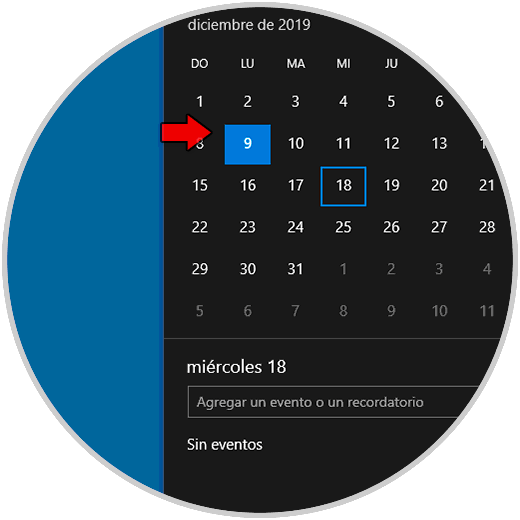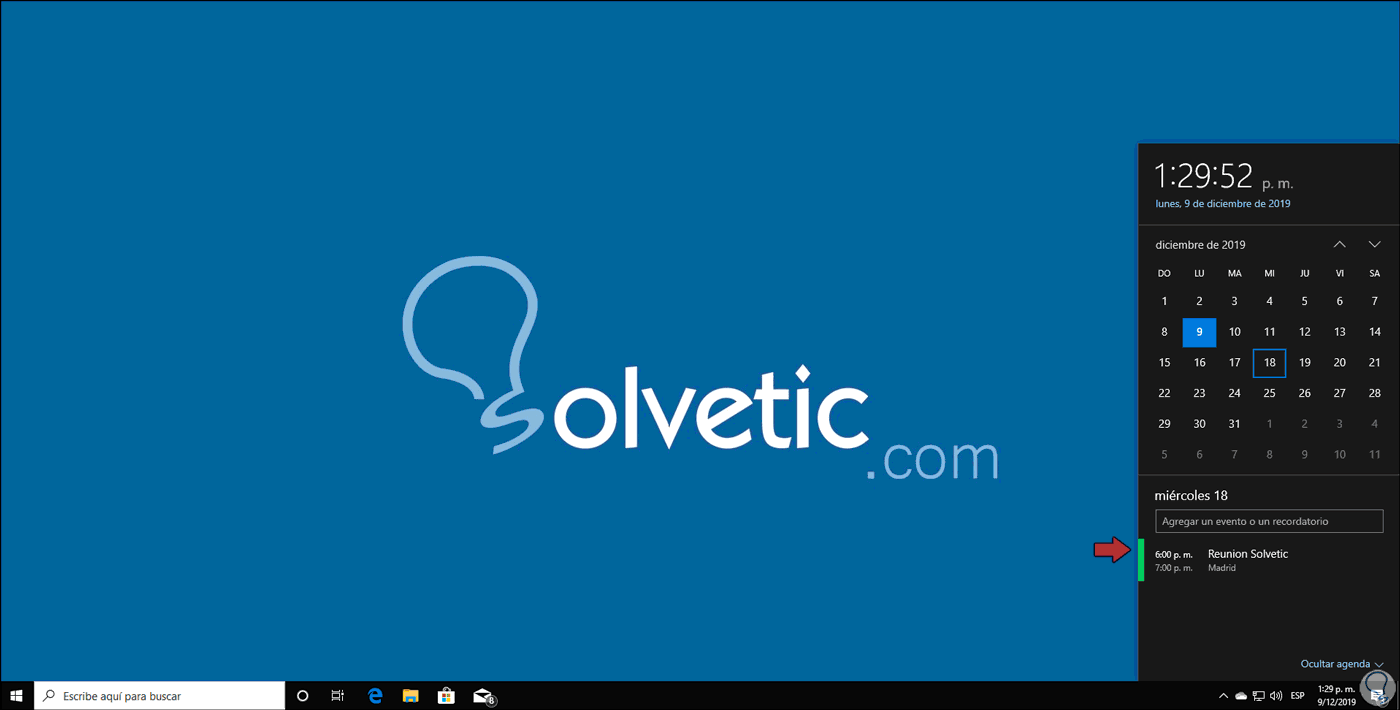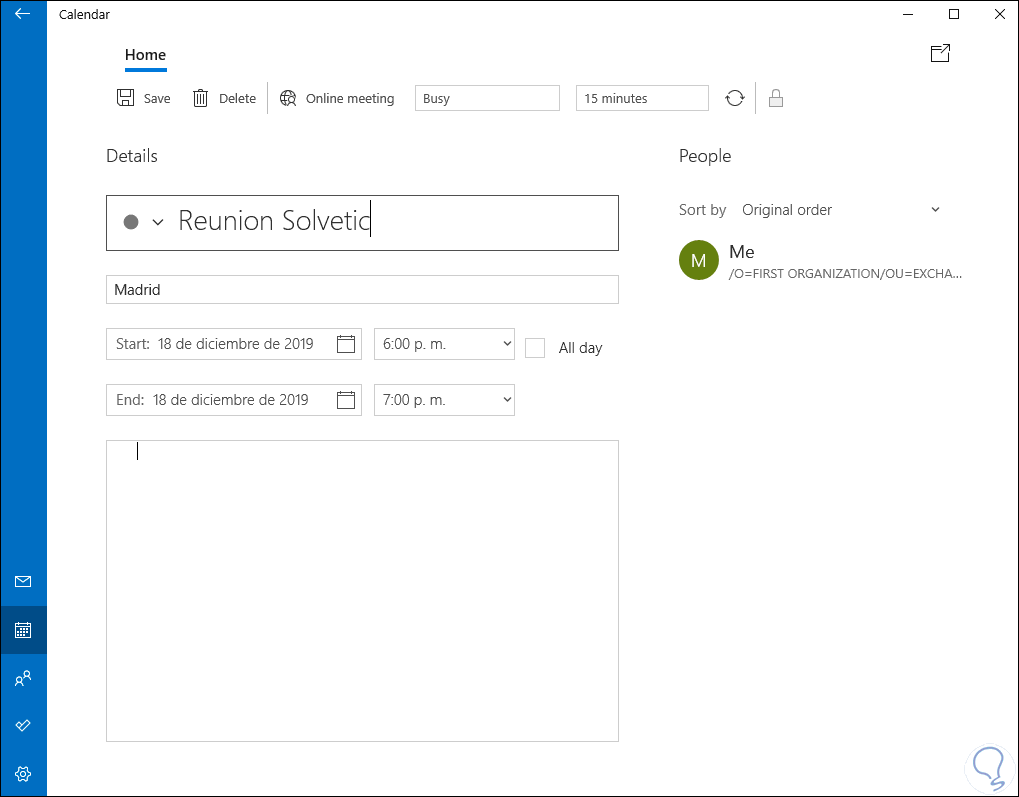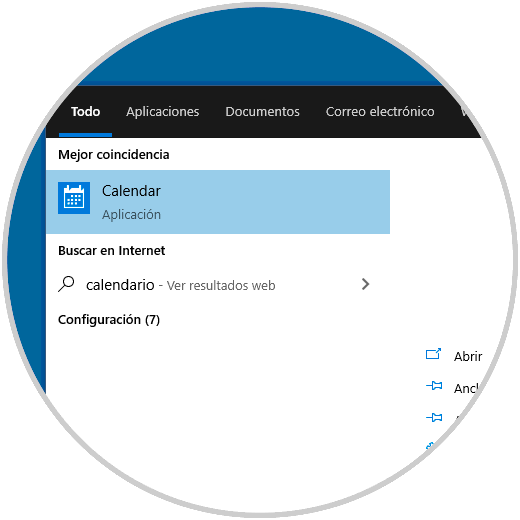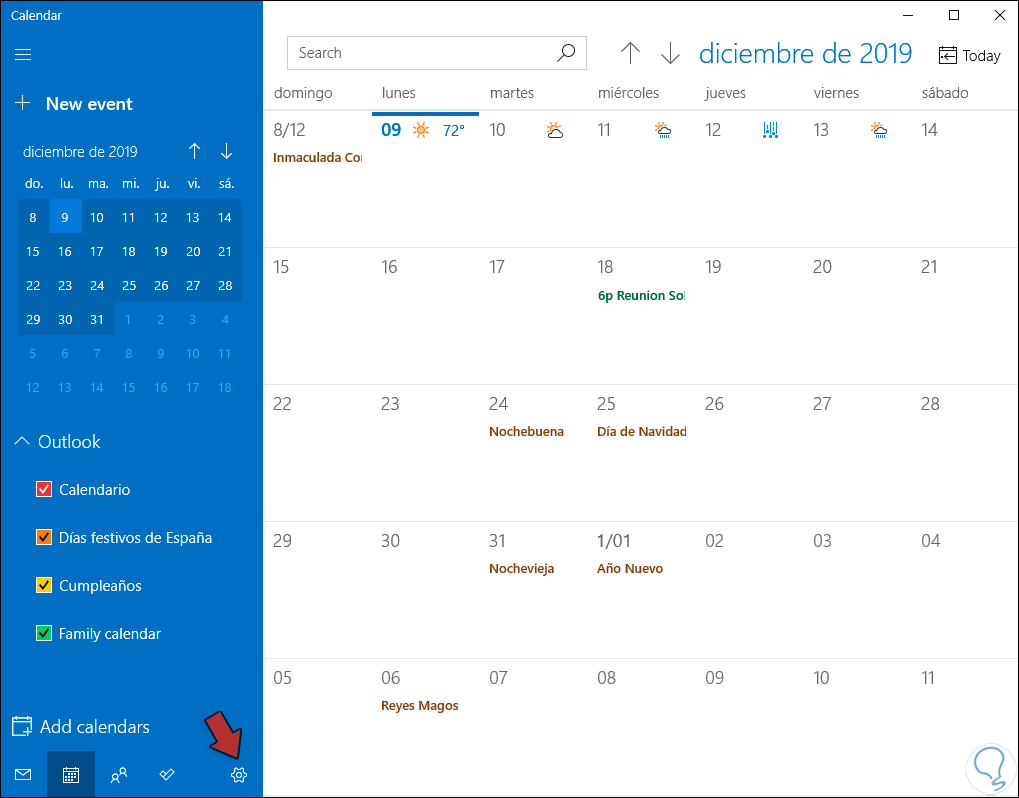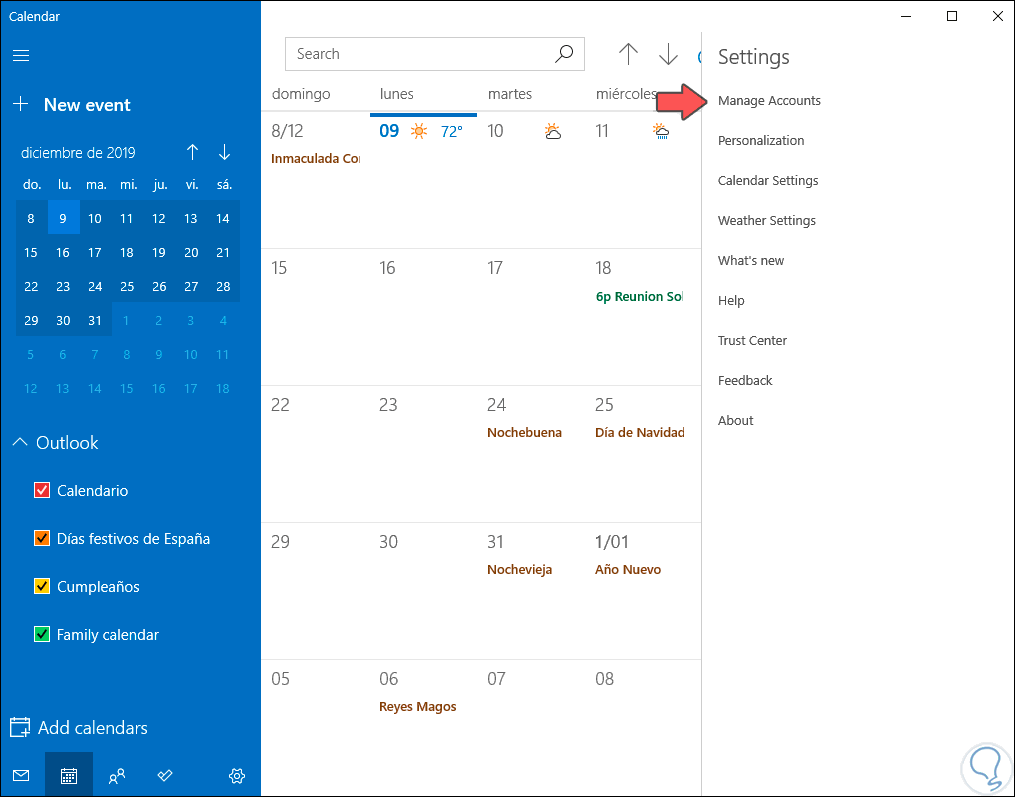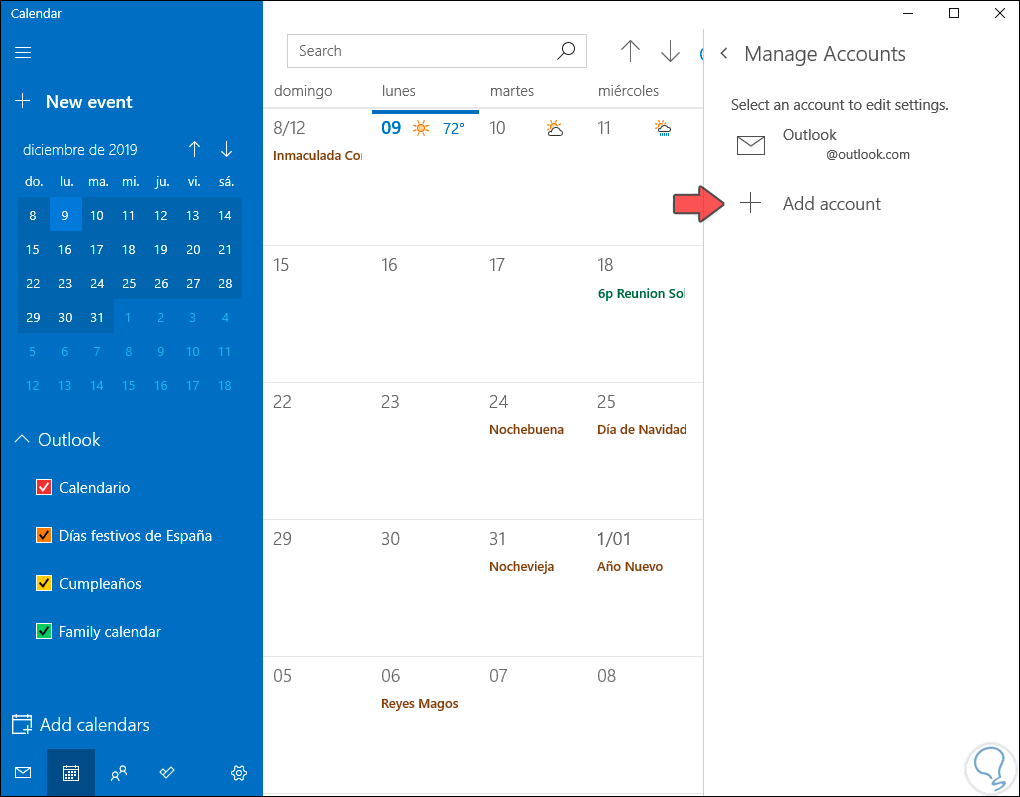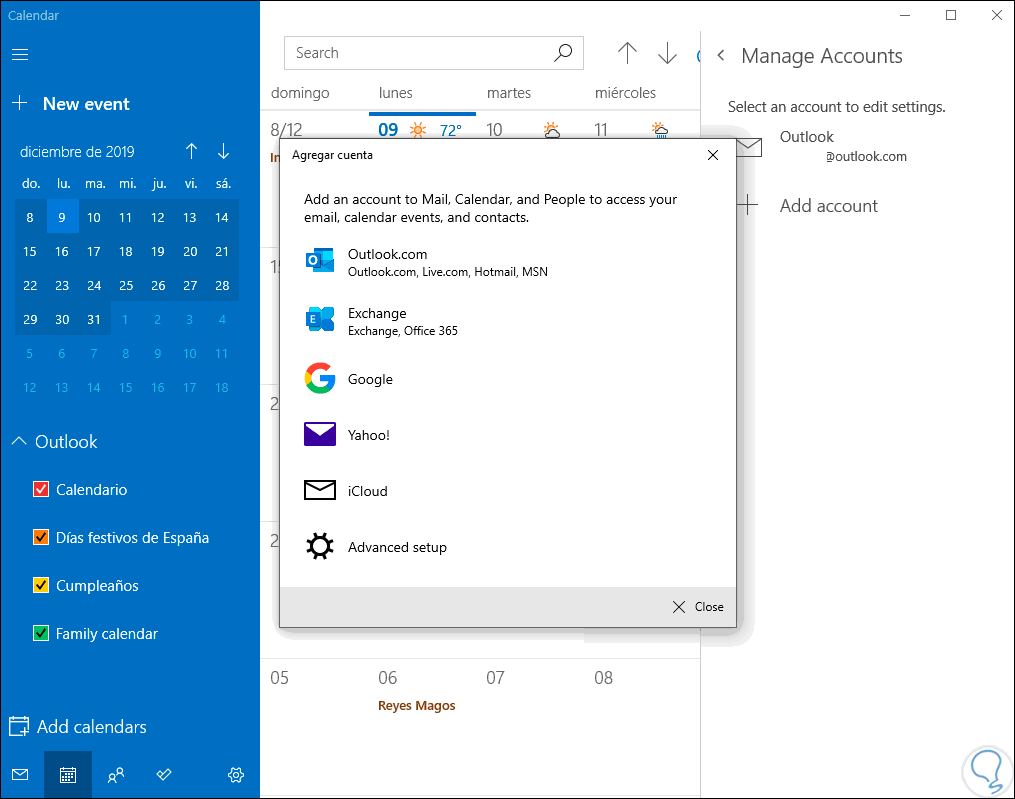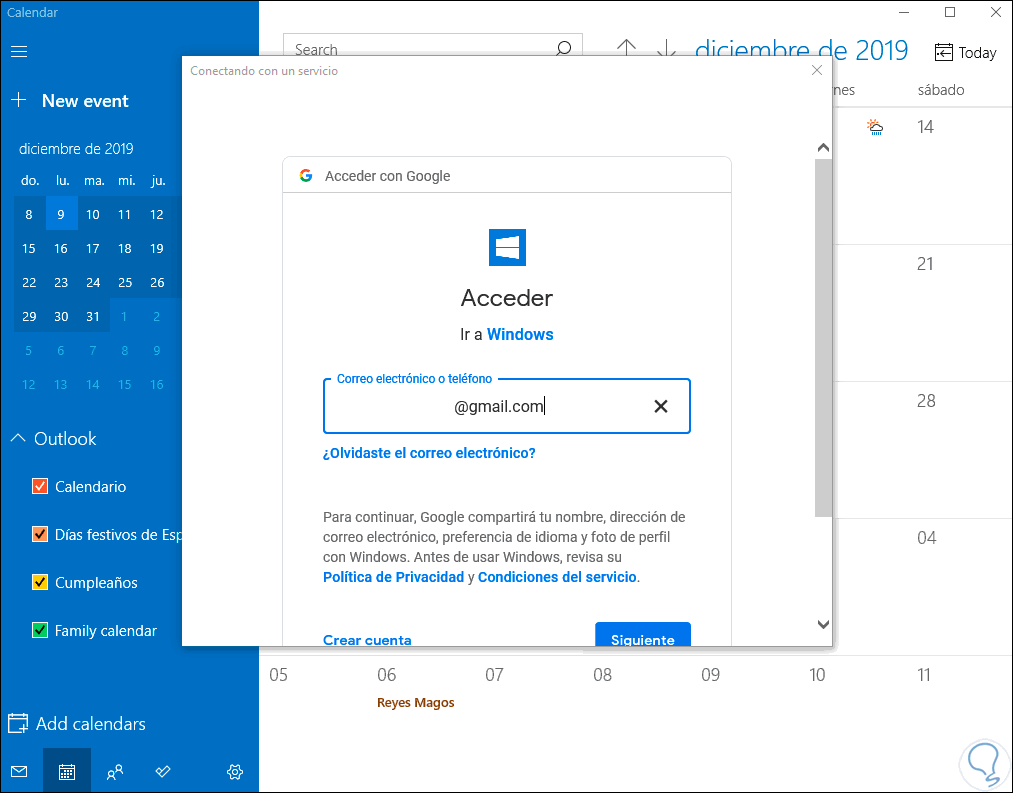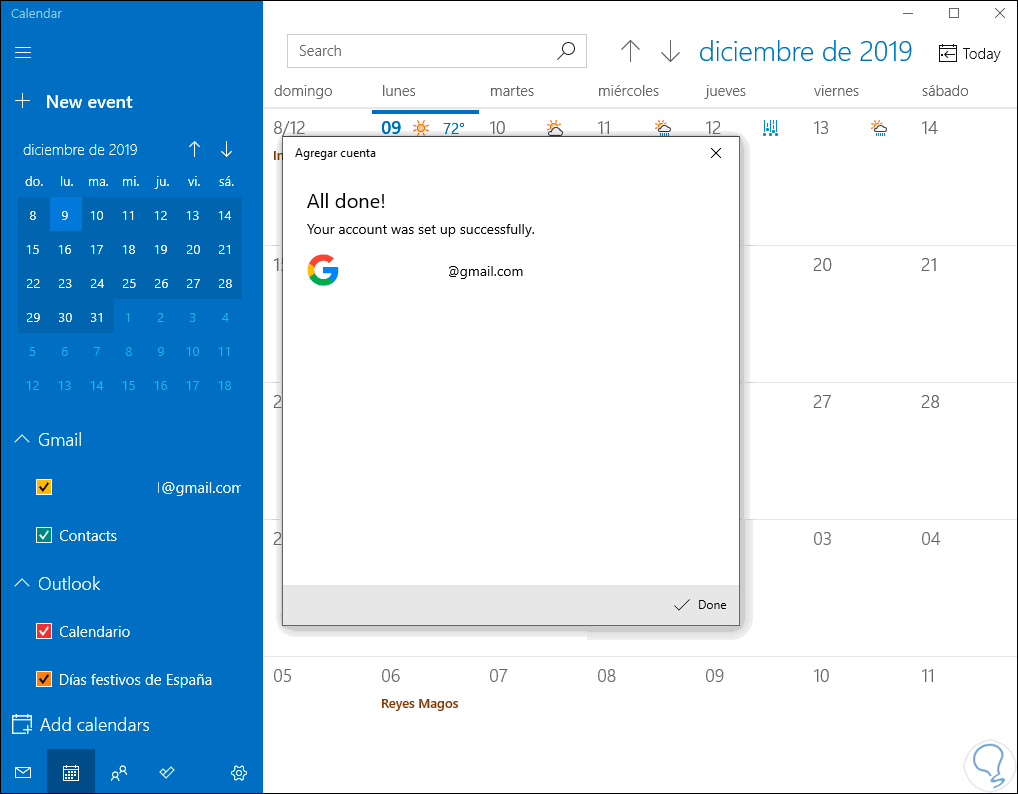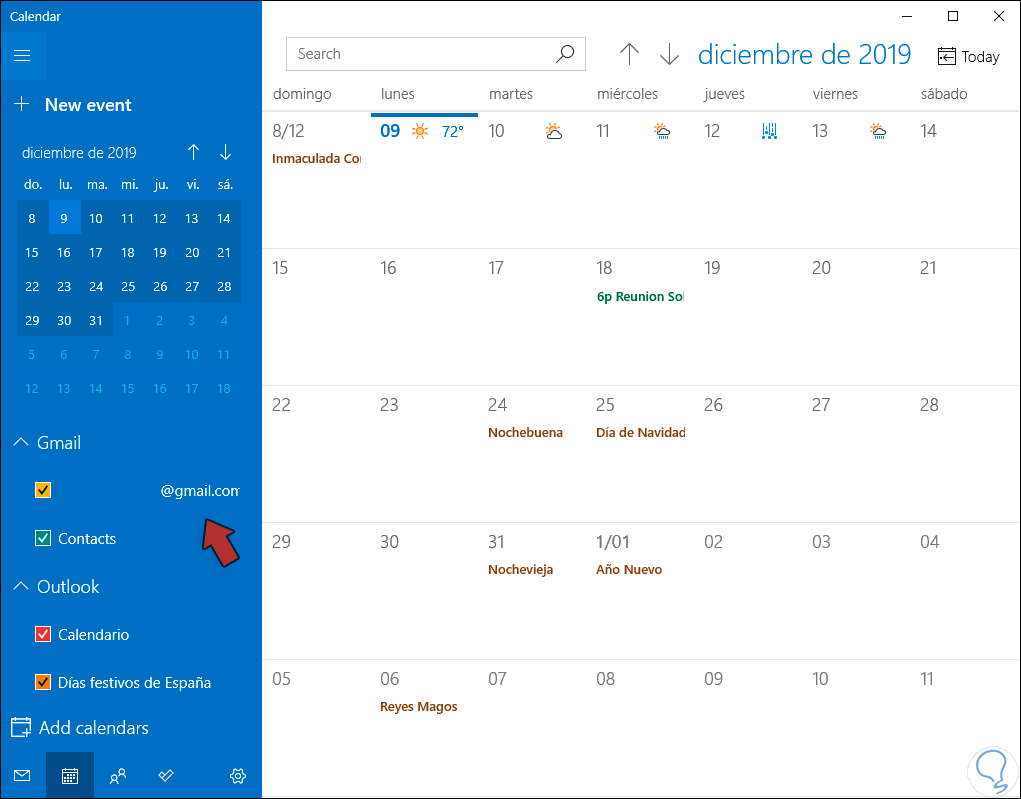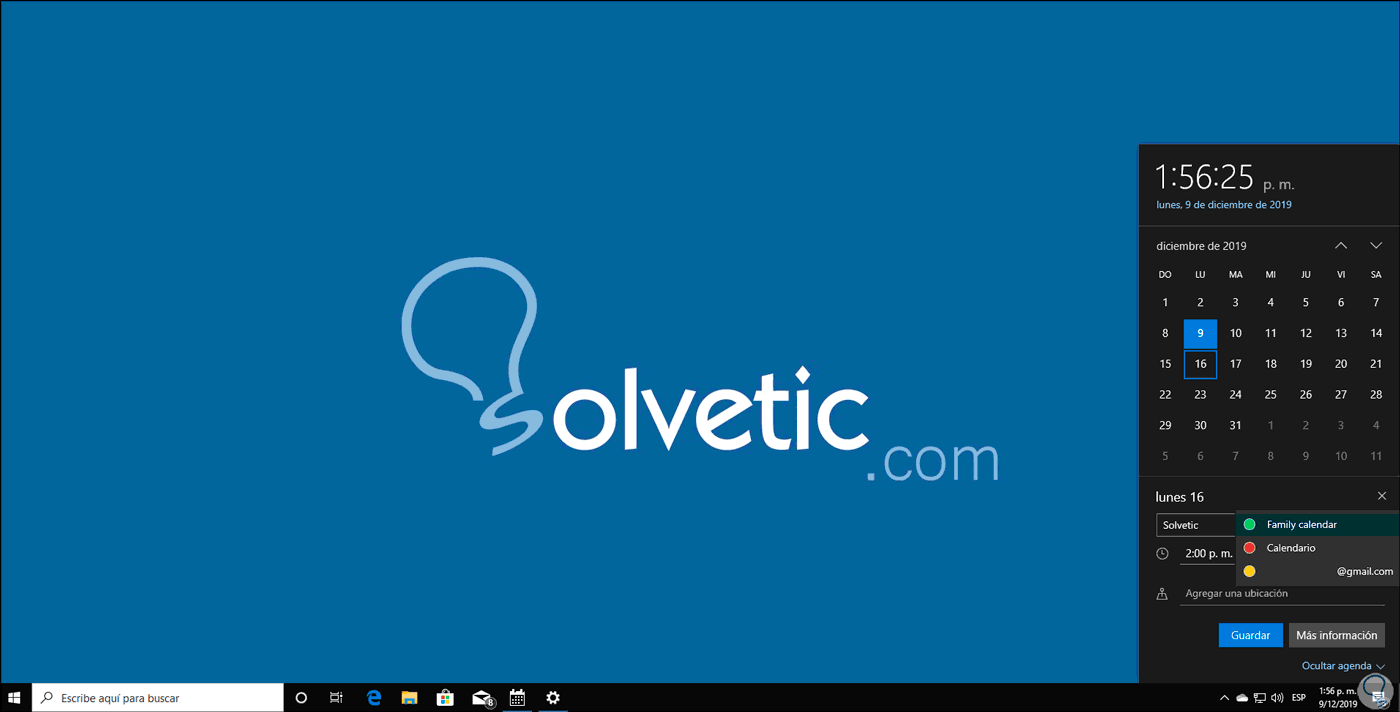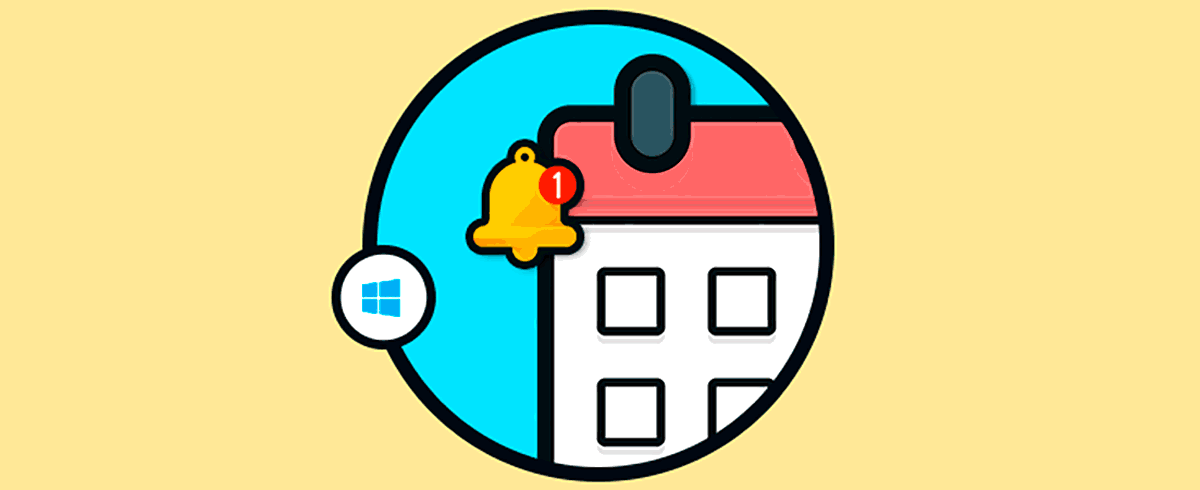Gestionar un calendario es ideal para llevar un control centralizado de las actividades que debemos llevar a cabo ya sean de índole personal o laboral. Además de ello, podemos usar un calendario para registrar fechas importantes y así saber con certeza dicho día sin que lo pasemos por alto. Es por ello que el sistema operativo Windows 10 ha integrado su propio calendario con el cual podemos añadir múltiples cuentas de correo y algunos parámetros adicionales como días festivos:
Ahora, si eres de los usuarios de Windows 10 que no le gusta hacer mucho uso de las funciones, es posible ver y crear eventos de calendario desde la barra de tareas de Windows 10 sin acceder a la función Calendario, este mismo proceso nos permite vincular cuentas adicionales como Google Calendar o iCloud Calendar. De esta forma podremos tener agrupados nuestras cuentas de correo y así asignar diferentes eventos que sean importantes de reseñar en nuestro calendario y recibir aviso de ello.
En Solvetic te explicaremos cómo usar el calendario de Windows 10 con este método de la barra de tareas.
1Cómo usar el calendario en Windows 10 desde la barra de tareas
Por defecto la barra de tareas de Windows 10 se encuentra vinculada con el calendario, para verificar ello, daremos clic sobre el reloj en la barra de tareas con el fin de acceder a la ventana emergente del calendario
En caso de que ningún evento sea visible podemos dar clic sobre la línea "Mostrar agenda" en la parte inferior de la ventana. Para no visualizar los eventos debemos dar clic en "Ocultar agenda".
Esta integración permitirá que cualquier evento que sea añadido en la aplicación de calendario será visible allí, así como cualquier evento añadido desde la barra de tareas será visible si accedemos a la aplicación de Calendario en Windows 10.
2Cómo agregar un evento al calendario en Windows 10
Algo importante a tener en cuenta es que esta funcionalidad está disponible en la versión 1909 de Windows 10.
Para agregar un nuevo evento damos clic en la línea “Mostrar agenda”, luego de ello damos clic sobre el día deseado y podremos ver dicho día seleccionado en la parte inferior:
En la versión 1909 de Windows 10 se desplegará un cuadro llamado “Agregar un evento o un recordatorio”:
Allí podemos ingresar el nombre del evento y con el paso de las actualizaciones, podemos ver que Windows 10 nos permitirá establecer una hora específica para dicho evento o bien definir el lugar donde se ha de llevar a cabo el evento. Damos clic en Guardar para añadir dicho evento en el calendario de Windows 10.
Podemos notar que el día seleccionado estará resaltado lo cual indica que en esa fecha existe un evento por realizar:
Si damos clic sobre ese día se abrirá la aplicación Calendario con una vista mucho más completa del evento:
3Ver y editar los calendarios en Windows 10
Para ver un evento de calendario en Windows 10 basta con acceder el panel dando clic sobre el reloj en la barra de tareas.
Allí veremos la lista de eventos ya sea para el día en curso o en días futuros:
Para su edición, daremos clic sobre el evento lo cual nos redirecciona a la aplicación Calendario y allí damos de nuevo clic sobre el evento y así podremos editar sus ajustes como nombre, lugar o fecha y hora:
4Cómo crear un calendario o vincular una cuenta en línea en Windows 10
Esta es una opción que nos permite agregar eventos de otras cuentas para tener la administración general.
Para ello debe ser usada directamente la aplicación Calendario a la cual accedemos desde el buscador del menú Inicio:
Una vez accedamos a la aplicación, daremos clic sobre el icono de piñón ubicado en la parte inferior izquierda de la app:
Se desplegarán las siguientes opciones:
Allí damos clic sobre la línea “Manage Accounts” o Administrar cuentas y luego veremos la cuenta actual:
Para añadir una nueva cuenta damos clic sobre “Add acount” y posteriormente seleccionamos el tipo de cuenta a añadir:
Allí seleccionamos el servicio a través el cual se vinculará la cuenta en línea y procedemos a ingresar los detalles de la misma:
Una vez añadida la cuenta veremos la confirmación de esta acción. Damos clic en Done para finalizar.
Ahora será posible acceder a los calendarios en el panel izquierdo y desde allí seleccionar cual deseamos visualizar. Al momento de crear un evento de calendario desde la barra de tareas, tenemos la posibilidad de seleccionar en cual calendario será añadido desplegando las opciones del botón lateral.
Hay que tener en cuenta, si hemos accedido a Windows 10 con una cuenta de Microsoft, la aplicación Calendario por defecto almacenará los eventos en un calendario de outlook.com, pero si hemos iniciado sesión de forma local, Windows 10 no permite crear calendarios locales usando la aplicación de calendario con lo cual estaremos ante la imposibilidad de crear eventos.
Con estos simples pasos hemos visto y añadido eventos al Calendario de Windows 10 desde la barra de tareas.