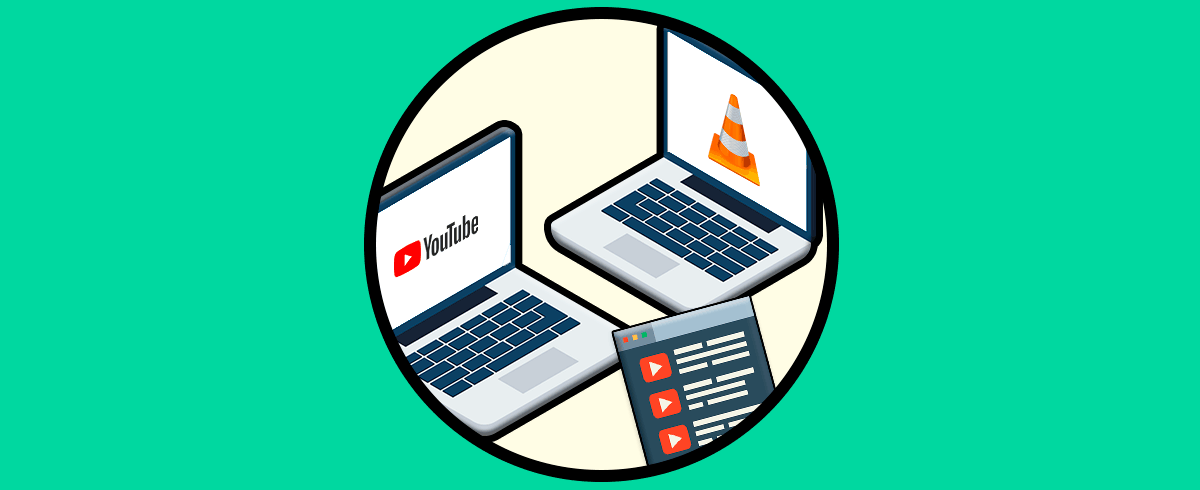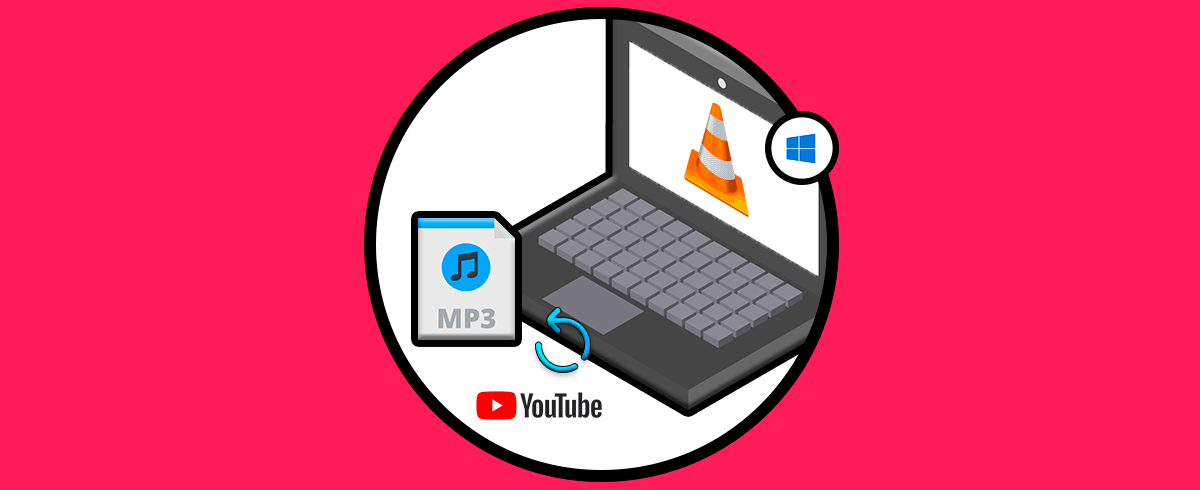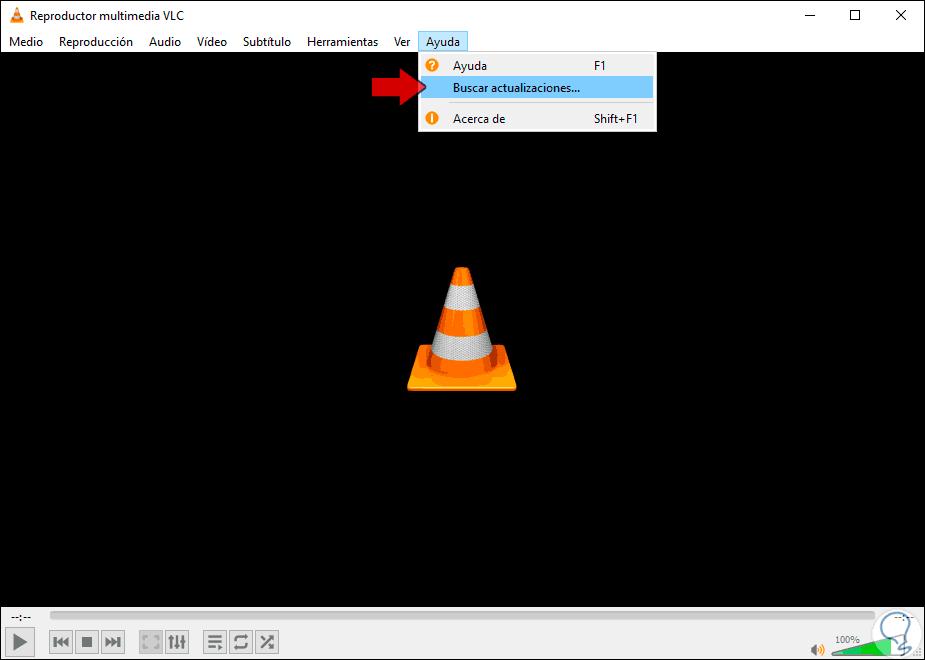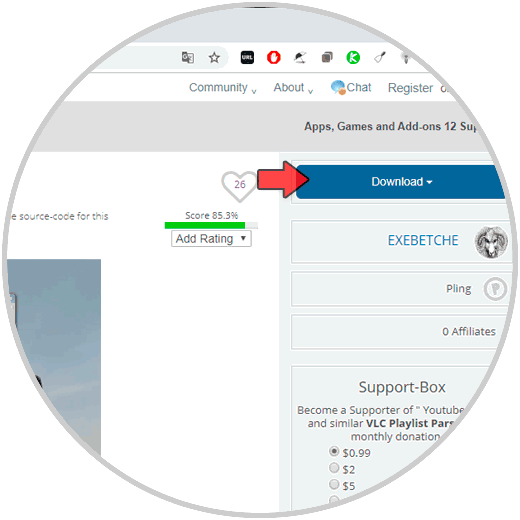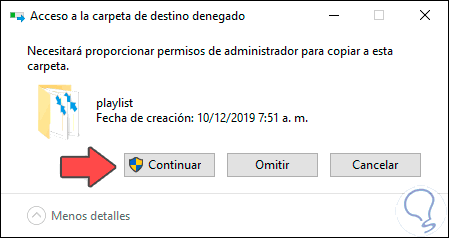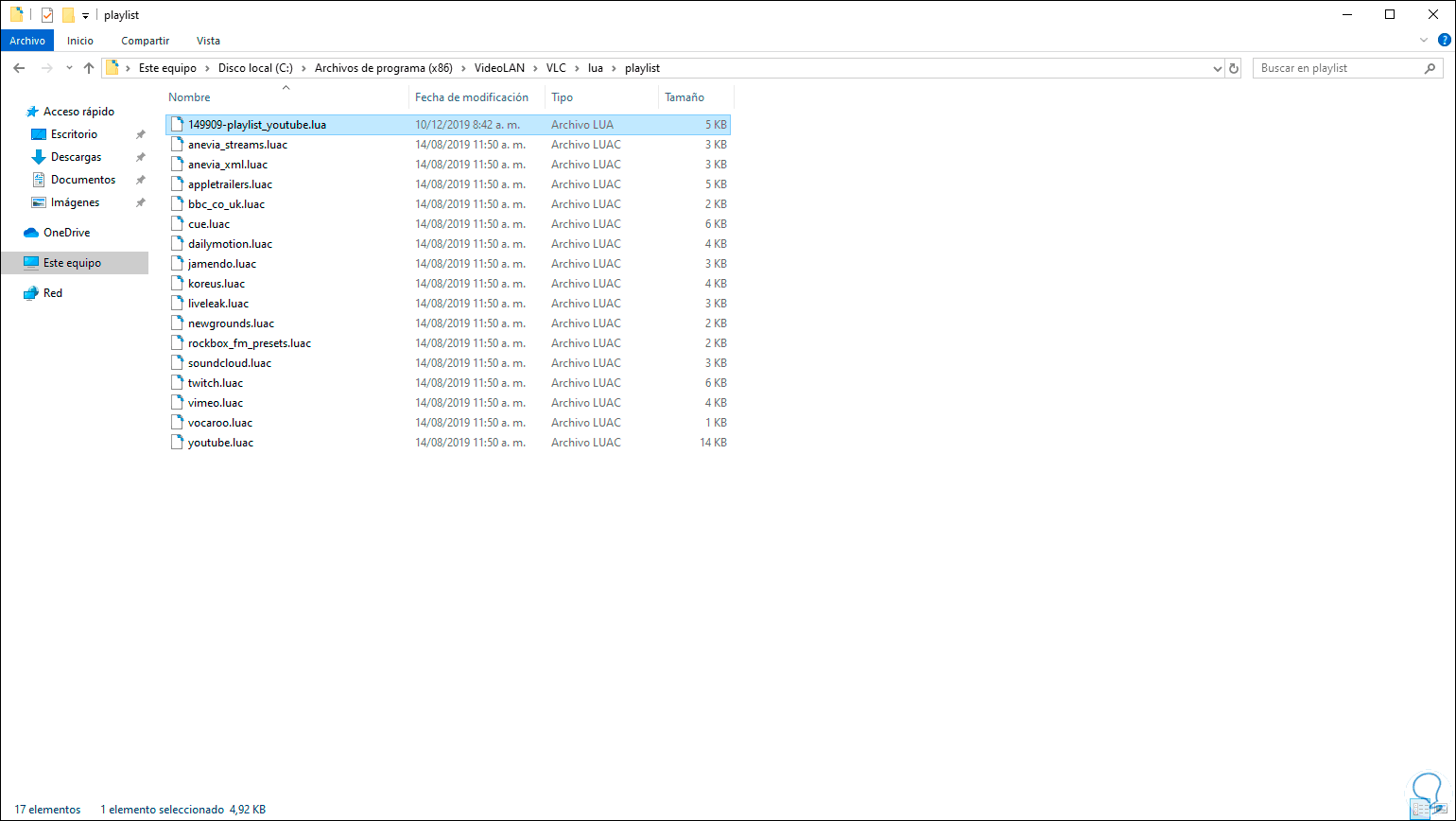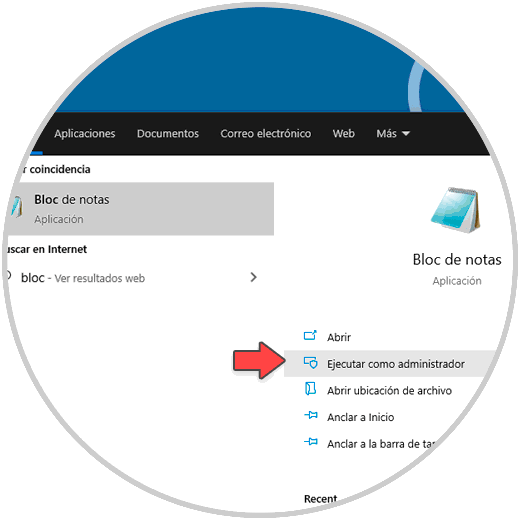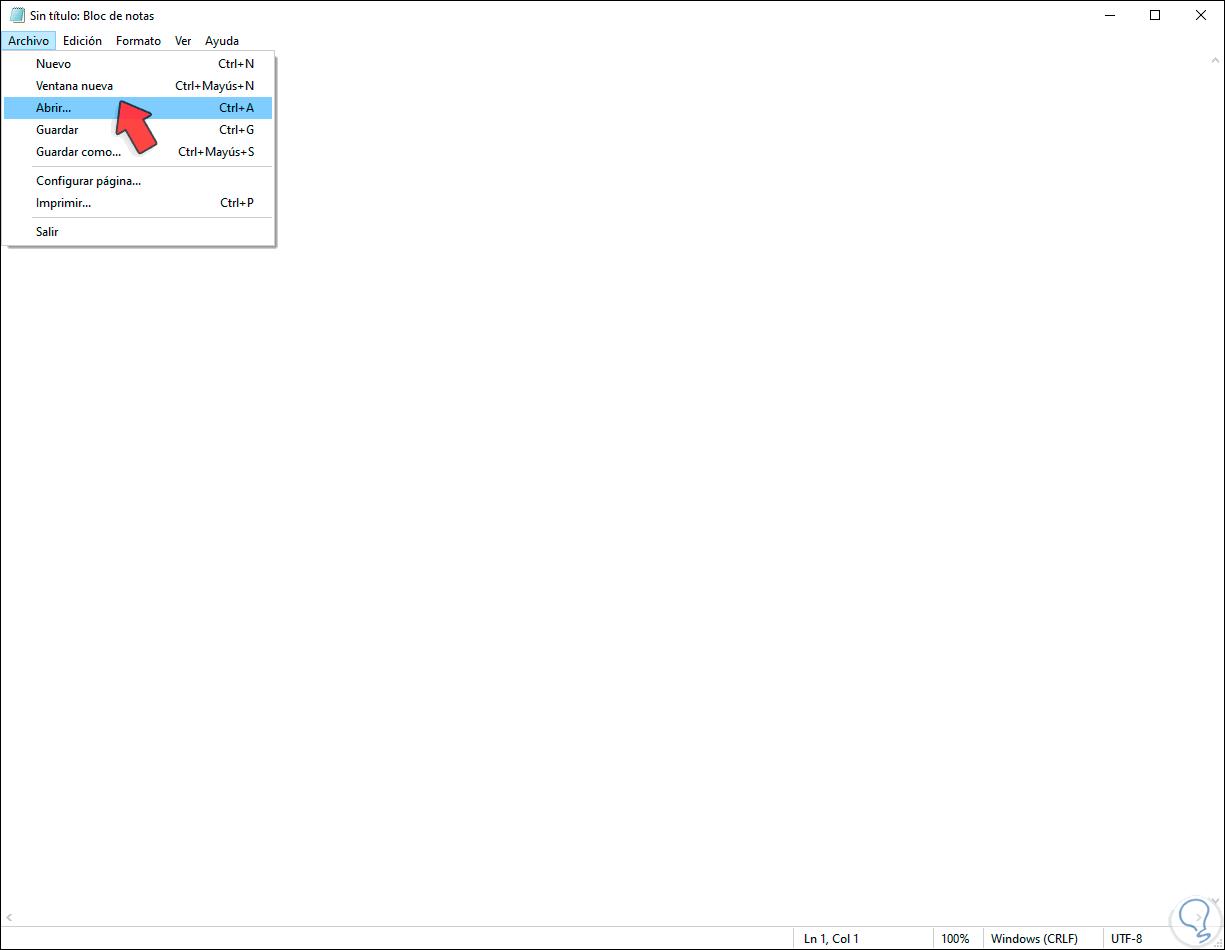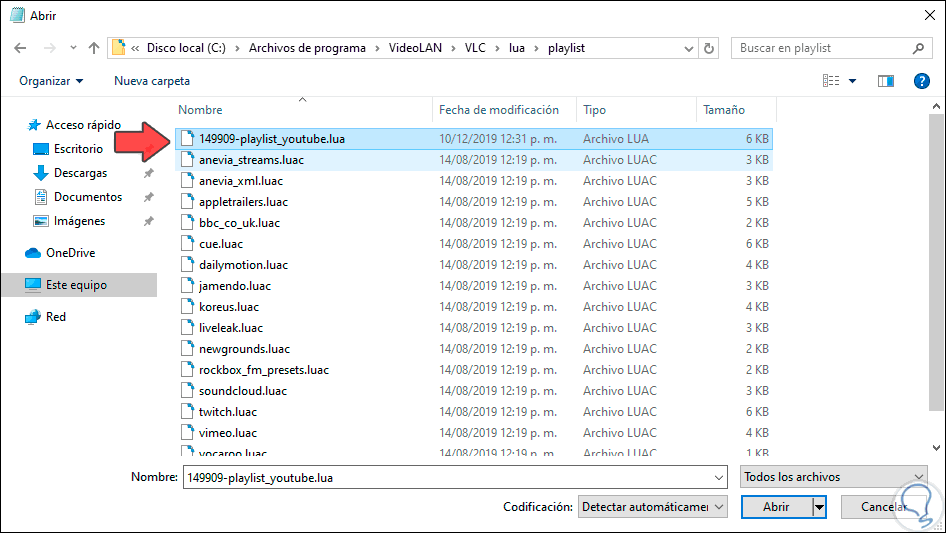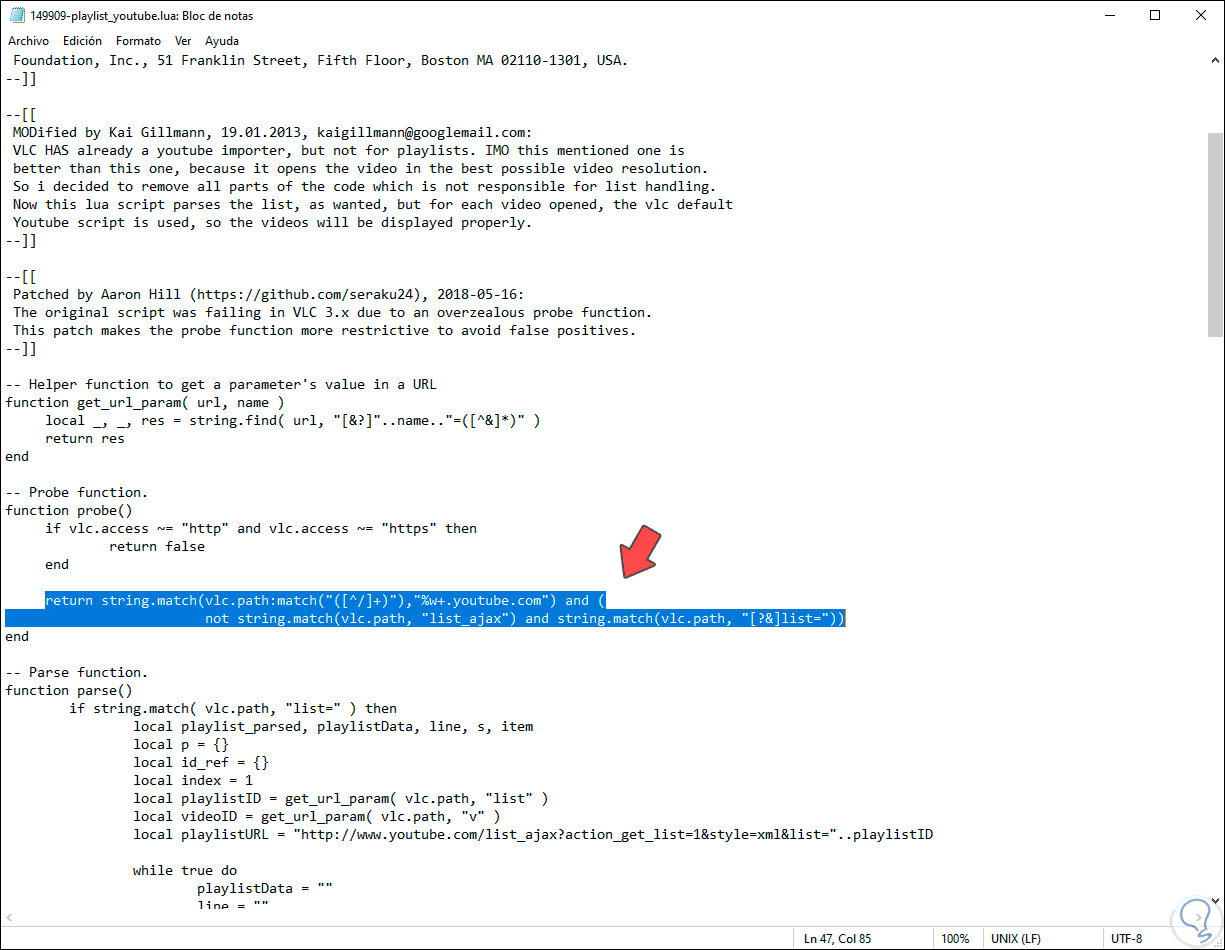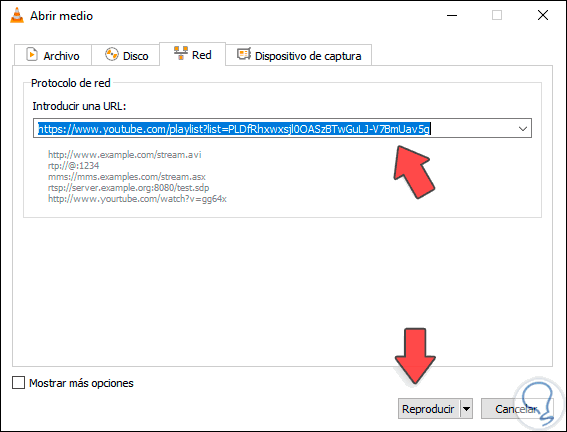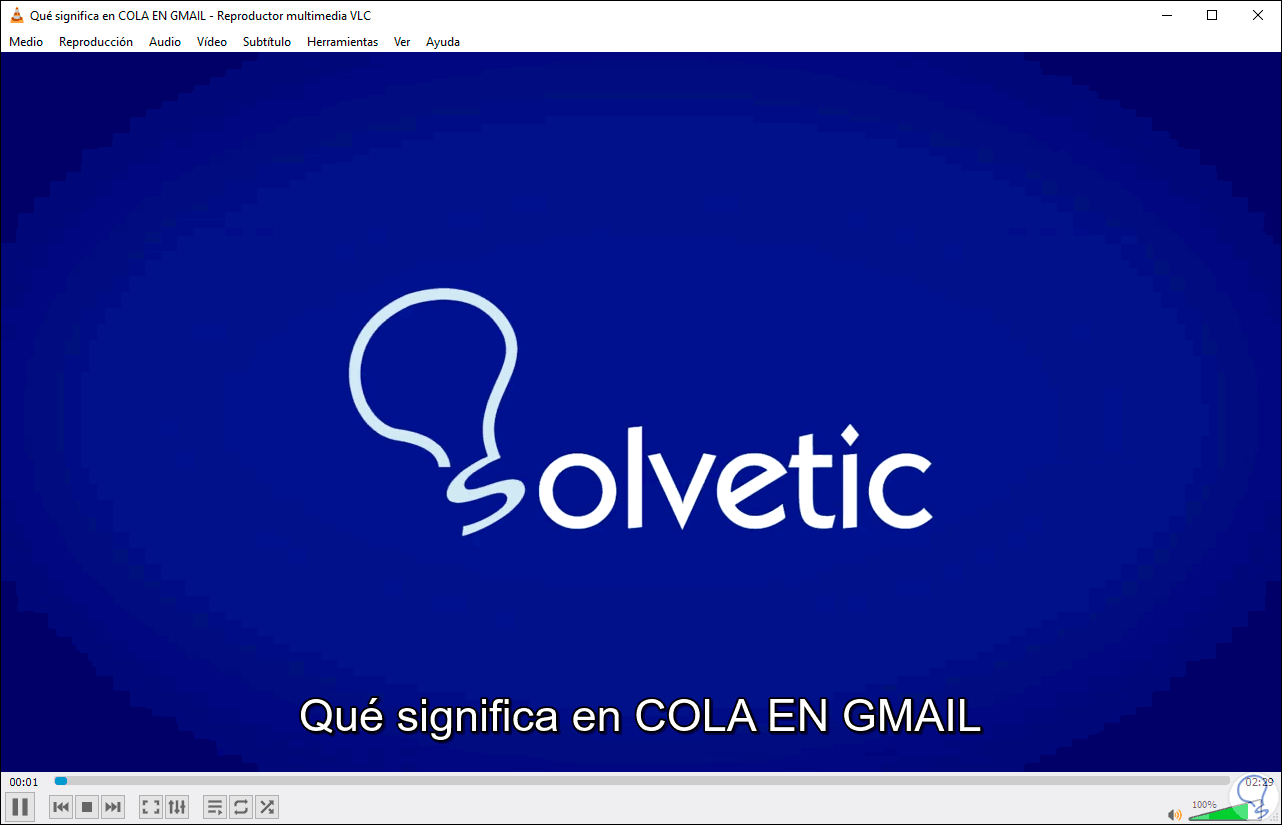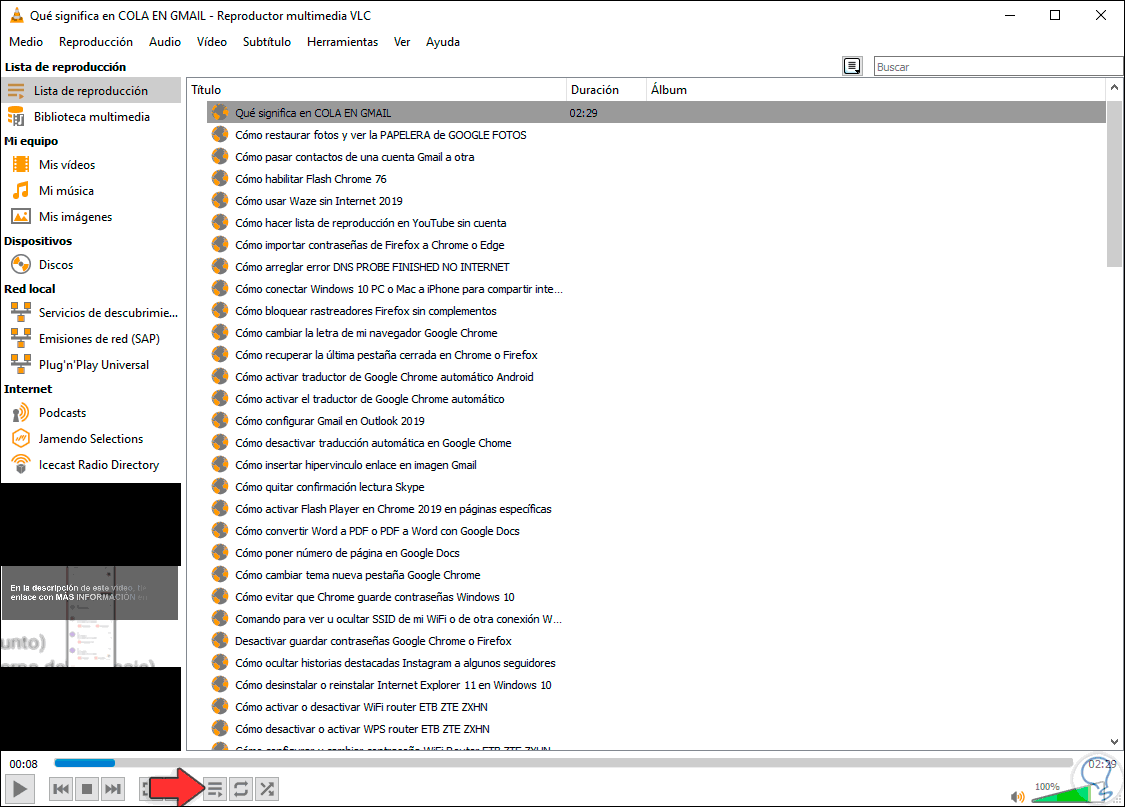YouTube es una de las plataformas modernas más usadas por millones de usuarios a nivel mundial y donde encontramos millones de vídeos de toda índole y una de las formas más prácticas que los usuarios y administradores han tomado para la carga y reproducción de sus vídeos es creando listas de reproducción las cuales permite agrupar por categorías los vídeos disponibles ofreciendo un orden más centralizado de esto. Las listas nos ayudan a agrupar aquellos vídeos que por temática o por cualquier preferencia nuestra, queremos que estén ligados en un único listado. Así cuando reproducimos un vídeo sabemos que a continuación vienen otros que nos interesan también en ese momento.
Pero ello depende de que estemos con el enlace de YouTube abierto, ya sea para ver que vídeo sigues (y si aplica o no para nuestro propósito), o bien desde YouTube saltar a otros vídeos. Por suerte contamos con VLC, un reproductor con el cual estaremos en capacidad de agregar una lista de reproducción y permitir que ésta siga su ejecución sin dejar la URL de YouTube abierta. Esto permite simplemente minimizar VLC y acceder con un clic a la lista de reproducción seleccionada.
Solvetic te explicará como agregar una lista de reproducción de YouTube en VL, si aún no tienes VLC estará disponible de forma gratuita en el siguiente enlace:
1. Cómo agregar una lista de reproducción de YouTube en VLC en versiones 2 x
El primer paso a dar será comprobar si VLC (en caso de que ya lo tengas instalado) se encuentra actualizado, para ello vamos al menú Ayuda / Buscar actualizaciones:
En caso de existir alguna actualización esta será aplicada, en caso contrario veremos lo siguiente:
Con la última versión de VLC podemos reproducir vídeos de forma individual, pero como el objetivo es reproducir una lista de reproducción debemos descargar un complemento llamado YouTube playlist desde el siguiente enlace. Este es un complemento que permite importar listas de reproducción a VLC.
El archivo descargado tendrá la extensión LUA:
Ahora vamos a mover este archivo .lua a alguna de las siguientes ubicaciones:
C:\Program Files (x86)\VídeoLAN\VLC\lua\playlist
%APPDATA%vlc/lua/playlist
/usr/lib/vlc/lua/playlist/
~/.local/share/vlc/lua/playlist/
/Applications/VLC.app/Contents/MacOS/share/lua/playlist/
En Windows 10 es posible ver el siguiente mensaje:
Damos clic en Continuar para asignar permisos administrativos y veremos el archivo .lua alojado en el directorio respectivo. Si tienes una versión de VLC posterior a 2.x te explicamos cómo realizar el proceso en el siguiente capítulo.
2. Cómo agregar una lista de reproducción de YouTube en VLC en versiones posteriores a 2 x
Ahora existe un detalle a tener en cuenta y es que este archivo .lua tuvo su última edición en el año 2016 por lo cual actualmente solo aplica para las versiones 2.x de VLC. Como hoy en día contamos con la versión 3.0.8 este archivo no permitirá reproducir las listas de YouTube pero, para ello haremos lo siguiente:
Vamos a la ruta C:\Program Files\VídeoLAN\VLC\lua\playlist y damos clic derecho sobre el archivo lua y seleccionamos Abrir con / Bloc de notas (o algún editor de te4xto) pero por razones de permisos recomendamos acceder al bloc de notas como administrador desde el menú Inicio:
Una vez accedamos al bloc de notas vamos al menú Archivo / Abrir:
Procedemos a ir a la ruta donde está el archivo lua:
En el script desplegado vamos a ubicar la siguiente línea:
return string.match(vlc.path:match("([^/]+)"),"%w+.youtube.com") and (string.match(vlc.path, "list="))
Esta la borramos e ingresamos la siguiente línea:
return string.match(vlc.path:match("([^/]+)"),"%w+.youtube.com") and ( not string.match(vlc.path, "list_ajax") and string.match(vlc.path, "[?&]list="))
Guardamos los cambios en el bloc de notas y una vez completado esto, accedemos a VLC y usamos la combinación de teclas siguiente para ir al modo de acceso de red y allí pegamos la URL de la lista de reproducción de YouTube:
Ctrl + N
Damos clic en Reproducir para iniciar el primer vídeo de la lista de reproducción seleccionada:
Damos clic en Siguiente e iremos al próximo vídeo:
Si damos clic sobre el botón “Alternar lista de reproducción” podremos acceder a todo el listado de la lista seleccionada de YouTube:
Con este sencillo método es posible reproducir listas de reproducción de YouTube en VLC de una forma funcional.