El 22 de julio del año 2009, Windows 7 abrió sus ojos al mundo y el 22 de octubre del mismo año ya estaba en los puntos de venta para convertirse en uno de los sistemas operativos más vendidos y más queridos por millones gracias a su simplicidad de uso pero a la vez sus funciones de desempeño y compatibilidad. Pero como todo en este mundo cada día va evolucionando, el día 29 de Julio de 2015 escuchamos por primera vez Windows 10 y desde esa fecha hemos visto como sus ediciones han sido incrementales en comparación a los sistemas anteriores, encontramos ediciones como:
- Versión 1507 (versión inicial)
- Versión 1511 (November Update)
- Versión 1607 (Anniversary Update)
- Versión 1703 (Creators Update)
- Versión 1709 (Fall Creators Update)
- Versión 1803 (April 2018 Update)
- Versión 1809 (October 2018 Update)
- Versión 1903 (May 2019 Update)
- Versión 1909 (November 2019 Update)
- Versión 2004 (20H1)
Es normal que con las novedades que se han incluido en la versión Windows 10 si tenemos versiones anteriores como Windows7 o Windows 10 queramos por ejemplo actualizar windows 8 a windows 10 gratis y de forma sencilla. En función de tu equipo es cierto que el software nuevo estará mejor o peor optimizado por lo que tendrás que tenerlo en cuenta. al mejorar una versión.
- Seguridad
- Diseño
- Soporte
- Compatibilidad y mucho más
- Soporte técnico para problemas comunes
- Actualizaciones de software
- Actualizaciones de seguridad o correcciones del sistema
Las actualizaciones son beneficiosas más allá de creer únicamente que tener la última versión es mejor o peor. Las actualizaciones llegan normalmente con mejoras, pero no solo en utilidades o interfaz, las actualizaciones llegan para protegernos. Esto significa que, ante fallos de seguridad, los parches incluidos en las actualizaciones son importantes para la integridad de nuestros equipos.
Bien, el plan de Microsoft para que no perdamos la cabeza es actualizar nuestro equipo Windows 7 a Windows 10 y lo mejor de todo esto es que aún lo podemos realizar de forma gratuita (sabemos que hablar de dólares o euros es molesto) y por ello Solvetic ha creado este tutorial especialmente si todavía tienes Windows 7.
1. Cómo actualizar Windows 7 a Windows 10 gratis con medio USB
Recordemos que, durante un tiempo considerable, Microsoft lanza la oferta de actualización gratuita de Windows 10 de una forma sencilla, solo debíamos cumplir con los requisitos de hardware y listo. Pero mucho no creyeron y no hicieron caso y por ello hoy debemos usar otros métodos para esto, pero no es nada de otro planeta, pero lo bueno es que Solvetic te trae claro el procedimiento.
Este proceso está basado en la clave de producto de nuestro Windows 7, recuerda que desde la actualización de noviembre de Windows 10 en el año 2015, Microsoft decidió realizar un pequeño ajuste en el método de instalación dejando de usar el tradicional disco de instalación para poder usar de la misma forma las claves de Windows 7, 8 o 8.1.
En que consiste esto, sencillo, con este proceso se da lugar a una instalación limpia de Windows 10 para que durante el proceso podamos ingresar una clave válida de Windows 7, 8 o 8.1. Una vez validada, esa clave se carga a los servidores de Microsoft con el fin de que estos servidores de activación de Windows 10 asigna un "derecho digital" con el fin de usar este sistema de forma plena.
Sin más, entremos en detalles sobre cómo realizar eso y lo primero es que sepas cual es la clave de tu Windows 7. Ésta la puedes tener en la caja del DVD original o bien puedes visitar el siguiente enlace donde te enseñamos como obtenerla:
En Windows 7 puedes ir a la ruta siguiente con el fin de validar que el sistema este activo:
- Panel de control
- Sistema y seguridad
- Sistema
Ahora, debemos ir al siguiente enlace con el fin de descargar la utilidad Media Creation Tool:
Allí damos clic en el botón “Descargar ahora la herramienta” y procedemos a guardarla en Windows 7:
Una vez descargada, damos doble clic sobre ella y se desplegará la siguiente ventana donde debemos aceptar los términos de la licencia:
Damos clic en Aceptar y se lanzará lo siguiente donde podemos:
- Actualizar directamente el equipo local
- Descargar la imagen ISO de Windows 10 y usarla como un medio de arranque
Si optamos por usar la opción “Crear medios de instalación (unidad flash USB, DVD o archivo ISO) para otro PC debemos seleccionar detalles como:
- Idioma de Windows 10
- Edición a descargar
- Tipo de arquitectura del sistema (32 o 64 bits)
En la siguiente ventana seleccionamos si descargamos la imagen ISO localmente o la creamos en un medio USB de arranque:
Posterior a ello debemos seleccionar el medio USB para poderlo instalar en el equipo con Windows 7 más adelante:
2. Cómo actualizar Windows 7 a Windows 10 gratis automáticamente
Ahora, Solvetic usará el método de actualizar el equipo con Windows 7 directamente, para ello seleccionamos la opción “Actualizar este equipo ahora” y veremos que se da inicio al proceso:
Después de esto se dará paso al proceso de descarga de Windows 10:
Una vez descargado, se creará el medio local de instalación:
Después de ello se ejecutan tareas de limpieza de archivos:
Cuando esto llegue a su final, podremos ver que se lugar al proceso de preparación de la actualización de Windows 7 a Windows 10:
Se procede a buscar actualizaciones del sistema:
3. Cómo activar e instalar Windows 10 gratis desde Windows 7
Cuando se busquen las actualizaciones, llegamos a un punto esencial que hemos mencionado y es la clave del sistema, allí veremos que dice que Windows no se encuentra activo.
Simplemente ingresamos la clave de Windows 7 y al validarla podremos ver que la clave del producto funciona y es posible proseguir con la actualización a Windows 10:
Damos clic en Siguiente y procedemos a aceptar la licencia del sistema:
Damos clic en Aceptar y Windows nos preguntará que deseamos conservar, nuestros archivos personales o nada (borra todo):
Activamos la opción deseada y damos clic en Siguiente y Windows se encarga de realizar las validaciones de hardware la cuales son:
- Procesador de 1 Gigahertz (GHz) o superior, también compatible SoC.
- 1 Gigabyte de RAM para arquitectura de 32-bit o 2 GB para arquitectura de 64-bit.
- Espacio libre en disco duro de 16 GB para arquitectura 32-bit y de 20 GB para arquitectura de 64-bit
- Tarjeta gráfica DirectX 9 o superior con WDDM 1.0
- Pantalla de 800x600.
Cuando esta prueba se supere veremos lo siguiente:
Pulsamos en el botón Instalar para iniciar la actualización de Windows 7 a Windows 10:
Después de esto veremos que el equipo debe reiniciarse:
Una vez sea reiniciado se seguirá con el proceso de actualización a Windows 10:
Este proceso toma algunas horas en completarse:
Al finalizar de nuevo el sistema será reiniciado y se accederá al entorno de Windows 10:
Ingresamos el usuario y clave de Windows 7 y se completará el proceso de configuración de Windows 10:
Seguimos con el proceso de configuración de Windows 10:
Al finalizar veremos lo siguiente:
Finalmente accedemos a Windows 10 para comprobar que la actualización fue exitosa:
Podemos ir de nuevo a la ruta siguiente para validar el estado de Windows:
- Sistema y seguridad
- Sistema
Como vemos, se ha actualizado a la última edición disponible (1909). Si vamos a, podremos ver que el sistema se encuentra activo con la clave de Windows 7 ingresada durante el proceso:
- Inicio
- Configuración
- Actualización y seguridad
- Activación
4. Cómo descargar e instalar Windows 10 gratis
Vamos a ir al siguiente link de Microsoft para conseguir la ISO Windows 10:
A continuación vamos a pulsar la siguiente tecla para inspeccionar la página:
F12
Ahora vamos a ir a las opciones adicionales en los 3 puntos verticales que vemos Customize and control DevTools) y ahí pulsamos sobre “More tools” para luego seleccionar “Network conditions”
.
A continuación vamos a la sección “User agent” y allí desactivamos la casilla “Select automatically” y en el campo inferior desplegable elegimos “Safari – iPad iOS 9”.
Si actualizamos la página veremos que ya podemos empezar el proceso de descarga de la ISO.
Ya podremos guardar nuestra imagen ISO de Windows 10.
Después podemos instalar en un USB esa ISO y crear un USB boot de Windows 10 para instalarlo.
Con este proceso hemos comprobado que aún es posible actualizar Windows 7 a Windows 10 de una manera segura y totalmente funcional y así disfrutar de este gran sistema operativo que nos ofrece una gran cantidad de características y es posible gracias a la clave usada en Windows 7.

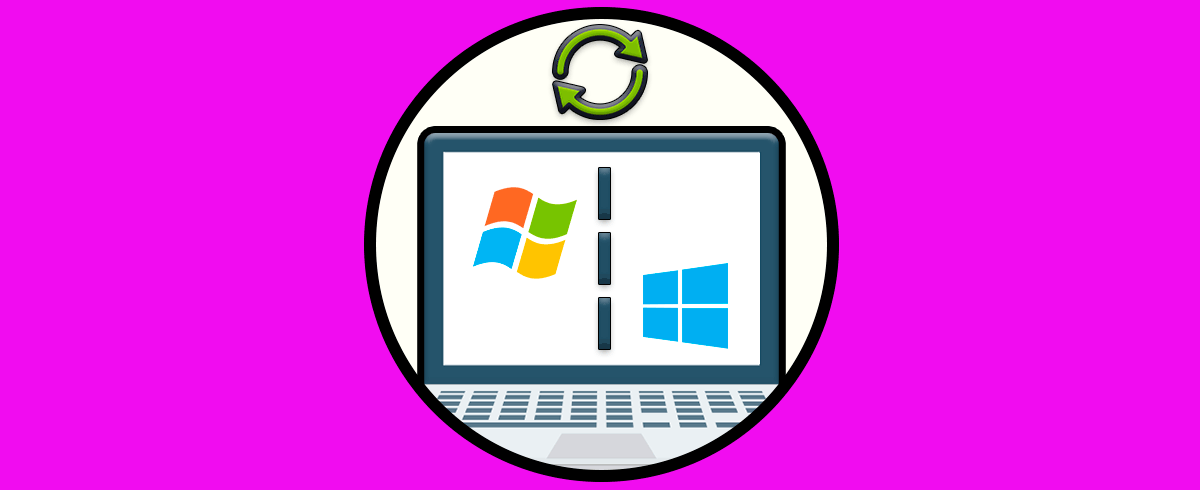

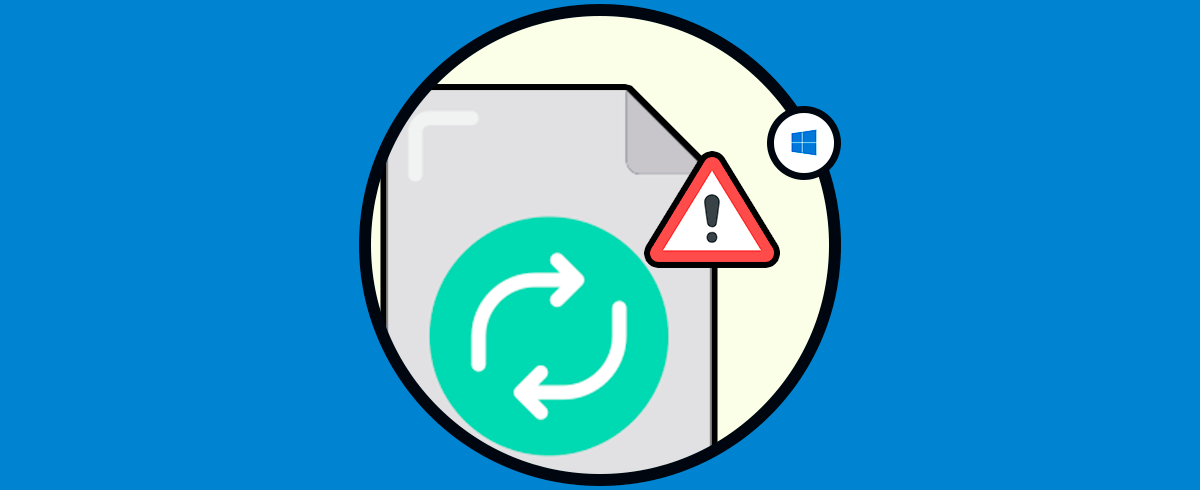
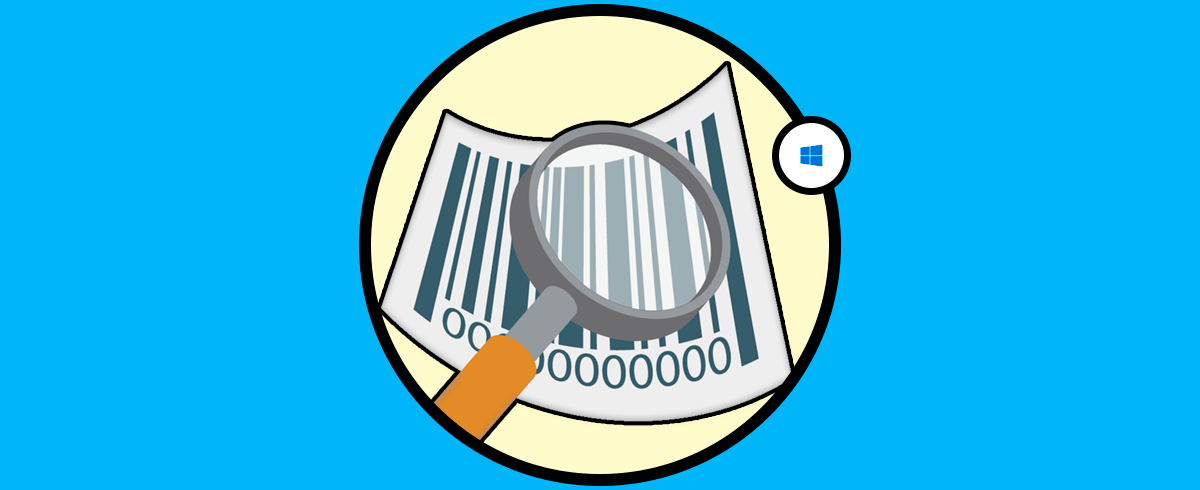
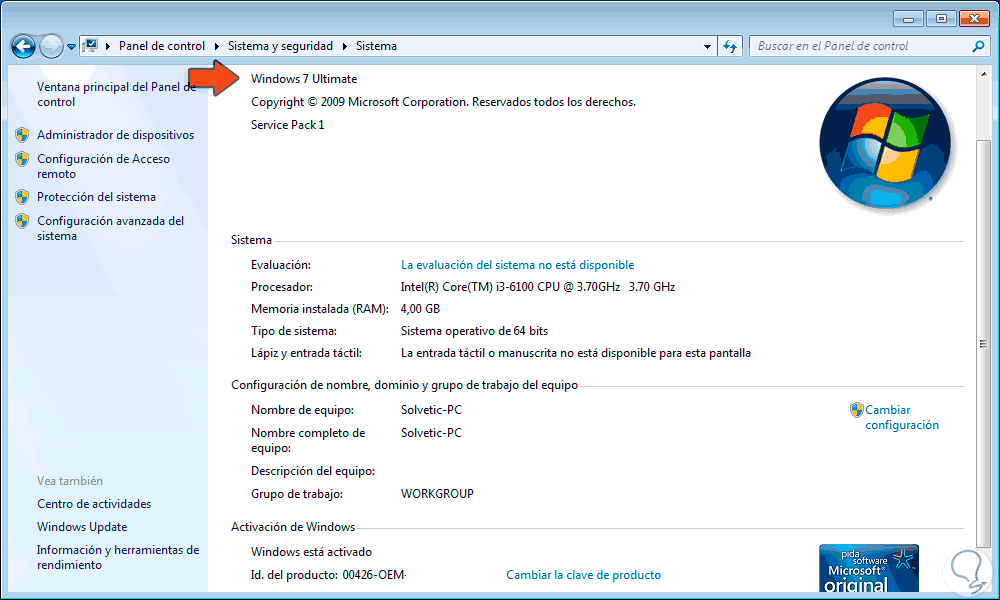

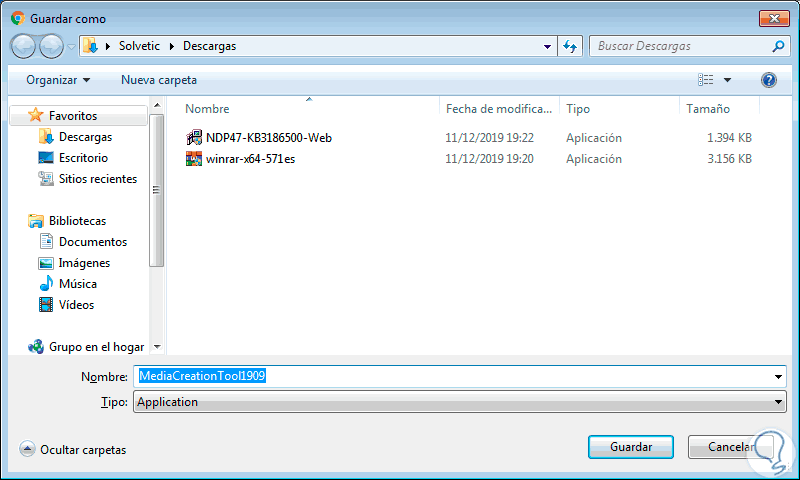
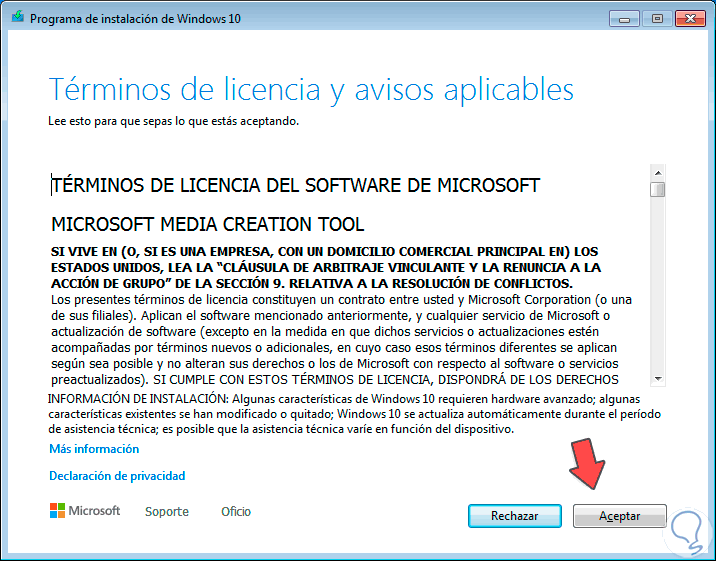

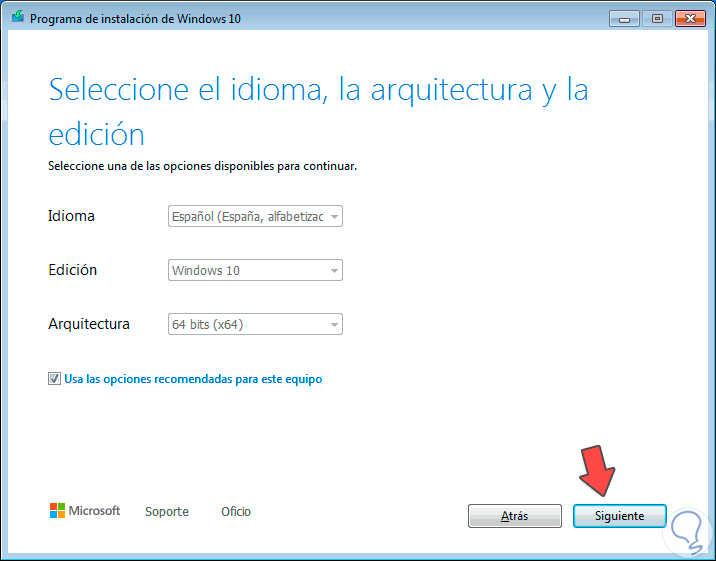
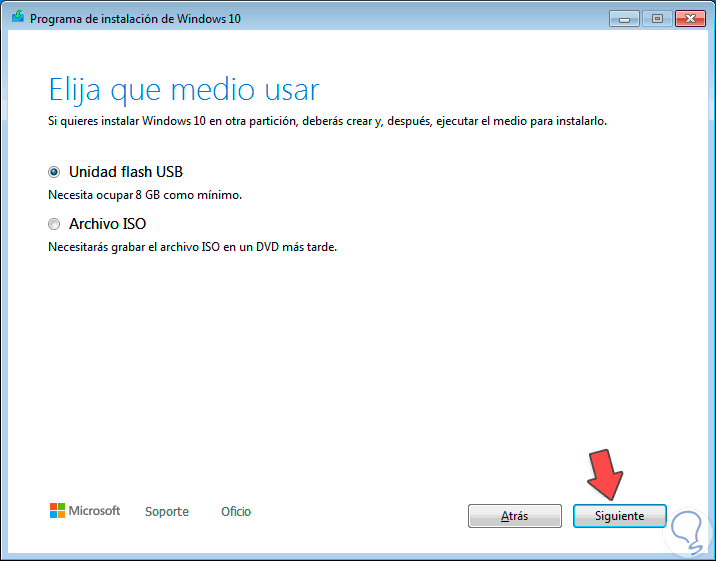
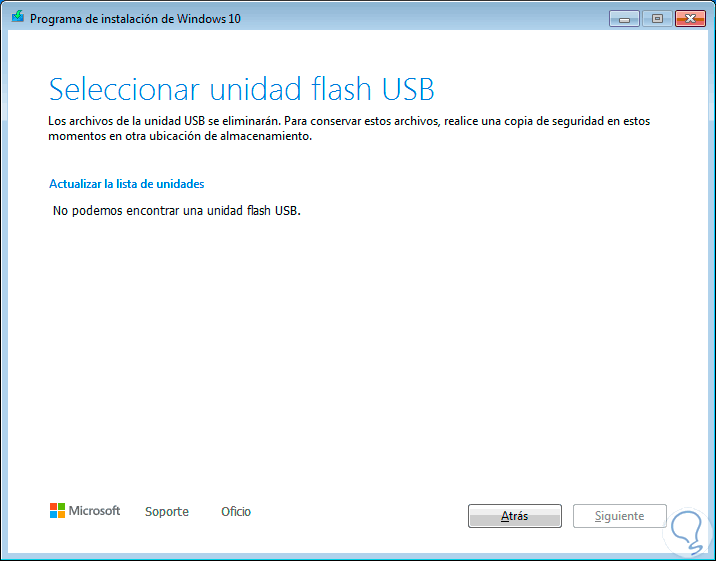
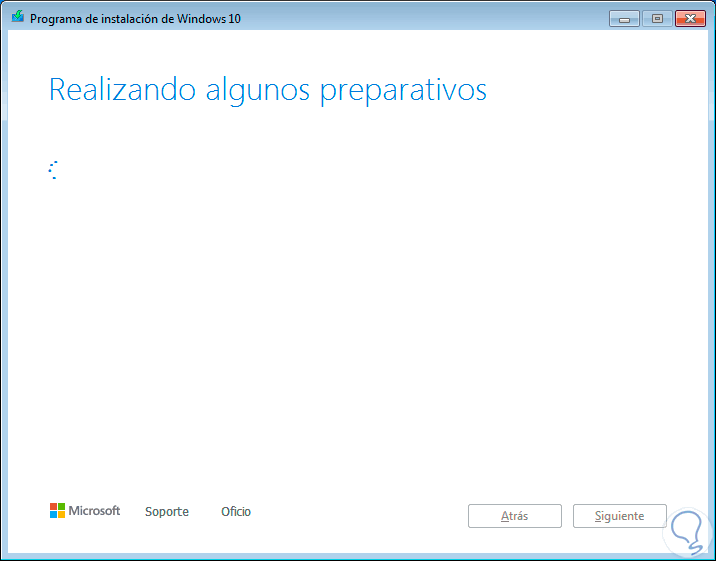
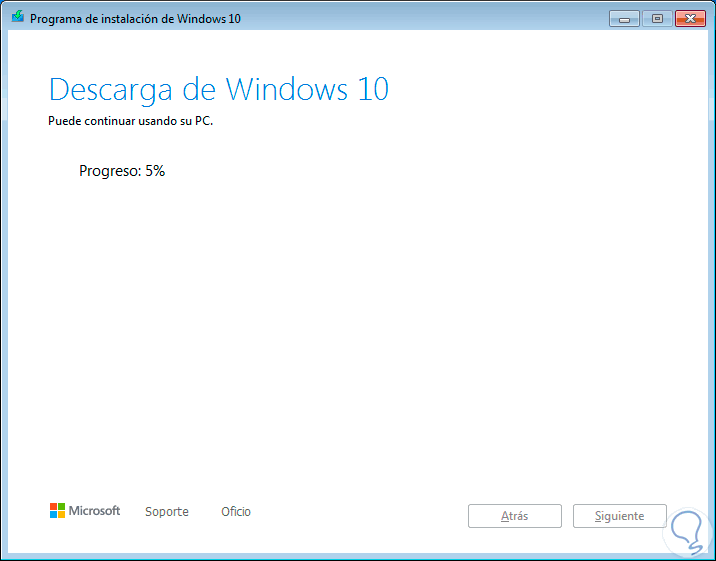
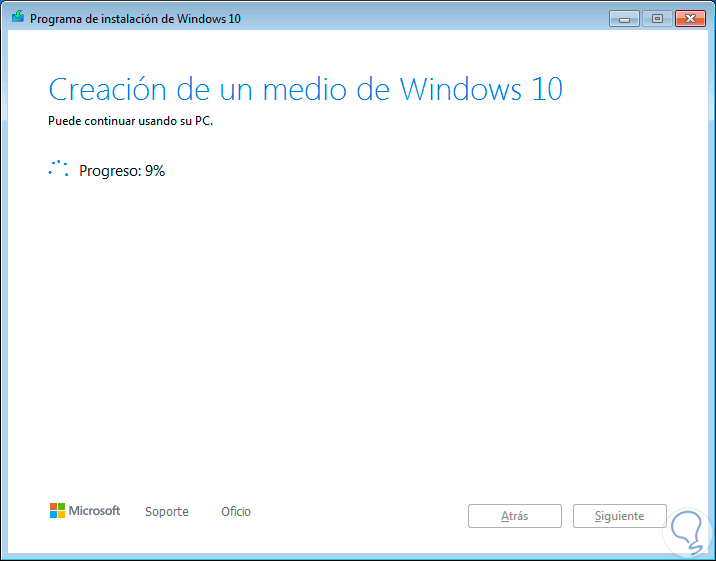
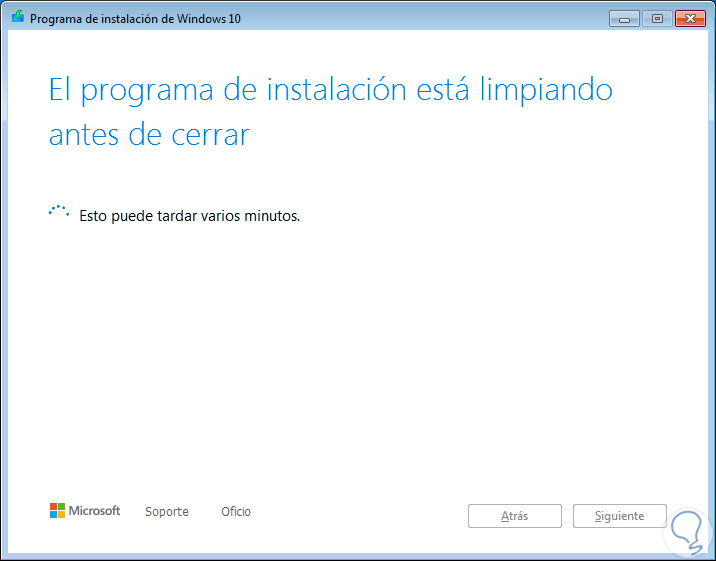
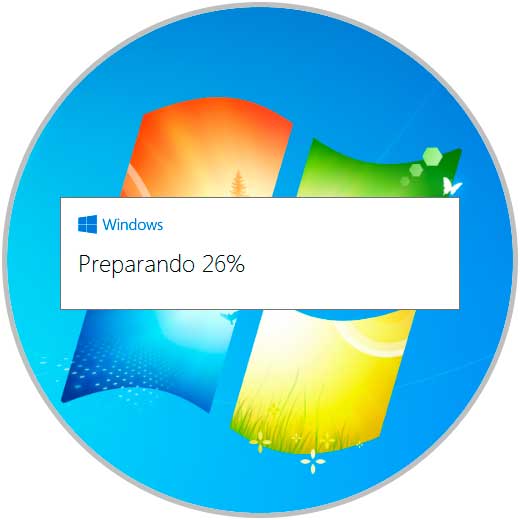
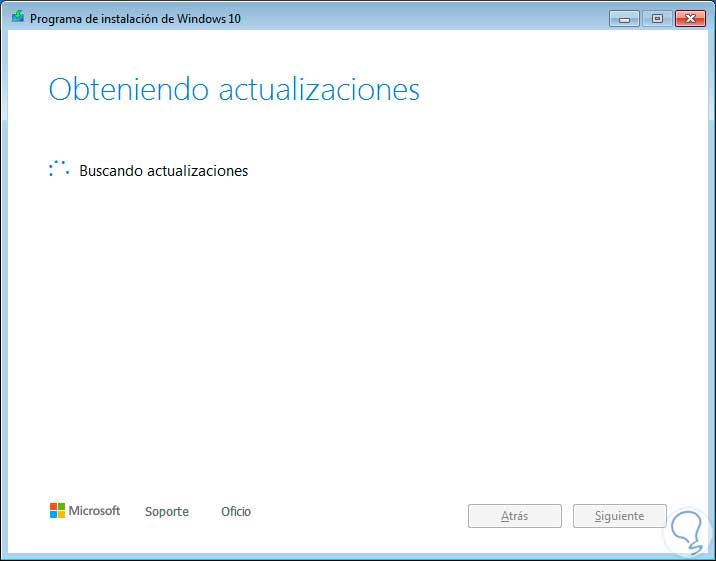
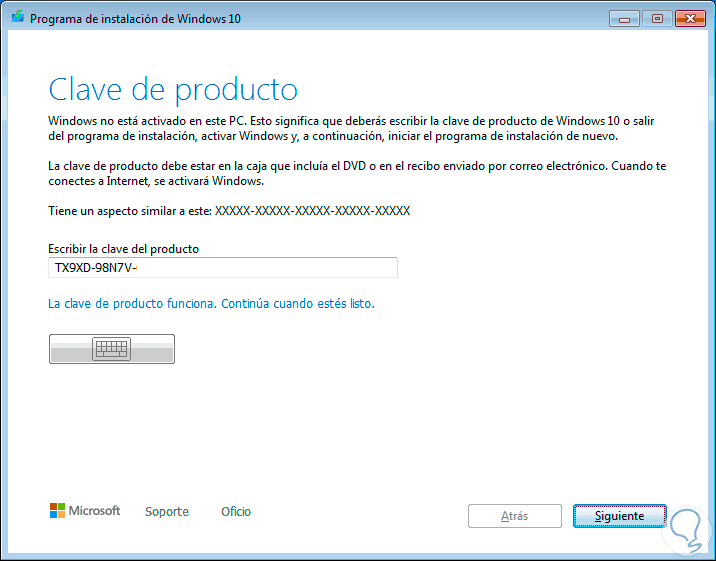
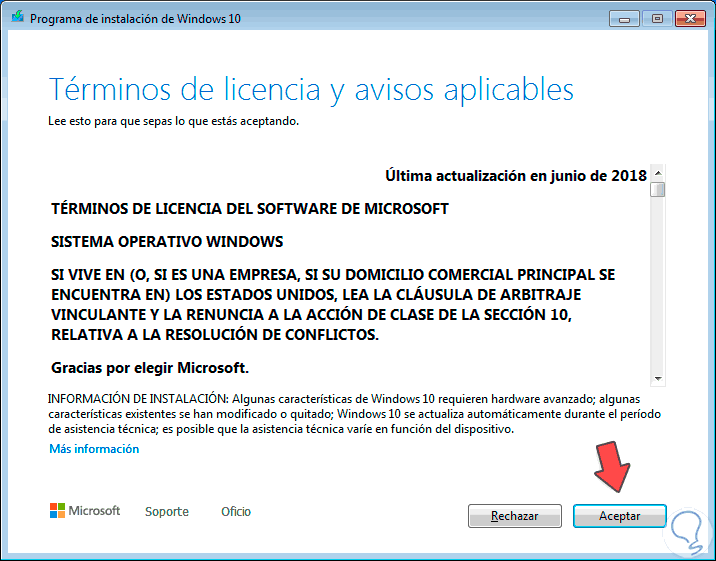

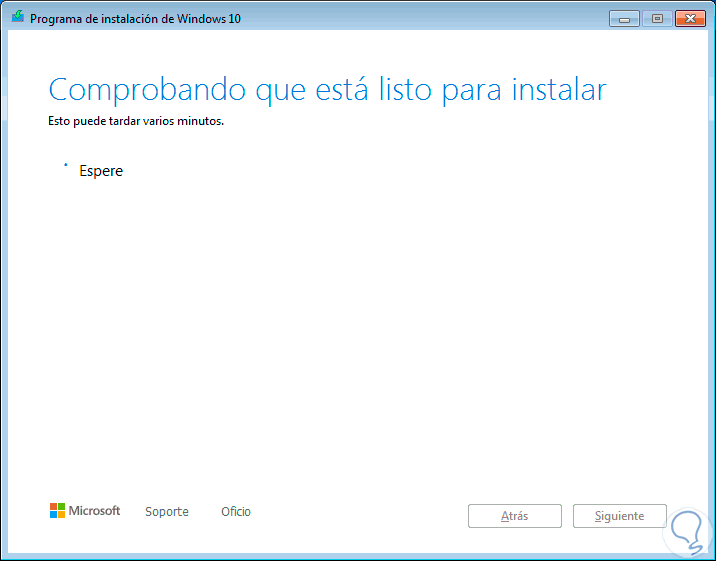
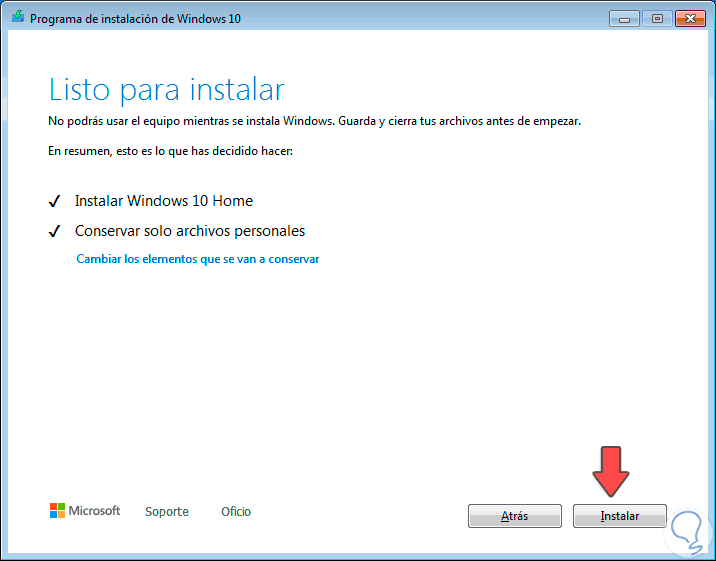
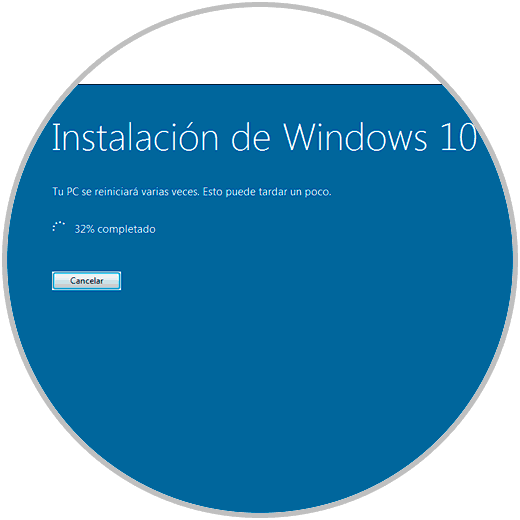
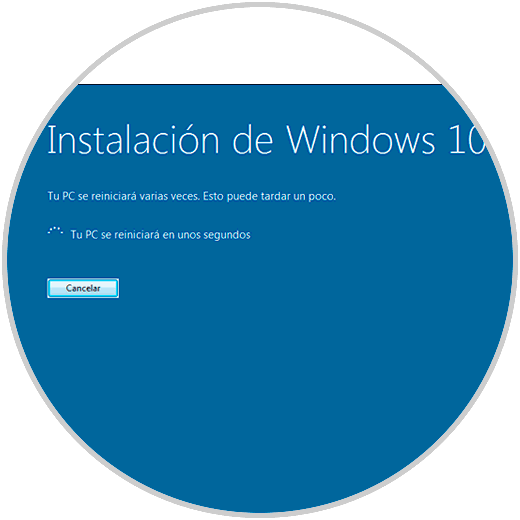
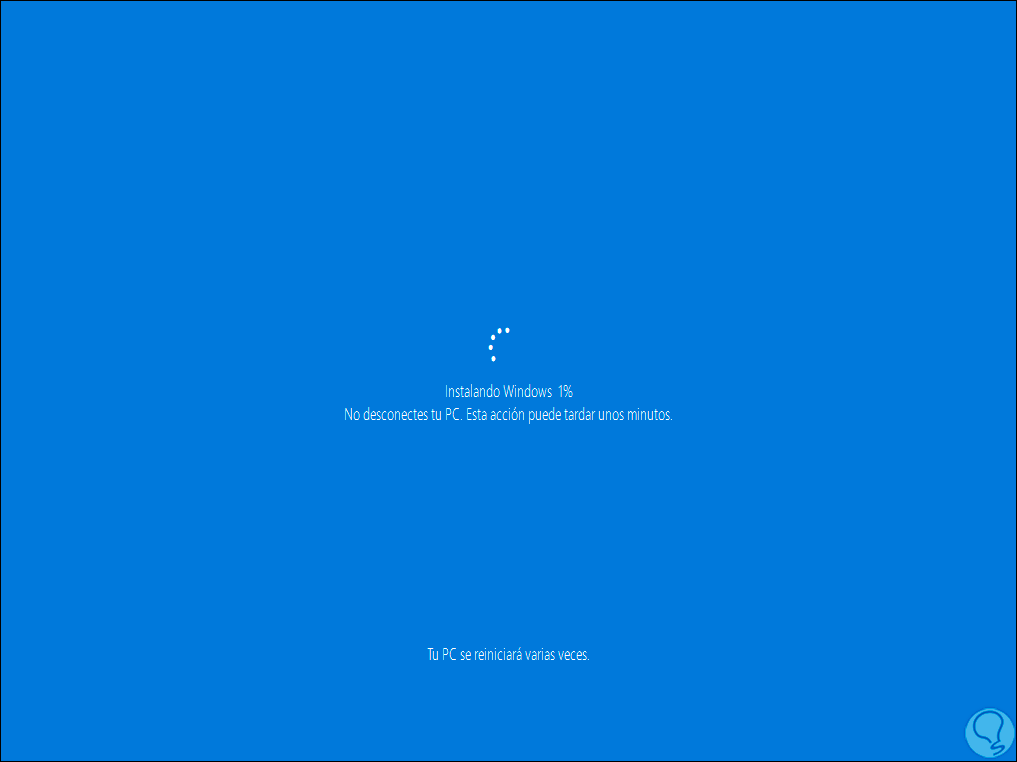
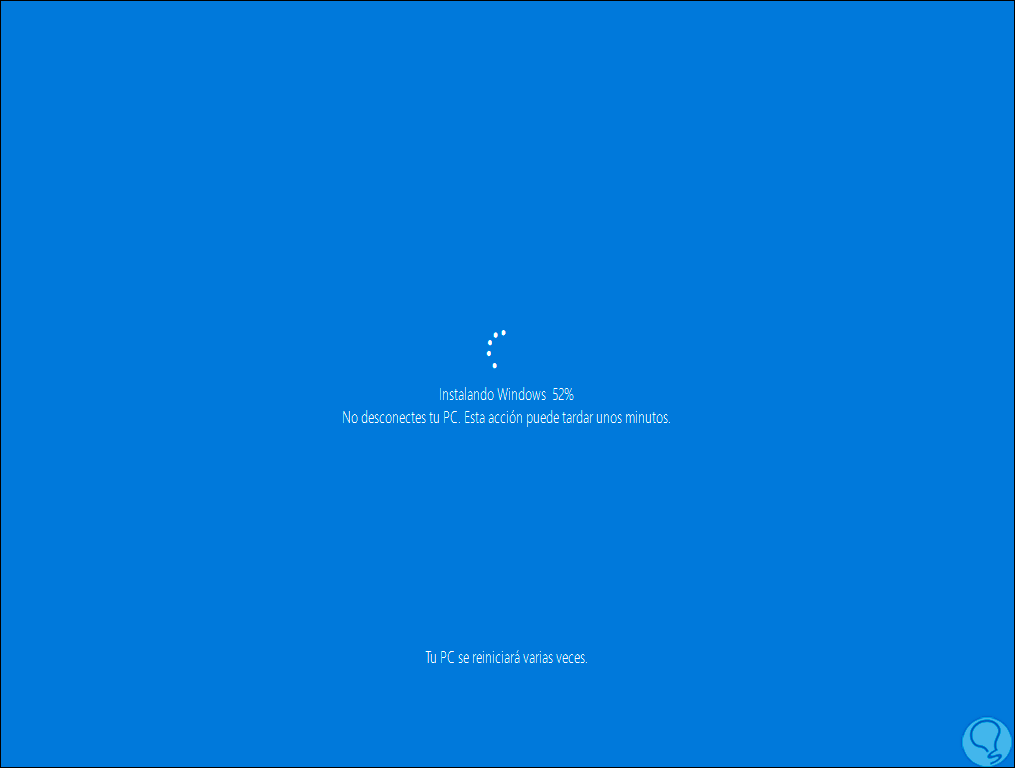
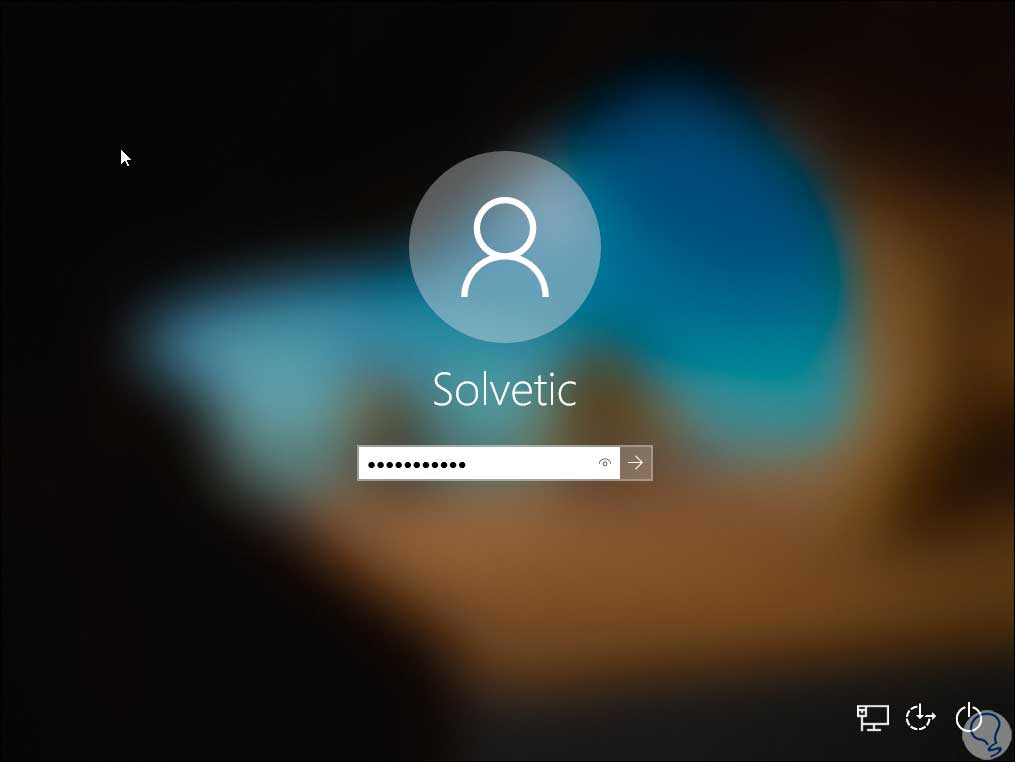

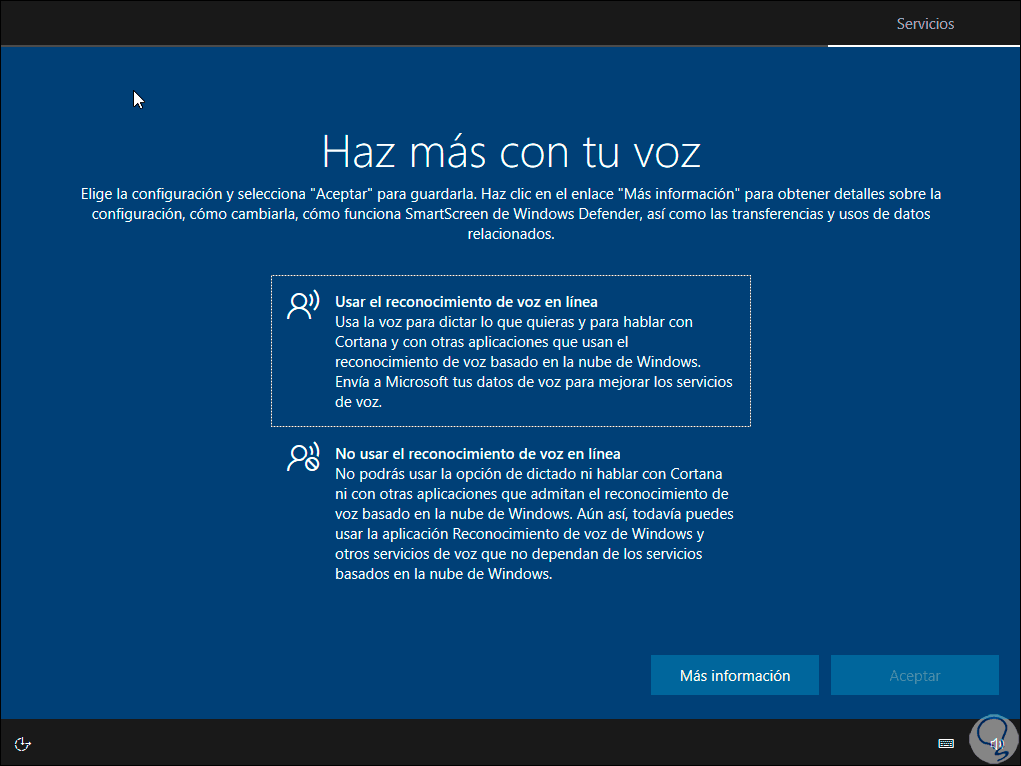
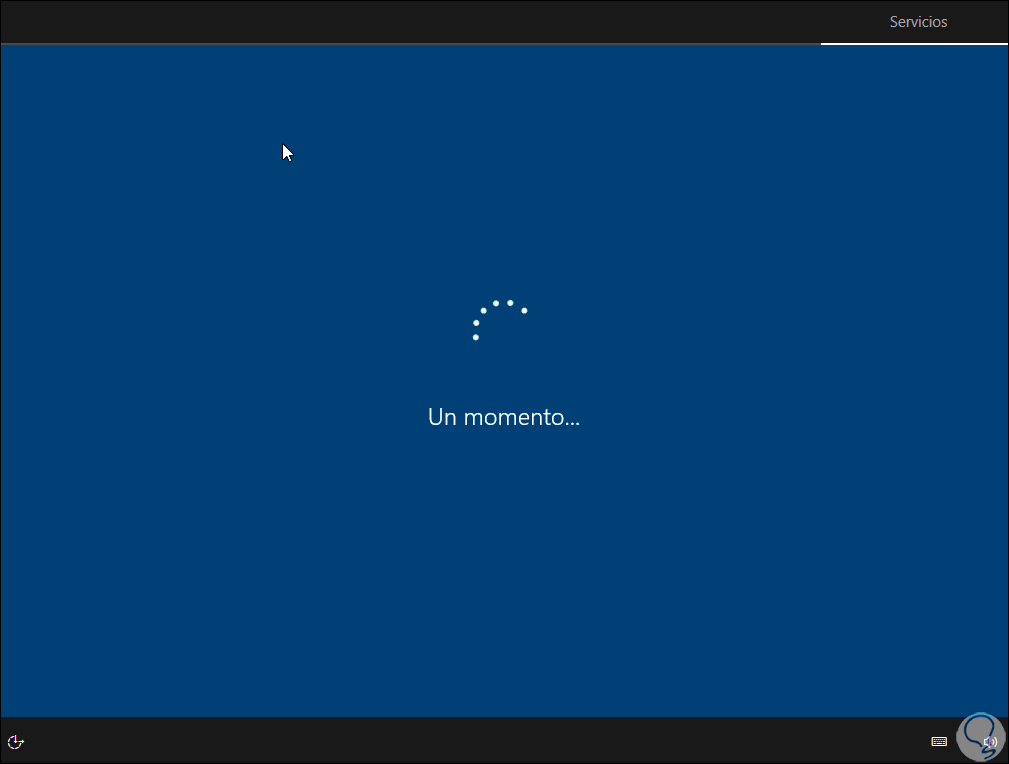
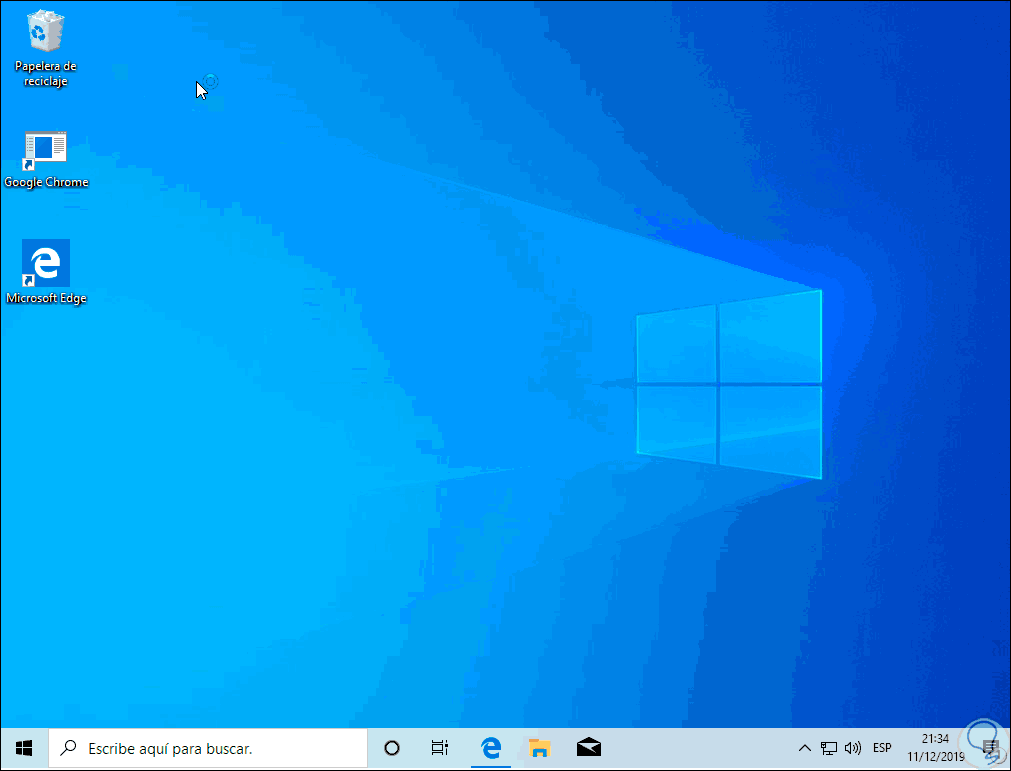

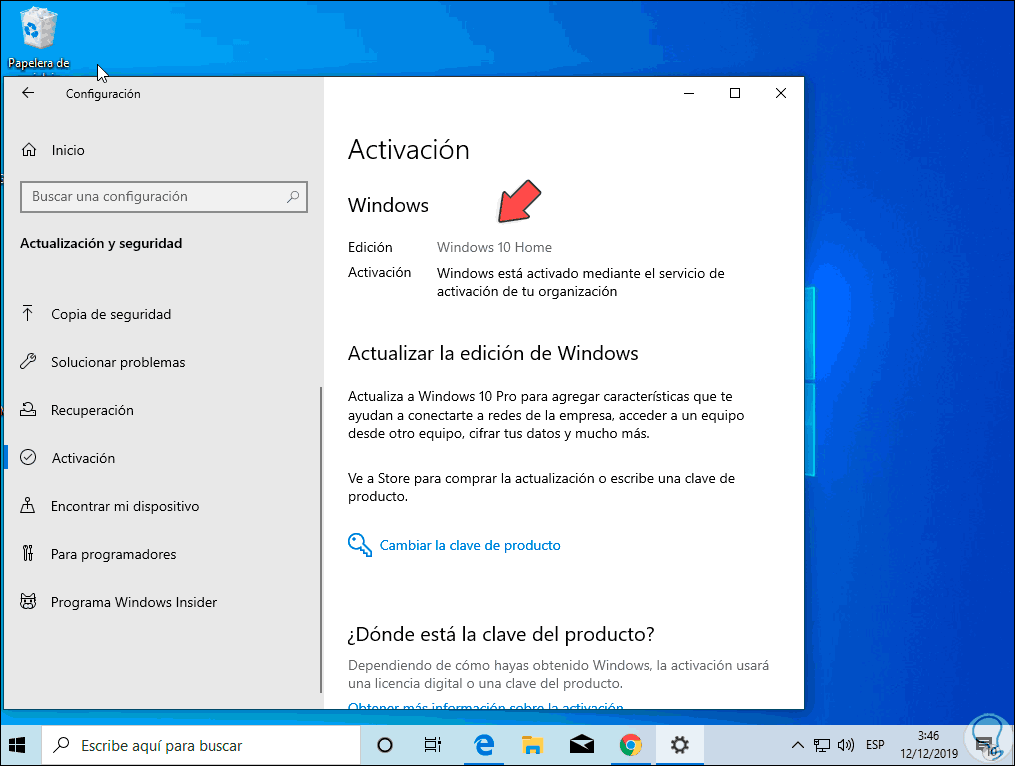
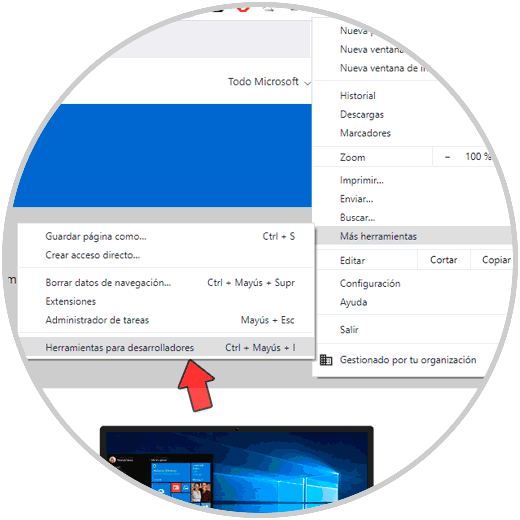
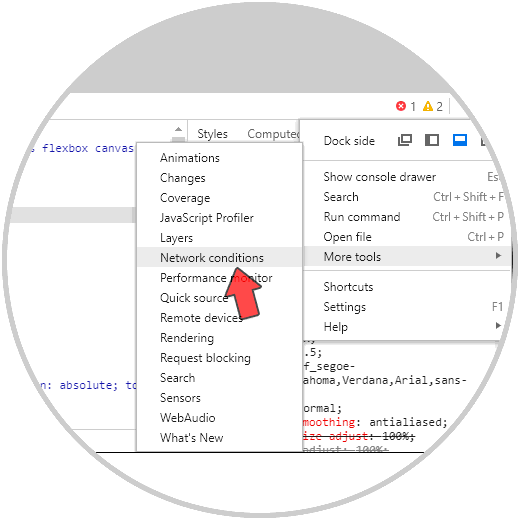
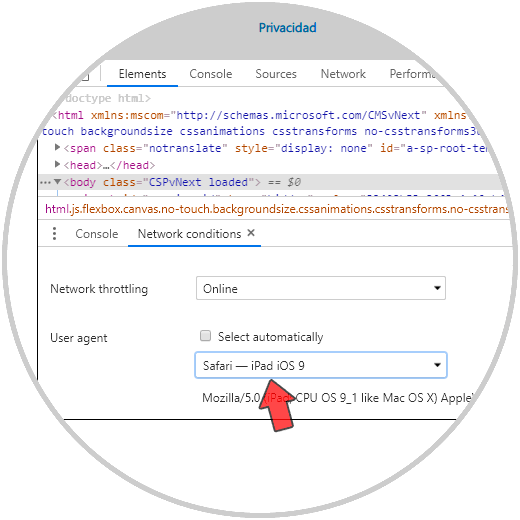
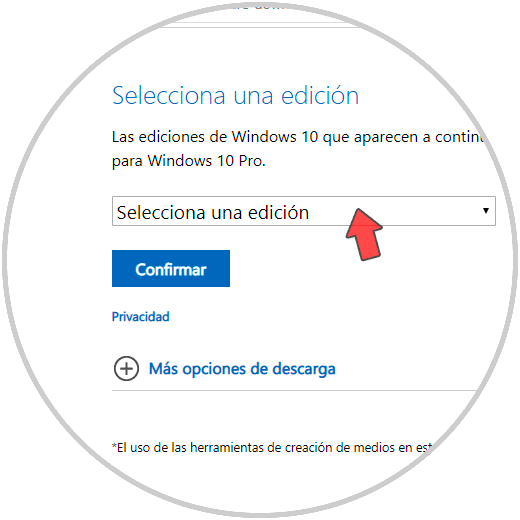
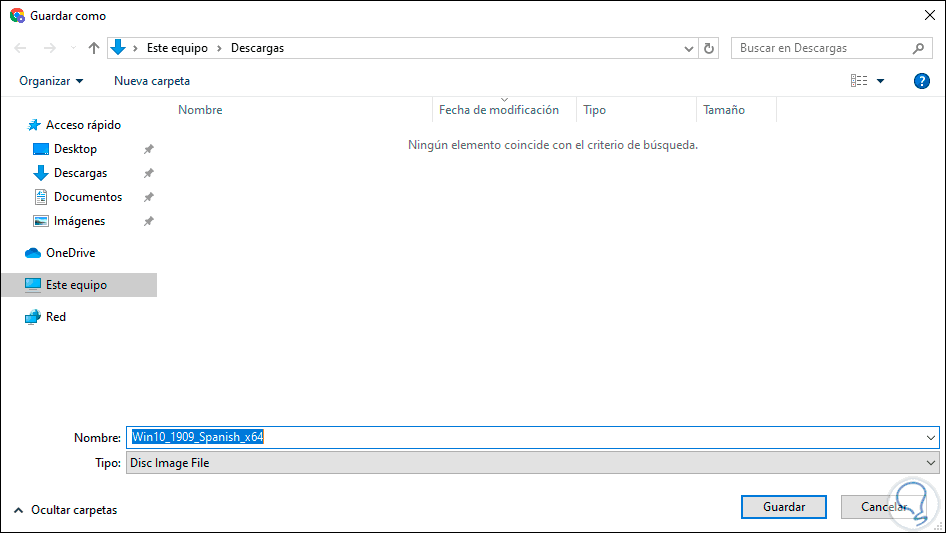
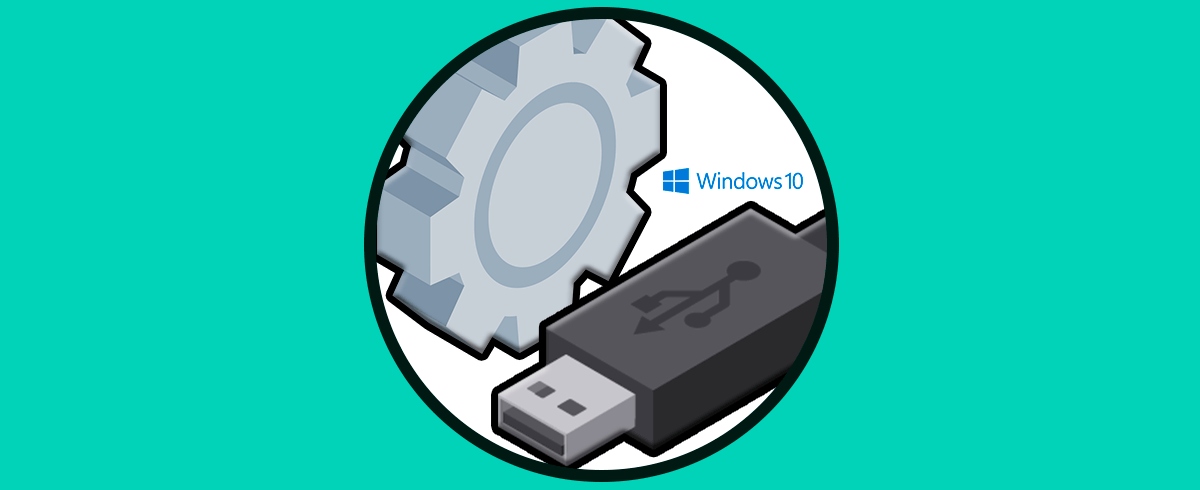
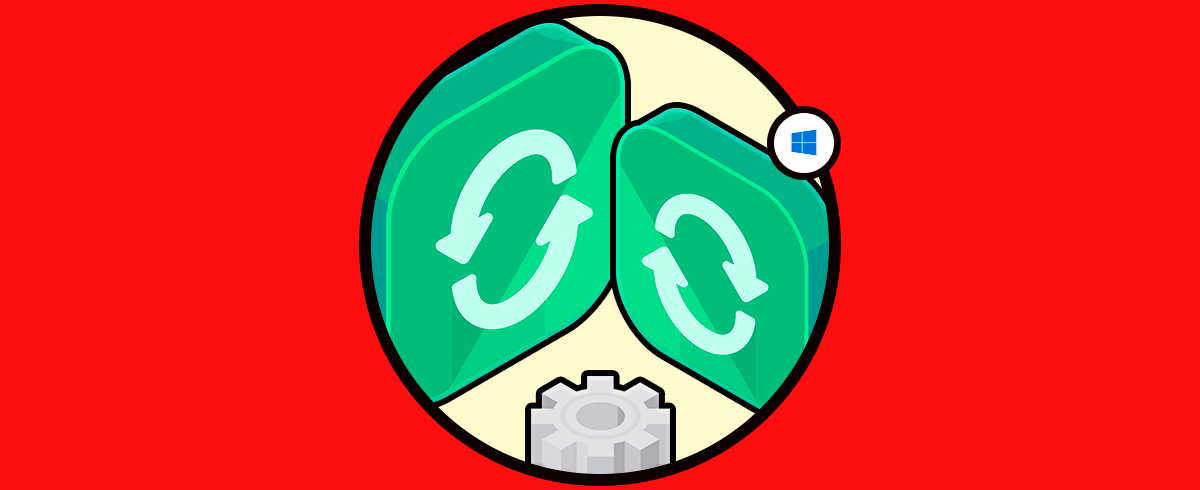



Gracias!