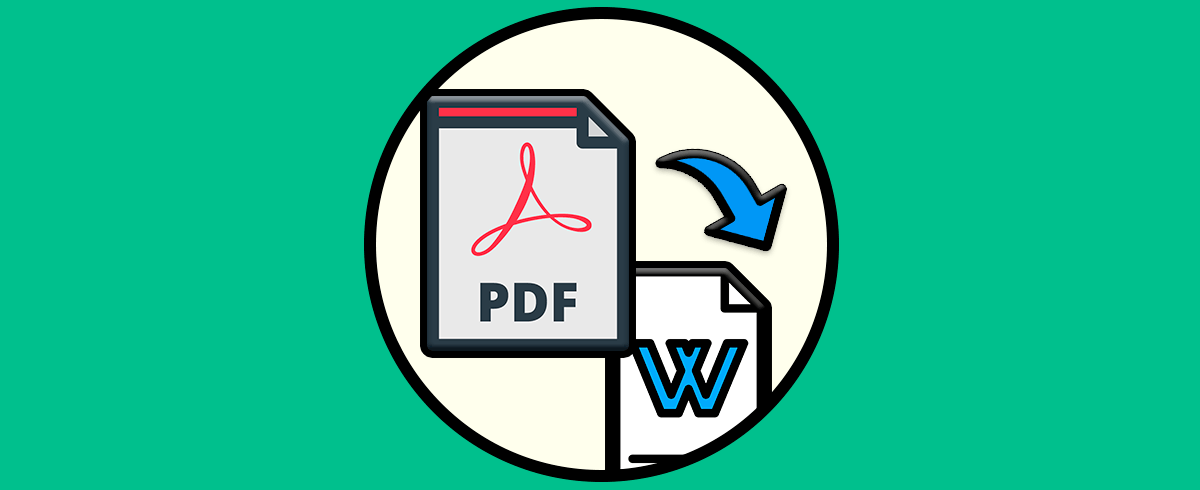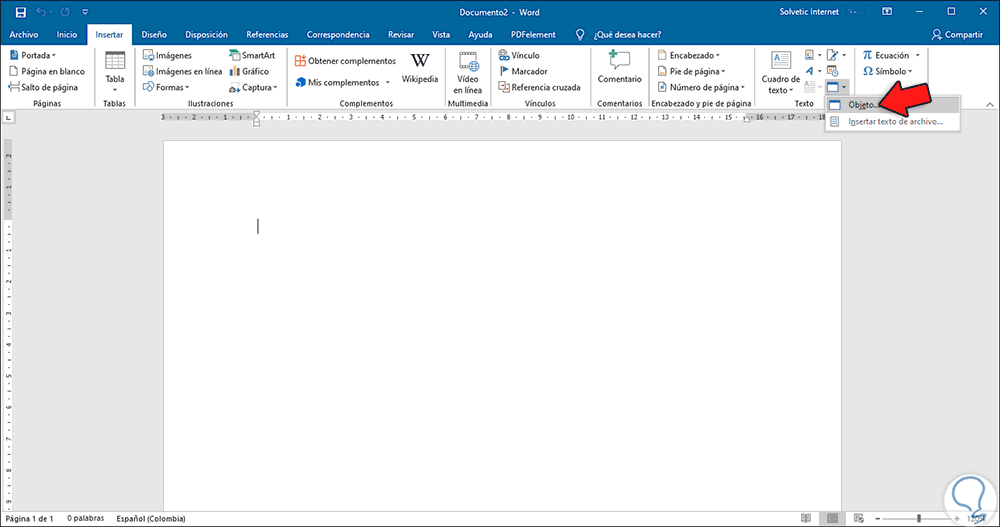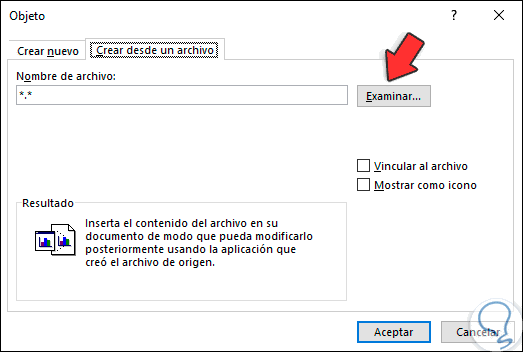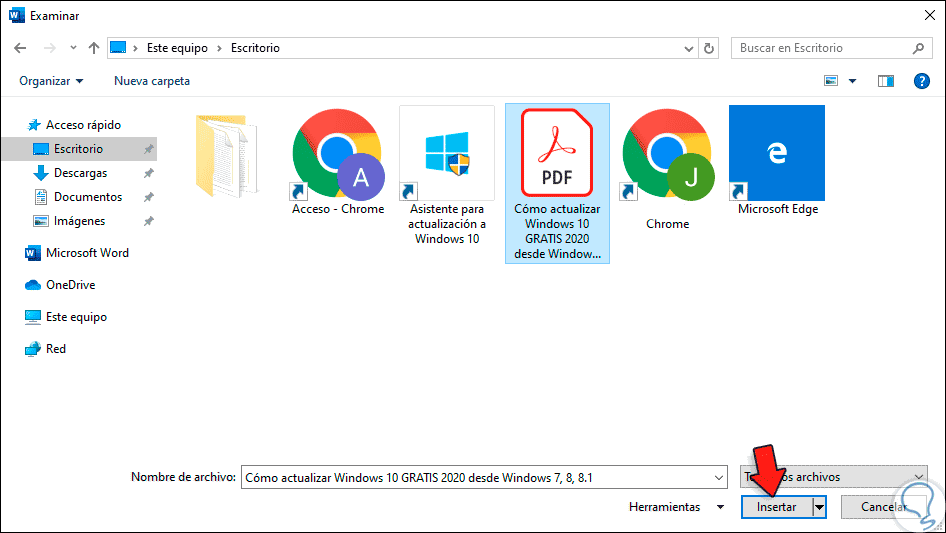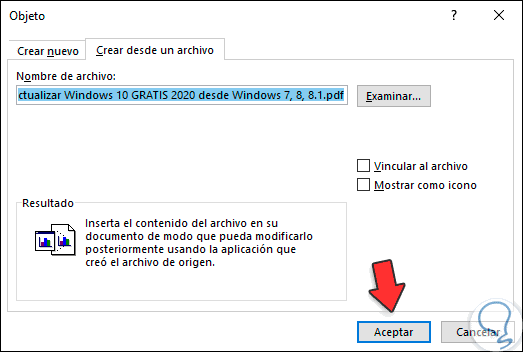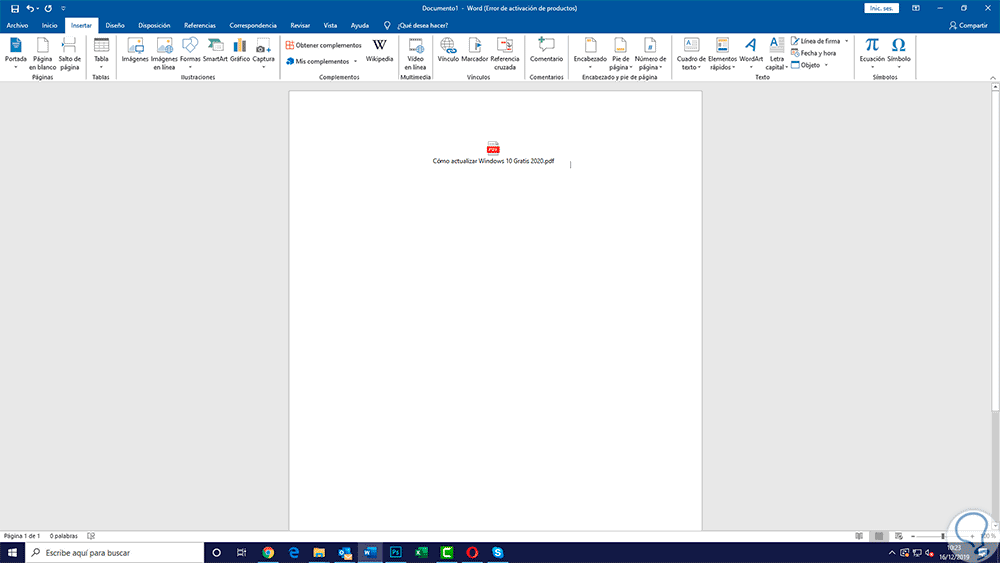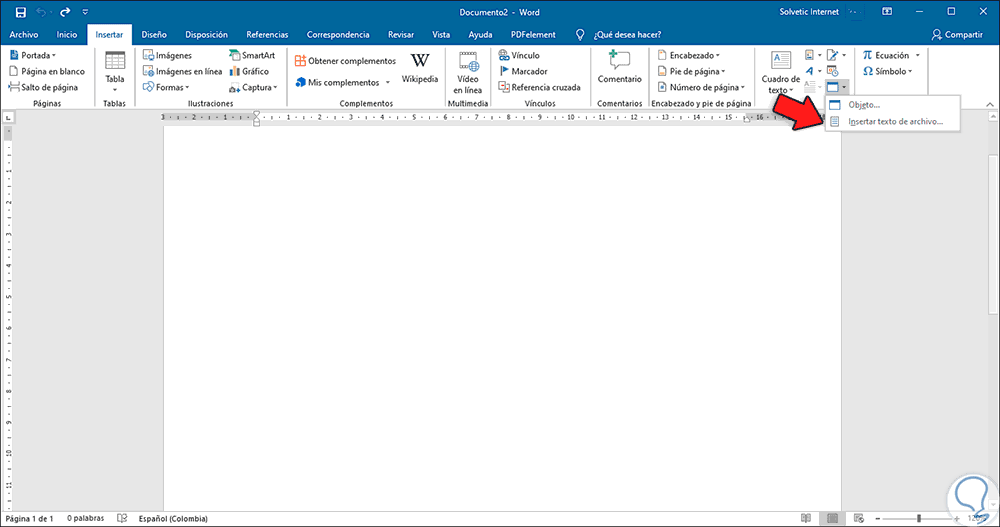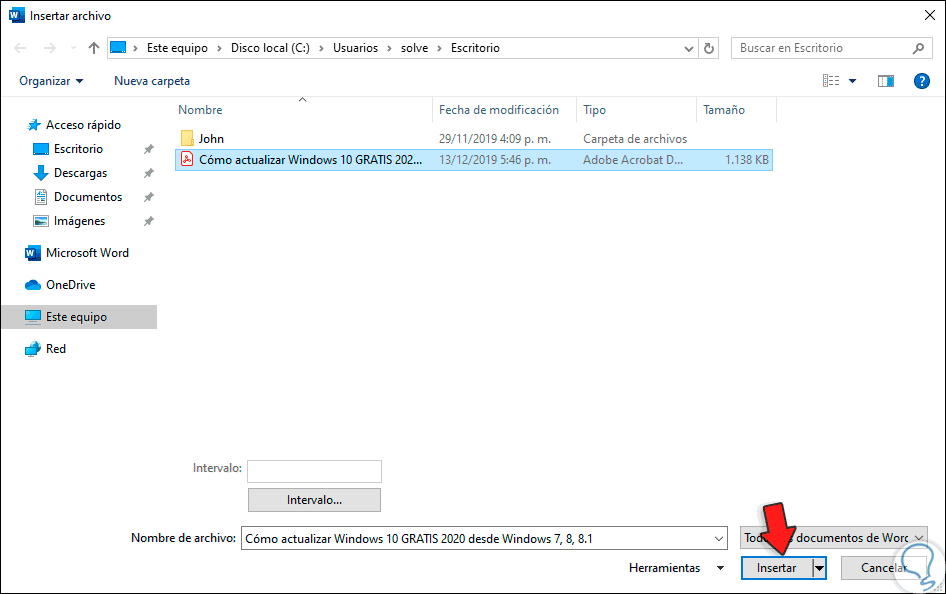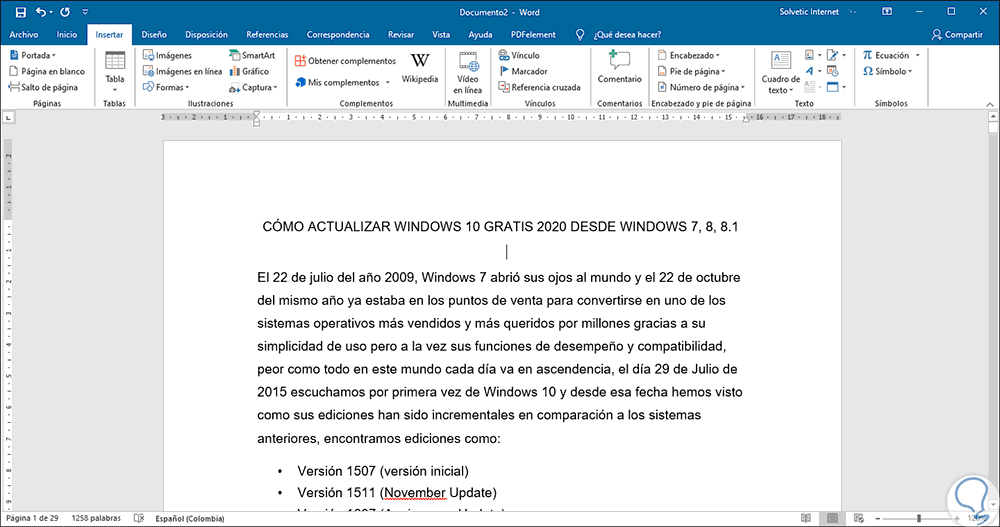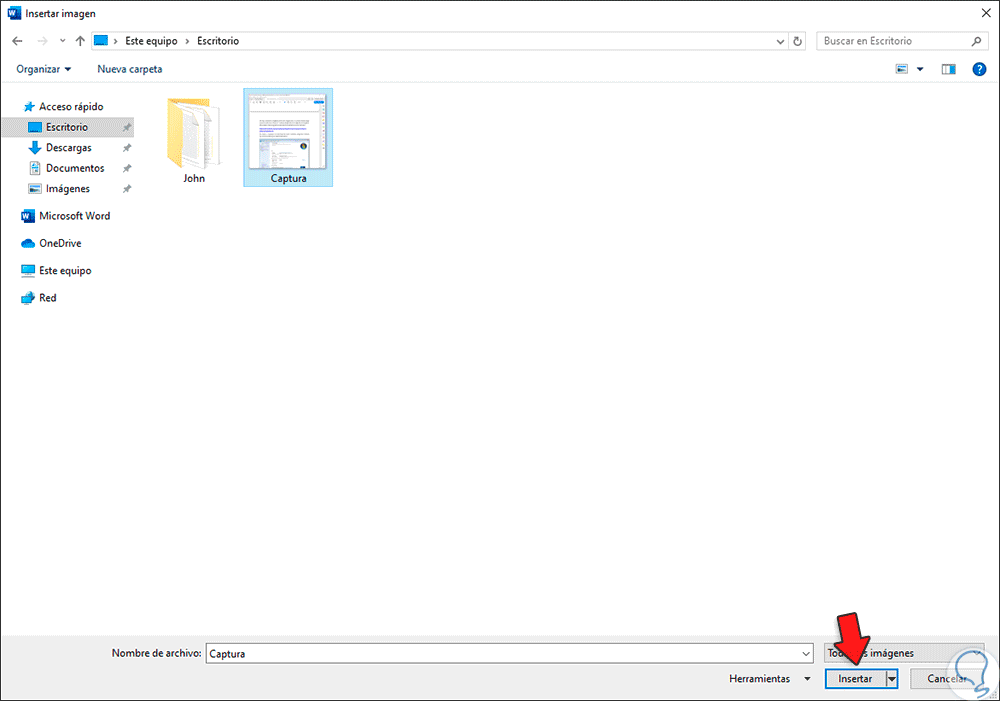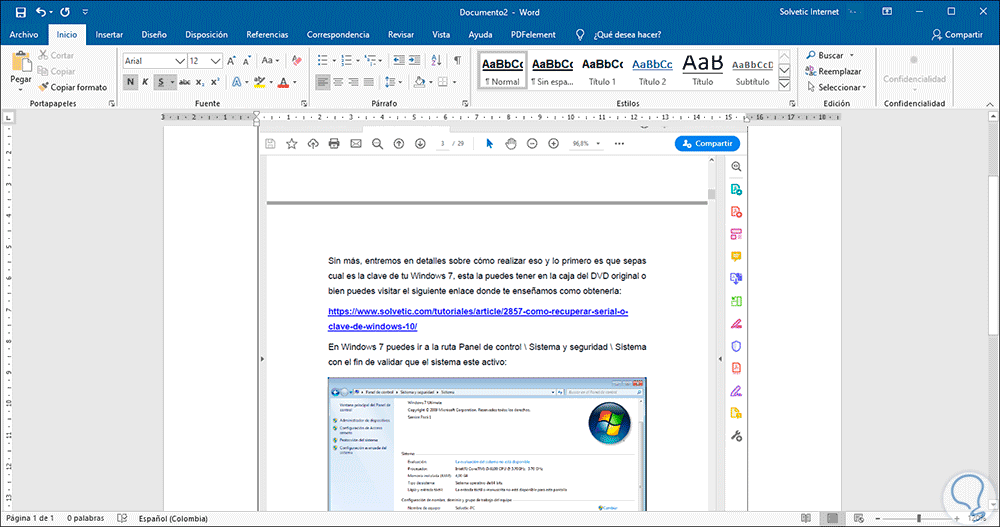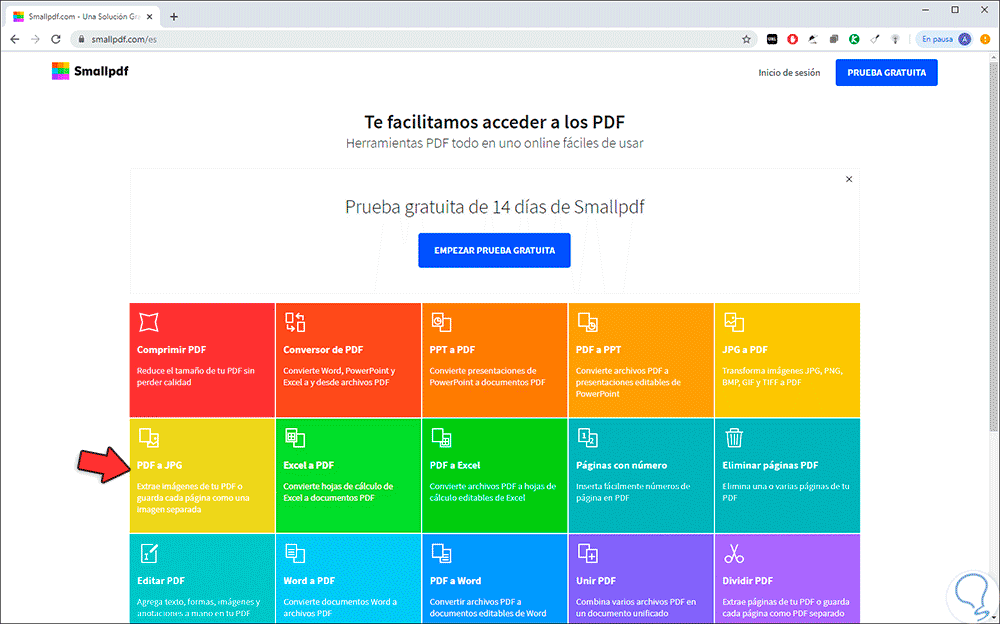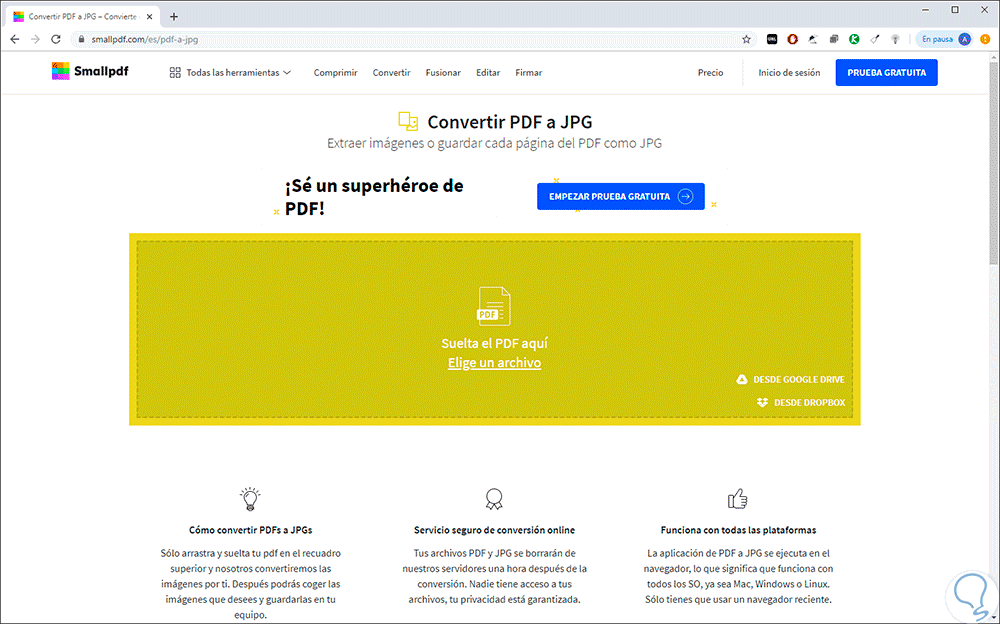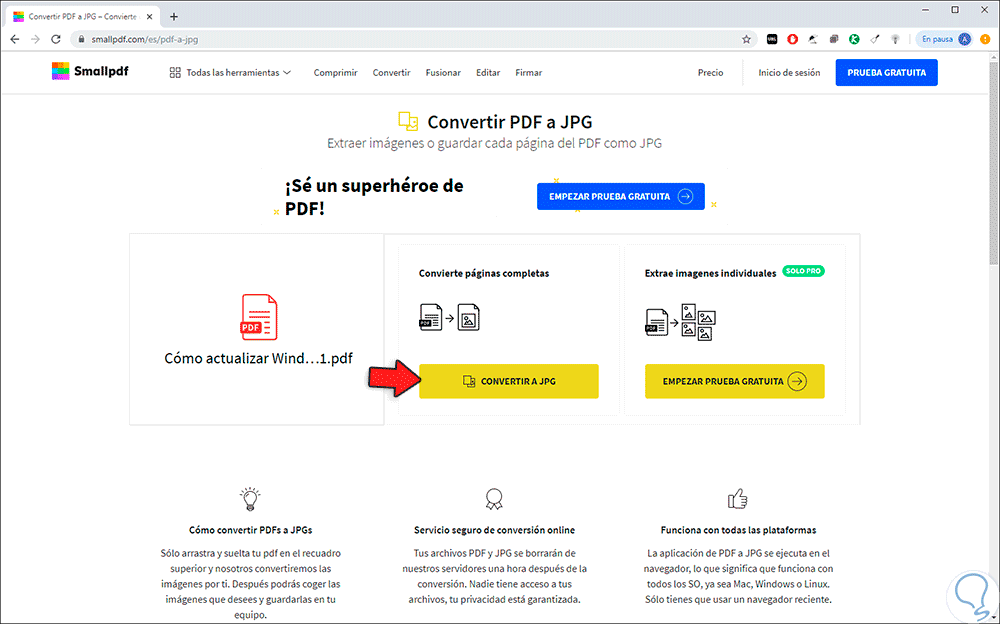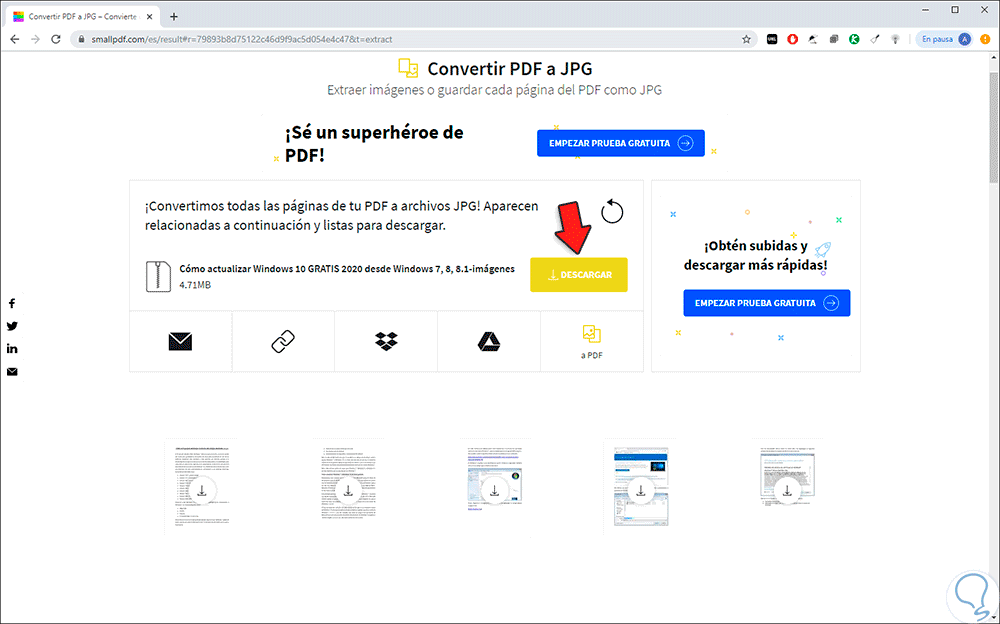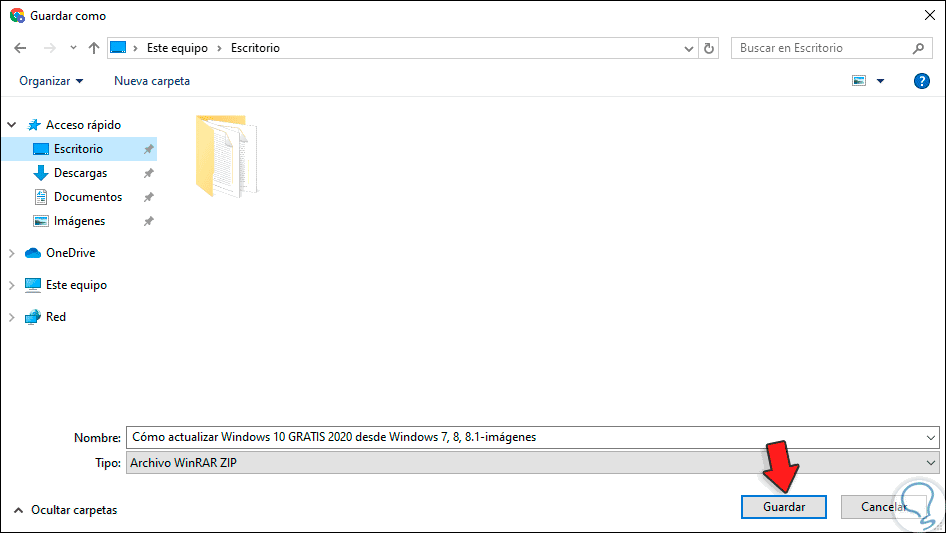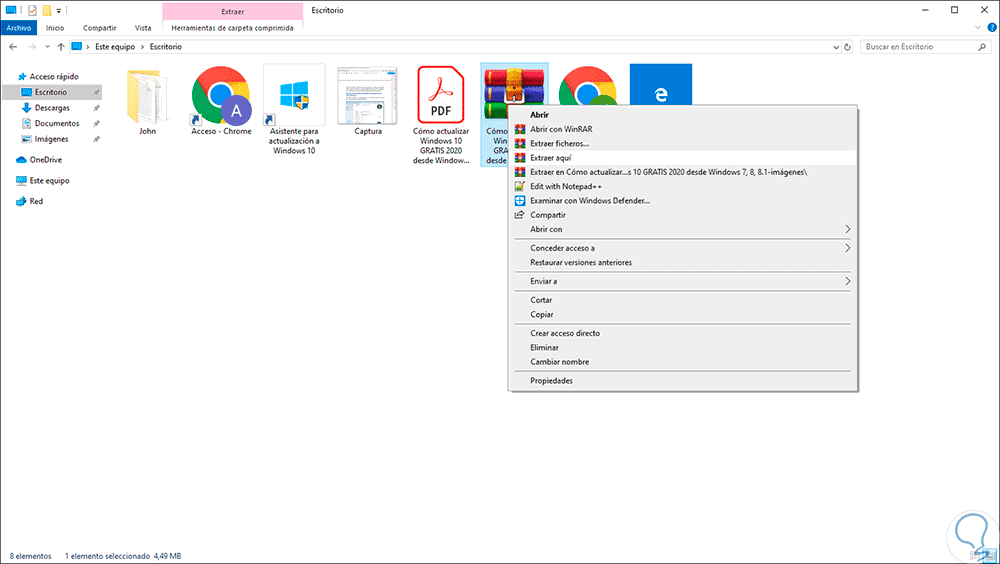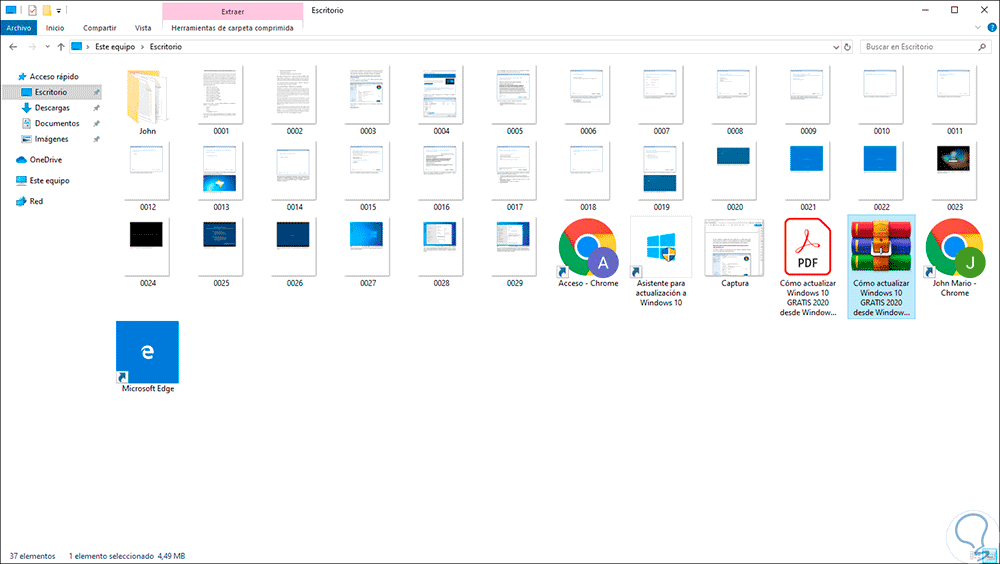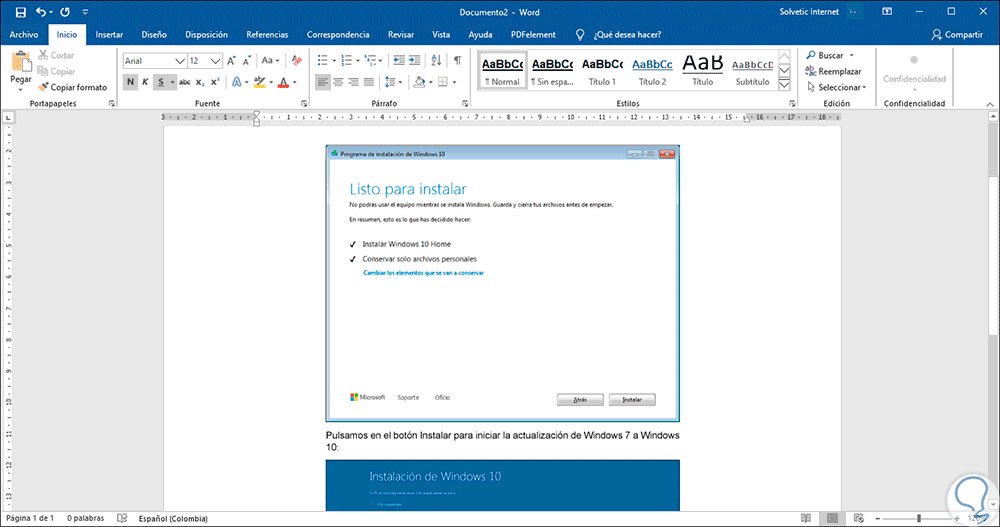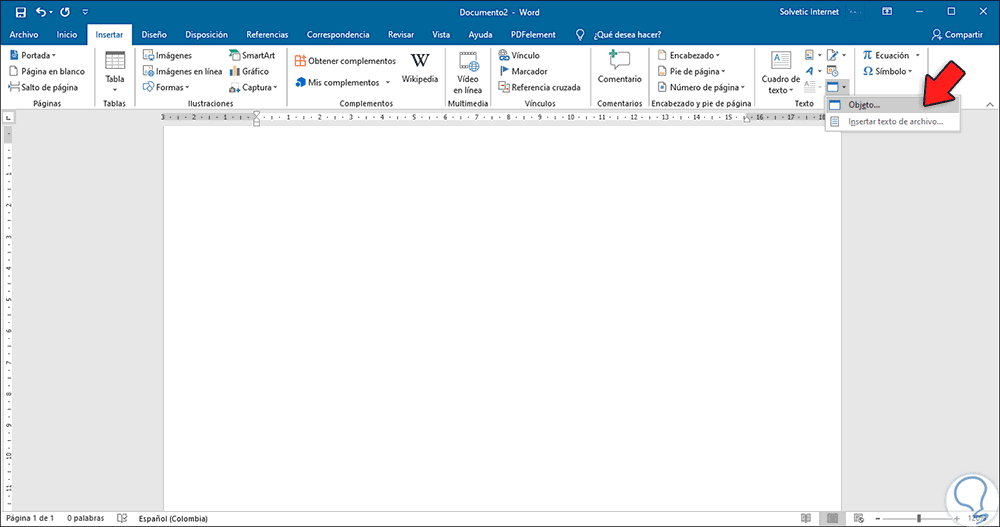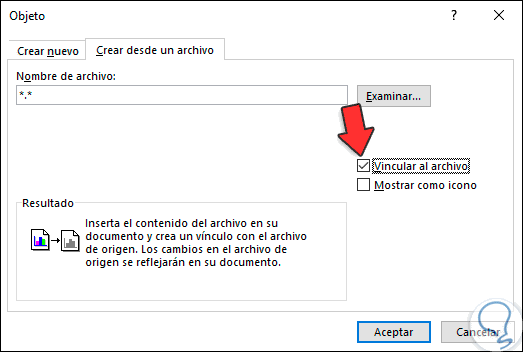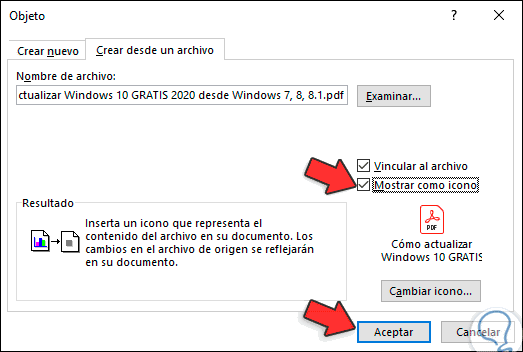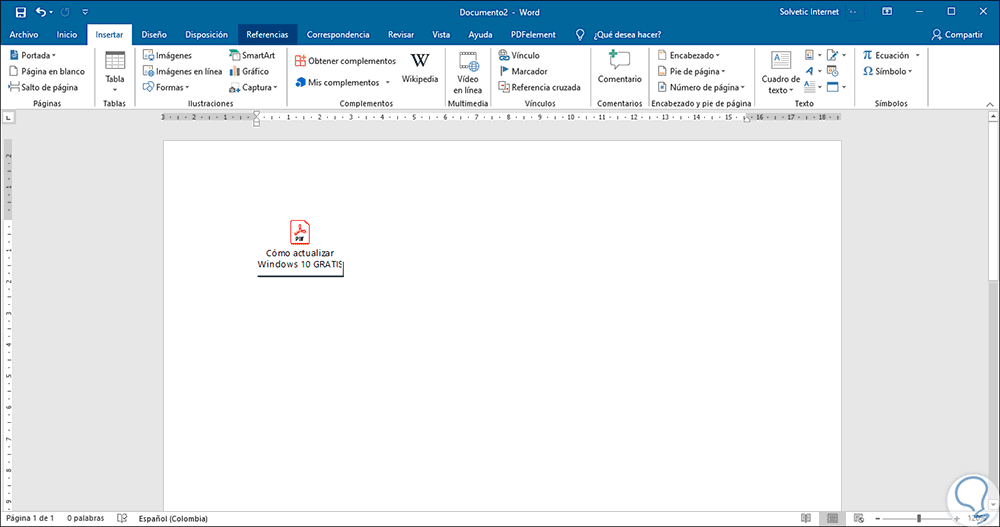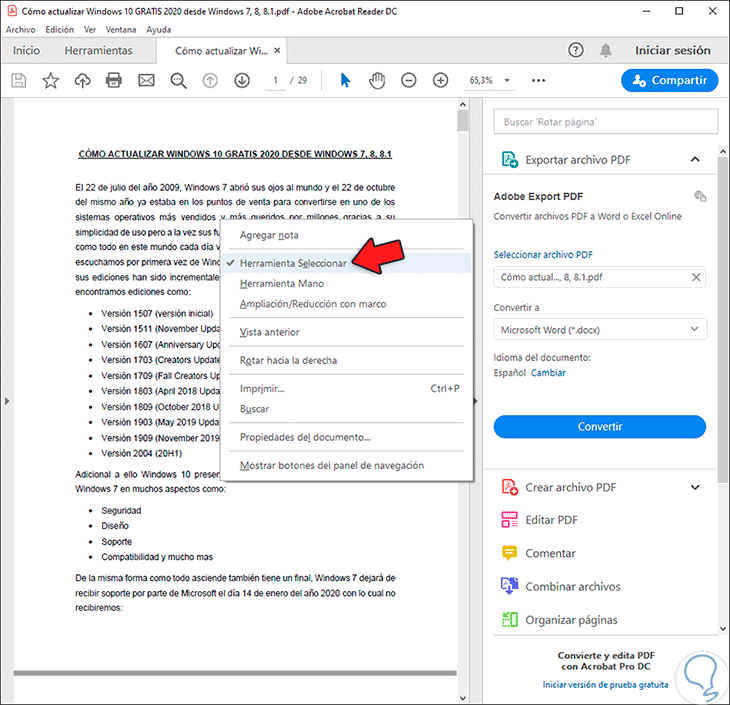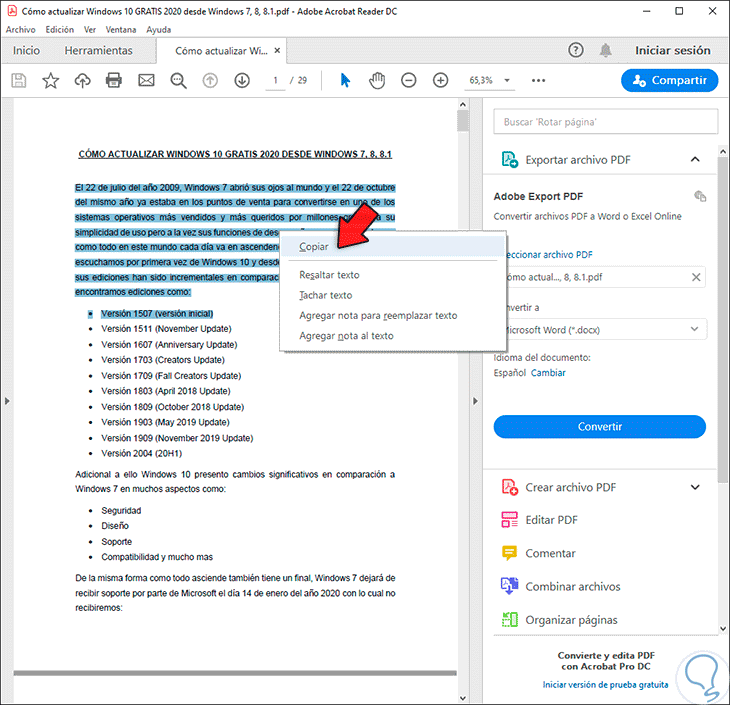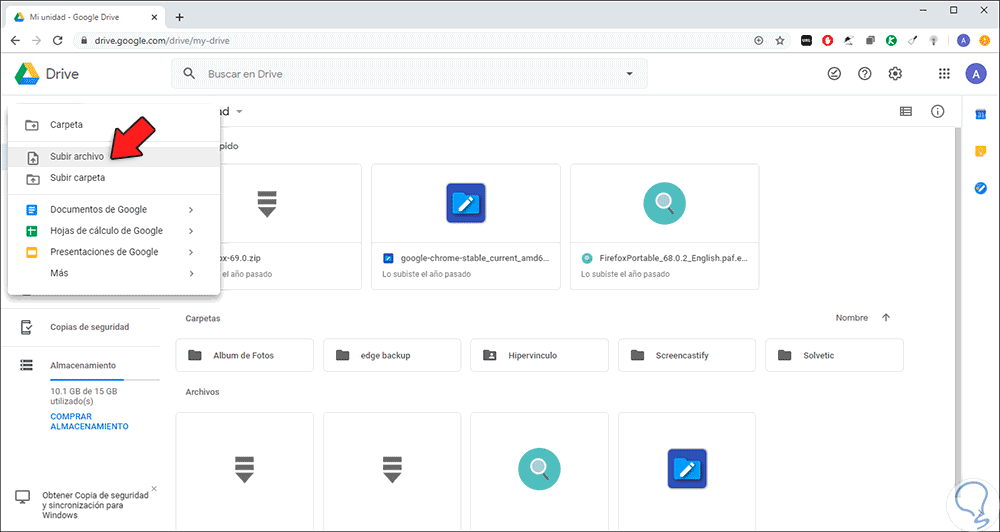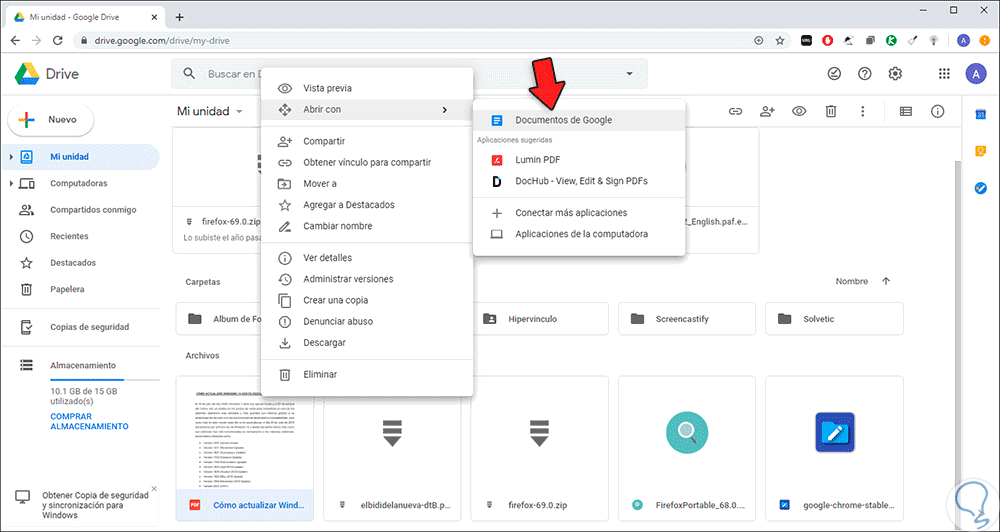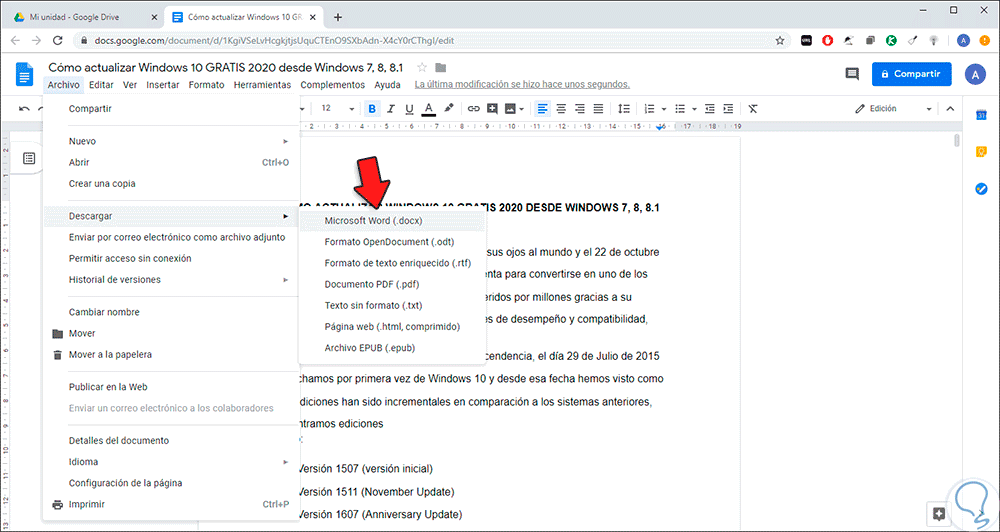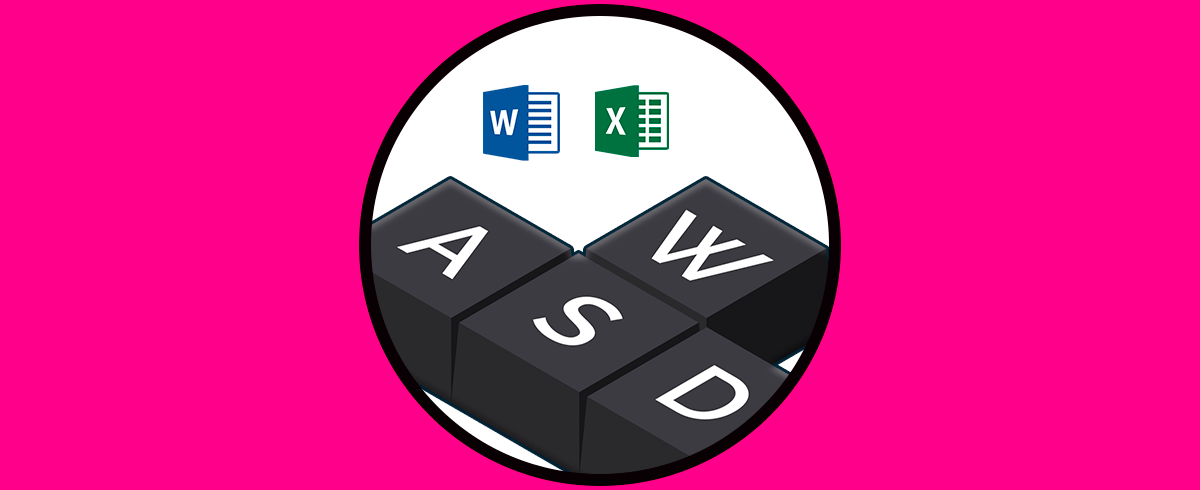Para ninguno de nosotros es un secreto que Microsoft Word ha evolucionado drásticamente tanto a nivel de seguridad como de funciones y características. Es por ello que Word se ha convertido en el procesador de texto más popular para el común de los usuarios.
Pero más allá que un procesador de texto, Word es una valiosa utilidad para integrar muchos objetos que en versiones anteriores no era posible, y uno de estos es la posibilidad de insertar dentro de los documentos de Microsoft Word 2016 o 2019 archivos PDF. Para realizar esta acción existen diferentes opciones que podemos realizar y es conveniente conocer el procedimiento en todas para tener un mayor abanico de posibilidades a la hora de realizar la acción.
Por esta razón en este tutorial Solvetic te explicará diferentes formas para insertar PDF en Microsoft Word y aplica para las versiones 2016 o 2019 de igual forma.
1Cómo insertar un PDF en Microsoft Word usando la herramienta Objeto
Word integra una funcionalidad llamada “objeto” la cual nos permite añadir al documento diferentes elementos que serán tratados de forma especial.
Para usar este método iremos al menú "Insertar" y en el grupo "Texto" damos clic sobre “Objeto” y de nuevo seleccionamos “Objeto”:
Será desplegada la siguiente ventana y allí iremos a la pestaña “Crear desde un archivo”. Con este método, será posible ajustar parámetros del archivo tales como cambiar la posición, cambiar el tamaño o el color, así como controlar el texto que se ajusta alrededor del objeto que hemos integrado. En esta ventana damos clic sobre el botón "Examinar".
Procedemos a buscar el archivo PDF. Damos clic en "Insertar" para que dicho archivo PDF sea añadido como objeto en el documento.
Pulsamos en "Aceptar".
Ahora veremos el contenido del archivo PDF en Microsoft Word:
2Cómo insertar el texto de un PDF en Microsoft Word
Una opción posible es importar parte del texto del archivo PDF usando la herramienta Insertar objeto y soltarlo en el documento activo, pero este método inserta el texto sin aplicar el formato original o añadiendo gráficos creados en el archivo PDF con lo cual se pierde la esencia completa del PDF, pero si solo deseamos que el texto este disponible esta es una buena opción.
Para ello ubicamos el cursor de Word en el documento y vamos al menú "Insertar" y seleccionamos "Objeto" en el grupo "Texto" para dar clic de nuevo sobre “Insertar texto de archivo”:
Será desplegada la ventana donde seleccionamos el archivo PDF. Damos clic en "Insertar".
Posteriormente veremos el siguiente mensaje. Damos clic en "Aceptar" ya que este mensaje indica que se creará con opciones de edición.
Después de esto veremos el texto del PDF en el documento de Microsoft Word 2016 / 2019:
3Cómo insertar PDF en Word como imagen estática
Este método permite convertir el documento PDF en una imagen estática para luego insertarla en el documento de Word 2016 / 2019. Este es un valor que no permite editar los valores del archivo PDF como tal.
Para este método debemos capturar la imagen del archivo PDF usando la herramienta de recortes integrada en Windows 10 o alguna de un tercero, luego, en Word, vamos al menú "Insertar" y en el grupo "Ilustraciones" damos clic sobre "Imágenes" y seleccionamos la imagen que hemos capturado. Damos clic en "Insertar".
Veremos la imagen del PDF añadida al archivo:
4Cómo insertar PDF en Word como imagen estática usando una utilidad en línea
Es posible hacer uso de un convertidor en línea para tomar el archivo PDF y convertirlo a imagen estática, para ello podemos usar alguna de las siguientes URLs:
Se nos mostrará el siguiente entorno. Allí damos clic sobre la opción “PDF a JPG”
Será desplegado lo siguiente. Allí podemos arrastrar el archivo PDF o bien seleccionarlo.
Una vez se suba veremos lo siguiente. Damos clic sobre el botón “Convertir a JPG”.
Cuando se complete la conversión veremos lo siguiente. Damos clic sobre “Descargar”.
Este se descargará en formato comprimido. Damos clic en "Guardar".
Una vez descargado procedemos a extraerlo dando clic derecho sobre el y seleccionando la opción adecuada:
Con esta utilidad se extraerán todas las imágenes del PDF como podemos ver:
Luego de esto vamos al documento de Word y desde el menú "Insertar" / "Imagen" seleccionamos la imagen deseada para insertar:
5Cómo insertar un archivo PDF como un vínculo
Con este método se insertará el archivo PDF total pero solo será visible como la primera página del documento y esta permanecerá vinculada al archivo de origen, si deseamos podemos dejar como vista previa o bien en formato de ícono.
Para ello vamos de nuevo al menú "Insertar" / "Objeto":
En la ventana desplegada vamos a la pestaña “Crear desde un archivo” y allí activamos la casilla “Vincular al archivo”:
Luego de esto seleccionamos el PDF y podemos activar la casilla “Mostrar como ícono”. Pulsamos en "Aceptar".
Veremos el PDF vinculado al documento de Word:
6Cómo copiar PDF en documento Word 2016 / 2019
Este es un mecanismo gracias al cual podemos seleccionar el texto deseado en el archivo PDF y luego copiarlo en Microsoft Word.
Para ello abrimos el archivo PDF, damos clic derecho en algún lugar y seleccionamos “Herramienta Seleccionar”:
Seleccionamos el texto deseado y lo copiamos:
Después de esto lo pegaremos en Word:
7Cómo insertar un archivo PDF en Word usando Google Docs
Docs es el equivalente a Microsoft Word, pero con algunas limitaciones.
Para usar este método accedemos a Google Docs en el siguiente enlace:
Allí damos clic en "Nuevo" / "Subir archivo":
Luego seleccionamos el archivo PDF deseado y una vez cargado damos clic derecho sobre el y seleccionamos "Abrir con" / "Documentos de Google":
Una vez abierto en Google Docs, vamos al menú "Archivo" y allí seleccionamos "Descargar" / "Microsoft Word" (.docx):
Esto descargará el archivo en el formato de Word y estaremos listos para acceder a este en Word 2016 o 2019.
Con estas opciones que te ha explicado Solvetic será posible insertar un archivo PDF o bien acceder a su contenido en Word de una forma complemente funcional.