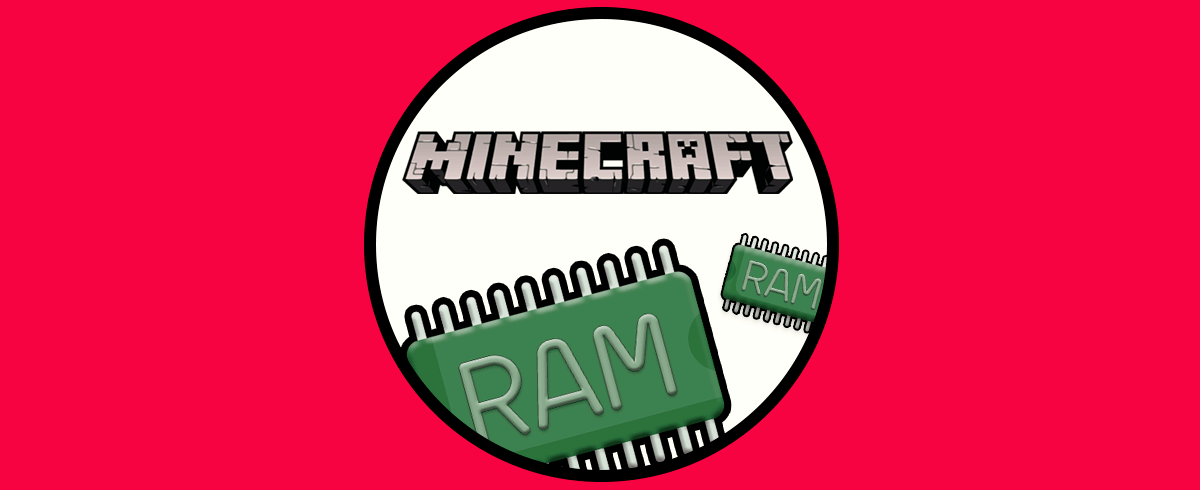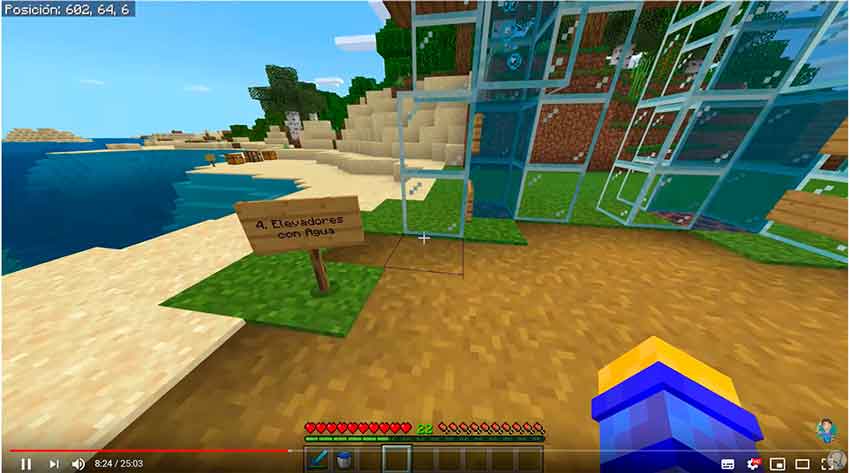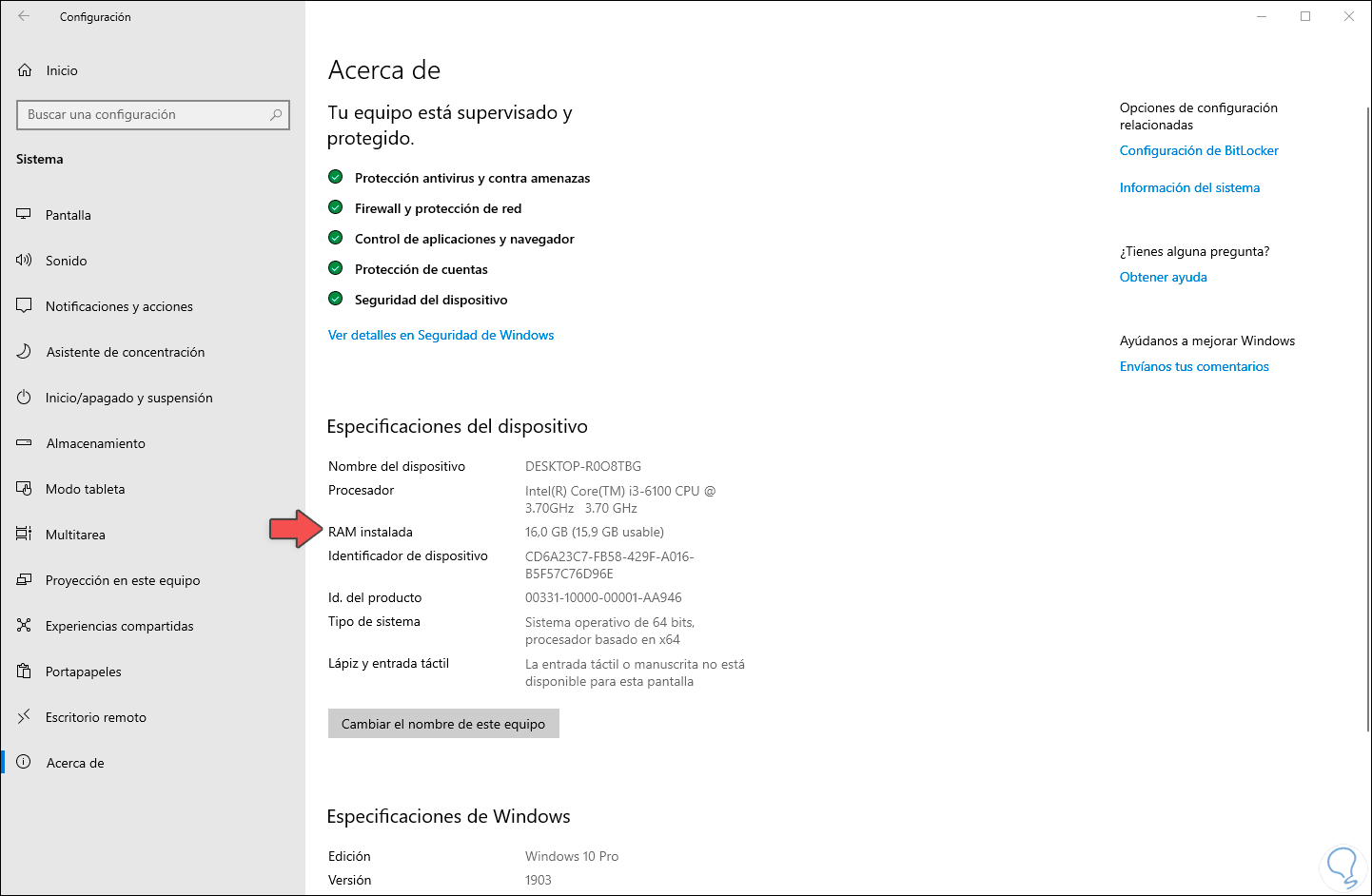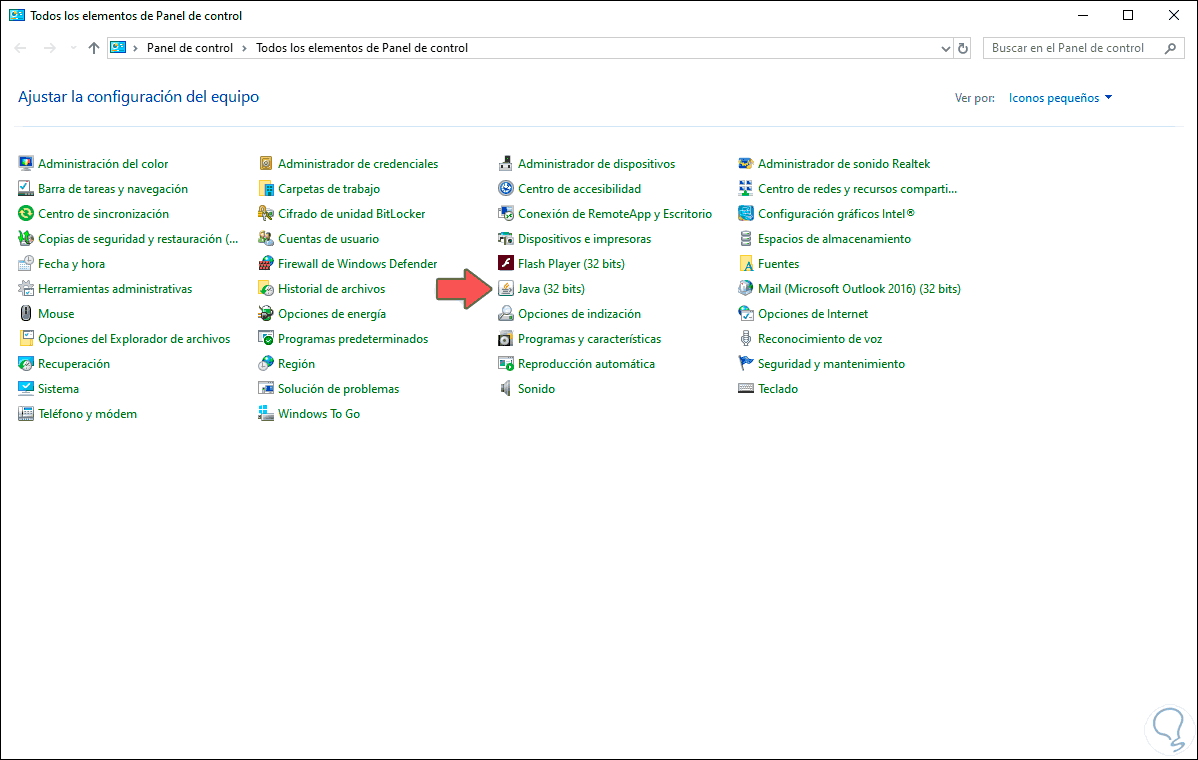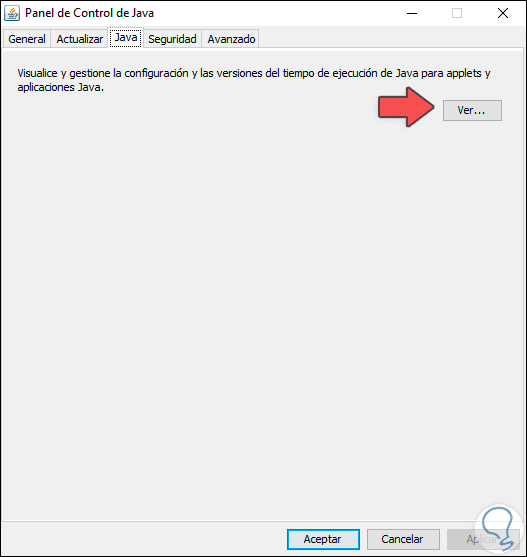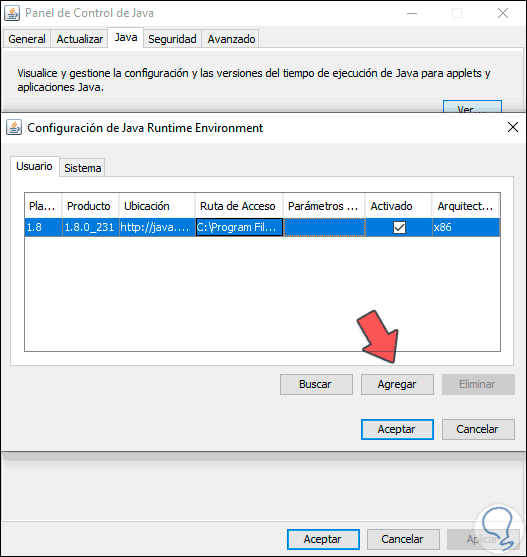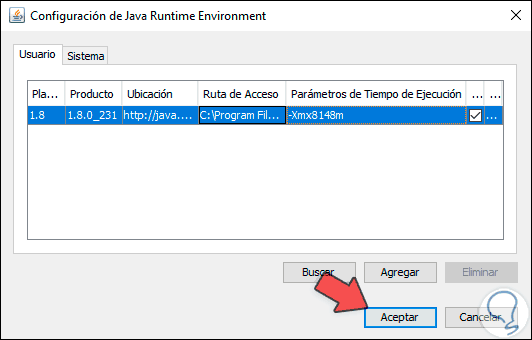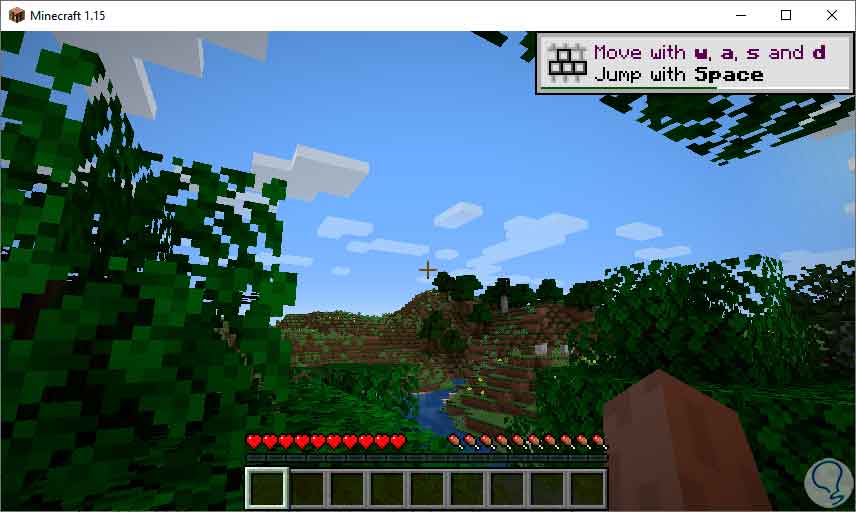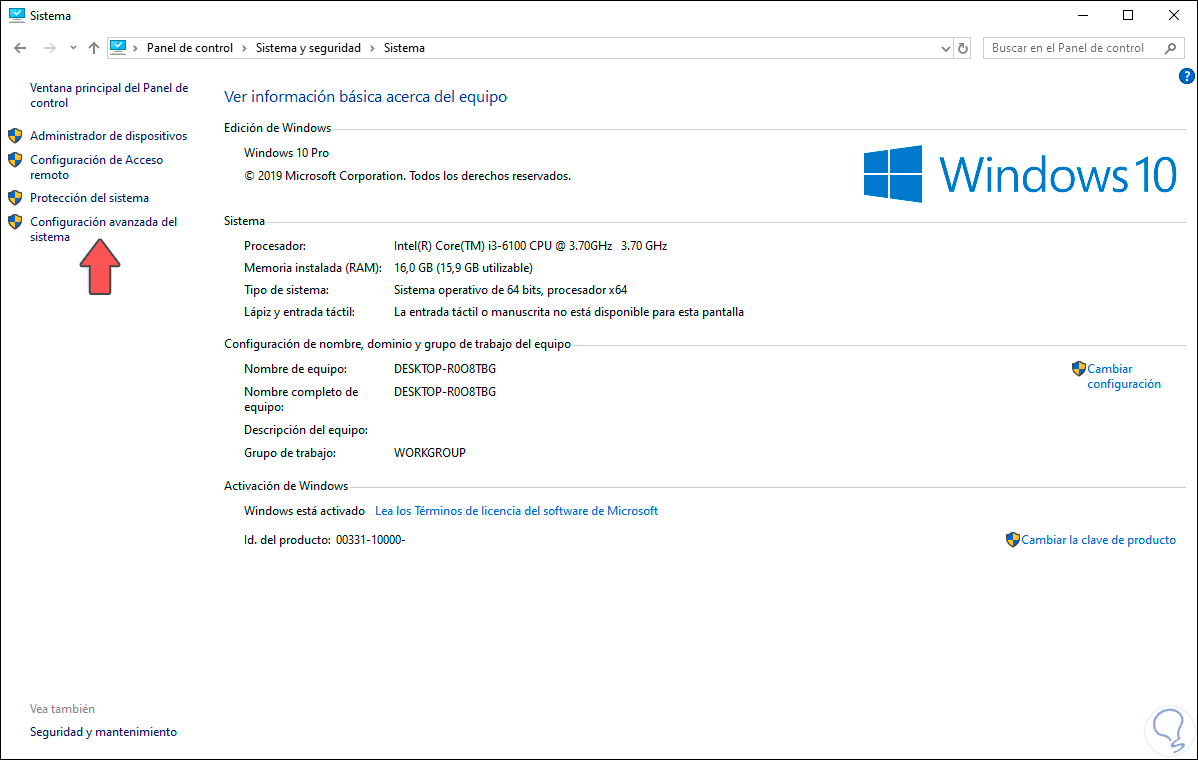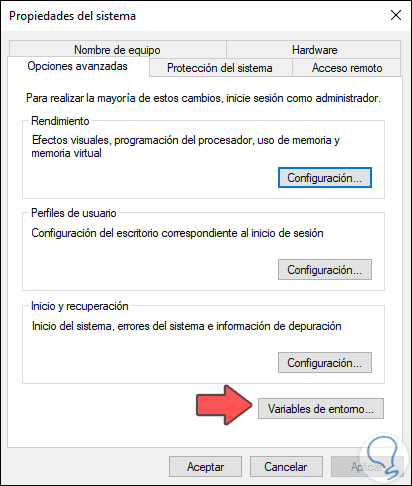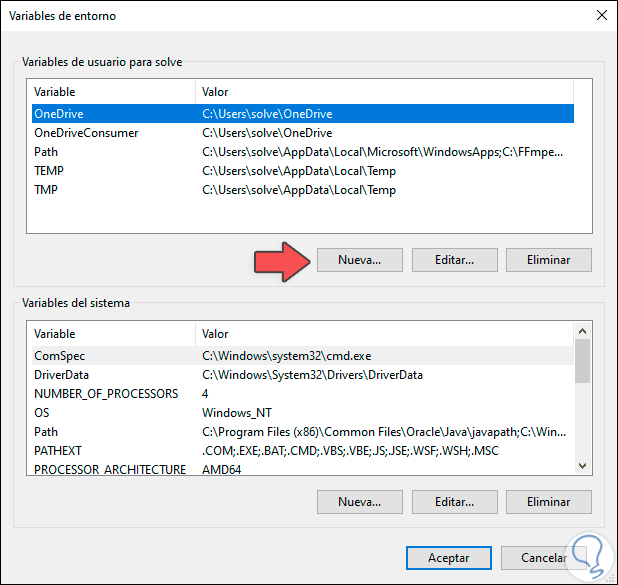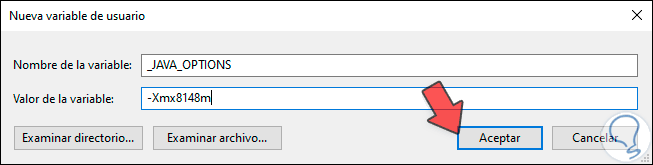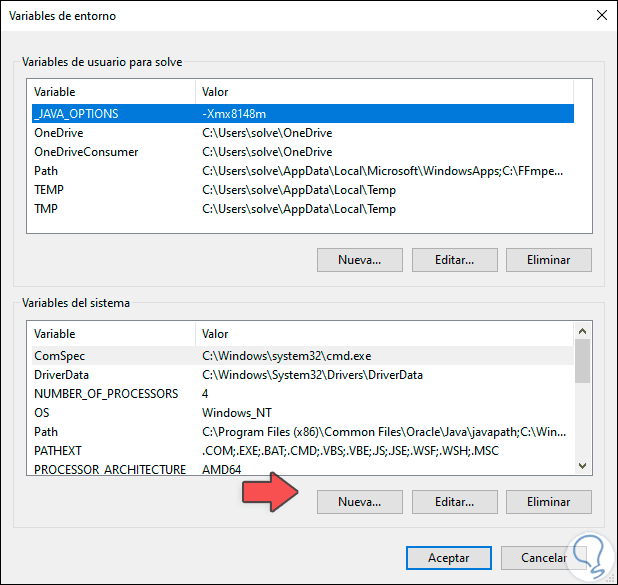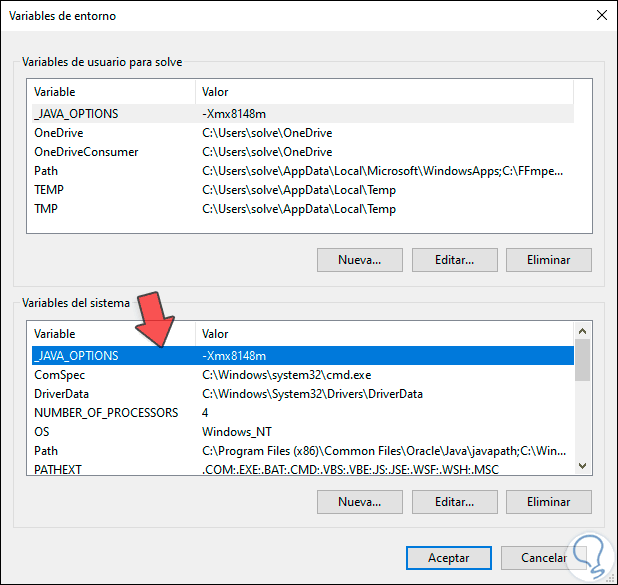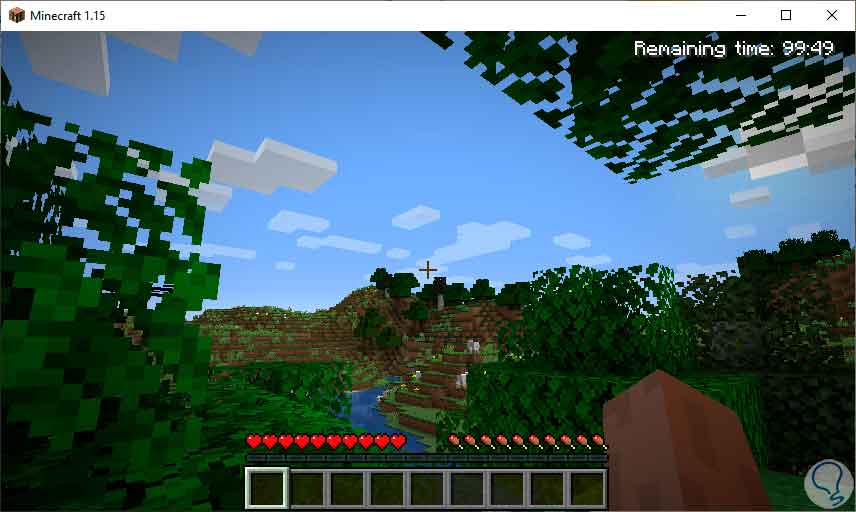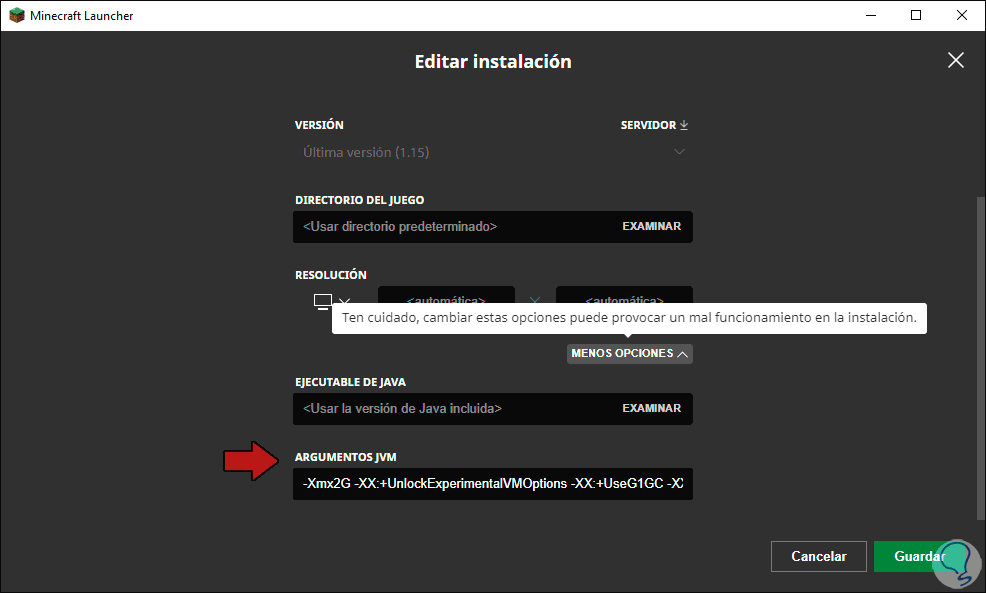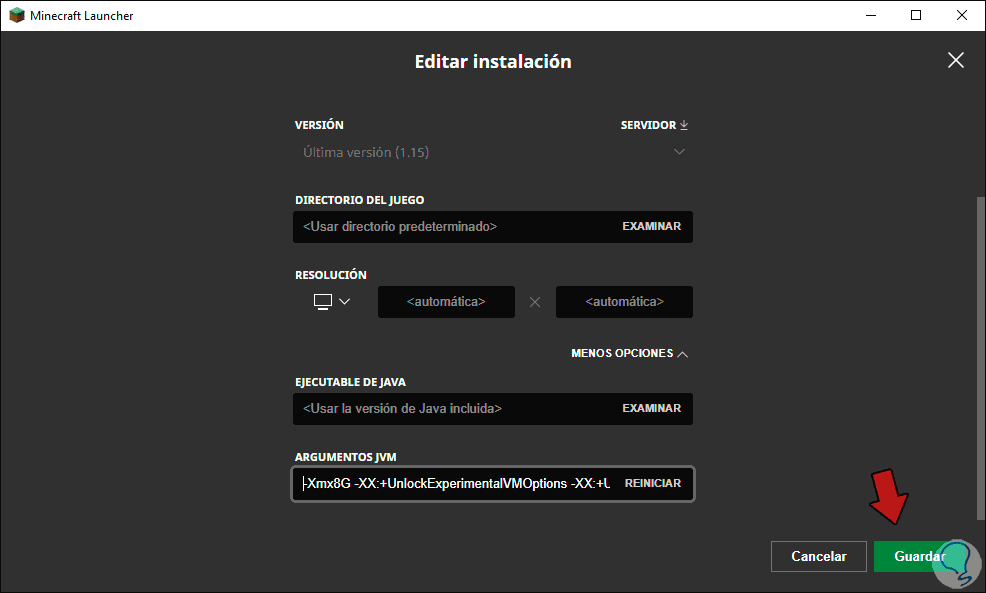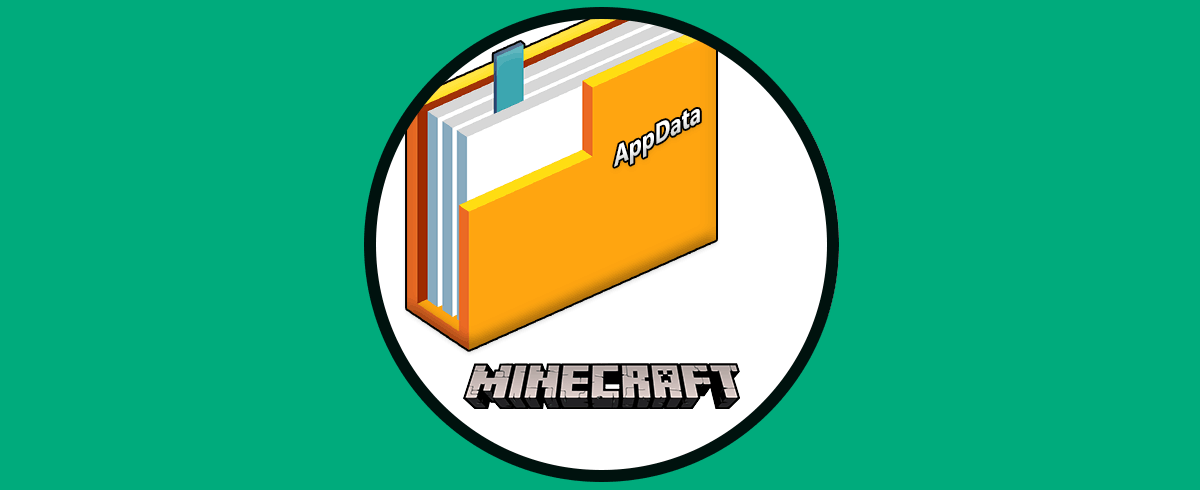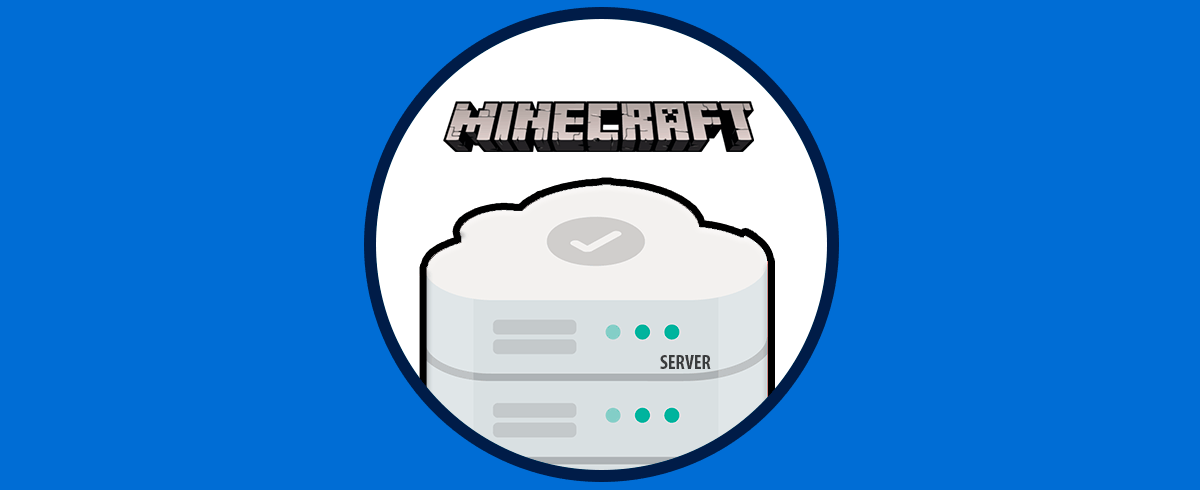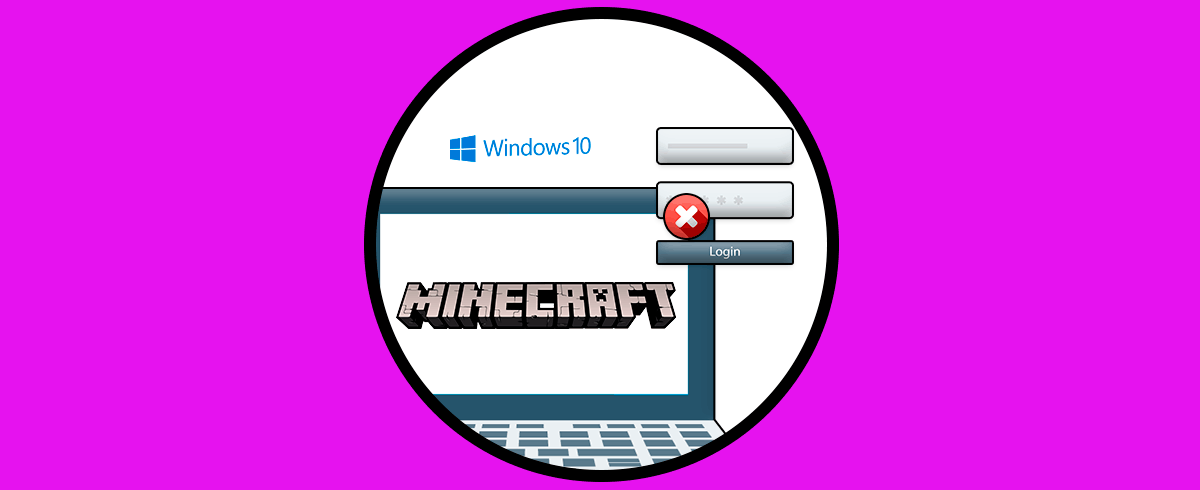Estamos en un mundo donde la tecnología cada día toma un lugar más importante en la vida de las personas sin mencionar todo el impacto que esta tiene en una población especial como lo son los adolescentes y jóvenes. Aquí hay un segmento especial, los videojuegos ya sean en vivo, locales, etc, , pues tienen un auge muy demandado que cada día requiere de más y más especificaciones técnicas de los equipos en los cuales se instalan dichos juegos.
De hecho, podemos ver hasta campeonatos globales donde se puede ganar mucho dinero. Dentro, un juego que sobresale es Minecraft el cual es un juego de construcción basado en el estilo de mundo abierto, allí será posible crear y destruir diversos tipos de bloques, todo esto lo conseguimos usando un personaje el cual está en un ambiente de tres dimensiones para llevar a cabo todo lo que nuestra mente nos guie.
- PlayStation
- XBOX
- Android
- iOS
- Windows 10
- CPU: Intel Pentium D o AMD Athlon 64 (K8) 2.6 GHz
- RAM: mínimo de 2GB y recomendada 4 GB
- GPU (Integrada): Intel HD Graphics o AMD Radeon HD con OpenGL 2.1
- Tarjeta gráfica: Nvidia GeForce 9600 GT o AMD Radeon HD 2400 con OpenGL 3.1
- Disco duro: Mínimo 200 MB libres, pero se recomienda 1 GB
- Java: Java 6 Release 45 y recomendado Java 7
Sobre este aspecto Solvetic desea hablar el día de hoy y es la forma como puedes asignar más memoria RAM a tu juego de Minecraft con el objetivo de que este sea mucho más versátil y su desempeño nos sorprenda, recordemos que la memoria RAM juega un papel clave en la forma como se desempeñan las aplicaciones en un sistema.
Este proceso lo realizaremos en Windows 10 pero es la base para que tu puedas aplicarla en otros sistemas y asís disfrutar de Minecraft sin píxeles y sin congelamientos, cuando tu memoria no es lo suficientemente alta para Minecraft puedes encontrarte con un escenario así:
Esto sin duda es molesto ya que al ser un juego en 3D deseamos lo mejor de lo mejor para sentirnos a gusto, sigue los consejos que te daremos a continuación y así disfrutarás de un juego mucho más completo.
Vamos a ver el proceso para otorgar más RAM para Minecraft.
1Ver memoria RAM disponible en Windows 10
El primer paso que debemos dar es saber con certeza cuánta memoria RAM física cuenta nuestro equipo.
Para ello vamos al menú siguiente y en la sección “Especificaciones del dispositivo” encontramos la línea “RAM instalada”. Allí determinamos el total de la memoria RAM disponible.
Para un correcto funcionamiento de Minecraft se debe disponer de la mitad de la RAM disponible, en nuestro caso serian 8 GB.
- Inicio
- Configuración
- Sistema
- Acerca de
2Asignar memoria RAM usando Java en Windows 10
Minecraft cuenta con una edición basada en Java, de modo que la primera opción a usar será editando estas variables, para esto vamos al Panel de control y en el campo “Ver por” seleccionamos alguna de las siguientes opciones:
- Iconos pequeños
- Iconos grandes
Allí encontramos la opción “Java (32 bits)”, en caso de que no sea visible, debes descargar Java en el siguiente enlace:
Damos clic sobre Java (32 bits) y se abrirá el Panel de control de Java, allí iremos a la pestaña Java donde veremos lo siguiente:
Damos clic en “Ver” y será desplegado lo siguiente:
Allí encontramos una columna llamada “Parámetros de Tiempo de Ejecución” en la cual se puede asignar la memoria a Java, las opciones disponibles en base a la cantidad de memoria RAM a usar son:
- -Xmx2048m: 2 GB
- -Xmx4096m: 4 GB
- -Xmx6144m: 6 GB
- -Xmx8148m: 8 GB
- -Xmx10240m: 10 GB
Allí damos doble clic sobre este campo y pegamos el parámetro correcto en base a la memoria RAM a usar, en este caso ingresaremos el valor -Xmx8148m. Pulsamos en Aceptar y en la siguiente ventana pulsamos en Aplicar / Aceptar para salir del Panel de control de Java.
Cerramos el Panel de control y accedemos a Minecraft y procedemos a jugar para validar si el desempeño es el adecuado:
3Asignar memoria RAM usando la configuración avanzada del sistema en Windows 10
En caso de que el juego aún no muestre mejoría, otra opción disponible para asignar más memoria RAM a Minecraft es a través de la configuración avanzada del sistema.
Para ello iremos a la siguiente ruta:
- Panel de control
- Sistema y seguridad
- Sistema
Allí damos clic en la línea “Configuración avanzada del sistema” ubicada en el costado izquierdo y se desplegará la siguiente ventana:
Allí damos clic en la línea “Variables de entorno” y será desplegado lo siguiente:
Allí vamos a crear una nueva variable llamada _JAVA_OPTIONS, para esto pulsamos en el botón “Nueva” y añadimos este nombre en el campo “Nombre de la variable” y en el campo “Valor de la variable” podemos usar alguna de las opciones que te hemos indicado en base a la memoria RAM disponible:
Pulsamos en Aceptar y veremos que se integra la variable:
Este mismo proceso lo repetimos en la sección “Variables del sistema”. Damos clic en Aceptar y en la ventana de opciones avanzadas también pulsamos en Aceptar para completar el proceso.
Después de esto accedemos de nuevo a Minecraft para comprobar su desempeño:
4Asignar memoria RAM usando Minecraft Launcher en Windows 10
Es posible editar los parámetros de RAM desde el propio launcher o lanzador del programa, para ello abrimos Minecraft Launcher y en la ventana desplegada iremos a la pestaña “Instalaciones”:
Allí encontramos la última versión, pasamos el mouse sobre este campo y se activará un botón con tres puntos horizontales:
Damos clic sobre ellos y seleccionamos Editar, luego en la ventana desplegada damos clic en “Mas opciones” e iremos hasta la línea “Argumentos JVM”:
Como vemos, al inicio de esta línea está el valor -Xmx2G el cual indica la cantidad de RAM a usar, 2 significa 2 GB de RAM, cambiamos este valor por 8 para usar 8 GB de RAM en Minecraft. Damos clic en Guardar para completar el proceso.
5Otras configuraciones Minecraft
En Minecraft podemos encontrar diferentes configuraciones disponibles, por lo que a continuación te mostramos algunos de ellos.
Con alguno de los métodos descritos tenemos la oportunidad de asignar más memoria RAM a nuestro juego de Minecraft y con ello sacar el máximo beneficio al juego sin importar el día o la hora.