Steam es una de las plataformas más útiles para descargar juegos (tanto gratuitos como de pago) y disfrutar de muchas funciones especiales de este como jugar en línea, compartir estadísticas con otros usuarios y una de las más especiales es usar la tecla F12 para poder tomar una captura de pantalla del juego actual y posteriormente acceder a estas capturas ya sea para ver el estado del juego, tiempos, ambientes o cualquier otro detalle que consideremos necesario al usar capturas de nuestros juegos.
Las capturas de pantalla pueden ayudarnos para ciertas tareas relacionadas con nuestras partidas favoritas. Podemos encontrarnos con que queremos compartir un momento concreto con un compañero o bien mostrarle alguna hazaña que hemos conseguido. Si queremos ver nuestra evolución en el juego, también puede servir como un histórico personal de evolución dentro de las partidas.
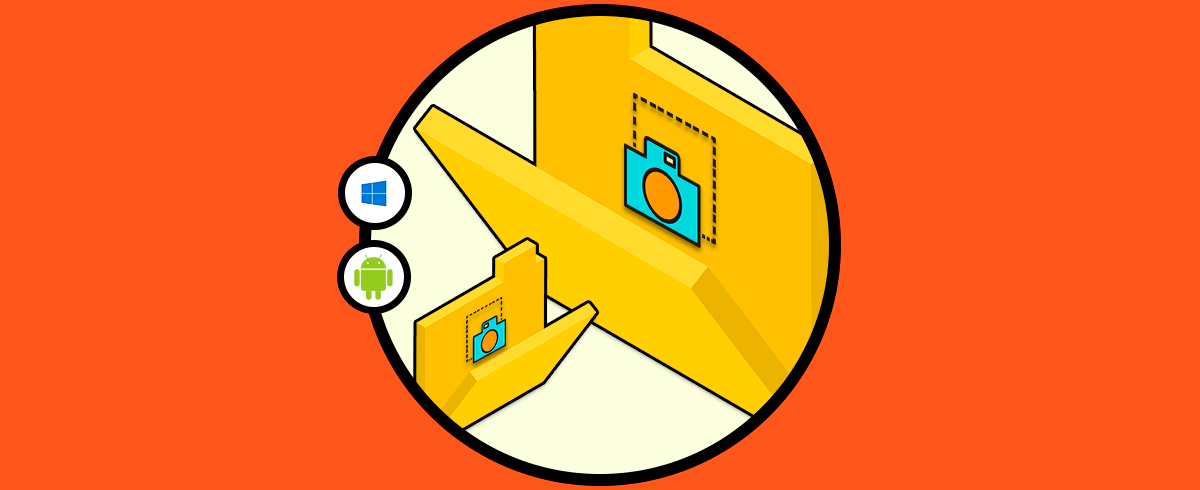
Solvetic te explicará las dos formas disponibles para acceder a las capturas de pantalla realizadas en Steam. Te dejamos también el videotutorial con diferentes formas para poder encontrar dónde están las capturas de pantallas creadas en Steam.
1. Ver las capturas de pantalla de Steam desde la aplicación en Windows 10
El primer método lógicamente será acceder desde la misma aplicación Steam a las capturas de pantalla que hemos tomado y el proceso es realmente sencillo
Para esto accedemos a Steam y una vez allí iremos al menú “Ver” y en el listado desplegado seleccionamos “Capturas”:
En la nueva ventana encontramos el campo “Mostrar” el cual nos permite. Podemos seleccionar alguna de las capturas para ver detalles de la misma.
- Ver las capturas de la última sesión
- Ver las capturas de un juego en especial
2. Ver las capturas de pantalla de Steam desde el Explorador de Windows 10
Otra opción disponible para acceder a las capturas de nuestros juegos en Steam es directamente en la carpeta contenedora
Para ello accedemos al Explorador de Windows e iremos a la siguiente ruta:
C:\Program Files (x86)\Steam\userdata\1049032658\760\remote\444200\screenshots
El valor delante de userdata es el ID de nuestro usuario de Steam, en esta ruta veremos las capturas de pantalla que hemos realizado a través de Steam:
Si por alguna razón deseas conocer el ID de tu usuario de Steam, debemos ir al menú Steam / Parámetros:
En la nueva ventana iremos a la sección “Interfaz” y allí debemos activar la casilla “Mostrar la barra de direcciones de Steam cuando sea posible”. Pulsamos en Aceptar para guardar los cambios.
Después se solicitará reiniciar Steam y una vez accedamos de nuevo a Steam damos clic sobre “Ver mi perfil” y al final de la línea veremos el ID asociado:
Con estos dos pasos podremos acceder a las capturas de pantalla de los juegos de Steam.
