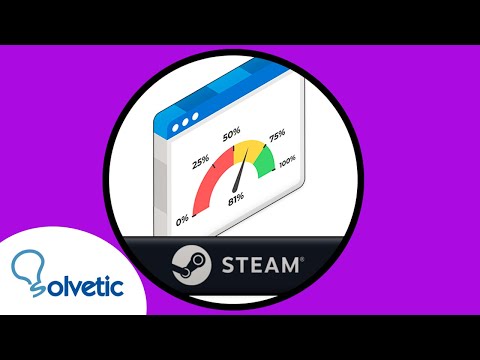Hoy en día jugar de manera online en el ordenador es algo cada vez más común ya que millones de usuarios acceden a diferentes plataformas a diario para retarse con otros usuarios. No cabe duda de que el mundo gamer es cada vez más popular y que las posibilidades han ido aumentando con el paso de los años. Espero ello que hacerlo a través de una buena plataforma, es algo que cada vez los usuarios valoran más y que tienen más en cuenta a la hora de registrarse en alguna de las que podemos encontrar disponibles en la web.
Steam es una de las plataformas gaming que más usuarios ha ganado en los últimos años por todo lo que nos ofrece para descargar y jugar en línea optimizando las descargas, juegos offline y mucho más. Como debes suponer, esto requiere de buenos requisitos de hardware (RAM, CPU, gráficos, etc) con el fin de que los juegos se desarrollen con fluidez para así disfrutar al máximo de estos.
Sin embargo es posible que a pesar de tener un buen hardware, Steam vaya lento y esto hace que la experiencia durante el juego no sea buena y no puedas exprimir al máximo todas tus dotes de games. En el caso de que esto suceda, no tienes que preocuparte ya que a continuación te mostramos diferentes soluciones para poder mejorar la velocidad de Steam.
1. Cómo borrar la caché de Steam
A medida que descargamos juegos desde Steam, estos van dejando memoria caché acumulada la cual poco a poco llena los registros y con los que cualquier cambio tendrá un impacto negativo en el rendimiento de la aplicación.
Para limpiar esta caché, vamos a acceder a la aplicación Steam e iremos al menú “Steam” y luego seleccionamos “Parámetros”:
En la ventana que será desplegada, iremos a la sección “Navegador web” donde veremos lo siguiente:
Allí damos clic en el botón “Borrar cache del navegador web” y veremos lo siguiente:
Pulsamos en Aceptar para confirmar la acción y luego de ello damos clic en el botón “Borrar todas las cookies” y será desplegado lo siguiente:
Damos clic en Aceptar para confirmar el borrado de las cookies de Steam.
2. Ajustar configuración proxy Steam
En algunos casos puntuales una incorrecta co0nfigiuración de servidores proxy puede traer consigo errores a la hora de ejecutar Steam, por ello podemos deshabilitarlos y comprobar el funcionamiento de Steam.
Para esto iremos a la siguiente ruta:
Panel de control
Redes e Internet
Después allí veremos lo siguiente:
Damos clic en “Opciones de Internet” y en la nueva ventana iremos a la pestaña “Conexiones:
Allí damos clic en el botón “Configuración de LAN” y posterior a ello debemos desactivar la casilla “Detectar la configuración automáticamente”. Pulsamos en Aceptar para completar el proceso.
3. Borrar caché de descargas Steam
Este proceso consiste en borrar la caché generada por la descarga frecuente de juegos en Steam la cual impide que la aplicación pueda ser ejecutada de forma correcta.
Para esto debemos acceder como administradores a Steam desde el menú Inicio y seleccionando Más / Ejecutar como administrador:
Una vez aceptemos los permisos de UAC, iremos al menú Steam en la aplicación y allí seleccionamos “Parámetros”:
En la siguiente ventana iremos a la sección “Descargas” donde veremos lo siguiente:
Allí damos clic sobre el botón “Borrar caché de descarga” y será desplegado lo siguiente:
Al dar clic en Aceptar, Steam será reiniciado automáticamente para borrar dicha caché y nuevamente debemos ingresar los datos de acceso:
4. Cómo reparar Steam
Si ninguna de las soluciones que te hemos brindado dan una solución al rendimiento de Steam, finalmente podemos reparar la aplicación para restaurar todas sus variables, para esto debemos usar las teclas Windows + R y allí ejecutar lo siguiente:
"C:\Program Files (x86)\Steam\Steam.exe" /repair
Pulsamos en Aceptar y esto abrirá Steam habiendo previamente realizado un análisis de errores.
5. Comprobar límite de velocidad de descarga
Otra de las configuraciones que podemos llevar a cabo es la de comprobar que la velocidad de descarga no se encuentra limitada y esto sea lo que pueda estar influyendo en que Steam vaya más lento de lo que debería. Para comprobar esto, debemos seguir los pasos que se detallan en el siguiente tutorial. En el vas a encontrar de todo el procedimiento que debes seguir.
En el caso de que prefieras ver este proceso en vídeo, también podrás hacer entrando en el siguiente enlace de YouTube en el que encontrarás los pasos a seguir de manera visual.
6. Ejecutar Steam como Administrador y con compatibilidad
Vamos al buscador de Inicio y escribimos Steam. Después hacemos clic sobre la opción de “Abrir ubicación del archivo”.
Ahora haremos clic derecho sobre el acceso directo de Seam y elegimos “Propiedades”.
Pulsaremos a continuación en la pestaña de “Compatibilidad”. Aquí activaremos la opción de “Ejecutar este programa como administrador”. Aplicaremos cambios.
Este acceso directo configurado será el que usaremos para abrir nuestro Steam y comprobar que se ha solucionado el problema.
En caso de seguir teniendo problemas volveremos a la ventana de “Propiedades” y también activaremos “Ejecutar este programa en modo de compatibilidad para:”. Aplicamos cambios.
7. Verificar integridad de archivos del juego Steam
Vamos a Steam y entraremos en el apartado de “Biblioteca”.
Hacemos clic derecho sobre el juego que funciona lento o no va muy bien y elegimos “Propiedades”.
Ahora pulsaremos sobre “Archivos locales” y después ejecutaremos la opción de “Verificar integridad de los archivos del juego”.
Comenzará e ejecutarse el proceso para verificar la integridad:
8. Desactivar programas y servicios inicio Windows 10
Iniciar el Sistema con programas y servicios configurados puedes hacer que Steam corra más lento así que intentaremos solucionarlo.
Vamos a Abrir “Configuración del sistema” desde el inicio con “msconfig”.
Pulsa en la pestaña de “Servicios”. Aquí activaremos la casilla de “Ocultar todos los servicios de Microsoft”.
Pulsaremos en “Deshabilitar todos”.
Además vamos a desactivar programas al inicio de Windows 10 que también esté afectando al rendimiento de Steam. Para ello puedes ir al siguiente enlace y verás el proceso completo:
9. Activar Alto rendimiento Windows 10
Iremos a inicio y buscaremos la opción de “Elegir un plan de energía”.
Aquí elegiremos la opción de “Alto rendimiento”. Después cierra la ventana para aplicar los cambios.
10. Actualizar controladores gráficos Windows 10
Vamos a ir a inicio y abrimos el Administrador de dispositivos:
Dentro de la pestaña de "Adaptadores de pantalla" vemos nuestro adaptador gráfico que en este caso es NVIDIA. Hacemos clic derecho sobre él y elegimos "Actualizar controlador":
Pulsaremos en "Buscar controladores automáticamente" para que se inicie la actualización automática:
También podremos pulsar en "Buscar controladores actualizados en Windows Update" y ver si hay actualizaciones para el sistema disponibles para instalarlas:
Cada una de estas soluciones te ayudará a que Steam funcione de forma correcta en base al hardware instalado en tu equipo y así disfrutar de cada juego al máximo.