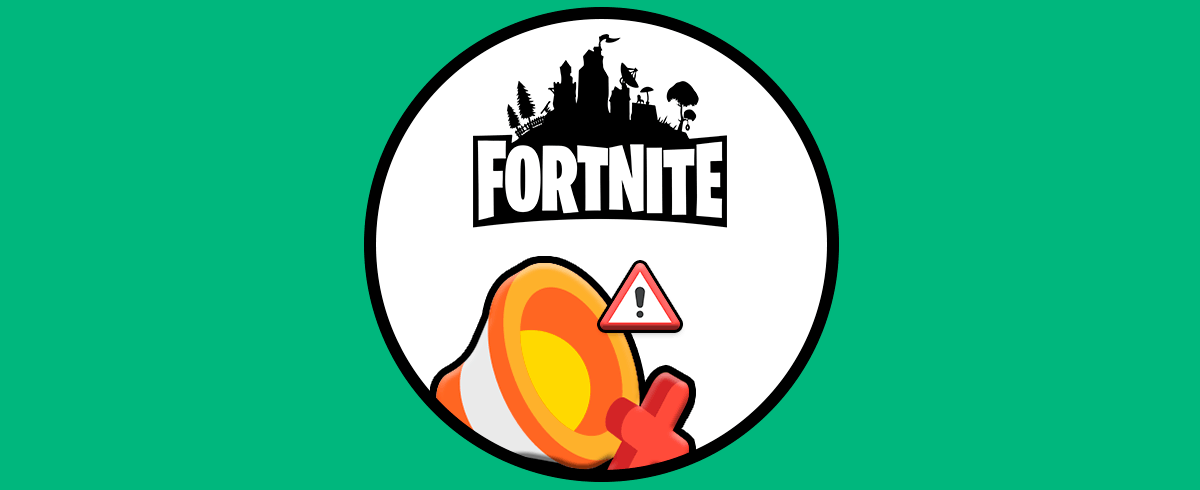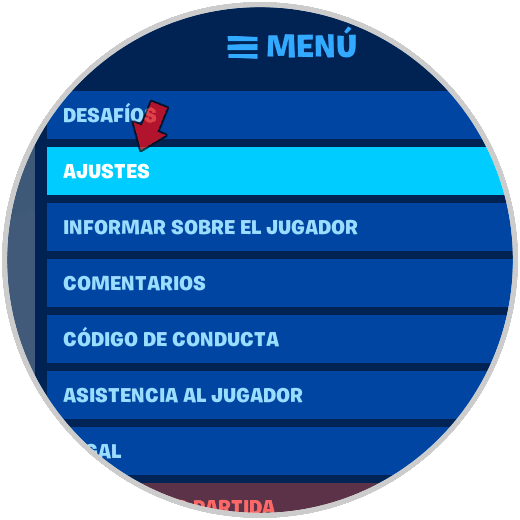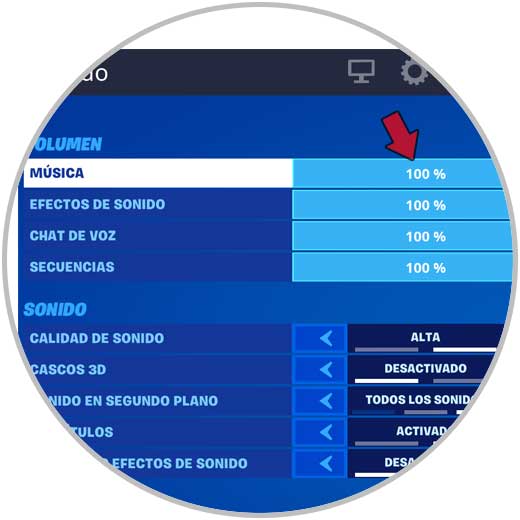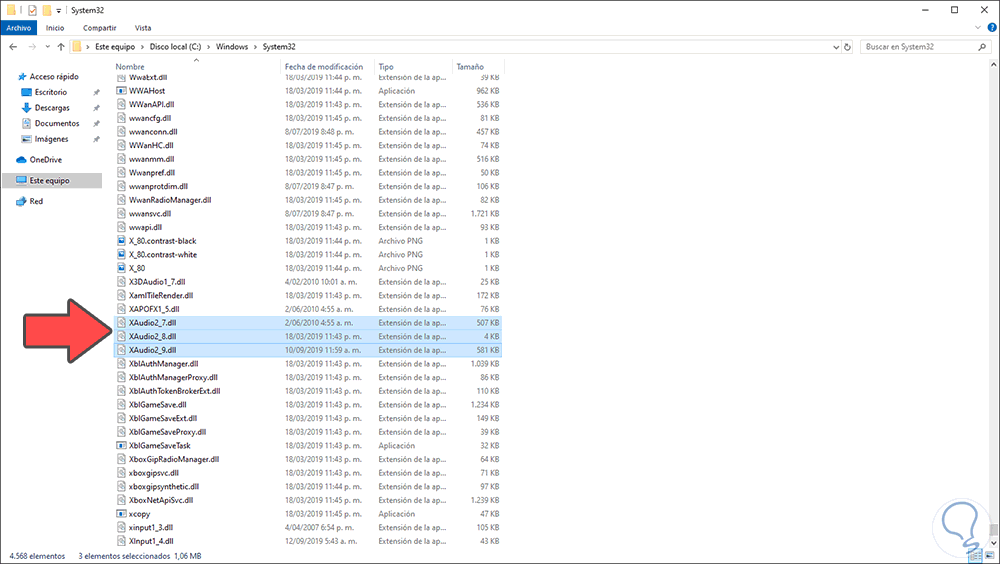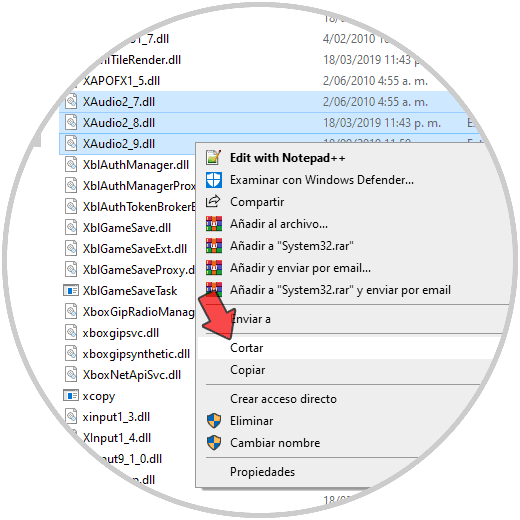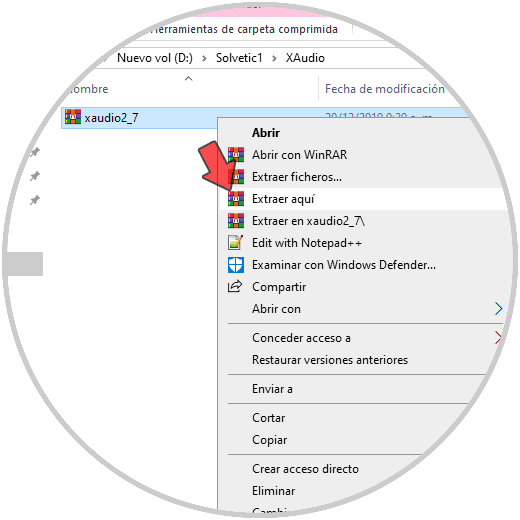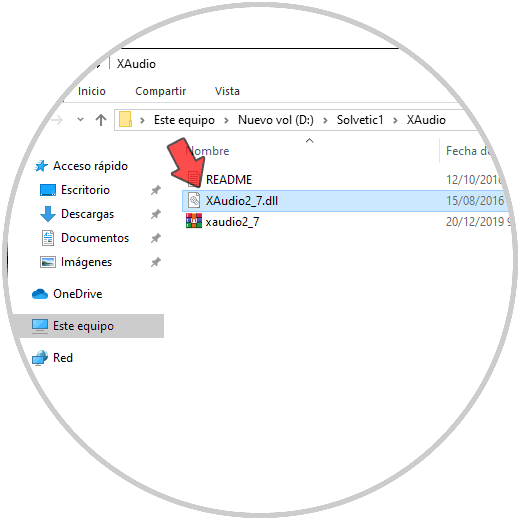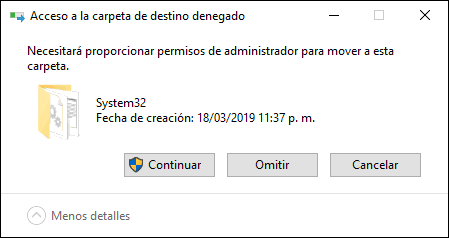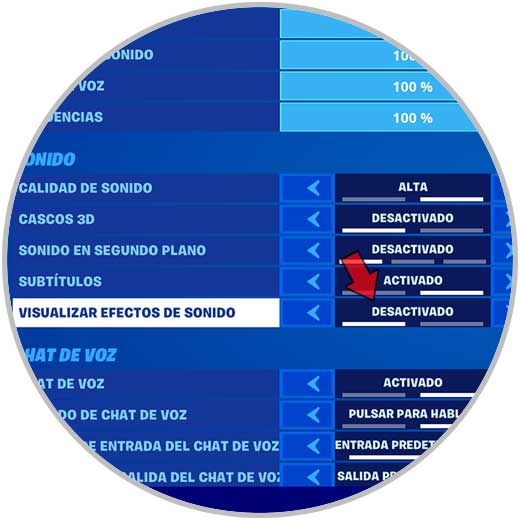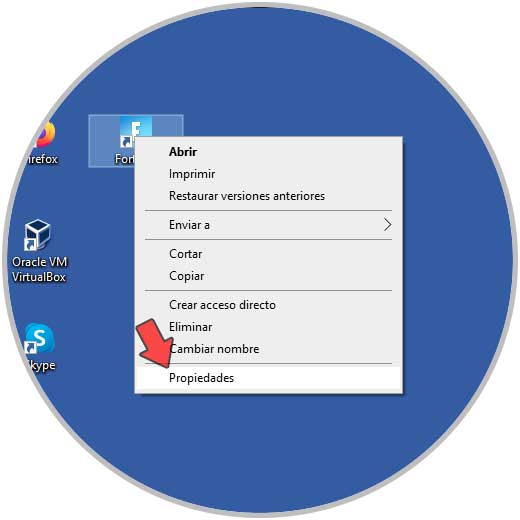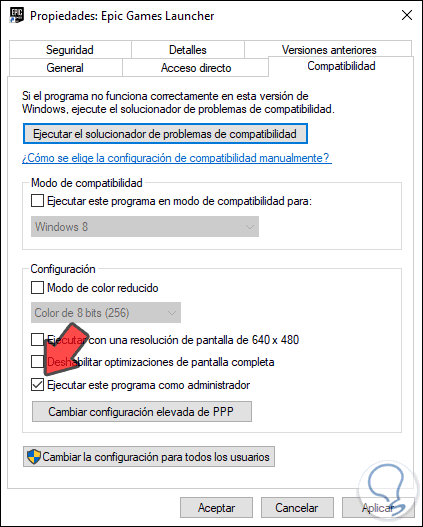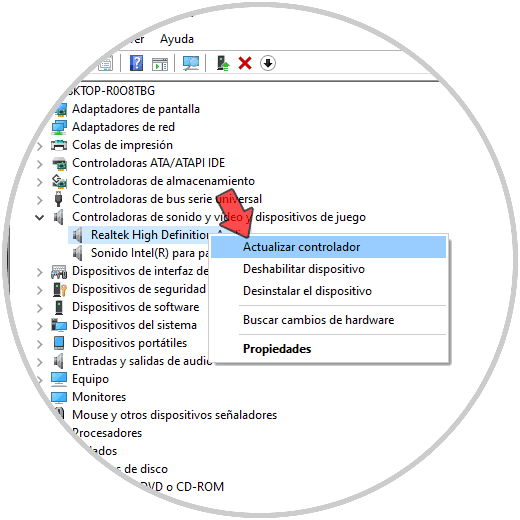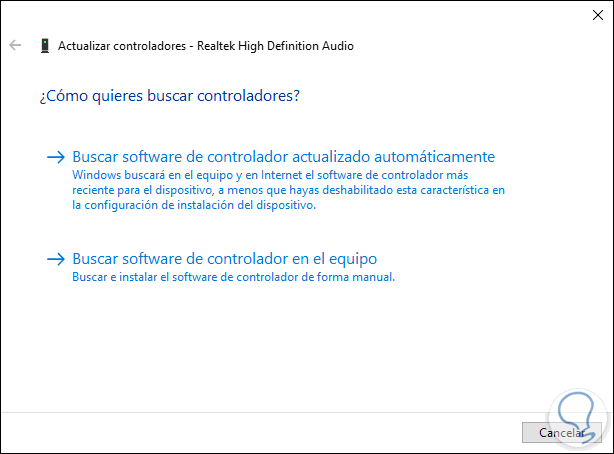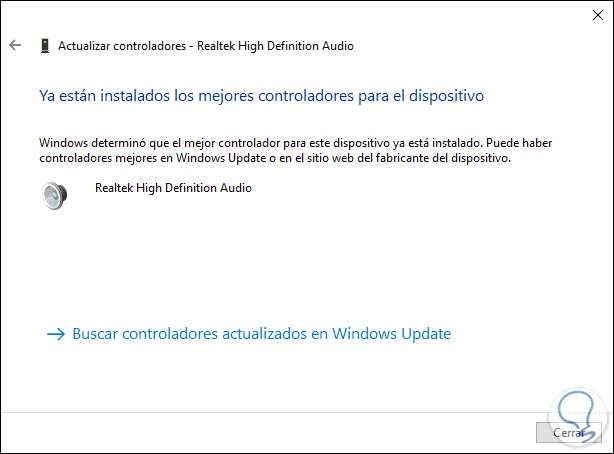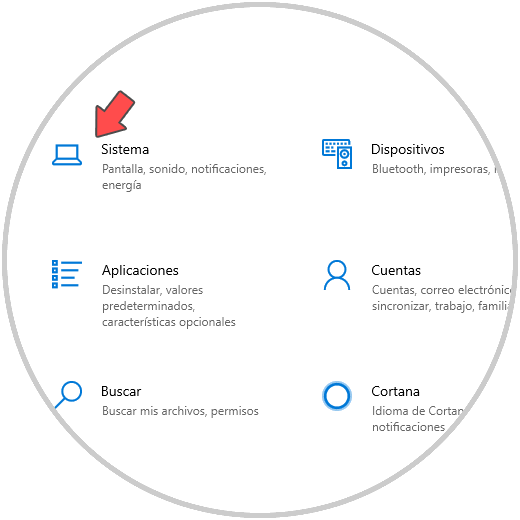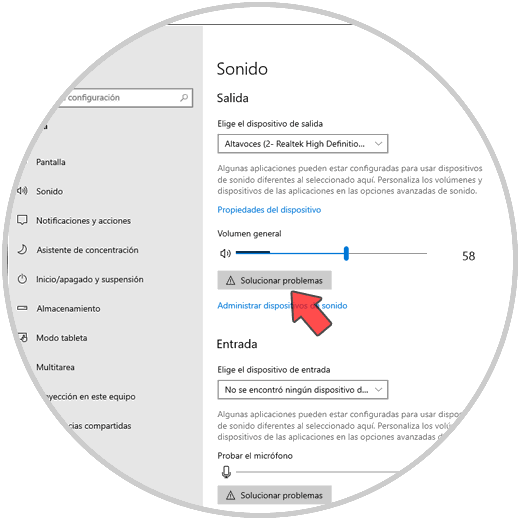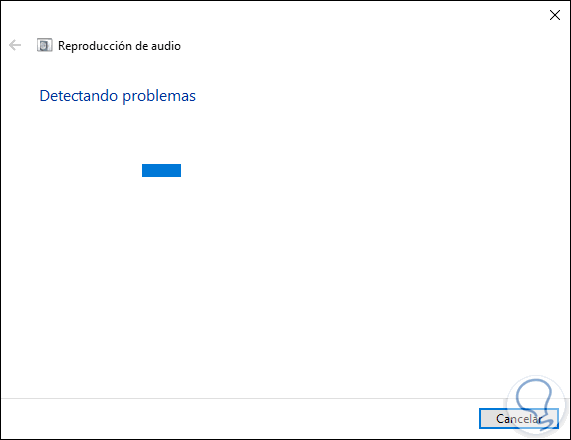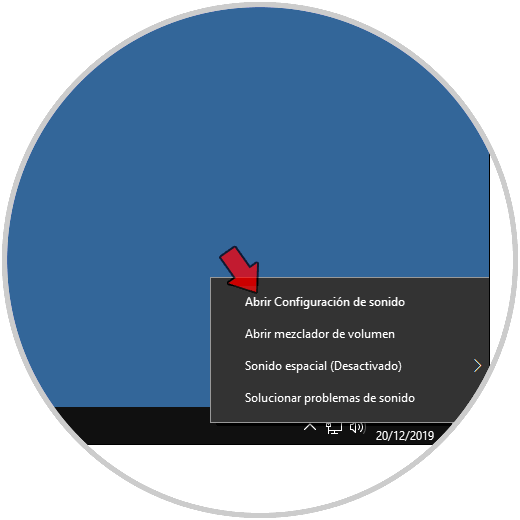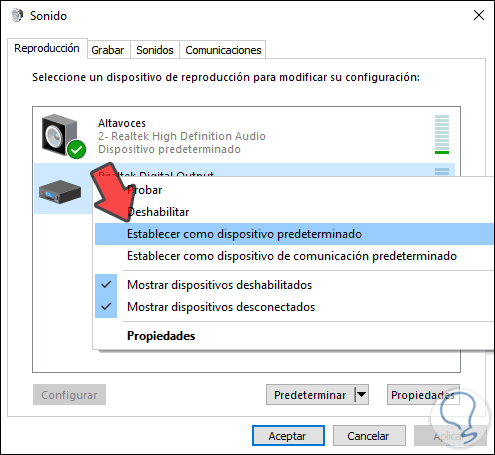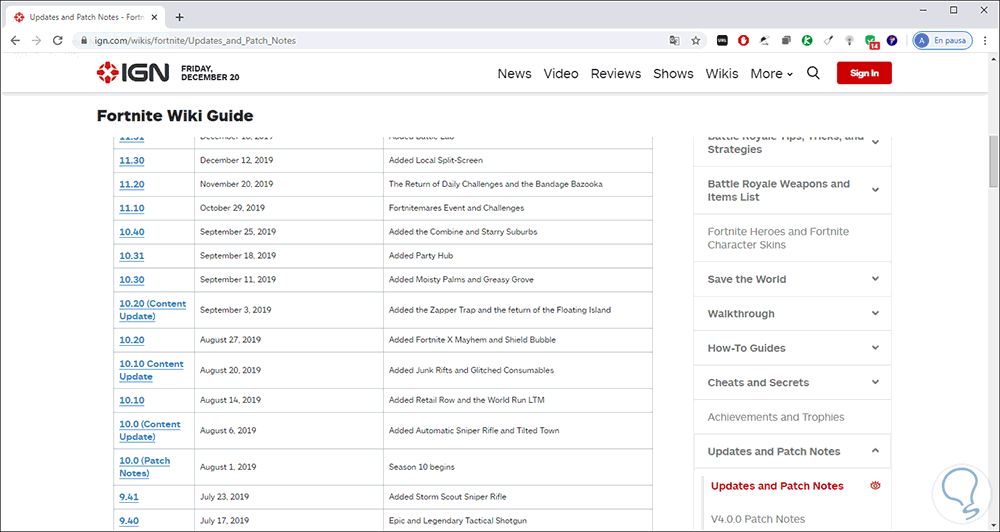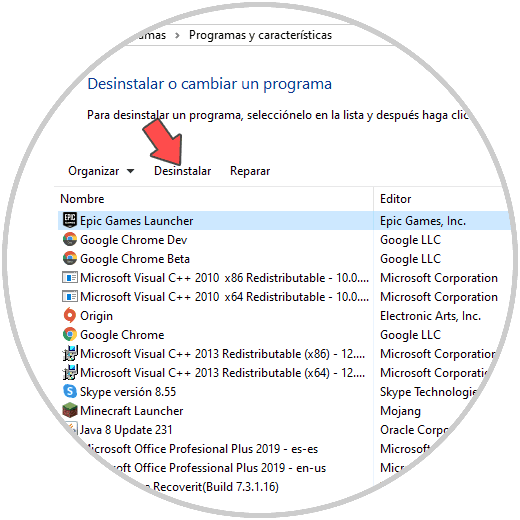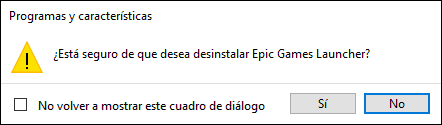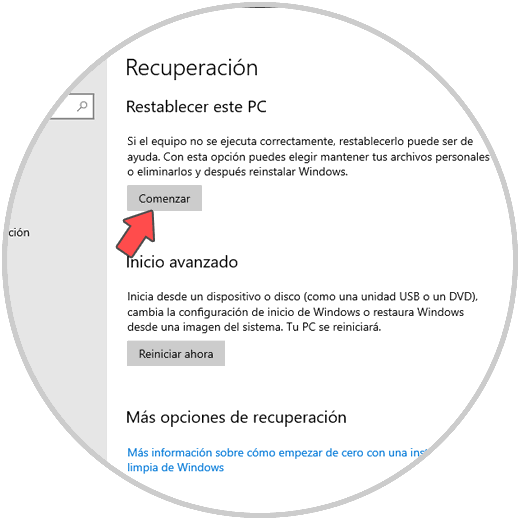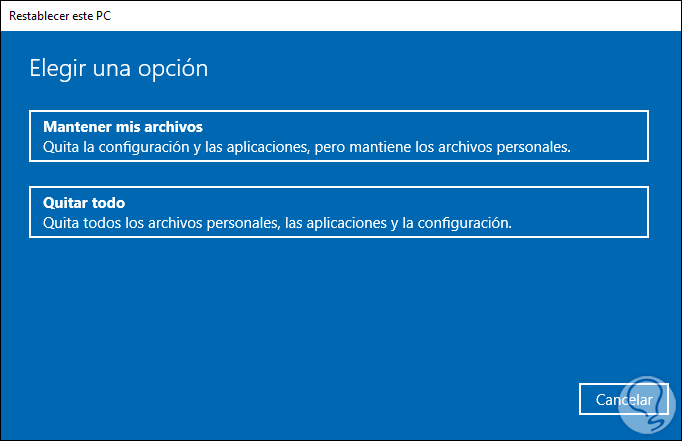Para ninguno de nosotros (sin importar la edad) es un misterio que los juegos actuales son muy diferentes a como eran hace algunos años. Hoy en día se crean campeonatos mundiales, se juega online, se comparte la transmisión del juego y en general los juegos son mucho más realistas e integrados.
Para comprender esto, tenemos Fortnite el cual es un juego que ha sido desarrollado por Epic Games y People Can Fly y que está en el mercado desde el día 25 de julio de 2017. Actualmente posee millones de usuarios registrados.
Fortnite básicamente es un juego de zombis donde los que han sobrevivido a esta amenaza tiene la oportunidad de colaborar online con el fin de conservar las fortalezas a salvo de los ataques de todos los zombis que veremos a diestra y siniestra.
Fortnite posee un modo llamado Fortnite Battle Royale, el cual está basado en el género de Batalla Real, y está disponible para Windows, macOS, PlayStation 4 y Xbox One. Como todo en la vida no siempre es perfecto y en algún momento podemos encontrarnos con errores en el audio de Fortnite tanto en PC así como en los dispositivos de mano y consolas afectando la calidad de juego y el optimo desempeño del jugador.
Es por ello que en Solvetic te ayudaremos a corregir este problema para que sigas evitando que los zombies tomen el control del mundo.
1Solucionar audio Fortnite no funciona desde la configuración
El audio en Fortnite puede estar bien configurado en base a los parámetros estándar del juego.
Esto lo podemos comprobar accediendo al juego e ir a “Menú”, a continuación vamos a la sección “Ajustes”:
En la siguiente ventana desplegada iremos a la pestaña “Música” y validamos que todo está correcto:
2Corregir error de audio Fortnite desde el Explorador de Windows
Con este método accedemos al Explorador y nos vamos a la siguiente ruta:
C:\Windows\System32
En dicha carpeta ubicaremos una serie de archivos llamados XAudio y los seleccionamos:
Estos archivos son responsables por gestionar parámetros de audio en diversos aplicativos del sistema y pueden estar dañados por diversas causas, de modo que una buena idea es reinstalarlos de nuevo.
Para ello estos deben ser descargados de forma individual y en algunos equipos podemos ver más archivos que en otros, por ello Solvetic te dejará el enlace de cada uno de estos:
Ahora vamos a la carpeta System32 y procedemos a cortar los archivos .dll disponibles:
Estos los pegaremos en una carpeta diferente con el fin de que estén disponibles allí, y debemos extraer los archivos .dll que hemos descargado ya que estos estarán en formato comprimido:
Al extraerlo veremos el archivo .dll:
Este archivo descargado lo pegaremos en la carpeta System32 y será necesario proporcionar permisos de administrador. Damos clic en Continuar para completar el proceso.
Procedemos a acceder a Fortnite para validar que el audio funcione de la forma esperada.
3Solucionar problema audio Fortnite deshabilitando los efectos auditivos
Fortnite integra algunos efectos de visualización de sonido los cuales están enfocados en mejorar la experiencia de juego para aquellos usuarios con discapacidad auditiva permitiendo que el juego esté al alcance de todos. Sin embargo tiene un pequeño fallo y es que esto puede deshabilitar el audio general si se encuentra activa.
Para desactivar esta función vamos a acceder a Fortnite y desde el menú iremos a Ajustes:
En la nueva ventana vamos a la sección “Audio” y allí iremos a la línea “Visualizar efectos de sonido” y establecemos su valor en “Deshabilitado”. Damos clic en Reiniciar para aplicar los cambios.
4Solucionar problema audio Fortnite ejecutándolo como administrador
Otra de las soluciones integrales para que el audio de Fortnite funcione como debe ser es ejecutar el juego como administrador.
Windows nos da la oportunidad de establecer este valor por defecto y para ello damos clic derecho sobre el acceso al juego y seleccionamos Propiedades en el listado desplegado:
En la ventana desplegada iremos a la pestaña “Compatibilidad” y allí activamos la casilla “Ejecutar este programa como administrador”. Damos clic en Aplicar y luego en Aceptar para guardar los cambios.
5Corregir error de audio Fortnite actualizando los controladores de audio del equipo Windows
Un controlador no actualizado es causa de que el audio pueda fallar no solo en Fortnite sino en todo el sistema, por esto es que los desarrolladores frecuentemente están lanzando nuevas actualizaciones.
Para comprobar si existe alguna nueva actualización de los controladores de audio en Windows 10 debemos ir al Administrador de dispositivos usando alguna de las siguientes opciones:
- Dando clic derecho sobre el menú Inicio (o usando las teclas Windows + X) y en el listado desplegado seleccionar el Administrador.
- Usar las teclas Windows + R y ejecutar el comando “devmgmt.msc”.
- Usar Cortana o el cuadro de búsqueda del menú Inicio.
En el Administrador iremos a la línea “Controladoras de sonido, vídeo y dispositivos de juego”, damos clic derecho sobre el controlador actual y seleccionamos “Actualizar controlador”:
Podemos actualizar el controlador ya sea de forma manual o automática:
Esto permitirá que Windows determine si contamos o no con las últimas actualizaciones del controlador:
6Solucionar error de audio Fortnite comprobando las opciones de sonido
Windows 10 tiene un sistema especial el cual permite que el audio pueda estar distribuido para aplicaciones en especial todo de forma global. Fortnite no es la excepción y el audio puede estar mal configurado allí.
Para comprobar esto debemos abrir el juego y minimizarlo, lo siguiente será ir al menú Inicio y seleccionamos Configuración:
Allí vamos a la categoría “Sistema” y luego debemos ir a la sección “Sonido”. Allí debemos validar en primer lugar que los dispositivos de entrada y salida no estén silenciados ya que esta seria la causa raíz del problema. En caso de algún error podemos dar clic sobre el botón “Solucionar problemas”
Luego debemos esperar que Windows 10 se encargue del respectivo análisis:
A continaución damos clic sobre la línea “Opciones avanzadas de sonido” y allí validamos que Fortnite cuente con el volumen requerido:
7Establecer el dispositivo de reproducción por defecto para solucionar error de sonido Fortnite
Este es un caso especial cuando algunos usuarios hacen uso de auriculares o micrófonos externos. En este caso Windows puede asumir el dispositivo integrado como el valor por defecto e impide que se tomen los nuevos dispositivos.
Para configurar esto debemos dar clic derecho sobre el ícono de audio y allí seleccionar “Abrir configuración de sonido”:
Allí iremos a la pestaña “Reproducción” y debemos validar que el dispositivo seleccionado sea el correcto, de no ser así debemos dar clic derecho el actual y seleccionar “Establecer como dispositivo predeterminado”. Damos clic en Aplicar y Aceptar para guardar los cambios.
8Cómo actualizar Fortnite para solucionar error de sonido
Otra de las opciones con las cuales contamos es actualizar directamente el juego. Recuerda que algunas de las actualizaciones pueden contener la solución al error de audio de Fortnite, para validar si existen actualizaciones disponibles podemos visitar el siguiente enlace:
Allí encontramos las diferentes actualizaciones disponibles para Fortnite. Basta con dar clic sobre la respectiva actualización deseada para su descarga e instalación.
9Cómo instalar DirectX en Windows 10
DirectX ha sido desarrollado como un grupo de tecnologías mediante las cuales se convierte el sistema Windows en una plataforma desde la cual será posible la ejecución y visualización de aplicaciones que integran elementos multimedia como vídeo, animación 3D, audio y mucho más.
Algo que debemos tener presente es que DirectX 11.3 y 12 está integrado por defecto en Windows 10 pero si algo llegase a fallar podemos descargarlo desde el siguiente enlace:
10Cómo reinstalar Fortnite y solucionar error de audio
Si alguna de las soluciones que te hemos dado no ayuda a corregir el error de audio en Fortnite podemos reinstalar de nuevo el juego, para ello iremos a la siguiente ruta:
- Panel de control
- Programas
- Programas y características
Allí seleccionamos el desarrollador Epic Games Launcher y damos clic sobre el botón “Desinstalar”:
Será desplegado el siguiente mensaje. Damos clic en Si para confirmar el proceso de desinstalación de Fortnite del sistema.
11Cómo restablecer los valores de fábrica de Windows 10
Este debe ser la última opción a usar ya que implica restablecer en su totalidad los valores del sistema operativo y solo lo debemos realizar si son los parámetros de Windows 10 los que tienen un impacto negativo sobre Fortnite.
Para ello iremos:
- Menú Inicio
- Configuración
- Actualización y seguridad
- Allí iremos a la sección “Recuperación”
Damos clic sobre el botón “Comenzar” ubicado en la sección “Restablecer este PC” y en la siguiente ventana podemos definir que valores del sistema dejar intactos. Seleccionamos la opción adecuada y el asistente se encargará del resto del proceso.
Con alguna de las propuestas que te ha dado Solvetic, será posible recuperar en su totalidad el audio de Fortnite y así jugar con plenas condiciones cada batalla.