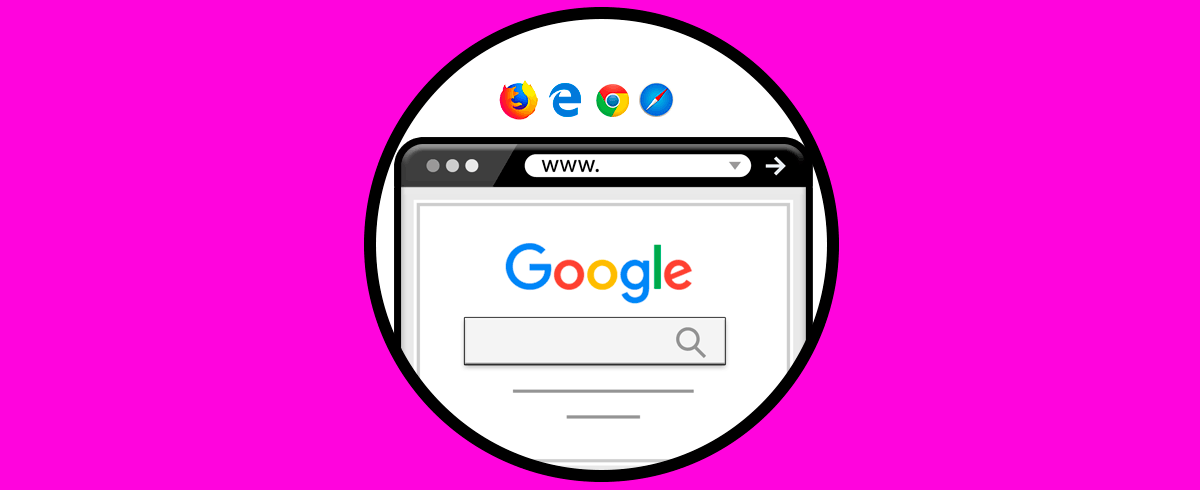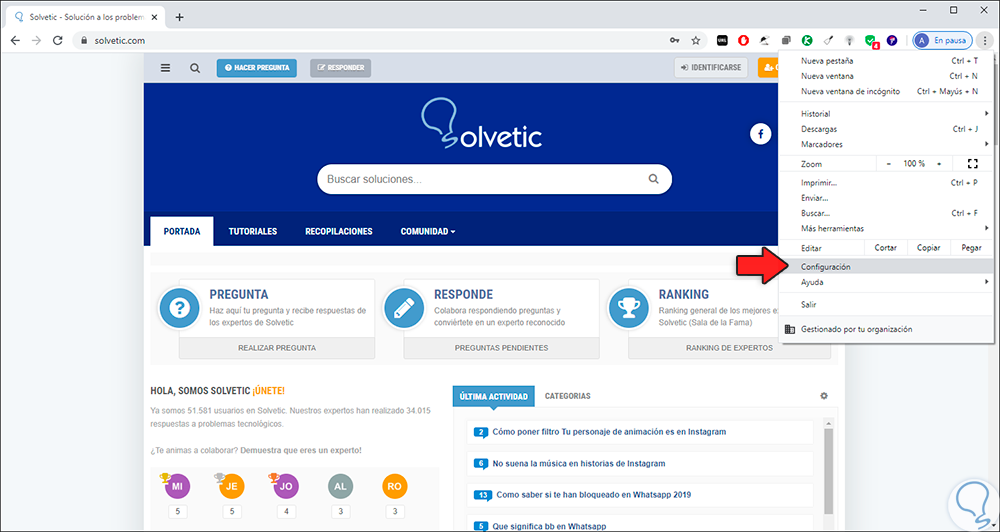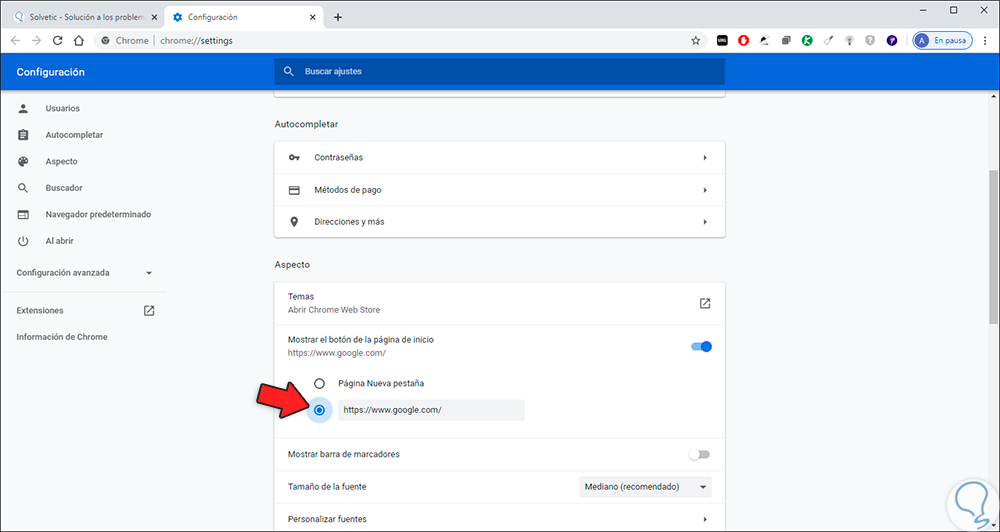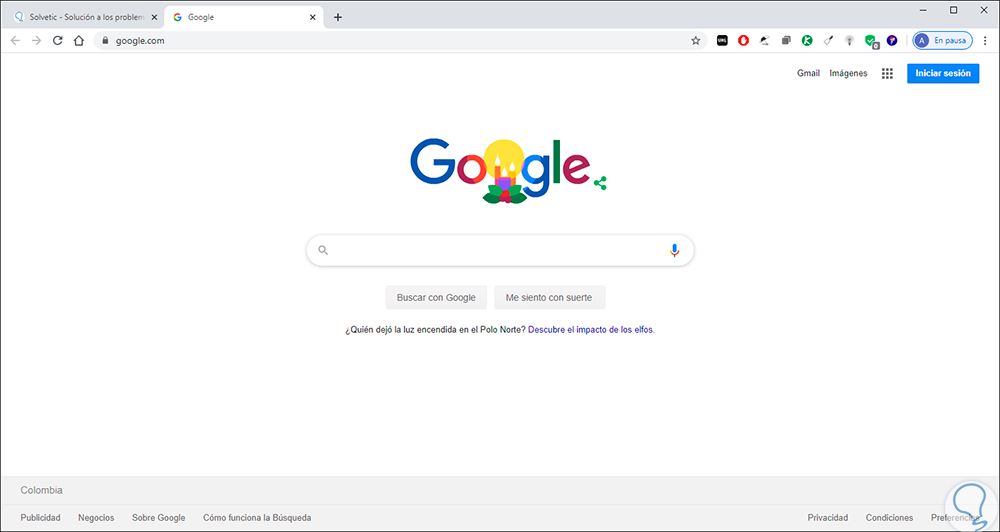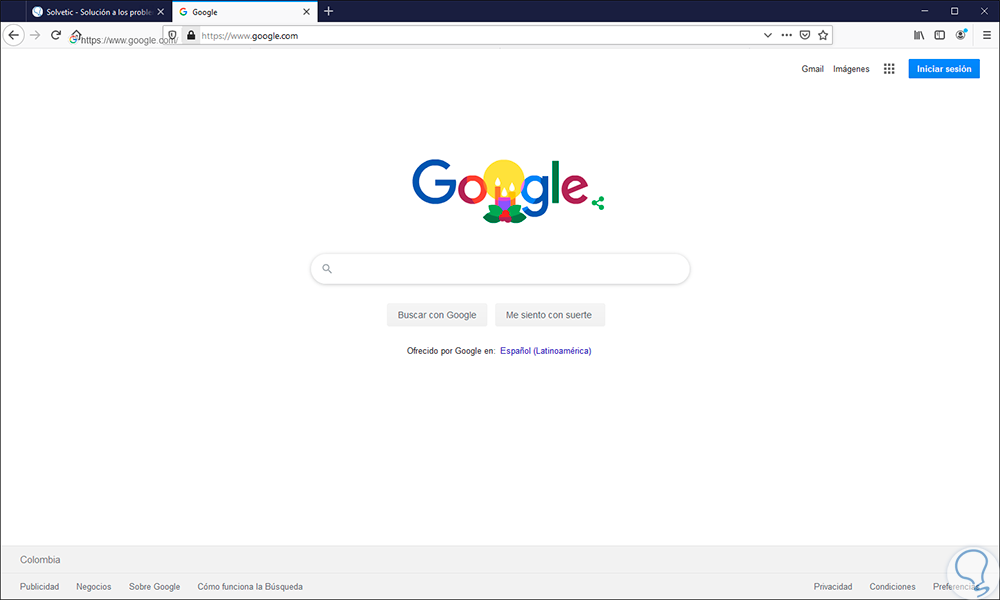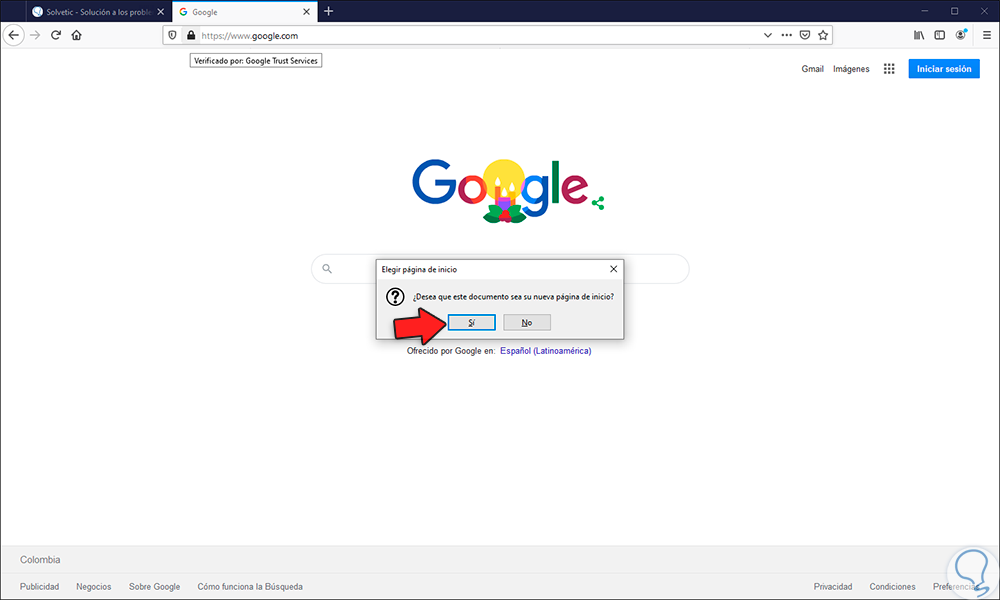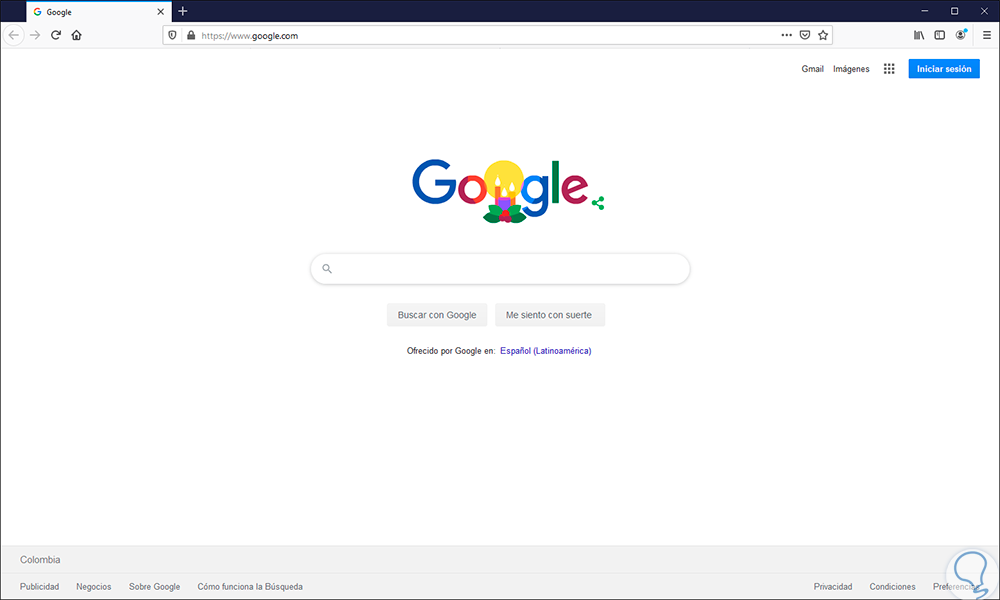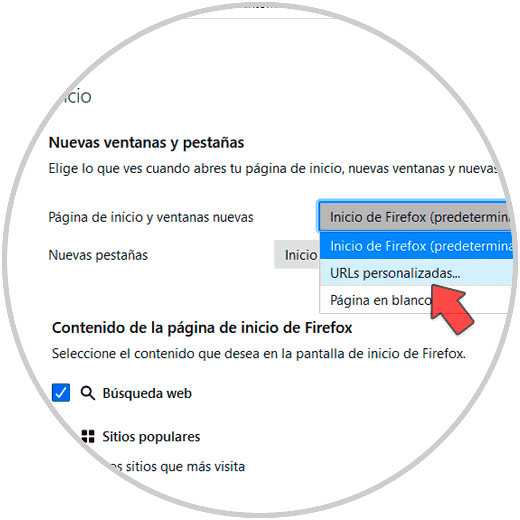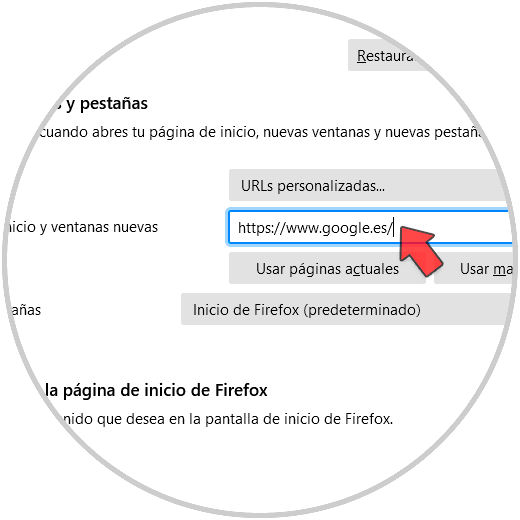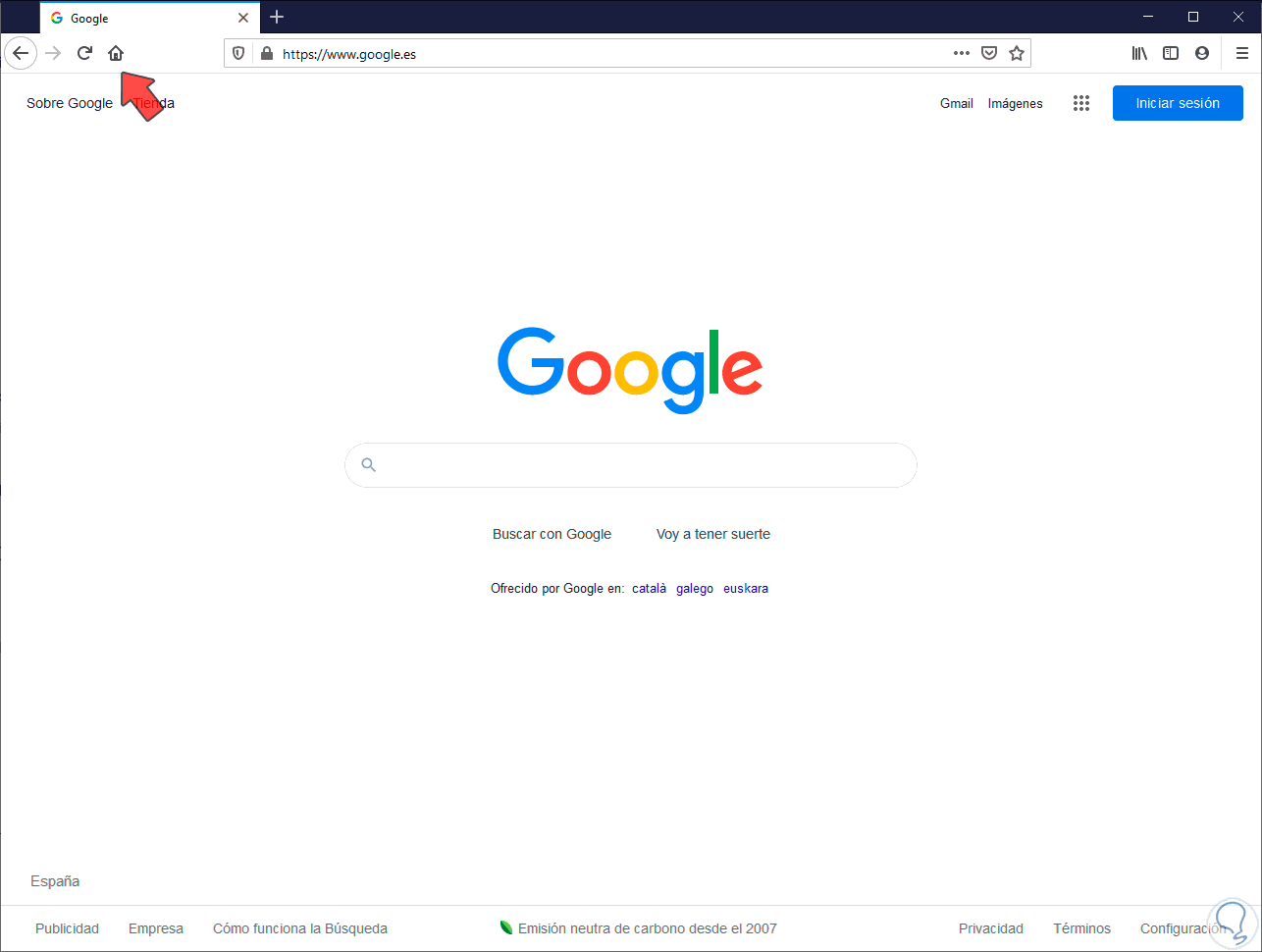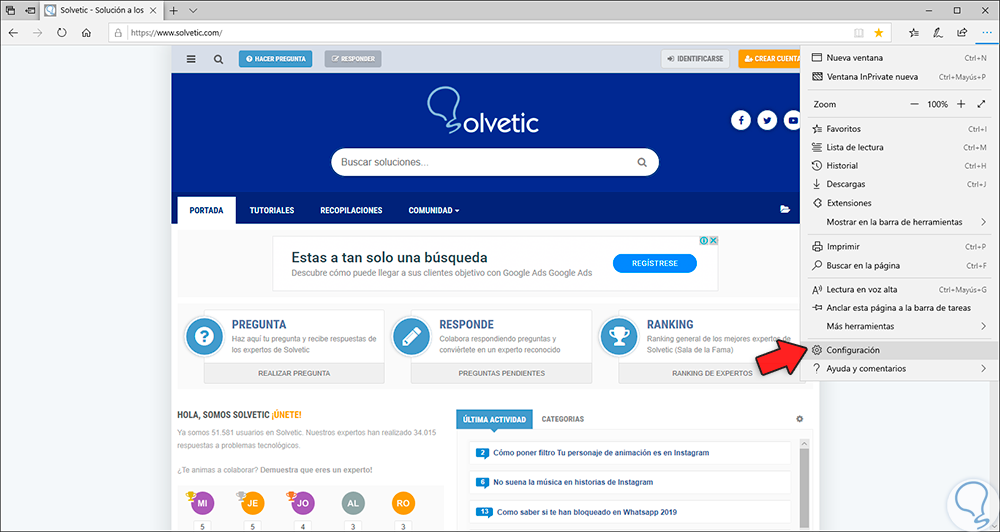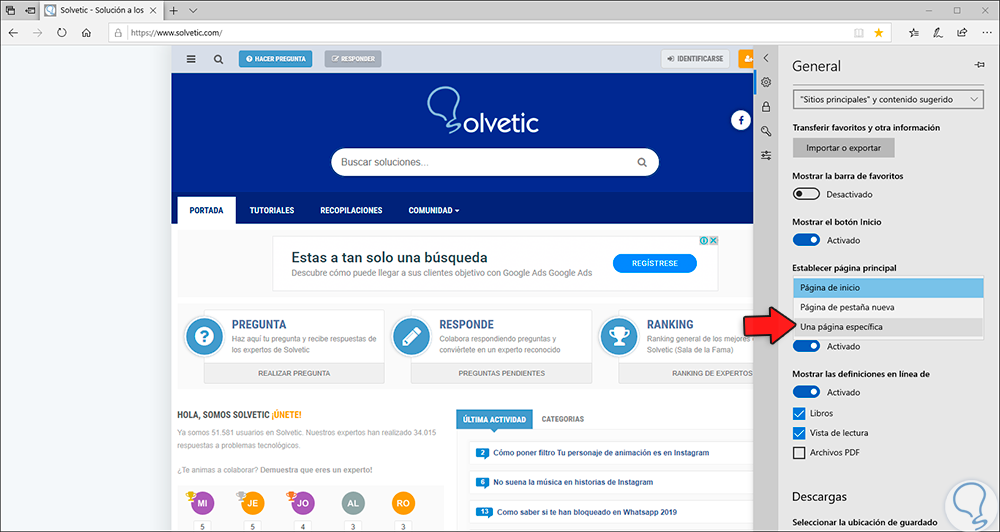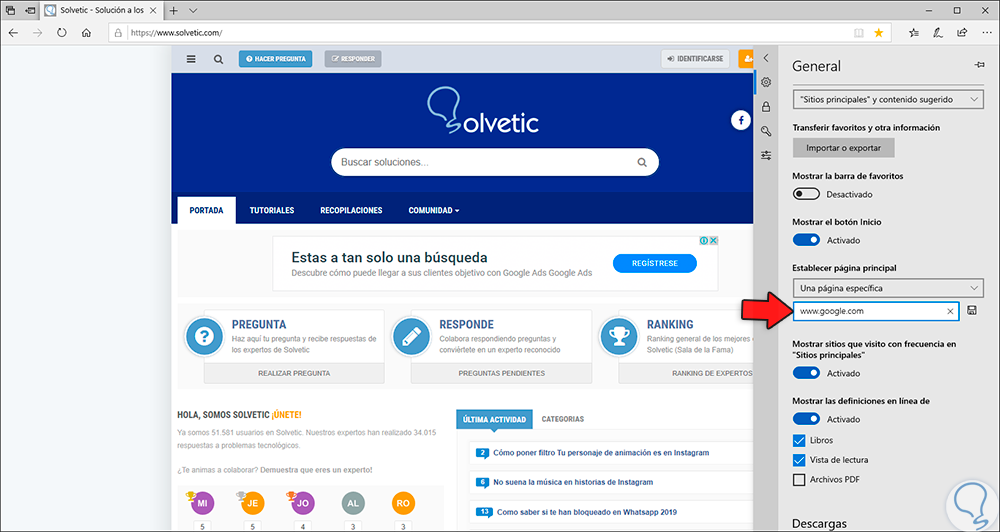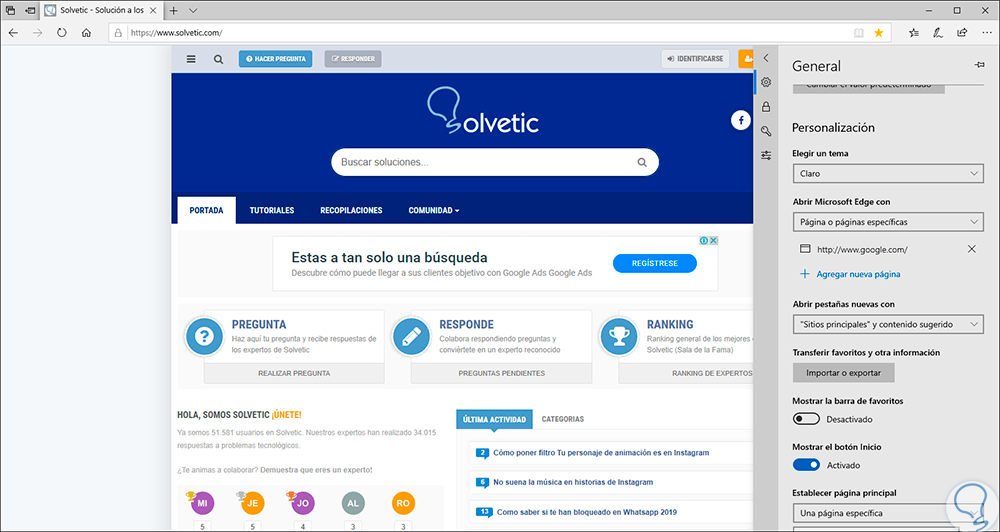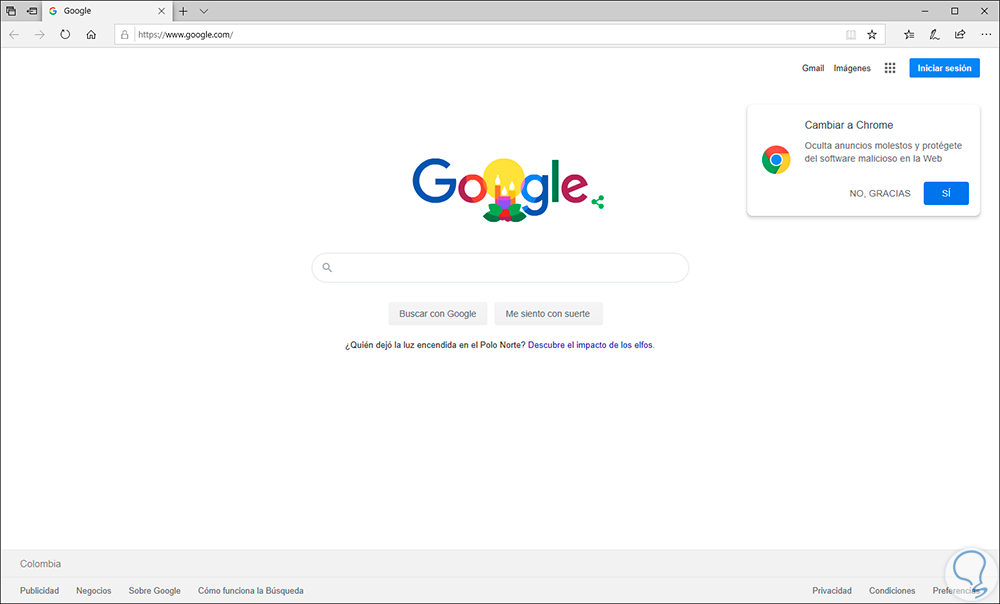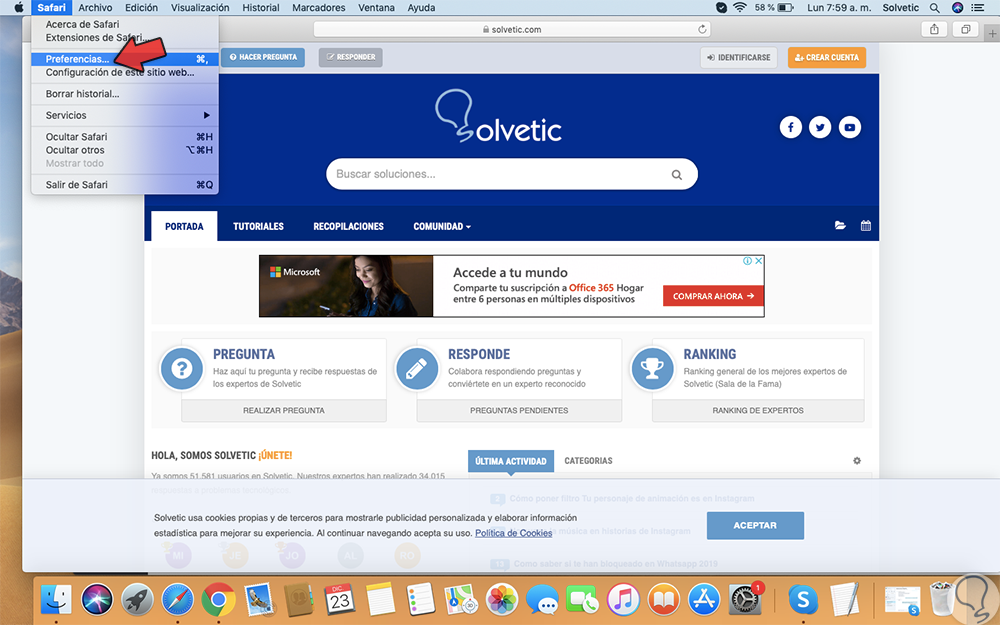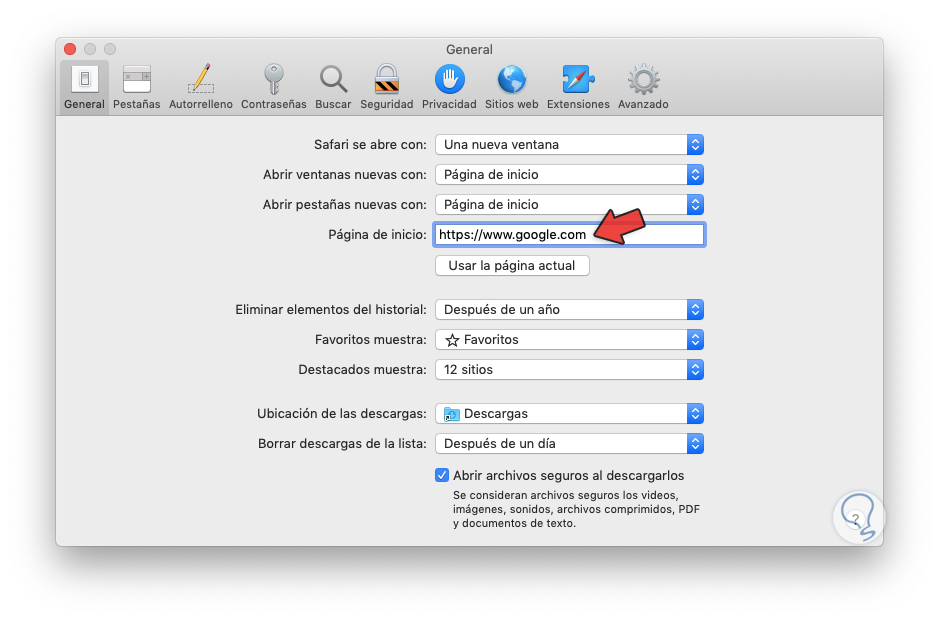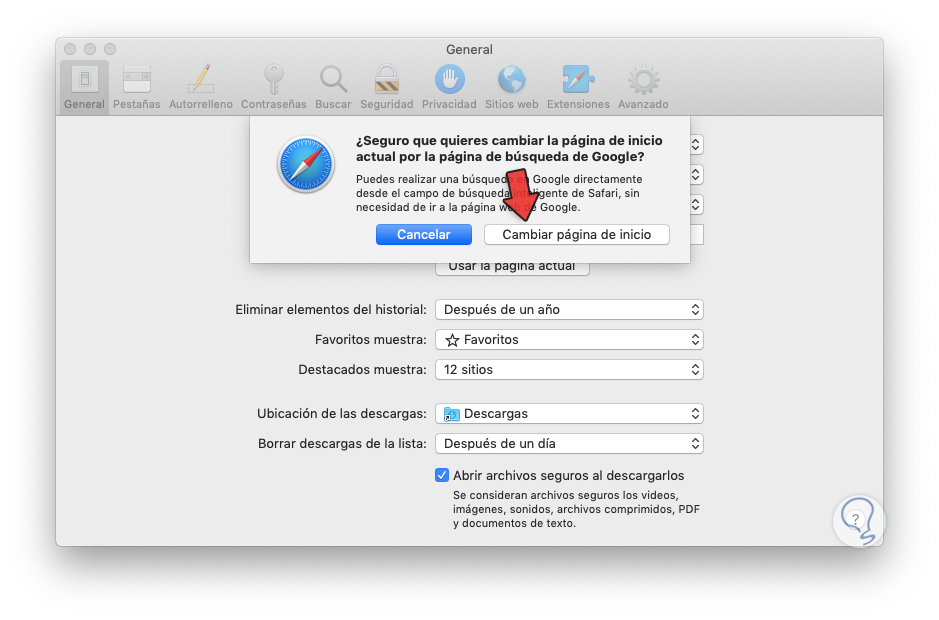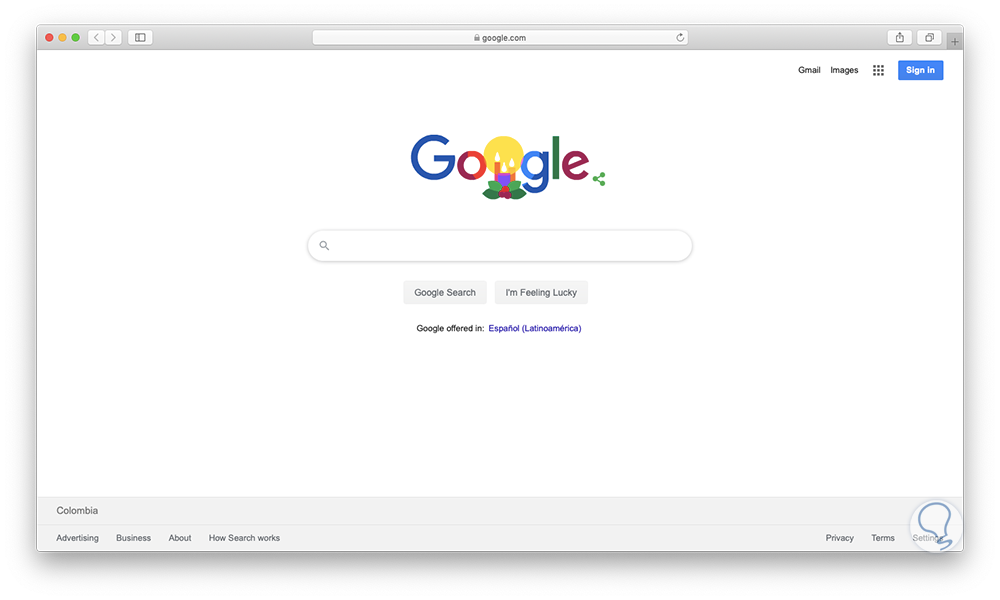Google es uno (o quizás el más popular) de los buscadores, y con toda seguridad podremos decir que es uno de los más usados en el mundo por todas sus funcionalidades de seguridad, desempeño y diseño que nos ofrece como usuarios, de ahí que su popularidad sea inmensa y que no decaiga a lo largo de los años. Es por ello que en un alto porcentaje accedemos a él de forma muy habitual para realizar las búsquedas web gracias a su amplio rango de resultados, y por esta razón es una buena idea permitir que Google esté configurado como la página de inicio en los principales navegadores actuales.
Firefox por defecto coloca su página de inicio con su configuración a la hora de ir a la página principal del navegador , algo que tiene sentido si estamos usándolo. Pero aunque cambiemos a Firefox, no queremos dejar todo lo que teníamos en Chrome seguramente y además de poder exportar contraseñas y marcadores de Chrome, podemos poner Google como nuestra página de inicio para poder hacer búsquedas fácilmente.
Es por este motivo que hoy en Solvetic te explicaremos el proceso para asignar Google como página principal al abrir el navegador Chrome, Firefox, Safari y Edge y así disponer de este gran buscador tan pronto accedemos al navegador. Para esto vas a tener que seguir los pasos que te vamos a indicar en el siguiente tutorial con vídeo que puedes ver a continuación:
1Cómo poner Google como página de inicio en Google Chome
Aunque el navegador Google es el valor por defecto en Chrome, en algunas oportunidades se puede contar con una página en blanco o bien con alguna URL en particular.
Si deseamos realizar este proceso en Chrome, pulsamos en el botón “Personaliza y controla Google Chrome” y en el listado desplegado seleccionamos “Configuración”:
En la ventana desplegada iremos a la sección “Aspecto” y en primer lugar activamos el interruptor de la línea “Mostrar el botón de página principal” y posterior a ello activamos la casilla:
http://www.google.com
Luego de esto cerramos el navegador y en el próximo acceso veremos Google como la página de inicio por defecto:
2Cómo poner Google como página de inicio en Firefox
El proceso en Firefox Quantum es mucho mas simple aún.
Para esto simplemente accedemos al navegador, abrimos una nueva pestaña e ingresamos la URL siguiente:
www.google.comLuego arrastramos la pestaña y la soltaremos en el botón de inicio:
Será desplegado el siguiente mensaje el cual debemos aceptar. Damos clic en "Si".
Al reiniciar Firefox Quantum veremos Google como la página de inicio:
Otra opción es cambiarlo desde la configuración del Firefox. Para ello ve a la siguiente URL pegándola en tu navegador Firefox.
about:preferences#home
Ahora dentro de "Página de inicio y ventanas nuevas" pulsa en el desplegable y elige "URLs personalizadas".
Ahora pega la URL de Google para que se aplique la nueva configuración.
Ahora cuando pulsemos en el icono de página de inicio nos aparecerá Google como página principal.
3Cómo poner Google como página de inicio en Edge
Para el caso de Microsoft Edge, propio de Windows 10, debemos pulsar en el ícono de menú y luego seleccionar “Configuración”:
En las opciones que serán abiertas ubicamos la línea “Establecer página principal” y al pulsar sobre el campo desplegable seleccionamos “Una página específica”:
A continuación, ingresamos la URL siguiente:
www.google.com
Damos clic en el ícono de guardar para procesar los cambios:
Procedemos a reiniciar el navegador Edge para validar que Google es la página de inicio:
4Cómo poner Google como página de inicio en Safari
Safari es el navegador de los sistemas operativos macOS y establecer Google Chrome como página de inicio es simple.
Para ello accedemos a Safari y luego iremos al menú "Safari" / "Preferencias".
En la ventana emergente iremos a la pestaña “General”. Allí establecemos el valor “Página de inicio” en los siguientes campos:
- Abrir ventanas nuevas con
- Abrir pestañas nuevas con
Y en el campo “"Página de inicio" ingresamos la URL siguiente:
www.google.com
Cerramos la ventana y Safari pedirá confirmación de la tarea:
Damos clic en “Cambiar página de inicio” y al reiniciar Safari podremos ver que Google es la página de inicio:
Es un proceso muy simple el establecer Google Chome como la página de inicio en estos navegadores modernos y así acceder mucho más fácil a lo que Google nos brinda.