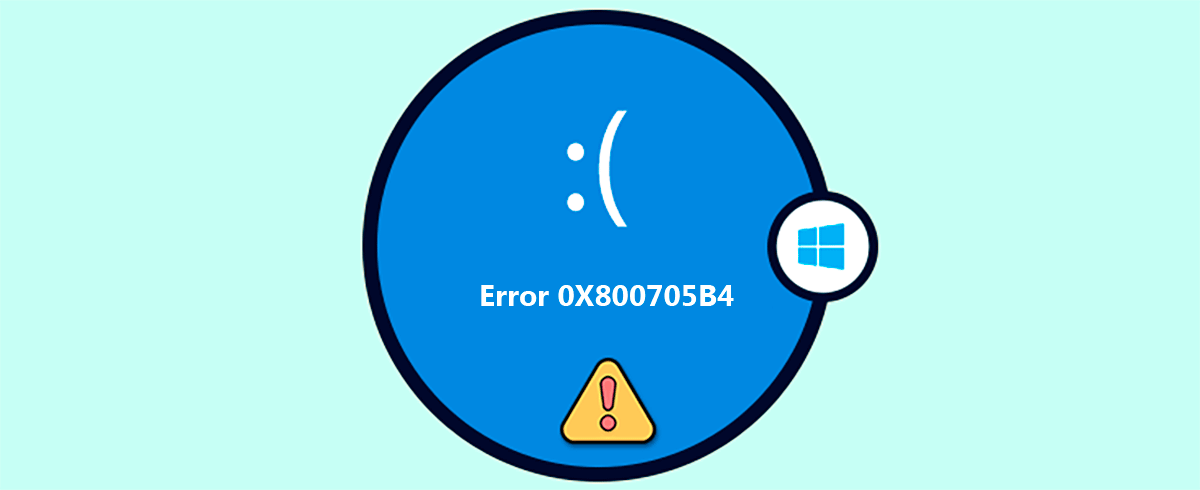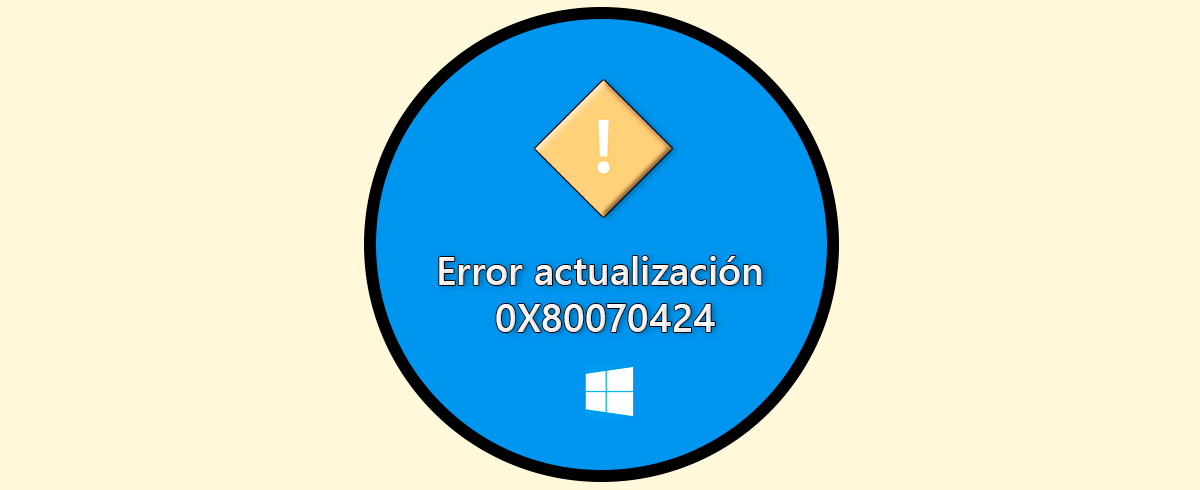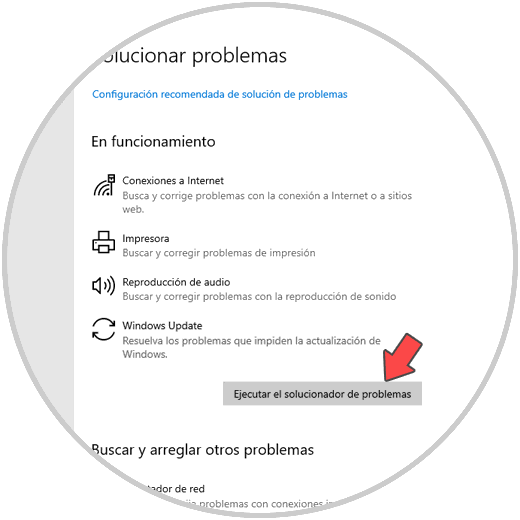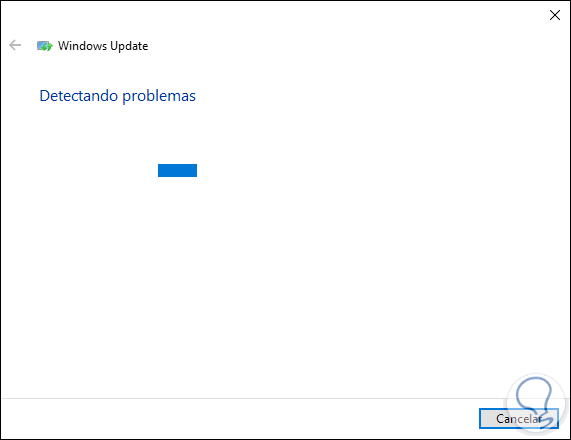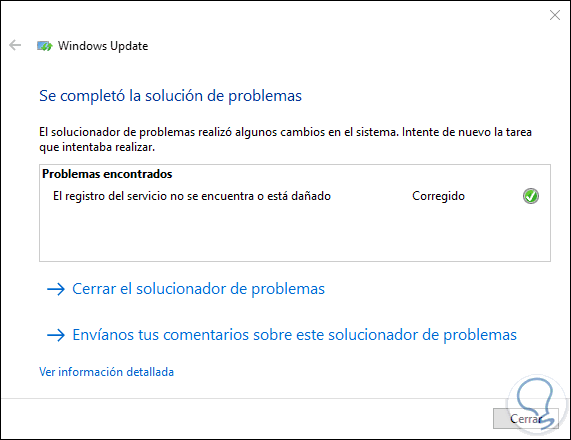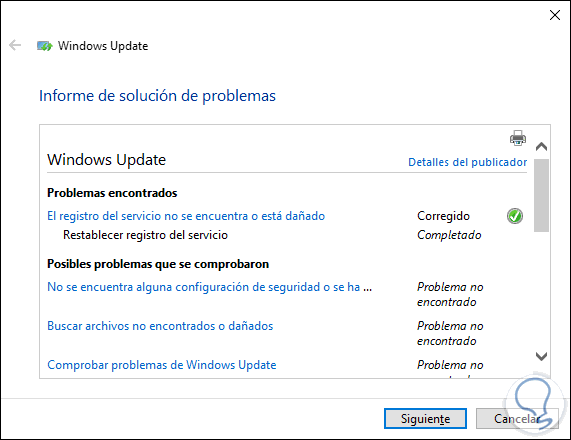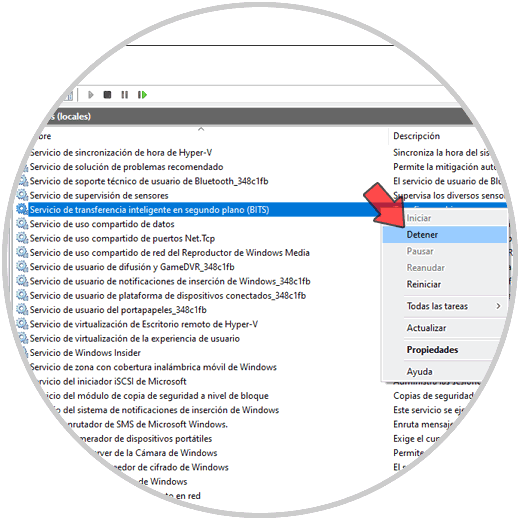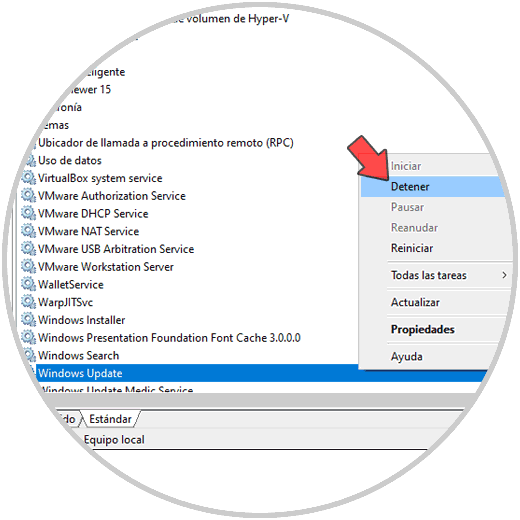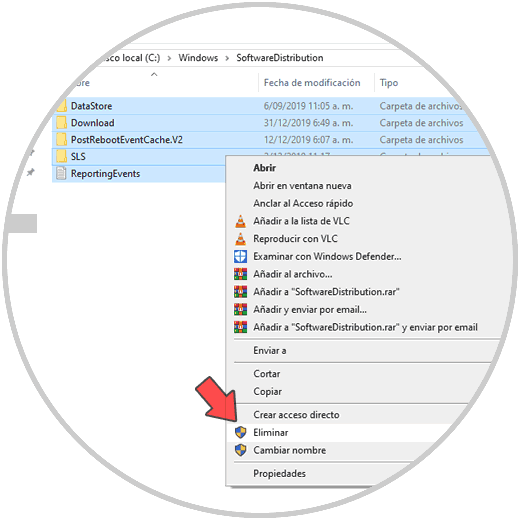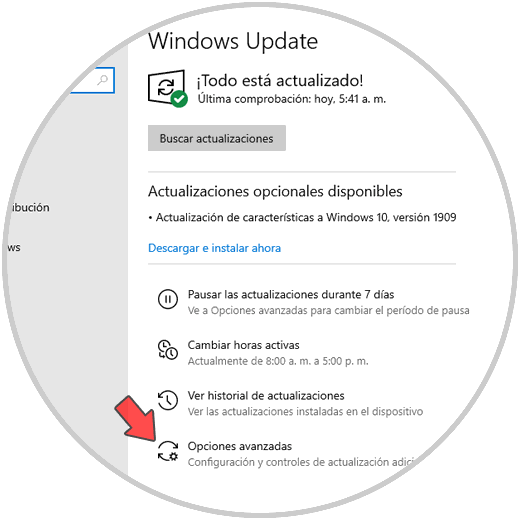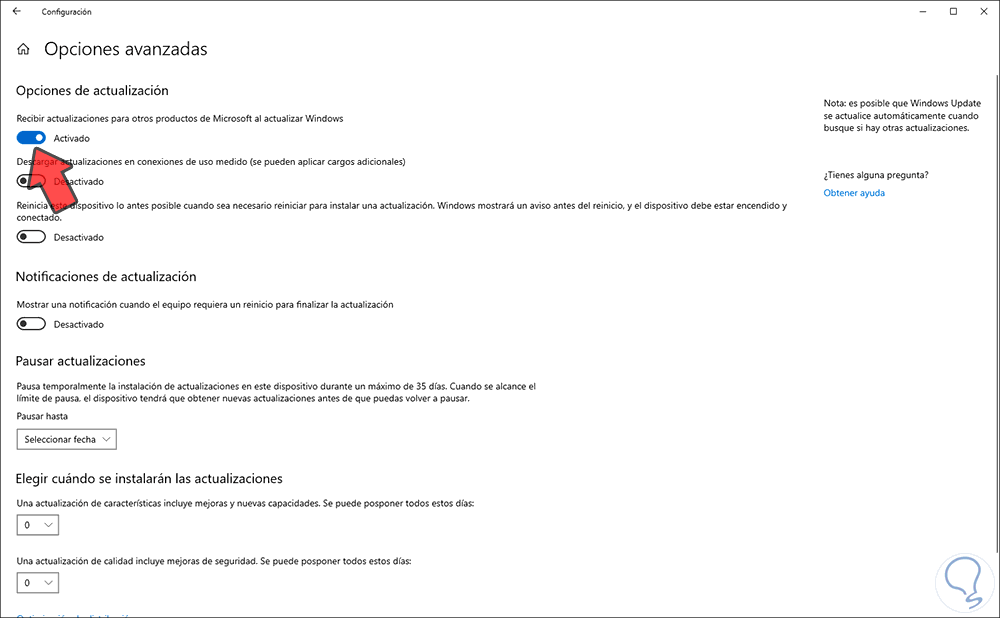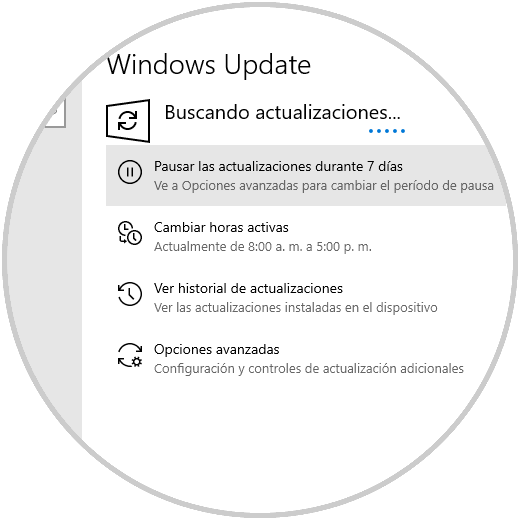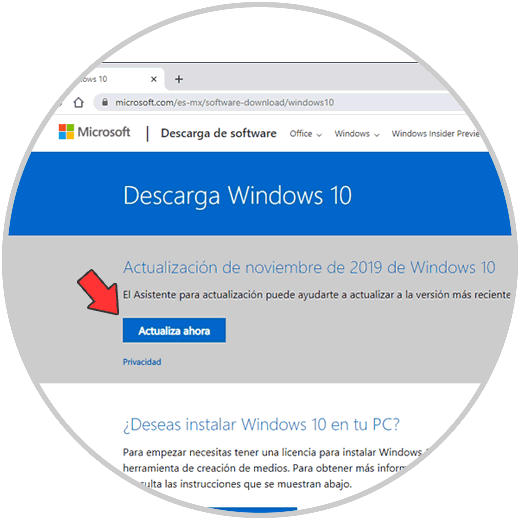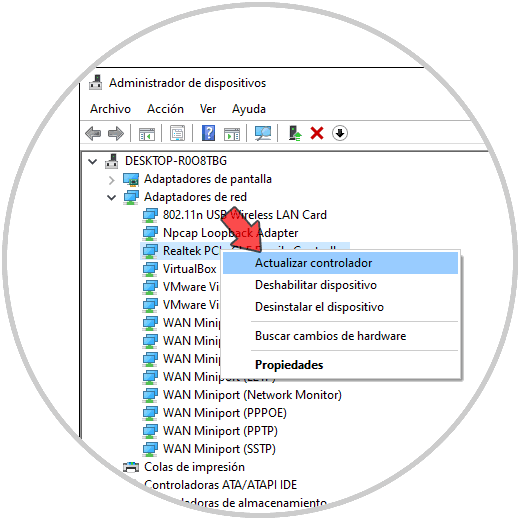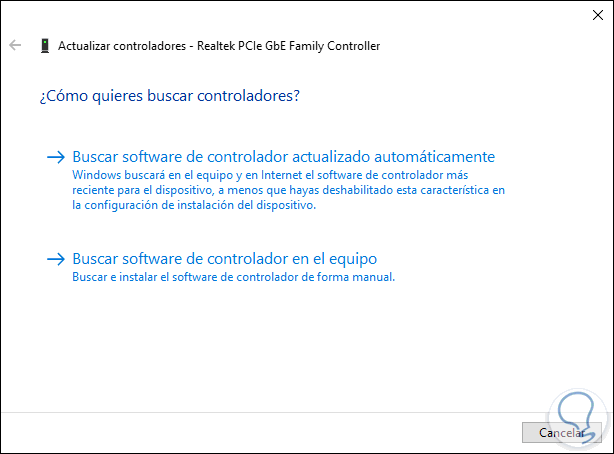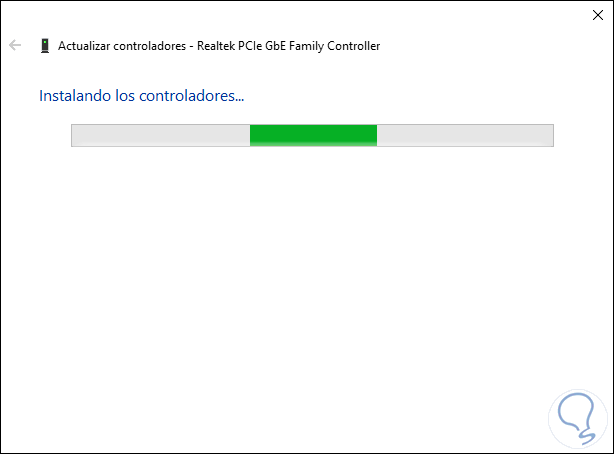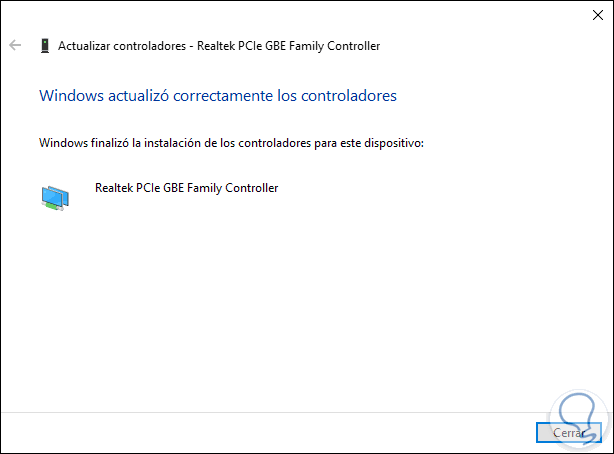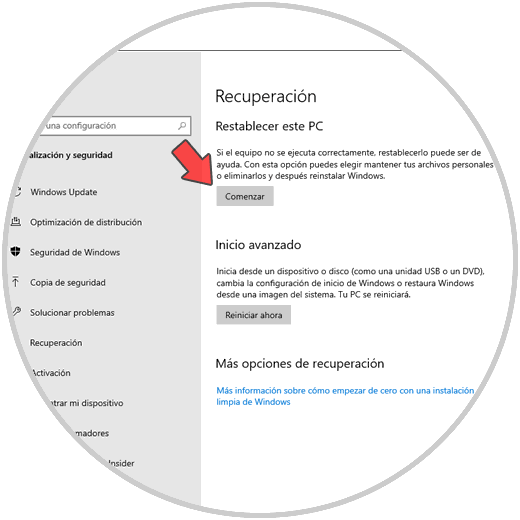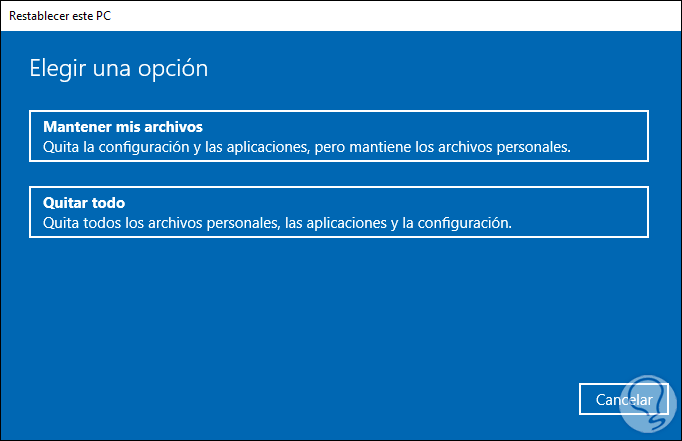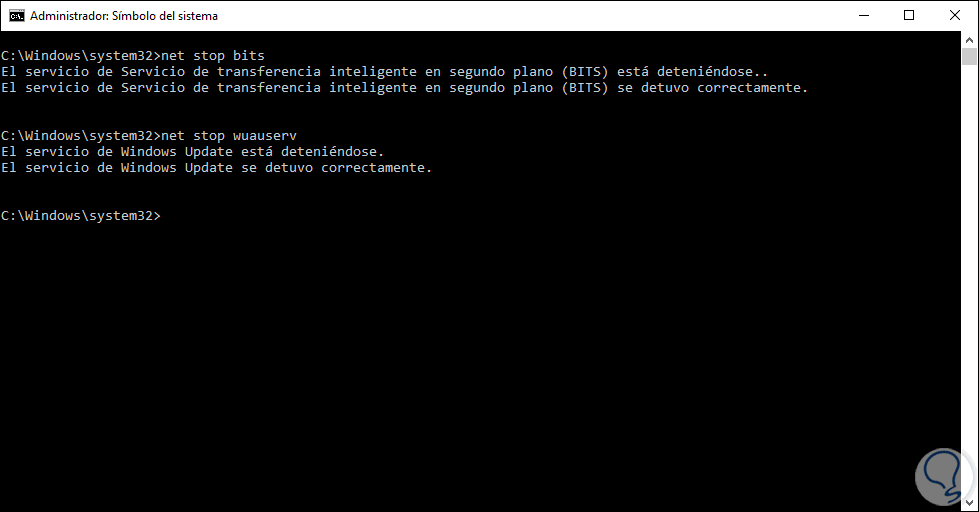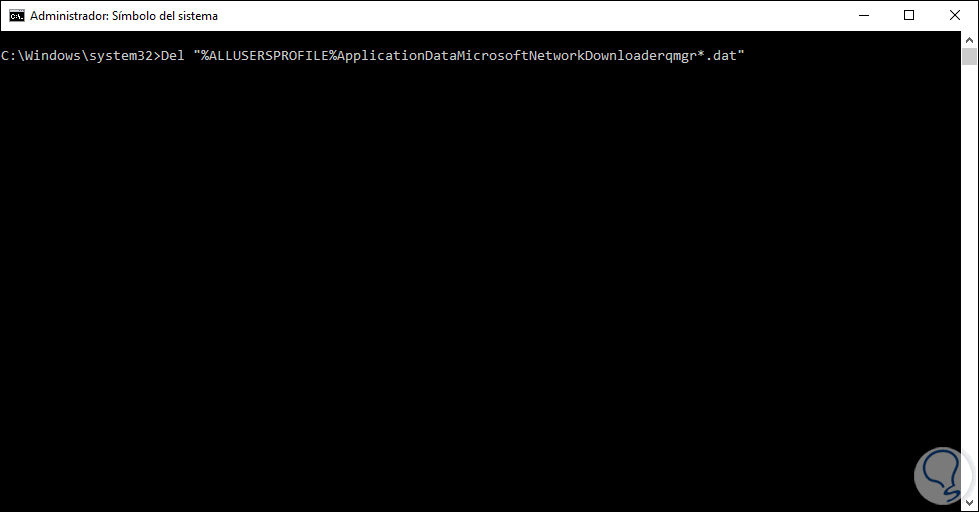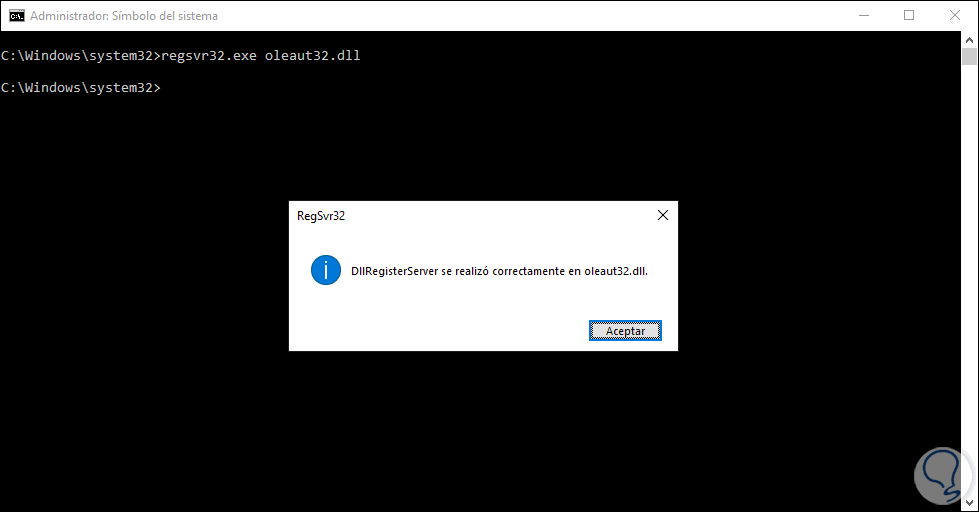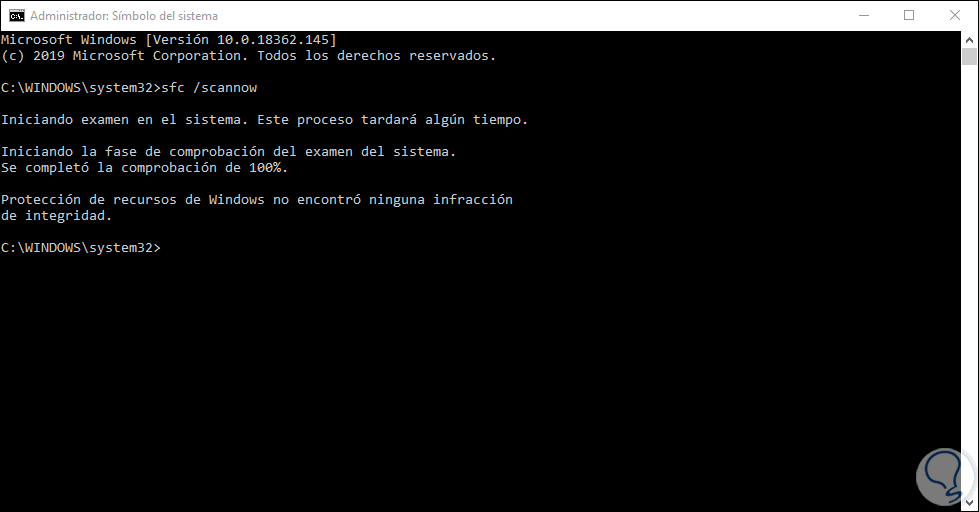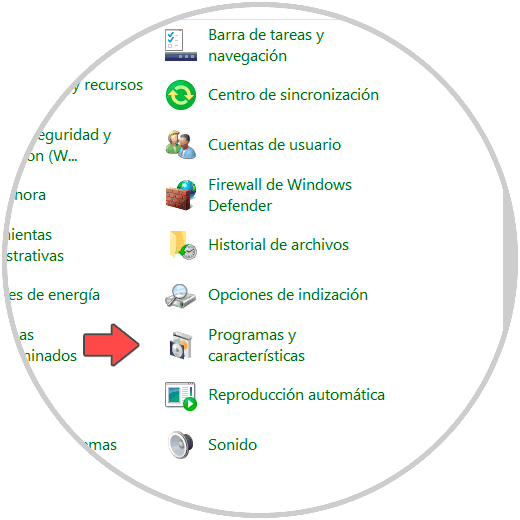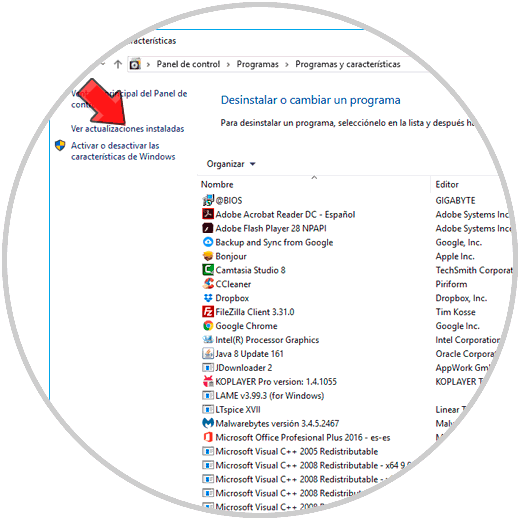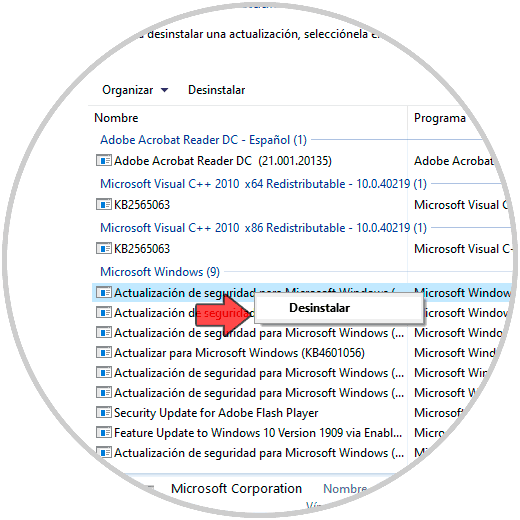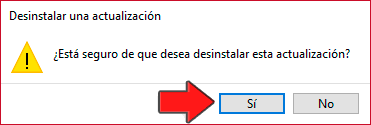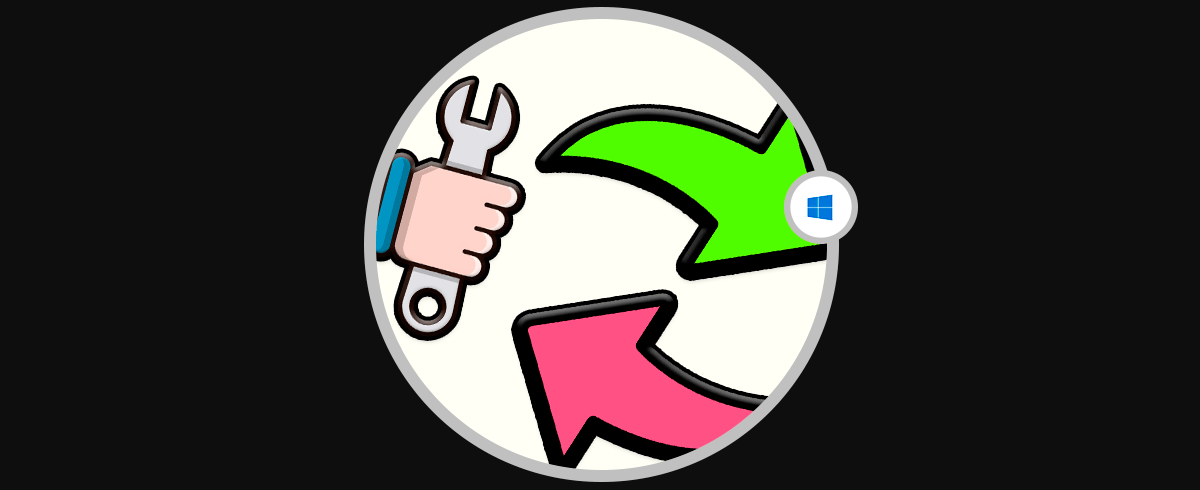Mantener el sistema operativo Windows 10 actualizado es una de las mejores prácticas de seguridad que todos los usuarios podemos implementar sin importar el tipo de uso dado al sistema. Esto se debe a que en cada actualización lanzada es posible que se apliquen parches de seguridad, de novedades o bien de compatibilidad, pero en algunas ocasiones cuando se intenta actualizar el sistema operativo se produce el error 0x800705b4. Las actualizaciones son necesarias para mantener nuestro equipo con un rendimiento óptimo pudiendo subsanar posibles problemas de software que tengamos así como mejorar los parches de seguridad.
Windows 10 hace uso de Windows Update como el mecanismo para gestiona todo lo relacionado con las actualizaciones del sistema operativo, así como de los productos de Microsoft o aplicaciones instaladas allí. Por ello Windows Update automáticamente descarga e instala las actualizaciones que se encuentren disponibles, pero es posible visualizar el error “Hubo algunos problemas al instalar las actualizaciones, pero lo intentaremos nuevamente más tarde.” seguido del código de error mencionado.
- Errores en los registros del sistema.
- Virus o malware.
- Fallos en los archivos del sistema de Windows.
- Mala configuración en el servicio de actualización del sistema operativo.
Solvetic te dará algunas soluciones integrales para corregir este error y permitir que Windows Update pueda descargar e instalar de forma correcta las actualizaciones disponibles para el sistema.
1. Cómo ejecutar el solucionador de problemas Windows 10
Windows 10 ofrece un solucionador de problemas que tiene como tarea analizar diversos componentes y parámetros del sistema (incluyendo Windows Update), ejecutar un análisis detallado y en base a los problemas encontrados corregirlos automáticamente o bien darnos consejos de corrección.
Para este método iremos a la siguiente uta:
- Inicio
- Configuración
- Actualización y seguridad
- Solucionar problemas
Allí ubicamos la línea “Windows Update” y al dar clic sobre ella se activará el botón “Ejecutar el solucionador de problemas”:
Esto abrirá el asistente de solución de problemas:
Este hará un detallado análisis de cada componente de Windows Update y de forma automática corregirá (si es posible) el error encontrado:
SI deseamos acceder a información mucho más completa podemos dar clic sobre el botón “Ver información detallada” para visualizar cada segmento:
2. Cómo borrar archivos relacionados con Windows Update
Si alguno de los archivos que juegan un papel en el proceso de actualización presenta fallos, es posible que se de lugar al error 0x800705b4. En este caso podemos eliminar los archivos y en las próximas actualizaciones Windows los creará de nuevo por sí solo.
Para esto combinamos las teclas Windows + R y ejecutamos el comando “services.msc” y pulsamos Enter.
En la ventana desplegada ubicaremos el servicio llamado “Servicio de transferencia inteligente en segundo plano”, damos clic derecho sobre él y seleccionamos “Detener”:
A continuación ubicaremos el servicio “Windows Update”, damos clic derecho y pulsamos en “Detener”:
Una vez detengamos estos dos servicios abrimos el Explorador de archivos e iremos a la siguiente ruta:
C:\Windows\SoftwareDistributionAllí eliminamos todos los archivos y carpetas presentes:
Lo siguiente que debemos hacer es ir de nuevo a la consola de servicios y procedemos a iniciar los servicios que hemos detenido, así, con las próximas actualizaciones, se crearán los archivos que hemos eliminado de nuevo.
3. Cómo configurar las actualizaciones de Windows 10
Otra de las opciones con las que contamos es ajustar los parámetros de Windows Update,
para ello iremos a la ruta Inicio / Configuración / Actualización y seguridad e iremos a la sección “Windows Update”. Daremos clic sobre la línea “Opciones avanzadas”
Será desplegado lo siguiente. Allí desactivamos el interruptor “Recibir actualizaciones para otros productos de Microsoft al actualizar Windows” con el fin de evitar que aplicaciones diferentes al sistema generen el error mencionado:
A continuación vamos atrás y pulsamos en el botón “Buscar actualizaciones” para comprobar la disponibilidad de estas:
Finalmente, reiniciamos el sistema y activamos de nuevo el interruptor que hemos desactivado.
4. Cómo actualizar a la última versión de Windows 10
El error en mención se puede generar debido a algunas novedades a nivel de características de Windows 10. Por ello una buena alternativa es actualizar a la última versión de Windows 10 la cual es en este momento la Actualización de noviembre de 2019, para esto puedes ir al siguiente enlace:
Allí será posible actualizar el equipo en línea con la opción “Actualiza ahora” o bien descargar la utilidad Media Creation y descargar la ISO.
5. Cómo actualizar los controladores de red Windows 10
Debido a que Windows Update descarga las actualizaciones directamente desde los repositorios de Microsoft, el uso de la red simplemente es necesario. Si nuestra tarjeta de red presenta algún fallo, la transferencia de estos archivos puede ser errónea dando lugar al error en cuestión.
Podemos validar las nuevas actualizaciones del controlador de res accediendo al Administrador de dispositivos y allí, en la línea Adaptadores de red, dar clic derecho sobre el controlador actual y seleccionar la opción “Actualizar controlador”:
Esto nos permitirá actualizar el controlador ya sea de forma automáticas o manual:
En caso de encontrar nuevas actualizaciones estas serán descargadas e instaladas:
Una vez finalice esto podremos ver la nueva actualización aplicada:
6. Cómo ejecutar una restauración del sistema operativo Windows 10
Si ninguna de las soluciones dadas anteriormente ayuda a corregir el error, podemos intentar restaurar el equipo (conservando nuestros datos) para así permitir que todos los servicios y configuración de Windows sea restablecida.
Para ello vamos a la ruta:
- Inicio
- Configuración
- Actualización y seguridad e iremos a “Recuperación”
Allí damos clic en el botón “Comenzar” ubicado en la sección “Restablecer este PC” y seguidamente definimos si deseamos o no conservar los archivos personales:
Allí debemos seguir los pasos del asistente.
7. Cómo restablecer los componentes de Windows Update
Windows Update tiene asociados diferentes componentes que permiten su correcto funcionamiento, pero si alguno de estos falla se da lugar a errores.
Podemos restablecerlos desde el símbolo del sistema de Windows. Para esto accedemos como administradores y allí ejecutaremos cada una de las siguientes órdenes:
net stop bits net stop wuauserv net stop appidsvc net stop cryptsvc
Una vez estos servicios estén detenidos, vamos a eliminar un archivo en especial con la siguiente orden desde la consola:
Del “%ALLUSERSPROFILE%ApplicationDataMicrosoftNetworkDownloaderqmgr*.dat”
Una vez eliminado este archivo, vamos a ejecutar cada una de las siguientes líneas para registrar los registros asociados a Windows Update:
regsvr32.exe oleaut32.dll regsvr32.exe ole32.dll regsvr32.exe shell32.dll regsvr32.exe initpki.dll regsvr32.exe wuapi.dll regsvr32.exe wuaueng.dll regsvr32.exe wuaueng1.dll regsvr32.exe wucltui.dll regsvr32.exe wups.dll regsvr32.exe wups2.dll regsvr32.exe wuweb.dll regsvr32.exe qmgr.dll regsvr32.exe qmgrprxy.dll regsvr32.exe wucltux.dll regsvr32.exe muweb.dll regsvr32.exe wuwebv.dll regsvr32.exe atl.dll regsvr32.exe urlmon.dll regsvr32.exe mshtml.dll regsvr32.exe shdocvw.dll regsvr32.exe browseui.dll regsvr32.exe jscript.dll regsvr32.exe vbscript.dll regsvr32.exe scrrun.dll regsvr32.exe msxml.dll regsvr32.exe msxml3.dll regsvr32.exe msxml6.dll regsvr32.exe actxprxy.dll regsvr32.exe softpub.dll regsvr32.exe wintrust.dll regsvr32.exe dssenh.dll regsvr32.exe rsaenh.dll regsvr32.exe gpkcsp.dll regsvr32.exe sccbase.dll regsvr32.exe slbcsp.dll regsvr32.exe cryptdlg.dll
Finalmente iniciamos de nuevo los servicios que hemos detenido anteriormente:
net start bits net start wuauserv net start appidsvc net start cryptsvc
8. Cómo ejecutar SFC en Windows 10
SFC (System File Checker) es un comando integrado en Windows 10 con el cual se analizan los sistemas de archivos para validar su integridad y corregir errores si estos existieran.
Para ejecutar este comando accedemos como administradores al símbolo del sistema y ejecutamos lo siguiente:
sfc /scannow
9. Desinstalar actualización con error 0X800705B4 Windows 10
Lo primero será ir a la siguiente ruta:
- Programas y características
Aquí pulsaremos sobre "Ver actualizaciones instaladas" en la parte izquierda.
Aquí nos pondremos en la última actualización instalada en Windows 10 y hacemos clic derecho. Después pulsamos en "Desinstalar" para eliminarla.
Confirma la acción de desinstalación de la actualización.
Con alguna de las soluciones que te hemos dado, sin duda alguna solucionará el error 0x800705b4 y así permitirás que Windows Update funcione de forma correcta descargando e instalando cada una de las actualizaciones disponibles. Si te aparece el error 0X800705B4, con este manual tendrás diferentes soluciones con las que poder reparar este error en Windows 10.