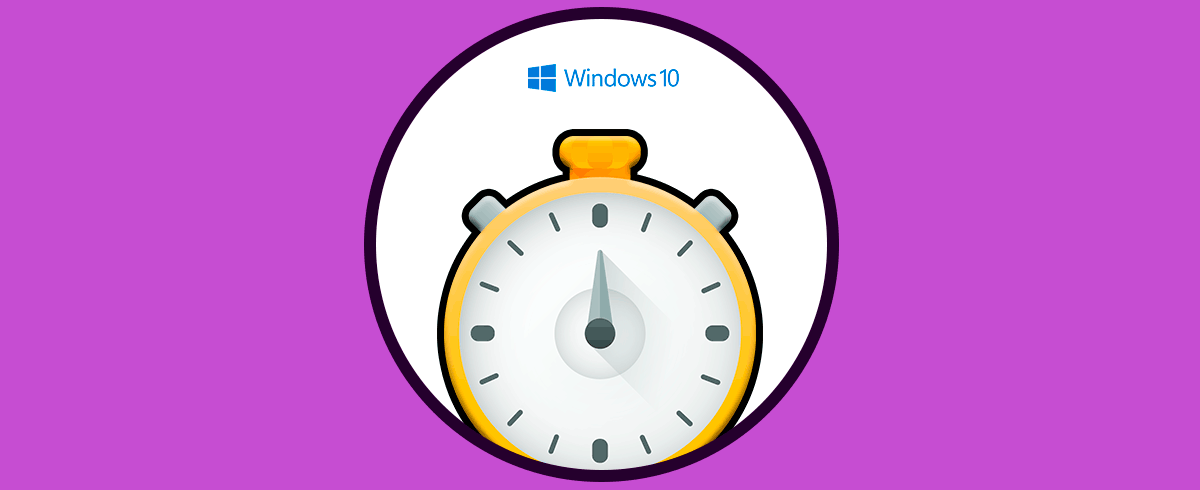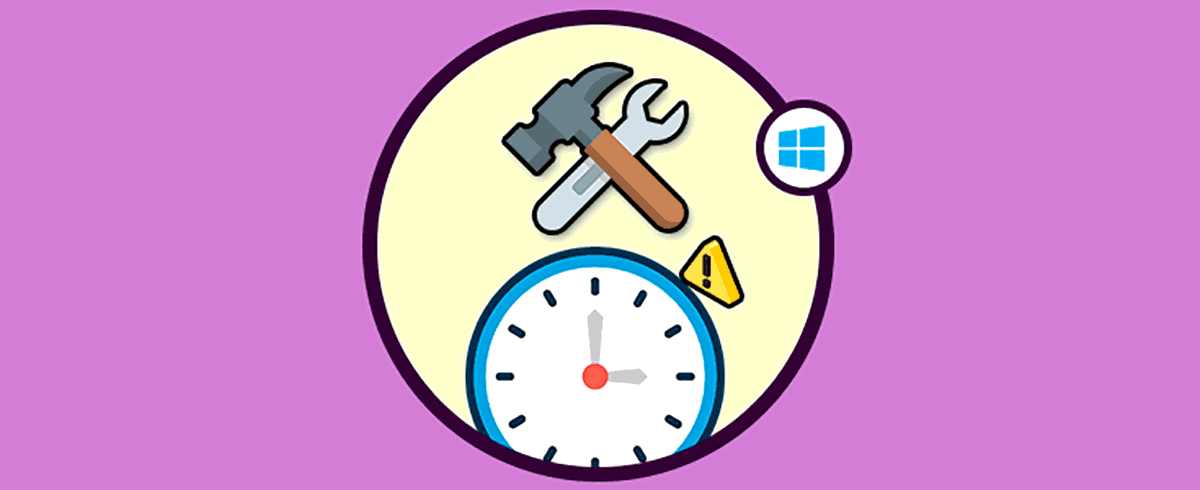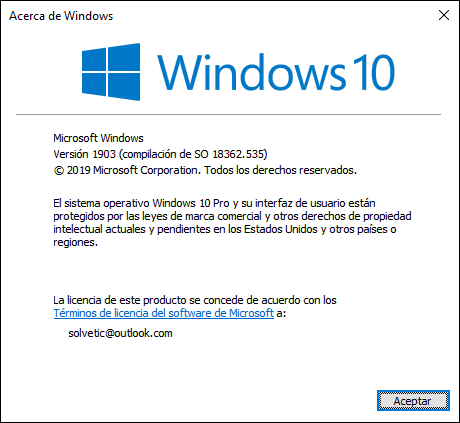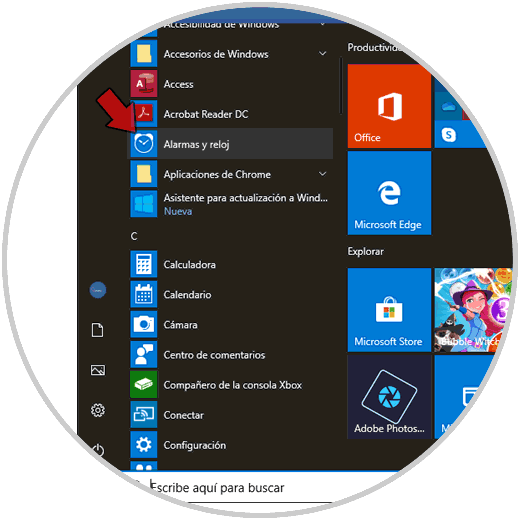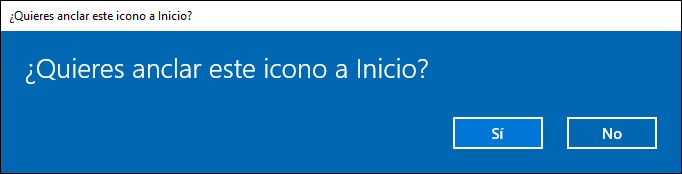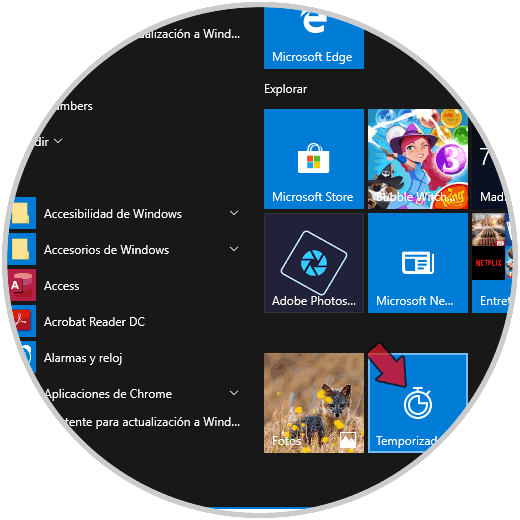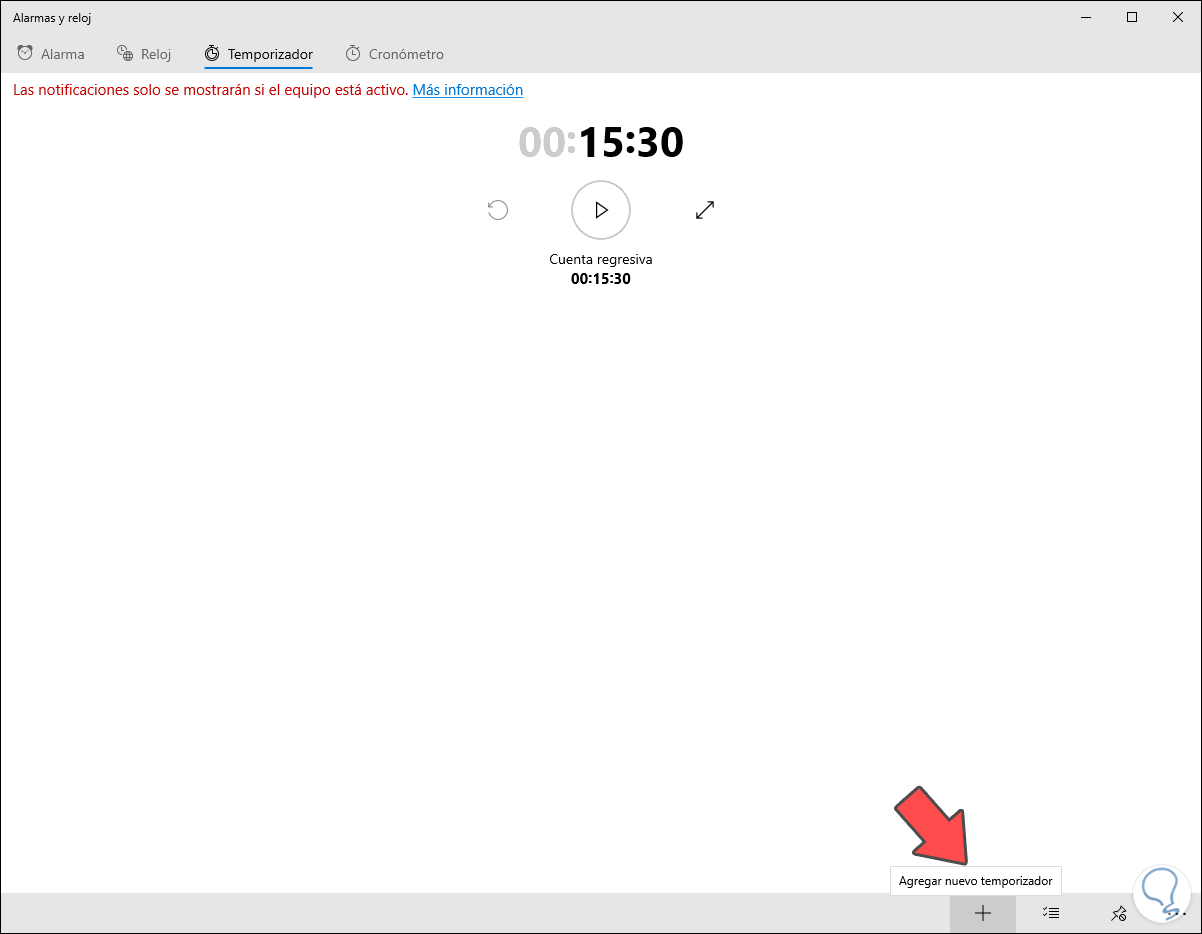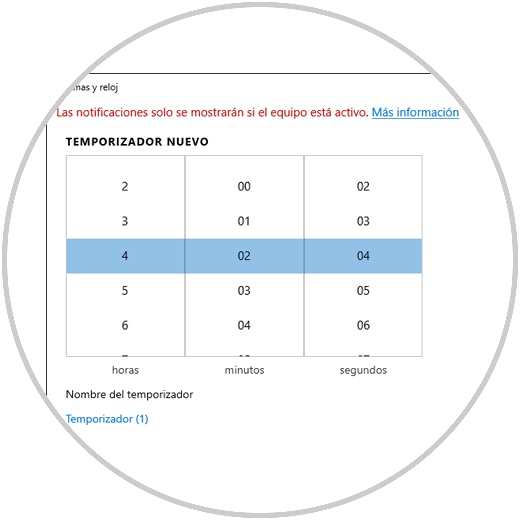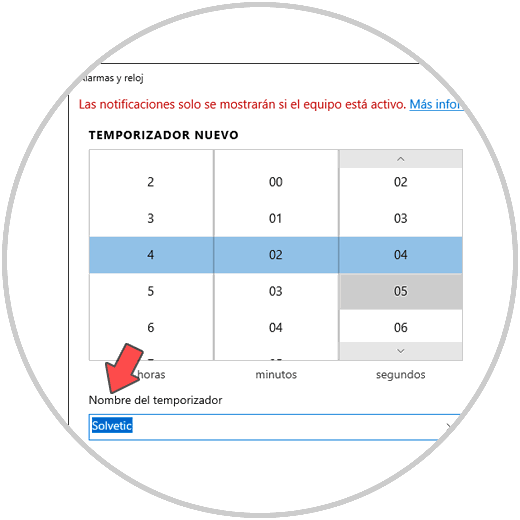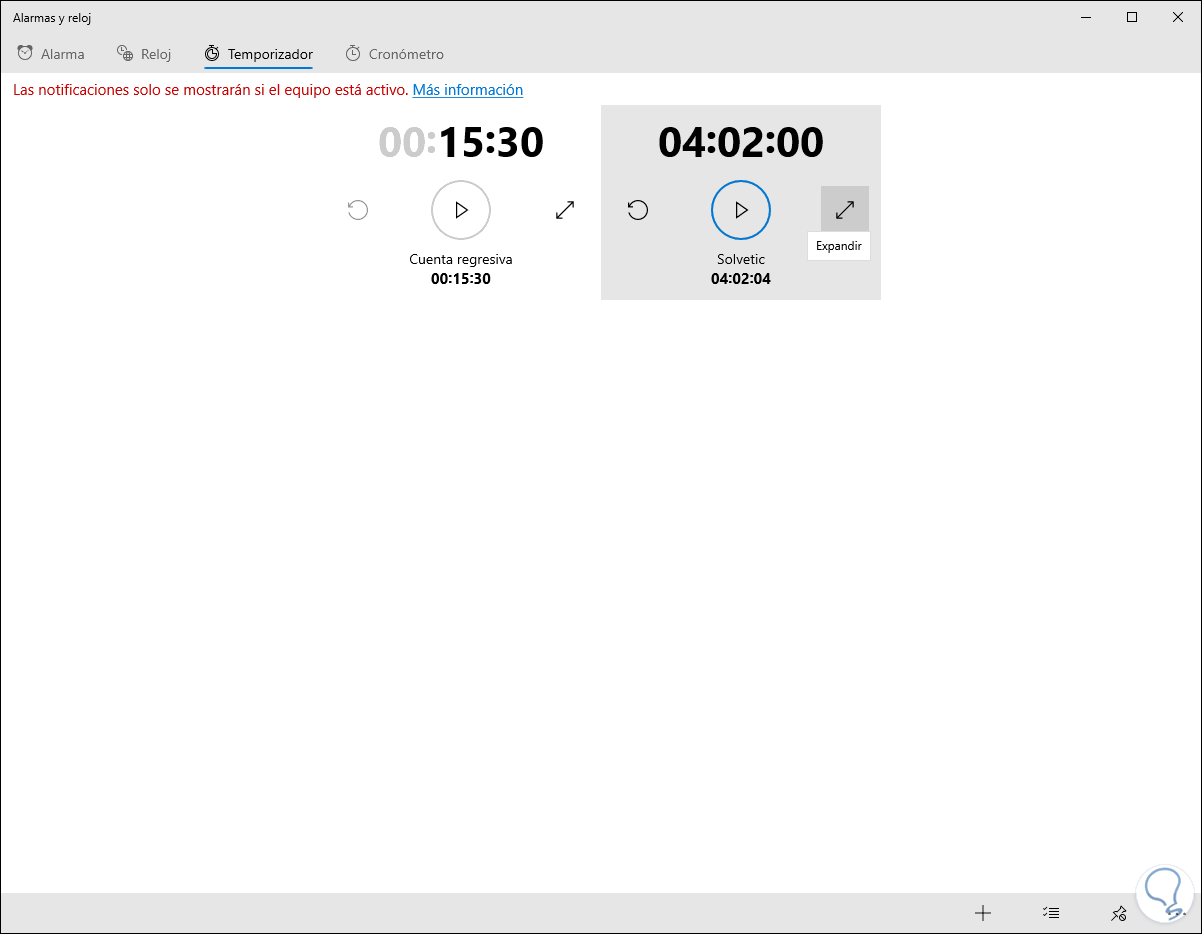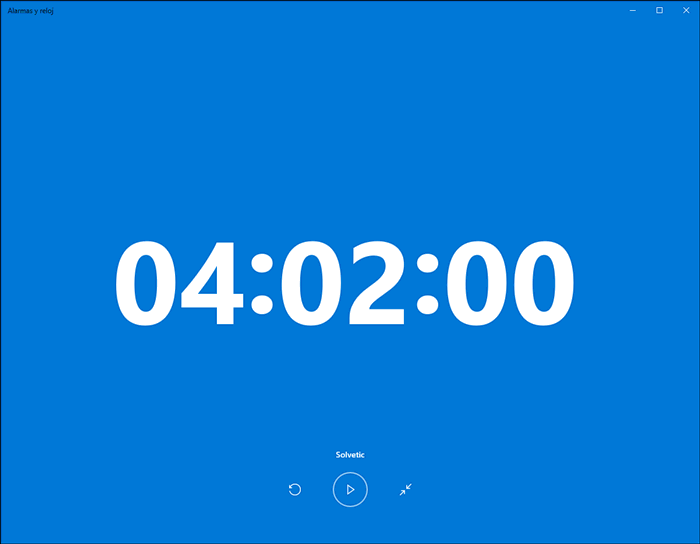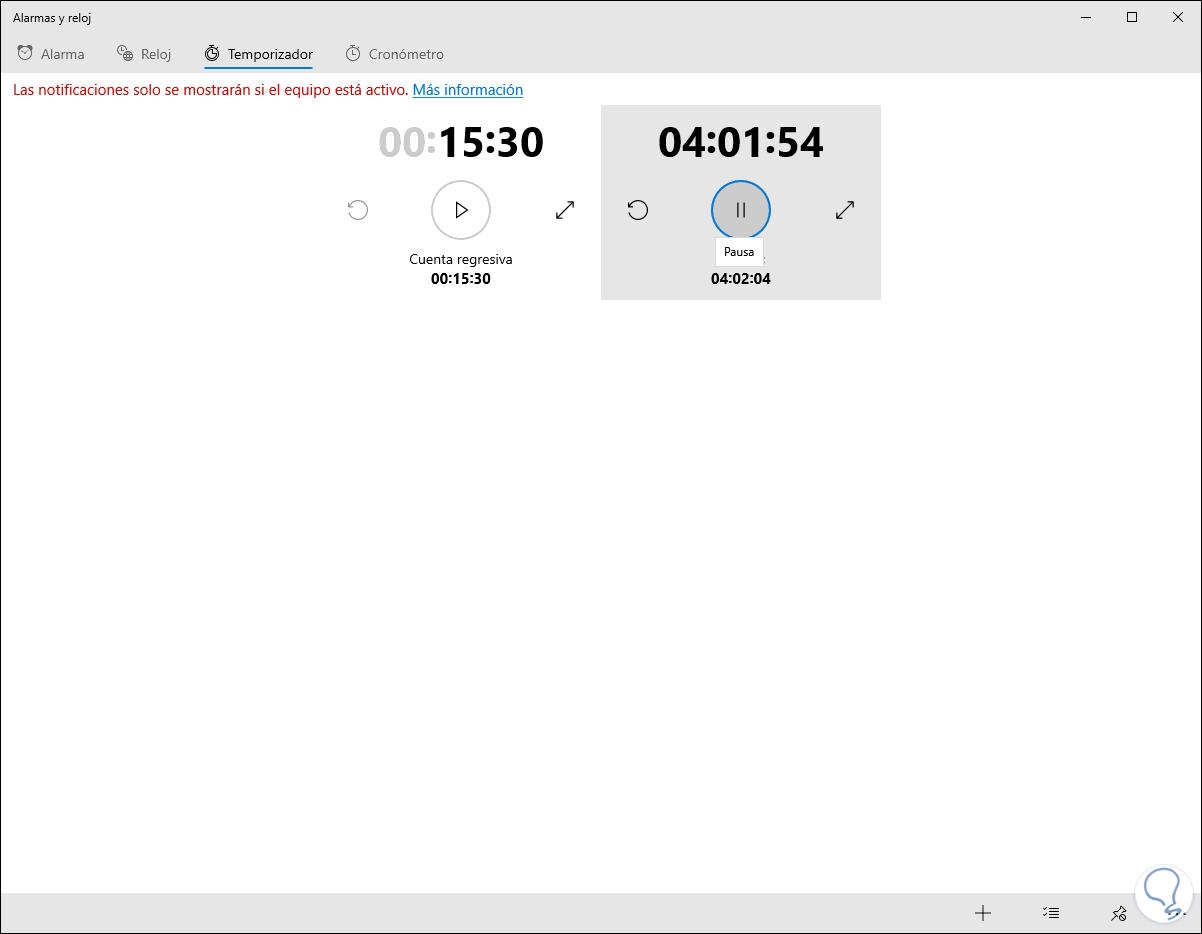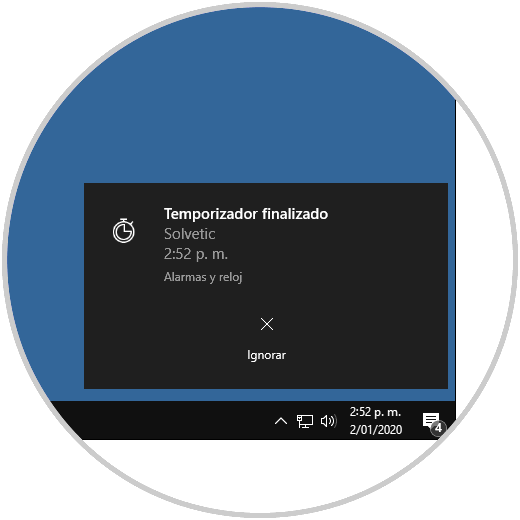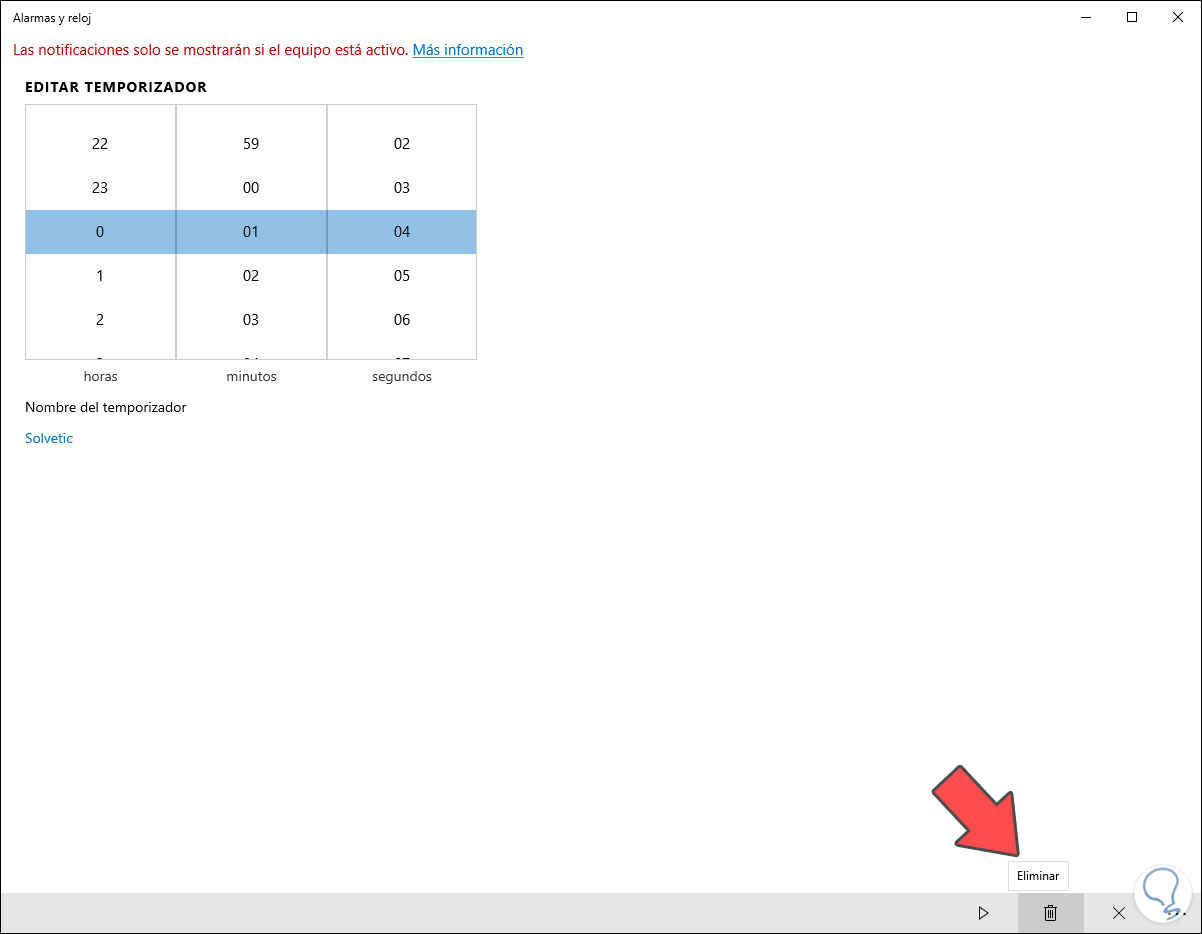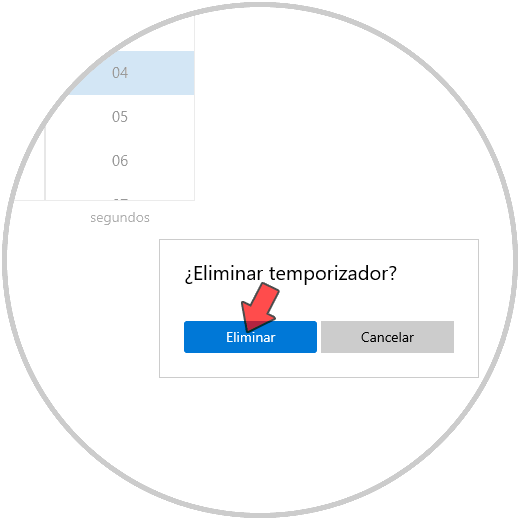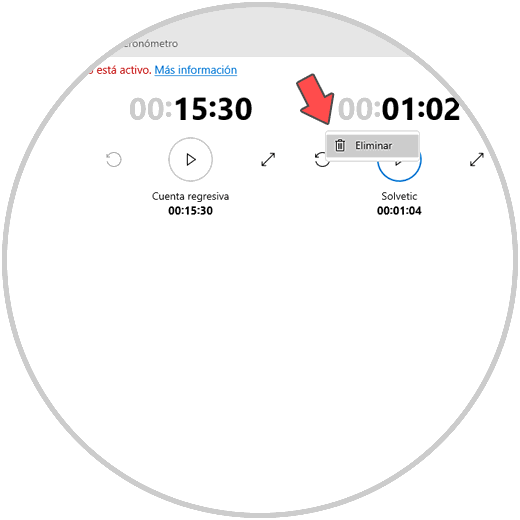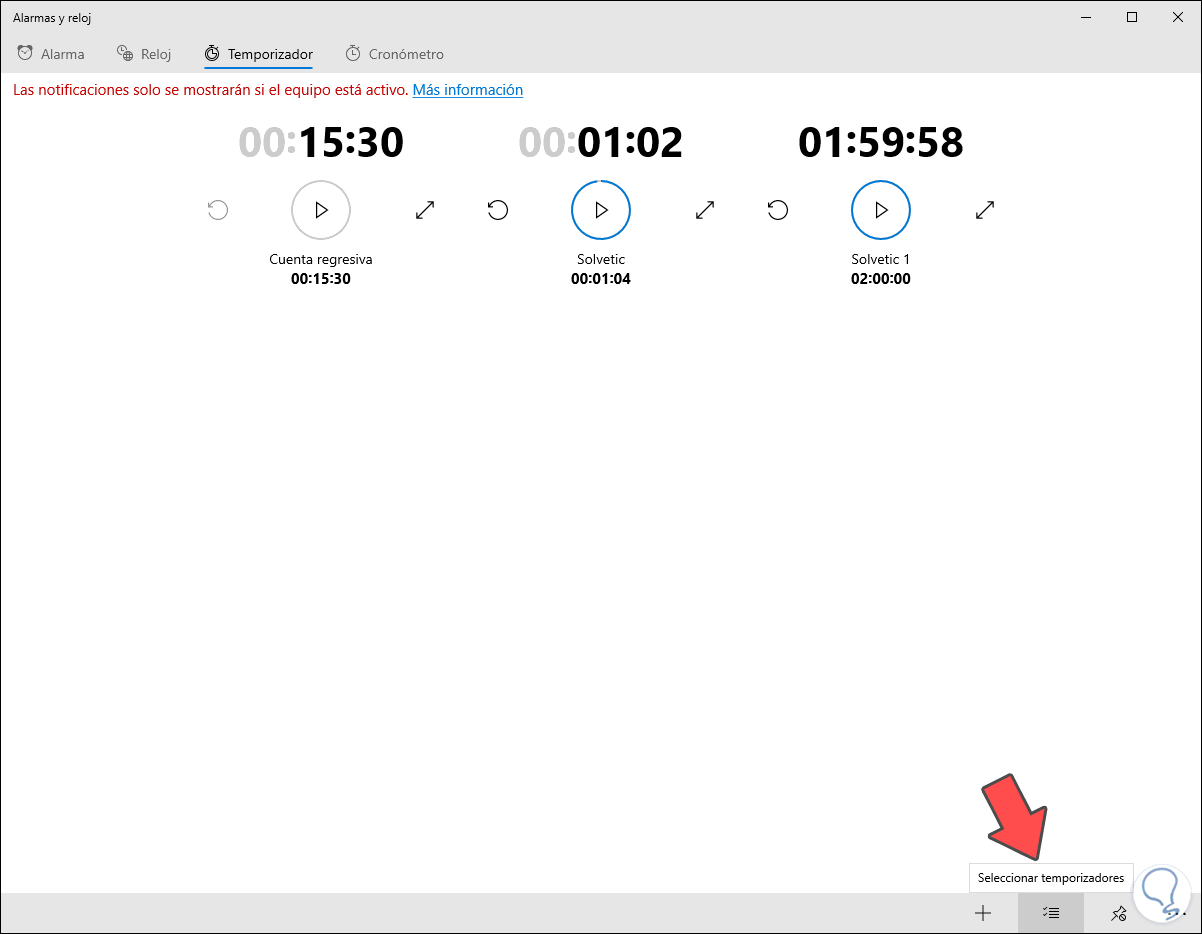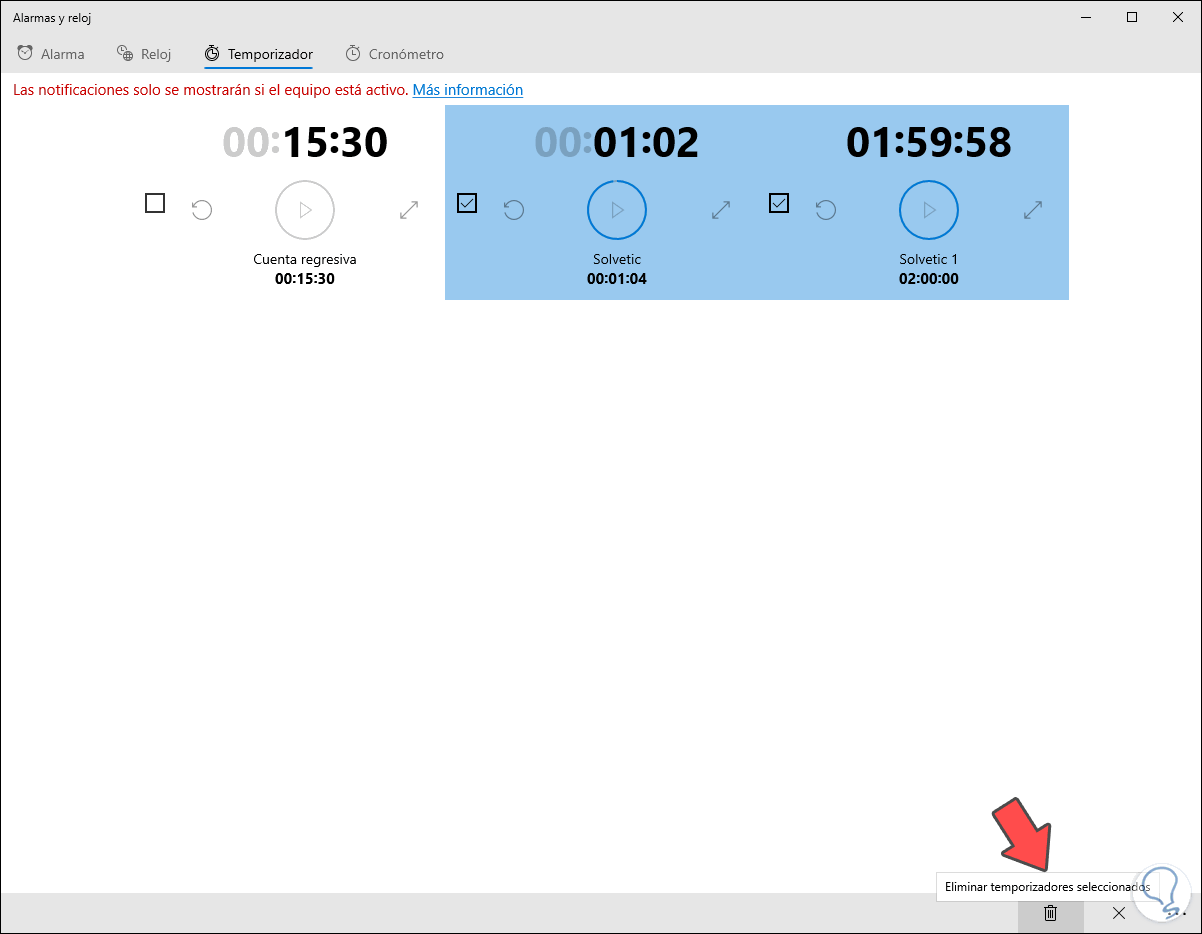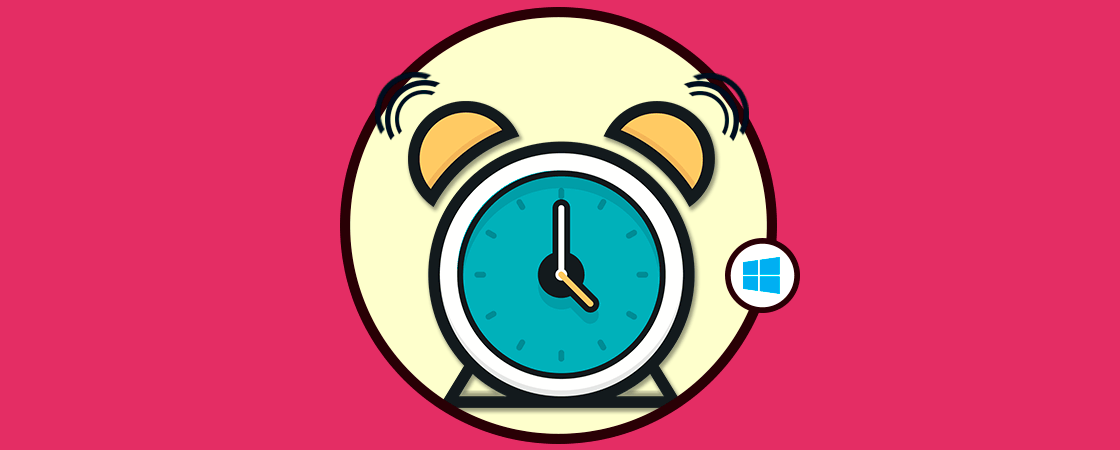La administración del tiempo es un factor fundamental a la hora de alcanzar nuestras metas ya que no gestionar correctamente el tiempo simplemente nos hará perder la perspectiva de lo que deseamos. Por ello Microsoft ha pensado en darnos una pequeña ayuda integrando en su aplicación “Alarmas y reloj” la opción de temporizador, con la cual será posible llevar un control preciso de las tareas realizadas en Windows 10 y determinar la prioridad de cada una de ellas.
Solvetic te explicará cómo usar este temporizador de una forma efectiva.
+ R
winver
Noviembre 2019 es la versión 1903 y si no la tienes basta con ir al siguiente enlace:
Allí podremos actualizar el sistema en línea con la opción “Actualizar ahora” o bien descargar la herramienta Media Creation Tool si deseamos.
1. Cómo usar el temporizador en Windows 10
Con el sistema actualizado estaremos en condiciones para usar el temporizador.
Para ello accedemos a la aplicación “Alarmas y reloj” desde alguna de las siguientes opciones:
- Usando Cortana.
- A través del cuadro de búsqueda del menú Inicio.
- Desde los programas en el menú Inicio.
Una vez abramos esta aplicación iremos a la pestaña “Temporizador” donde veremos lo siguiente. Allí por defecto está disponible un temporizador de 15 minutos y 30 segundos.
Para un acceso mucho más rápido a los temporizadores, podemos anclarlo al menú Inicio dando clic en el primer botón inferior de derecha a izquierda:
Veremos lo siguiente:
Allí confirmamos el anclaje dando clic sobre el botón “Sí” y al acceder al menú Inicio será posible visualizar allí el temporizador:
2. Cómo agregar un nuevo temporizador en Windows 10
Para crear un nuevo temporizador basta con dar clic sobre el signo + ubicado en la parte inferior:
Al seleccionar esto se desplegará la siguiente ventana donde podemos definir las horas, minutos y segundos del temporizador:
Estos valores definirán el tiempo total del temporizador, si deseamos un mejor control sobre este, es posible dar clic sobre la línea “Nombre del temporizador” y asignar el nombre deseado:
Una vez definidos estos valores daremos clic en el botón “Iniciar” ubicado en la parte inferior. Veremos que entra en acción el temporizador en el sistema:
3. Cómo usar los temporizadores en Windows 10
Al acceder de nuevo a la pestaña Temporizador podemos ver los diversos temporizadores que hemos creado.
Al lado de cada temporizador encontramos tres acciones a realizar:
- Reiniciar el contador
- Iniciar el temporizador
- Expandir el temporizador
Si expandimos el temporizador este ocupará toda la dimensión de la ventana de temporizador:
Para volver a su estado normal debemos dar clic sobre la opción “Restaurar” en la parte inferior. Si por alguna razón necesitamos pausar un temporizador, basta hacerlo dando clic sobre el ícono de pausa en este:
Por defecto, cuando el temporizador llegue a su final, recibiremos una alerta tanto visual como audible en la barra de tareas. Esta alerta sonora pausará cualquier otro sonido del sistema para captar nuestra atención.
Si por alguna razón necesitamos editar alguna variable del temporizador, basta con dar clic sobre él para modificar ya sea su hora o nombre:
4. Cómo eliminar un temporizador en Windows 10
Si por alguna razón el temporizador no será más usado, podemos eliminarlo dando clic en el botón “Eliminar” ubicado en la parte inferior:
Al dar clic allí veremos la siguiente advertencia. Confirmamos la acción dando clic en el botón “Eliminar”.
Otro método más práctico para eliminar un temporizador en Windows 10 es dando clic derecho sobre él y seleccionar “Eliminar”:
En la ventana principal será posible eliminar diversos temporizadores si así deseamos, para ello daremos clic en la opción “Seleccionar temporizadores”:
A continuación podemos seleccionar (activando sus casillas), los temporizadores deseados y posterior a ello dar clic en el botón “Eliminar temporizadores seleccionados” en la parte inferior:
Así veremos solo el temporizador que hemos decidido dejar activo:
Con esta nueva funcionalidad integrada en Windows 10 disponemos de una alternativa para un mejor control de las tareas a ejecutar.