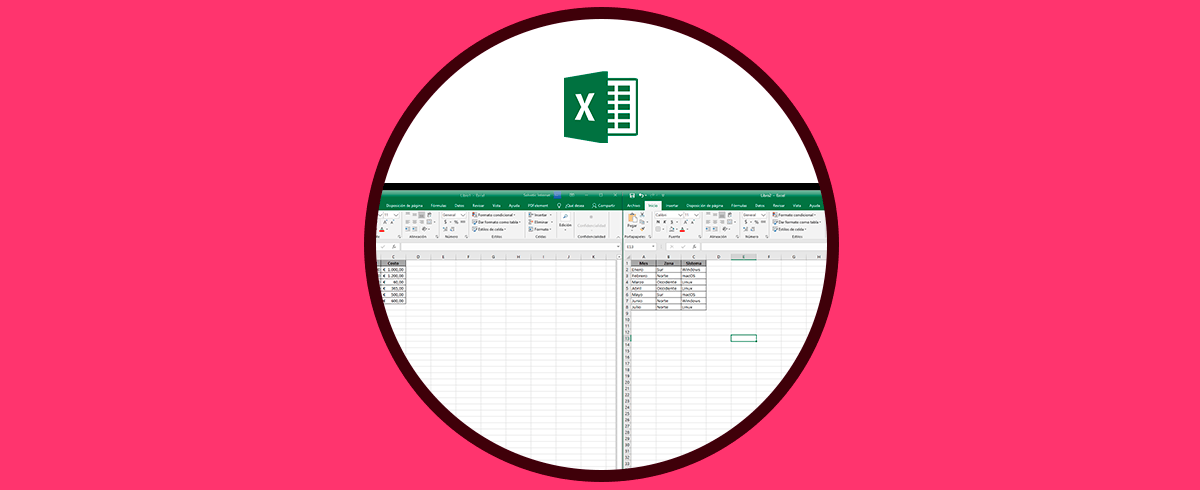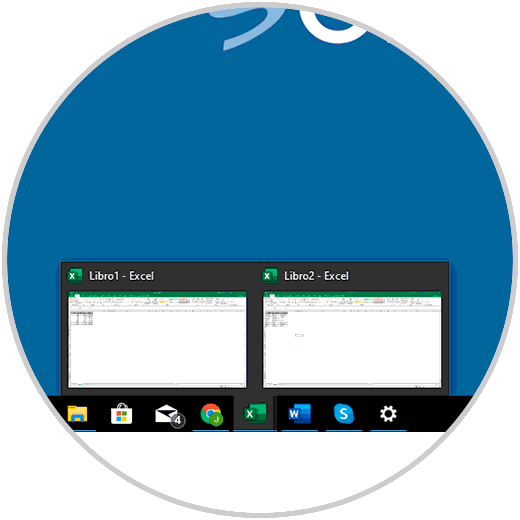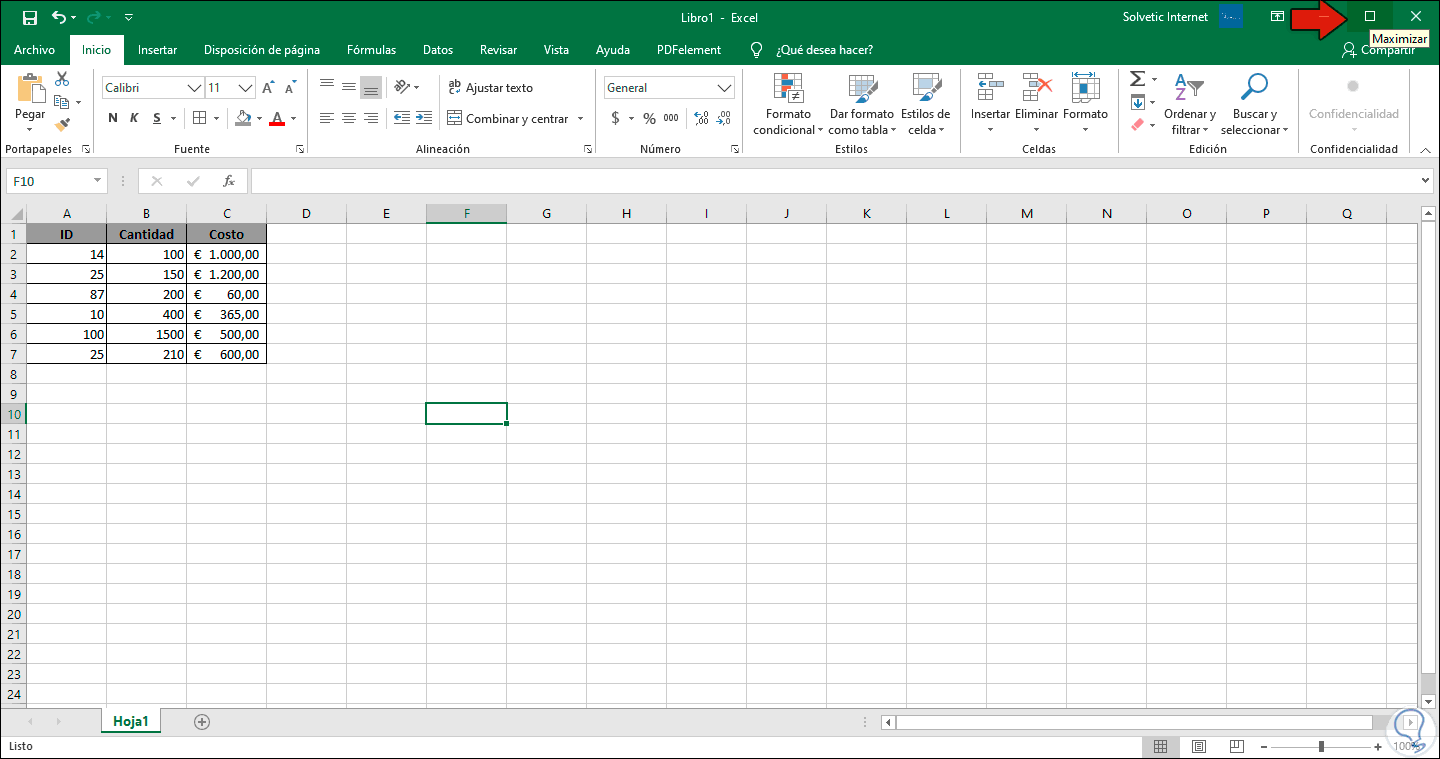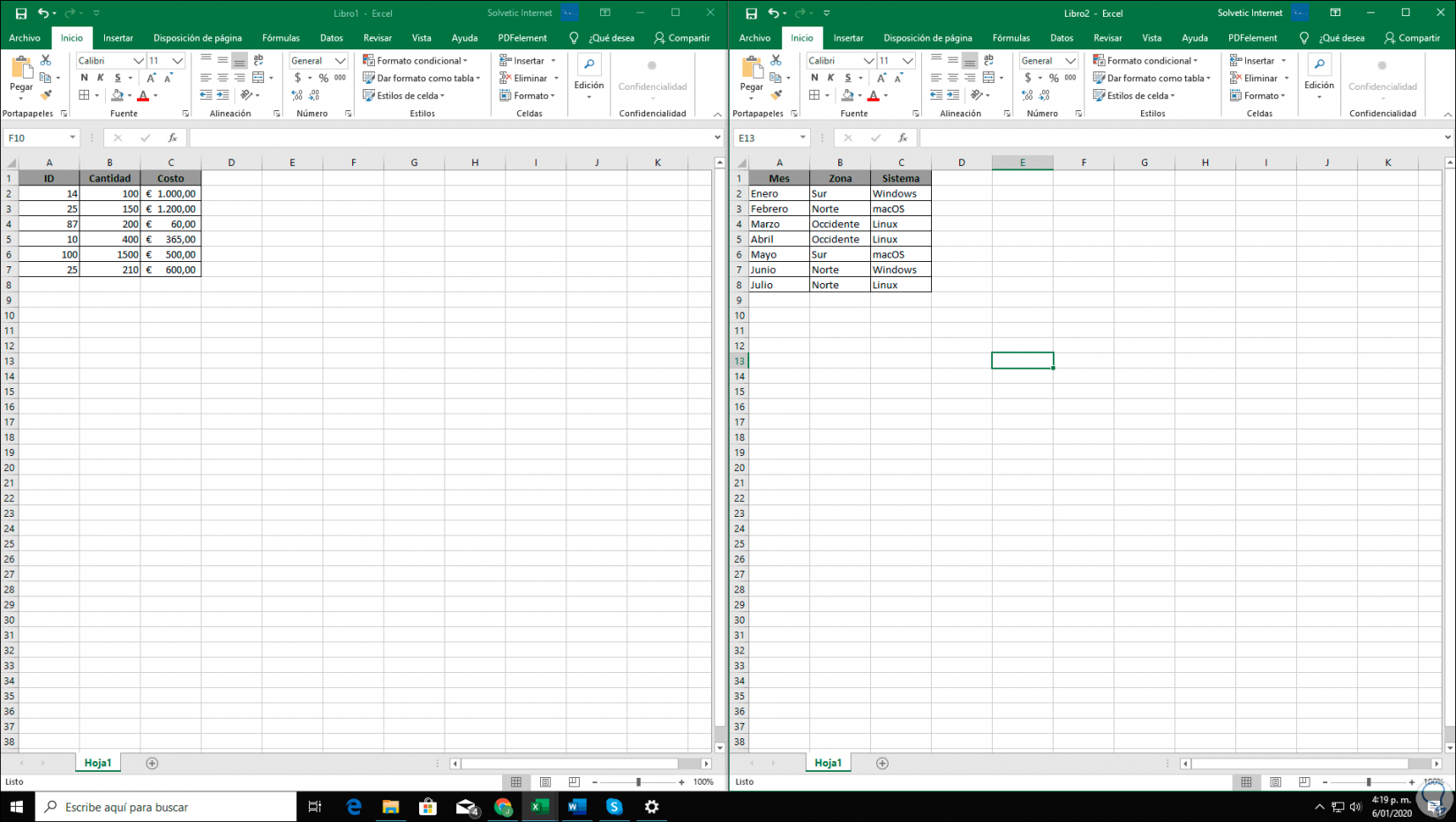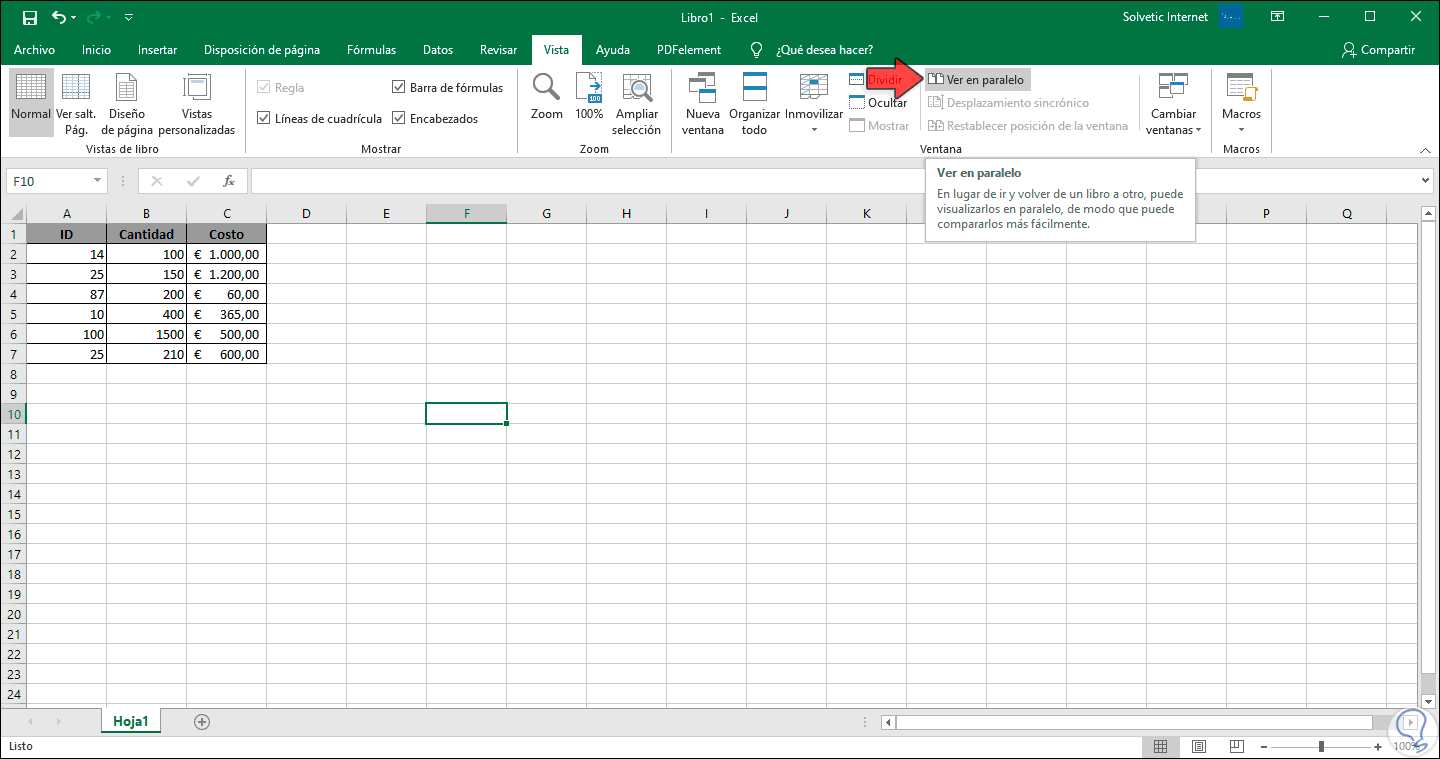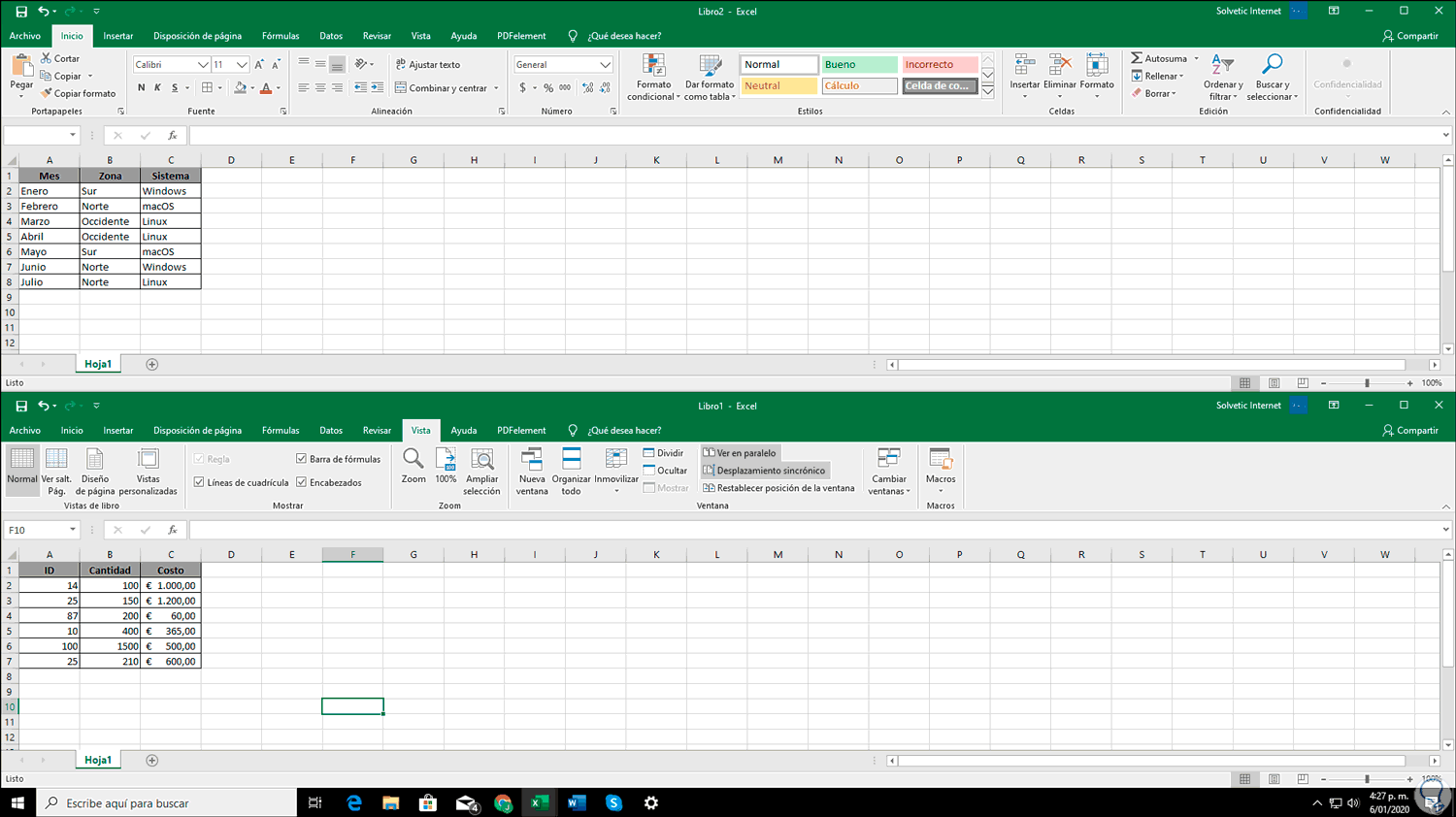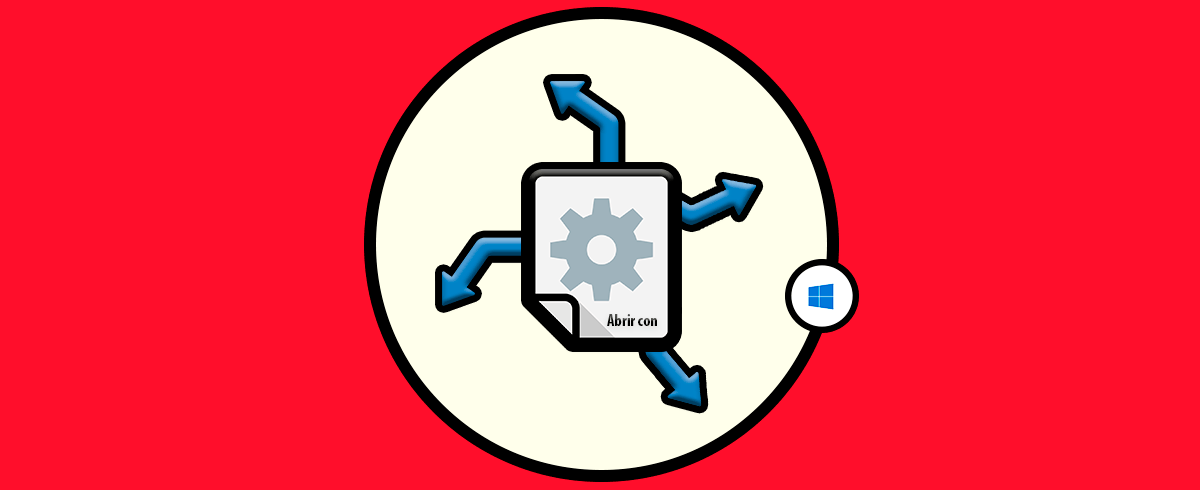Microsoft Excel es una de las aplicaciones más populares en la actualidad tanto en oficinas como en hogares por todas sus funciones, características y especificaciones que lo hacen una de las soluciones más completas cuando se trata de trabajar con grandes cantidades de datos. Por ello Excel (en cualquiera de sus versiones) es una de las más apetecidas por millones, y como debes sabe, cuando abrimos varios archivos de Excel en Windows 10 estos no serán abiertos en ventanas diferentes y esto lo comprobamos pasando el mouse sobre el icono de Excel en la barra de tareas para que visualicemos los archivos abiertos (allí podemos dar clic sobre el archivo deseado para acceder a él):
El uso de Excel está realmente extendido cuando trabajamos con base de datos numéricos que necesitamos filtras y organizar. Es por eso habitual que tengamos que estar realizando tareas sobre diferentes archivos de Excel a la vez porque los datos están divididos. Es aquí donde podemos abrir estos archivos o documentos por separados y colocarlos en diferentes vistas puede ayudarnos muchos. El problema radica en que se acoplan los archivos de Excel a la vez no pudiendo separarlos para verlo mejor. Por eso hoy el objetivo es poder ver distintos archivos de Excel en vistas separadas en Windows 10.
Si tu meta en este nuevo año es aprender a abrir dos archivos de Excel en ventanas diferentes has llegado al sitio correcto ya que Solvetic te explicará cómo hacerlo de una manera funcional y simple.
1Cómo abrir dos archivos de Excel en ventanas diferentes usando la opción Maximizar en Windows 10
Este método es simple, para ello abrimos los archivos de Excel deseados y en el primero debemos dar clic sobre el botón “Maximizar” en la esquina superior derecha:
El mismo proceso haremos con el siguiente archivo y luego simplemente moveremos un archivo al lado derecho del escritorio y el otro al lado izquierdo, así usaremos la función de anclaje de Windows 10. Allí dispondremos de ambos archivos listos para ser trabajados en Windows 10.
2Cómo abrir dos archivos de Excel en ventanas diferentes usando la tecla Shift en Windows 10
Este método también es realmente simple, para ello basta con dar abrir los archivos de Excel y después de ello dar clic sobre el icono en la barra de tareas y pulsar la tecla Shift y dar clic sobre alguno de ellos para abrirlo. A continuación damos clic sobre el otro para que se use el mismo método que hemos descrito anteriormente a lado y lado de la ventana:
Shift
3Cómo abrir dos archivos de Excel en ventanas diferentes usando usando el modo de Vista de Excel en Windows 10
Esta es una de las funciones integradas en las nuevas versiones de Excel y para usar de ella debemos ir a alguno de los libros abiertos y allí vamos al menú “Vista” y en el grupo “Ventana” encontramos la opción “Ver en paralelo”. Al dar clic sobre esta opción, los libros de Excel activos se ubicarán de forma horizontal para que podamos trabajar en ellos de una forma independiente.
Para quitar esta función simplemente damos clic de nuevo sobre el botón “Ver en paralelo” y los libros retornarán a su estado original.
Con alguno de estos métodos tendremos la oportunidad de ver en diferentes ventanas nuestros archivos de Microsoft Excel. De esta forma podremos trabajar más cómodamente y saber cómo abrir dos archivos Excel en ventanas diferentes para ver información de distintos documentos a la vez.