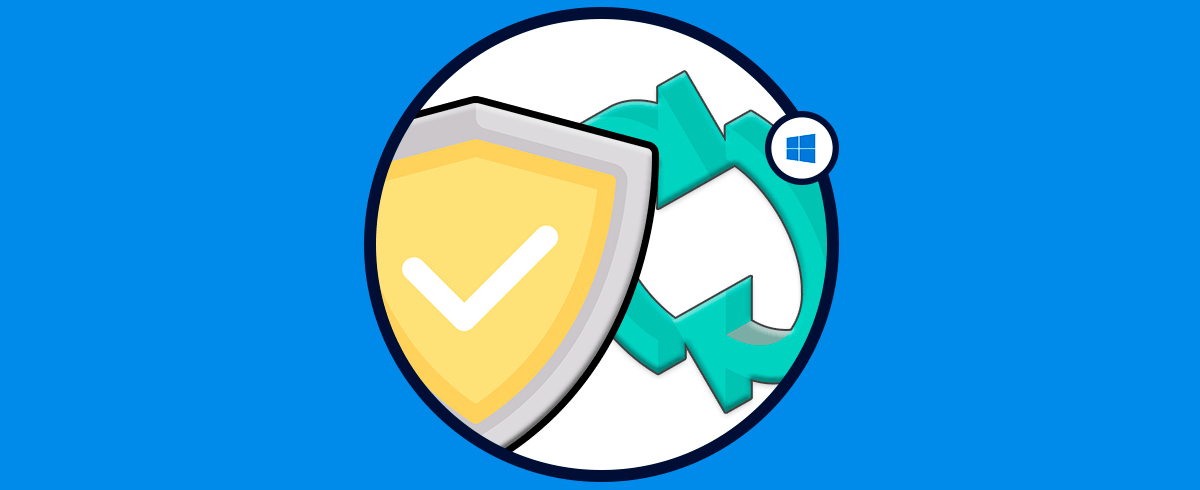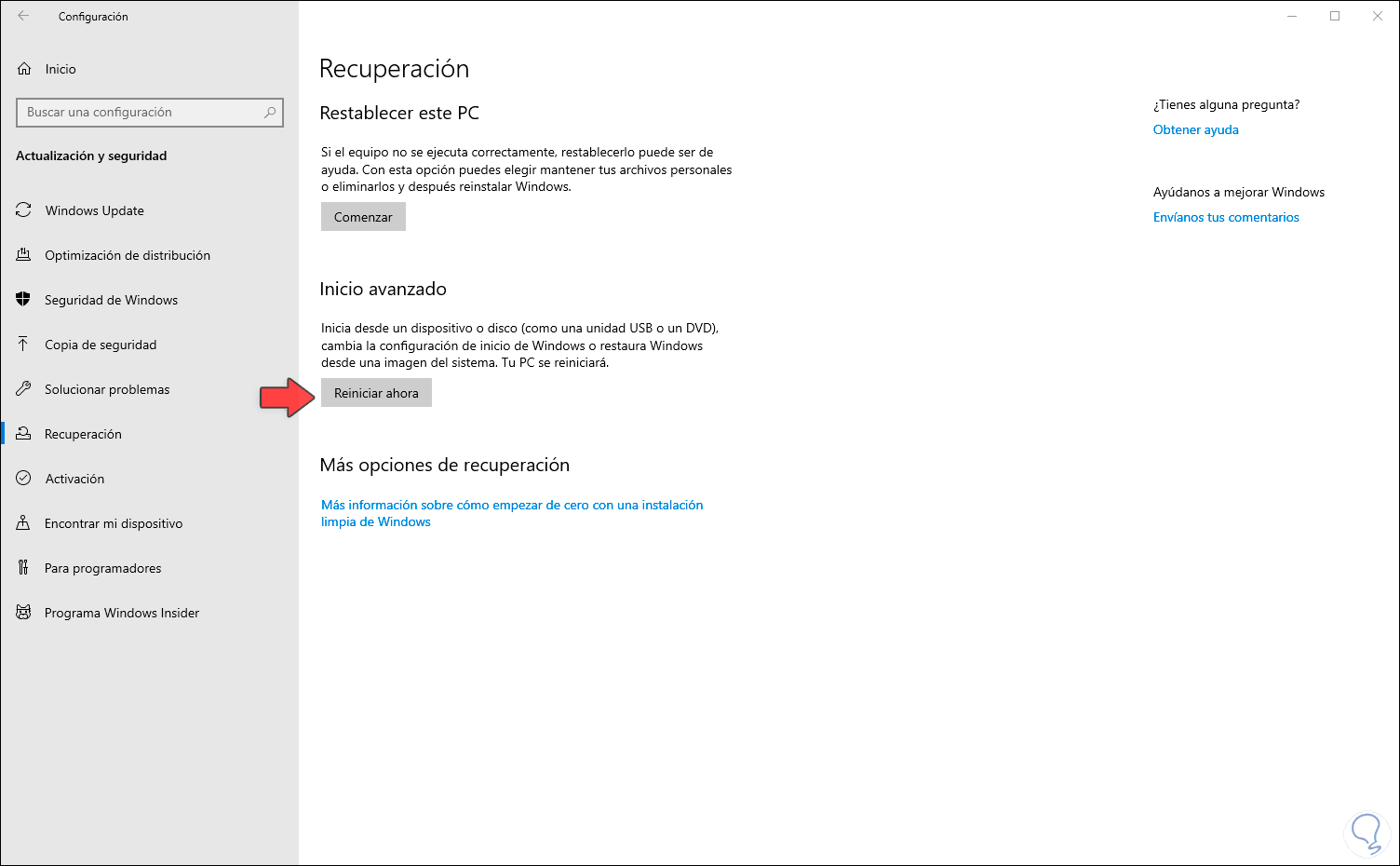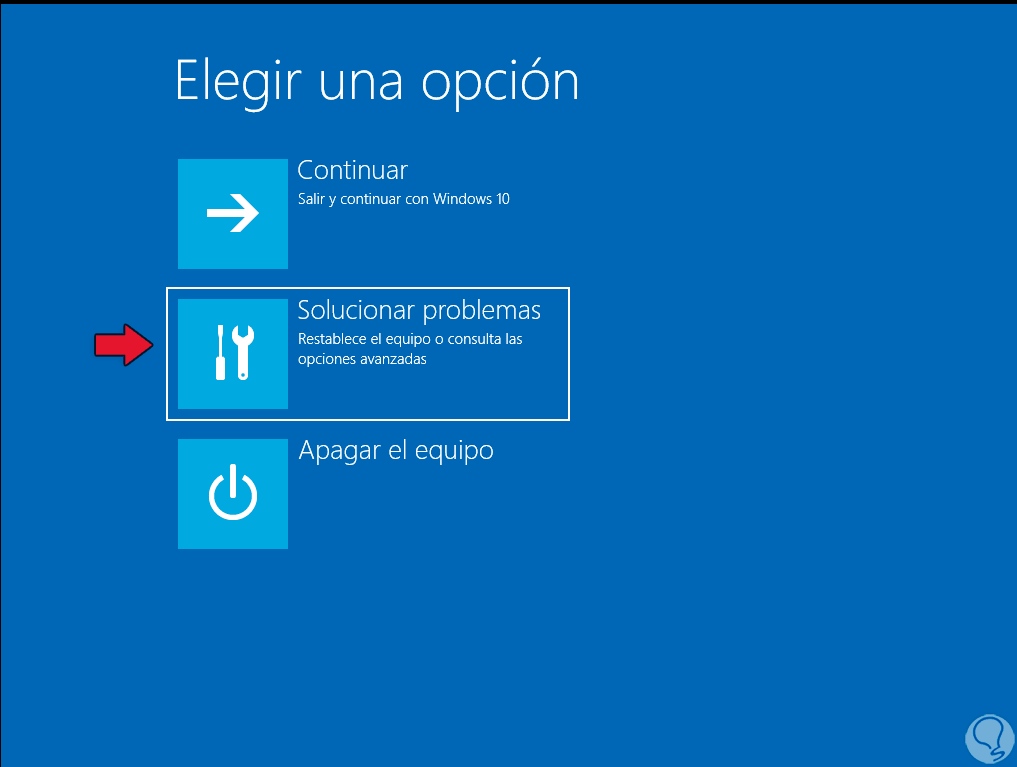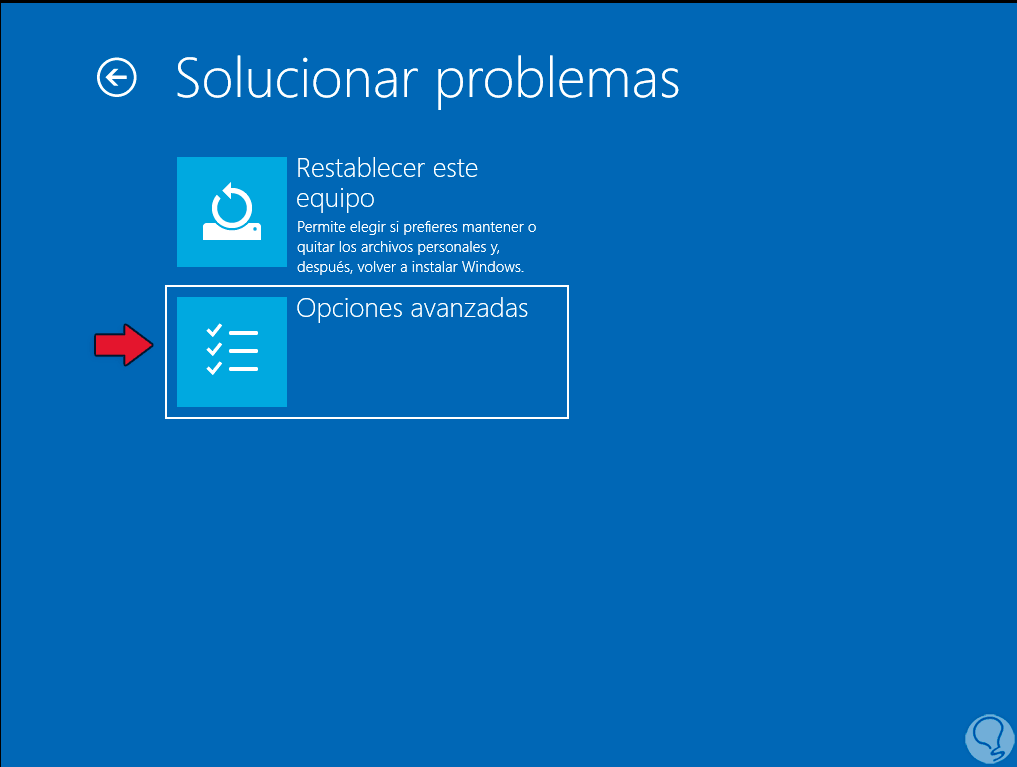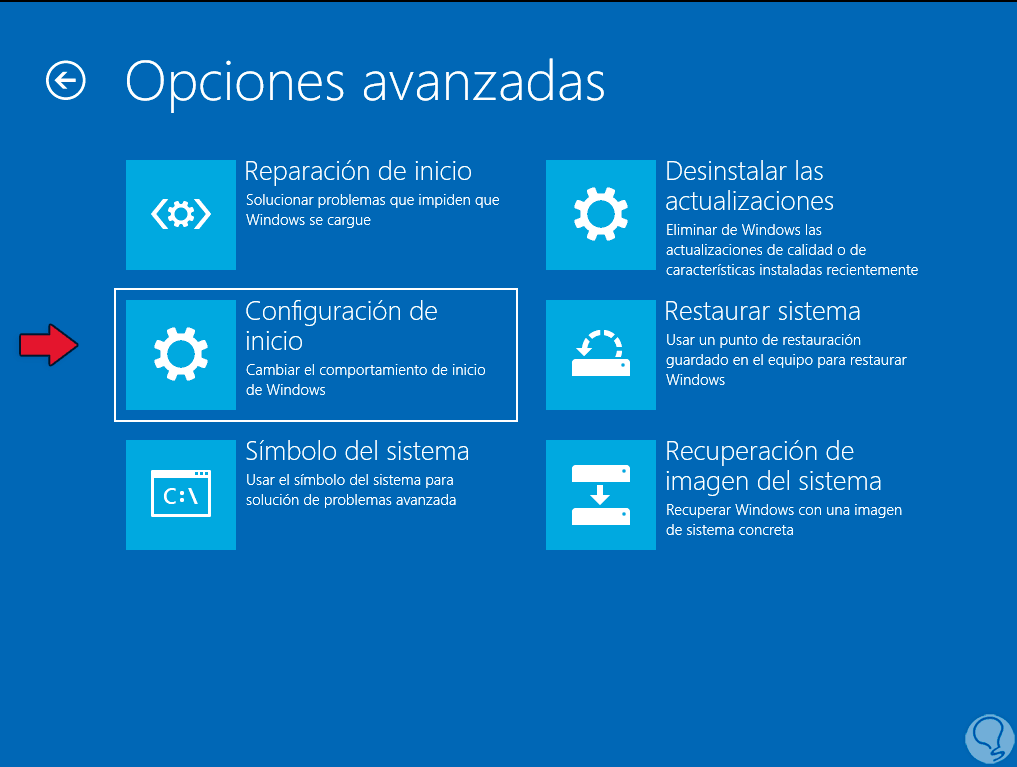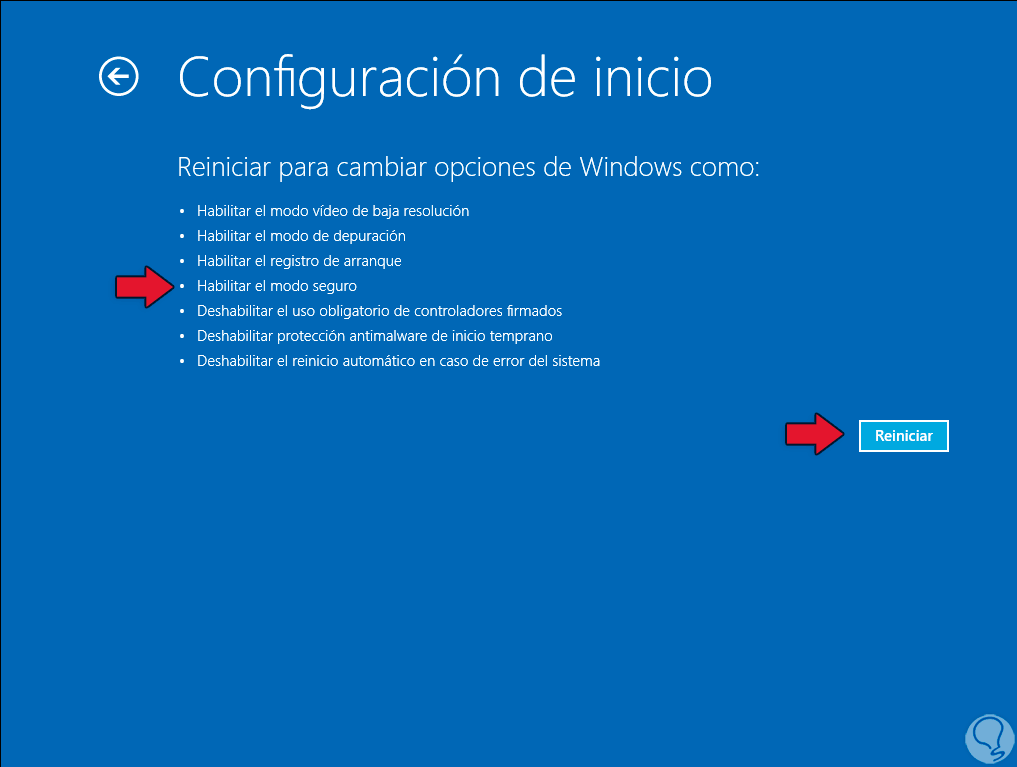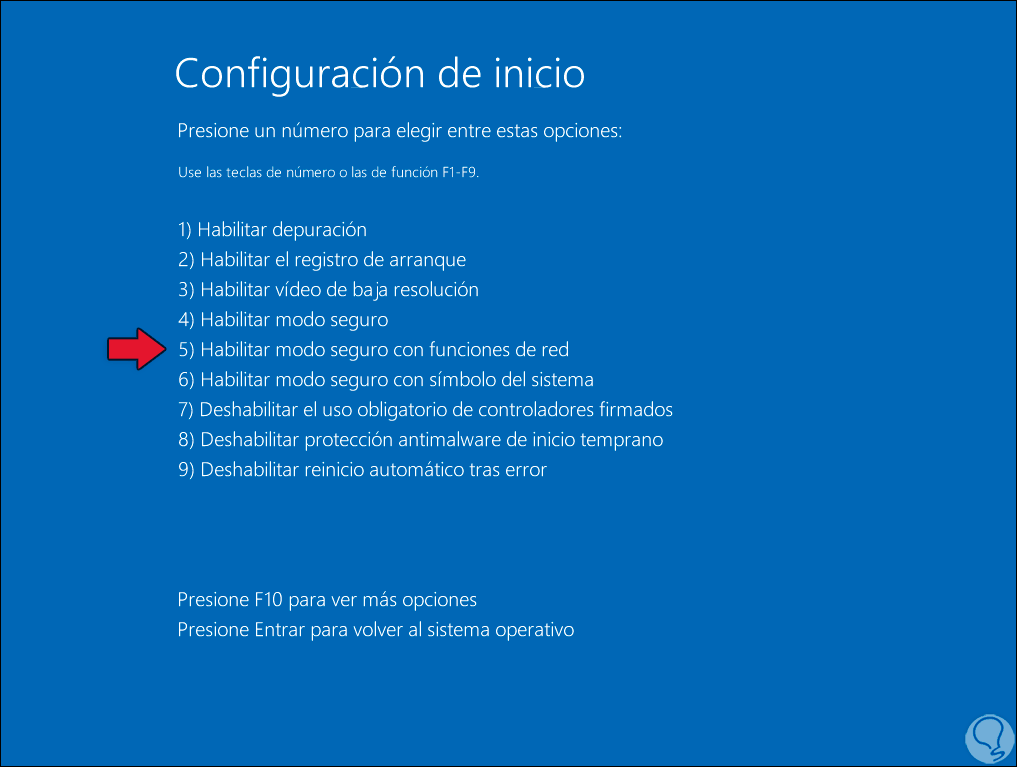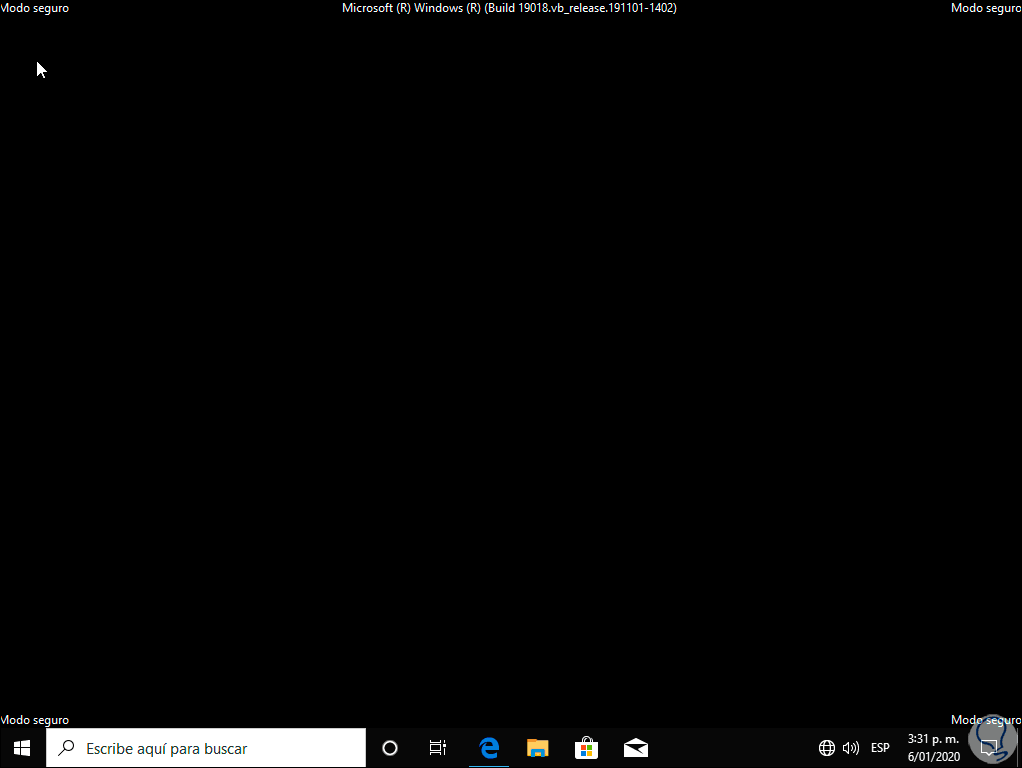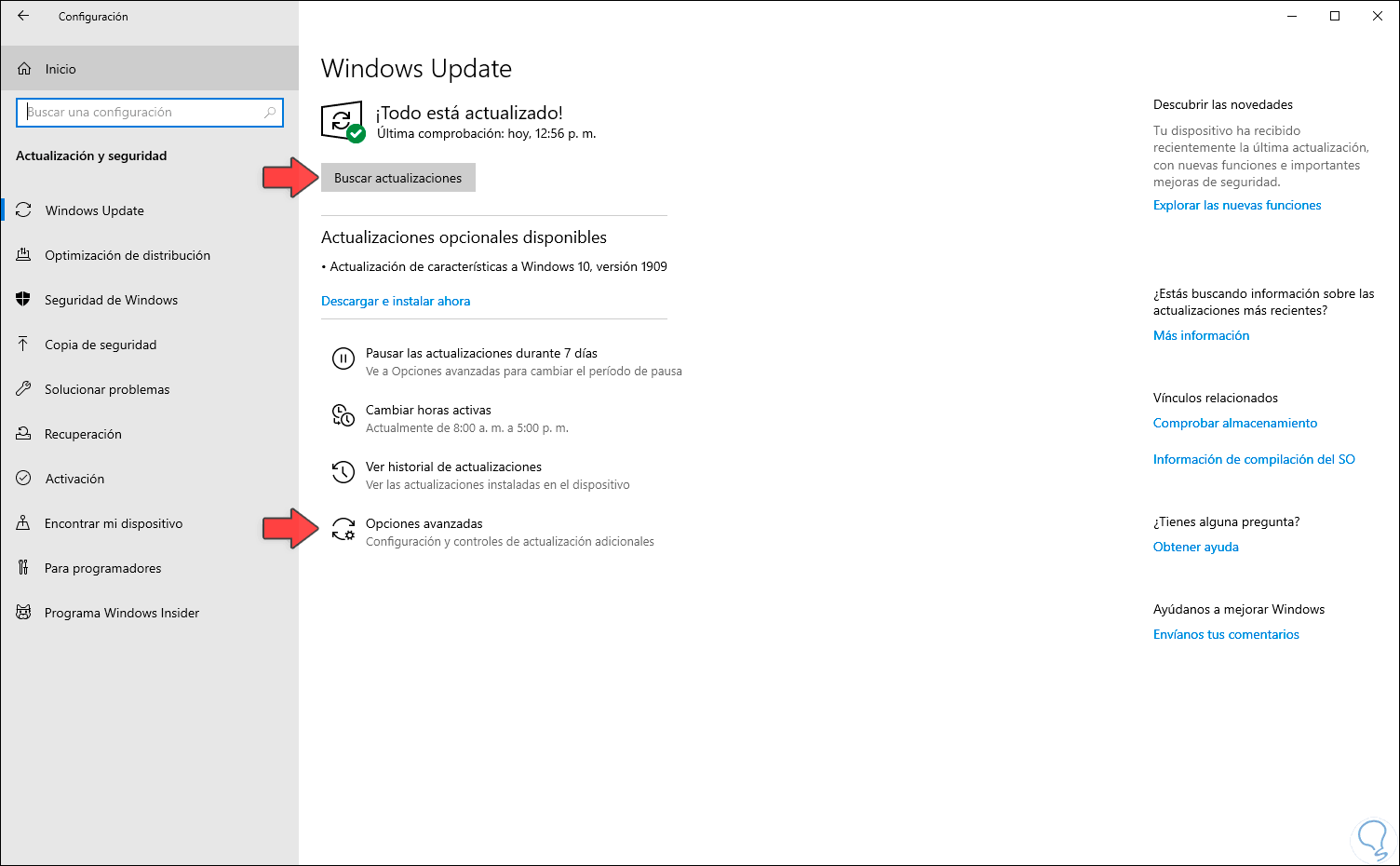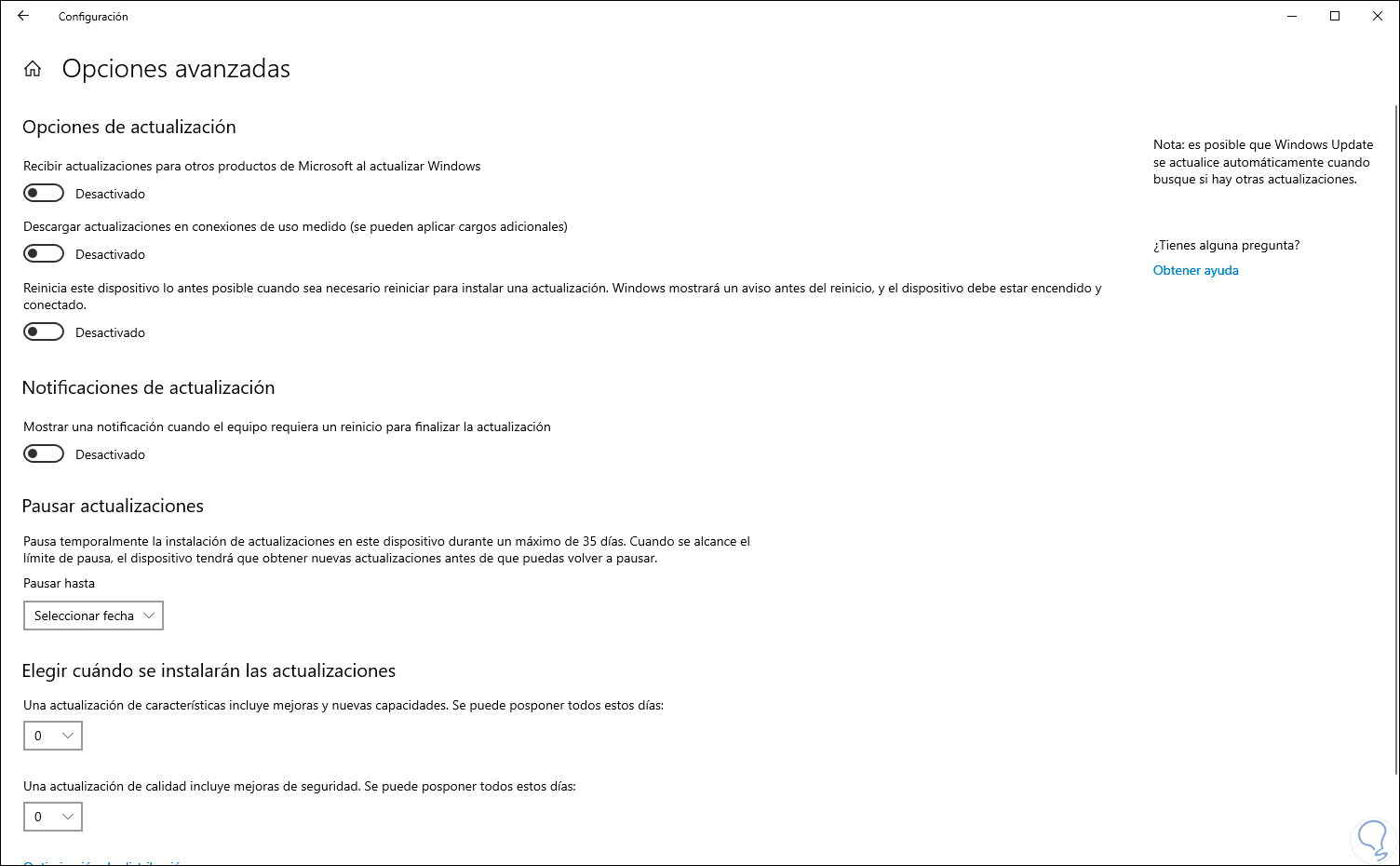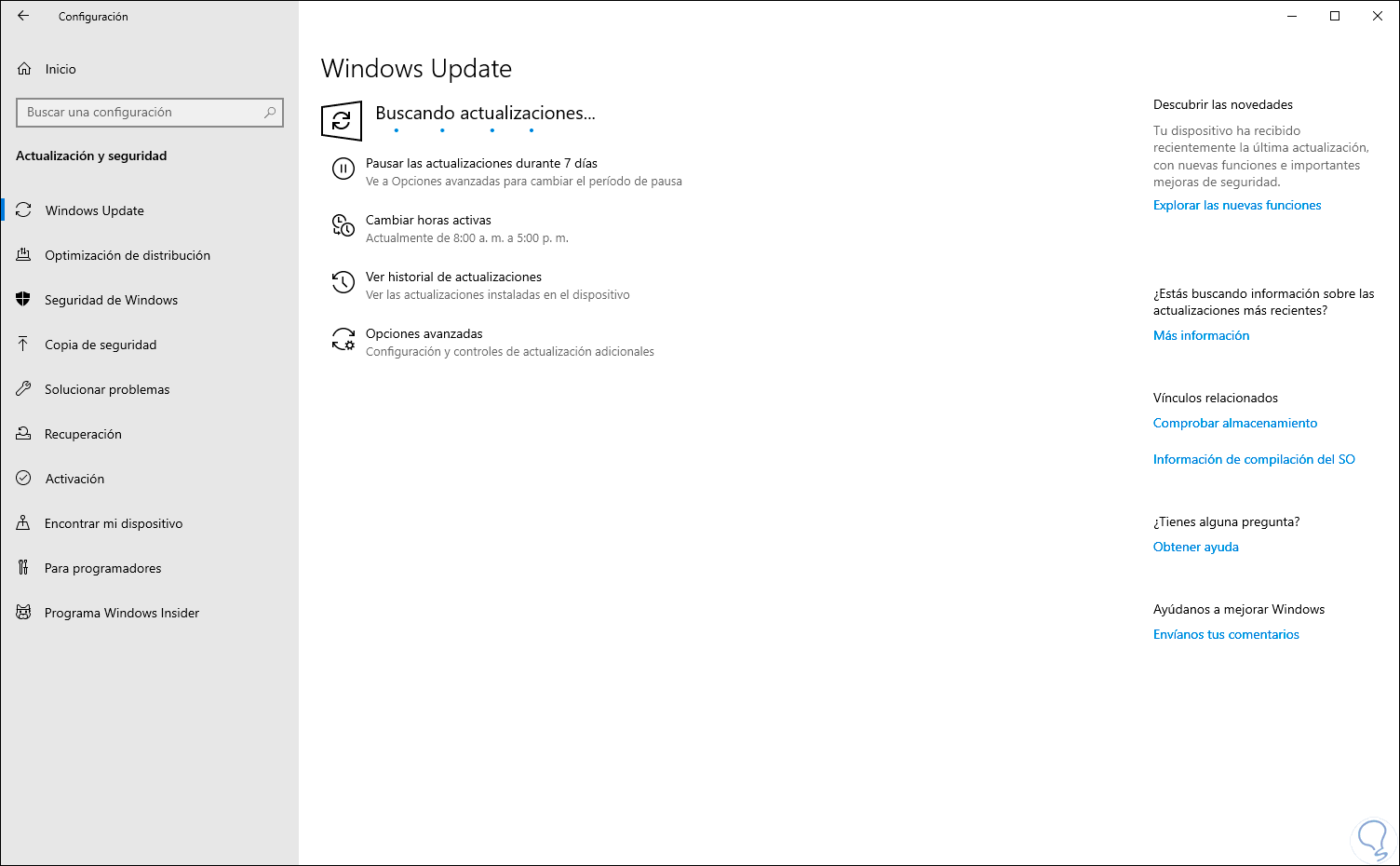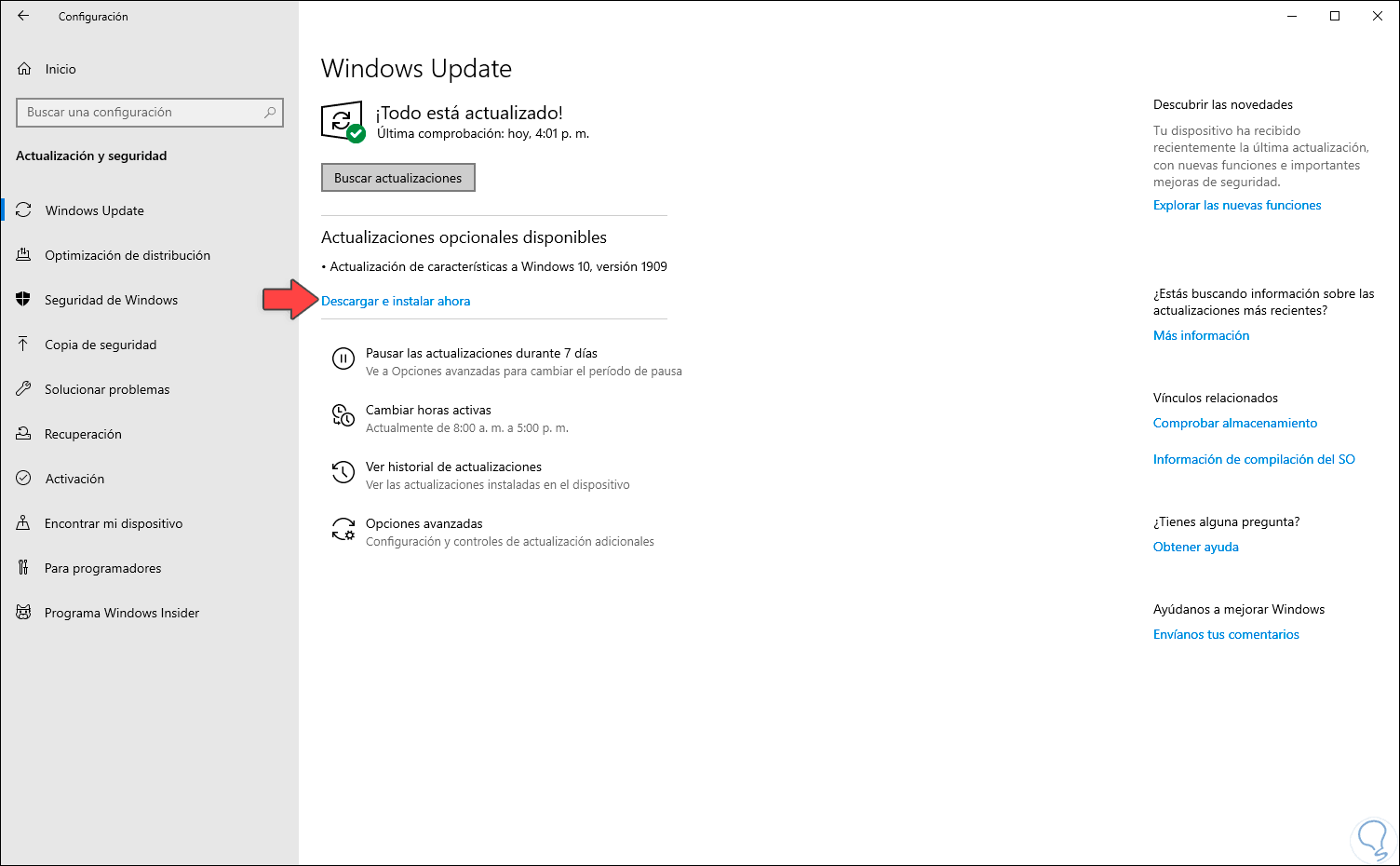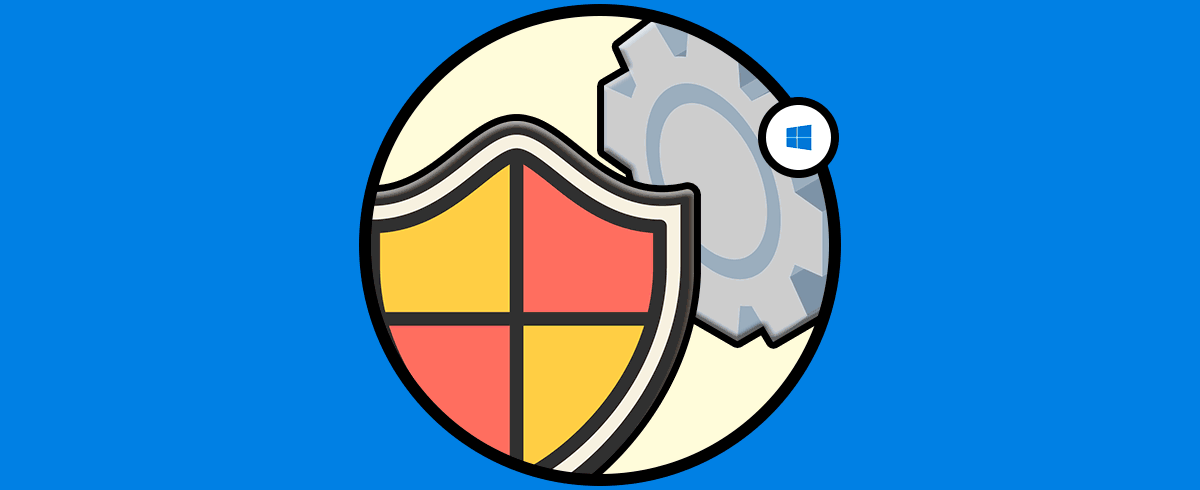Las tareas de administración a menudo abarcan diferentes opciones a ejecutar para determinar la causa y origen de los errores. Una de las comunes que usamos en ambientes con sistemas operativos Windows es hacer uso del modo seguro el cual está disponible tanto en forma básica como con la habilitación de los controladores de red el cual activa los controladores y servicios de red para el acceso a Internet.
El modo seguro de Windows 10 es un mecanismo mediante el cual se accede a Windows 10 en un estado básico, es decir, solo se habilitará un grupo limitado de archivos y controladores que permiten realizar las tareas de soporte de una forma más directa, esto ayudará a definir donde ocurre el error con exactitud y cual no es la causa del error.
En este Modo seguro no encontraremos la instalación de software y nos ofrecerá una interfaz algo diferente al sistema habitual debido a la reducción de calidad de gráficos y de opciones de rendimiento. Este modo a prueba de fallos también se encuentra en otros Sistemas Operativos y gracias a su carga de recursos mínimos nos permitirá evitar problemas no deseados o encontrar una solución.
Uno de los errores que encontramos muy común en Windows 10 son los errores de Windows Update los cuales permite que el sistema sea actualizado con los diferentes tipos de actualización disponibles así que si existen errores en el proceso de descarga o de instalación de las actualizaciones podemos acceder en modo seguro e intentar instalarlas desde allí.
Solvetic te explicará cómo lograr esto de una forma simple y así aplicar todas las actualizaciones disponibles para Windows 10.
1Cómo acceder en Modo seguro en Windows 10
Para dar inicio a este proceso iremos al menú Inicio y allí seleccionamos la utilidad Configuración y posterior a ello vamos a la categoría “Actualización y seguridad” / “Recuperación”:
Allí damos clic sobre el botón “Reiniciar ahora” en la sección “Inicio avanzado” y una vez que Windows 10 sea reiniciado observaremos lo siguiente:
Seleccionamos la opción “Solucionar problemas” y luego tendremos lo siguiente:
Elegimos “Opciones avanzadas” y en la siguiente ventana seleccionamos “Configuración de inicio”:
Al dar clic allí veremos un listado de opciones que están asociadas con el inicio de Windows 10:
Simplemente damos clic en “Reiniciar” y luego de que Windows 10 sea reiniciado de nuevo debemos seleccionar alguna de las opciones disponibles de administración:
Para este caso de Windows Update pulsaremos la tecla F5 para habilitar el modo seguro con funciones de red ya que necesitamos que Windows Update acceda a los servidores de Microsoft para la búsqueda y descarga de estas actualizaciones si existen. Al seleccionar la tecla F5 el equipo nuevamente será reiniciado y este es el entorno del modo seguro:
2Configurar e instalar las actualizaciones en el Modo seguro de Windows 10
Una vez accedamos en este modo iremos de nuevo al menú:
- Inicio
- Configuración
- Actualización y seguridad
En la sección Windows Update podremos verificar la disponibilidad de nuevas actualizaciones dando clic sobre el botón “Buscar actualizaciones”:
Podemos ir a “Opciones avanzadas” y desde allí aplicar algunos cambios como:
- Permitir que Windows Update busque tanto actualizaciones del sistema operativo como de otros productos.
- Aplicar el uso de conexión medida para no gastar más datos de los disponibles.
- Permitir el reinicio automático del equipo para aplicar las actualizaciones que han sido descargadas.
Allí se dará paso al proceso de búsqueda de actualizaciones:
En base a las actualizaciones existente podemos definir cuales han de ser descargadas:
Después de ello basta con reiniciar el equipo para que este se inicie en modo normal y una vez iniciemos sesión podemos ir a Windows Update e instalar dichas actualizaciones que ha sido descargadas:
Así de sencillo podemos hacer uso del modo seguro con funciones de red para solucionar problemas con Windows Update. Con este Modo seguro podremos evitar problemas con nuestras actualizaciones en Windows 10.