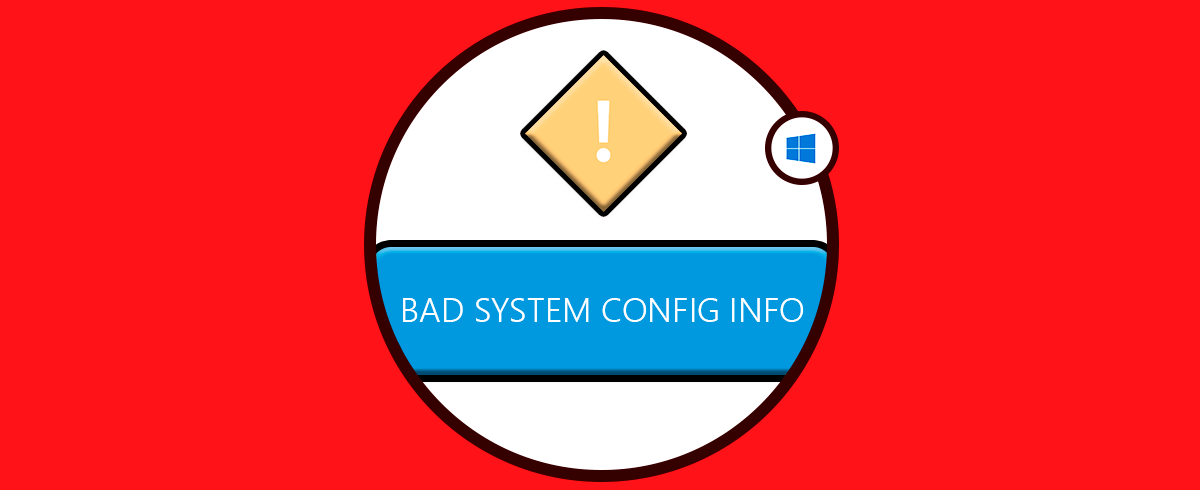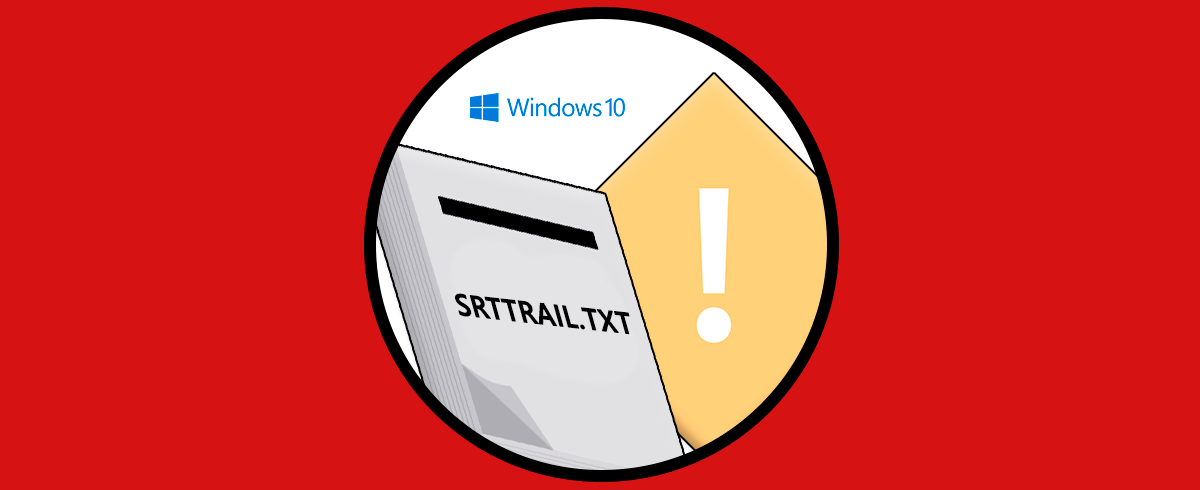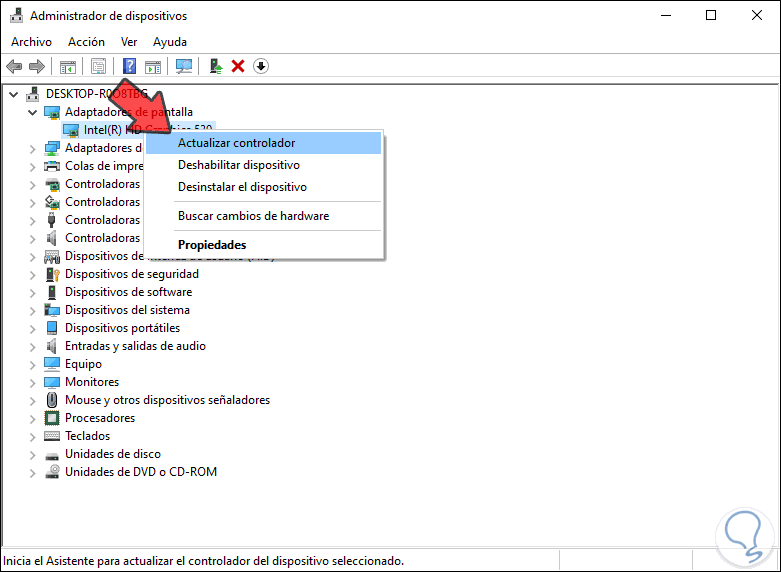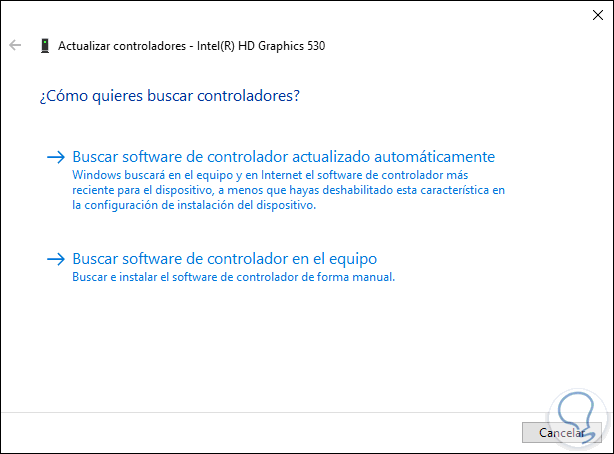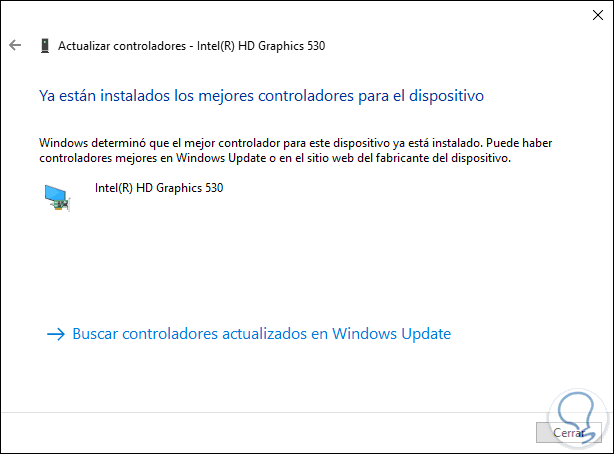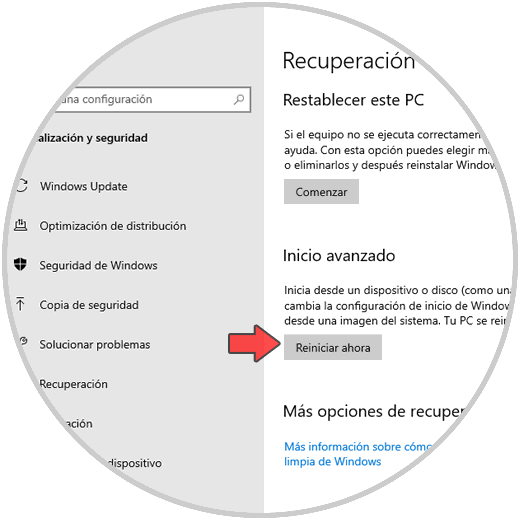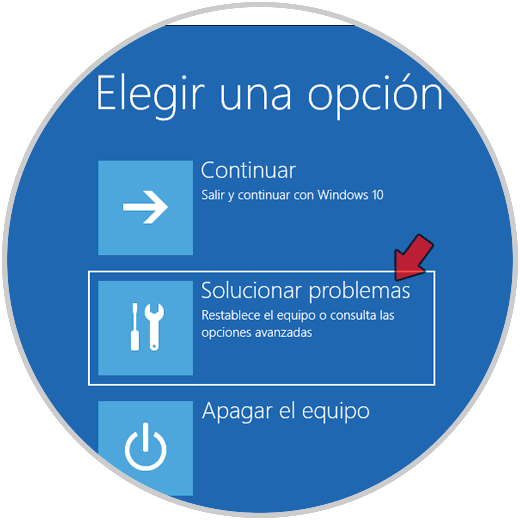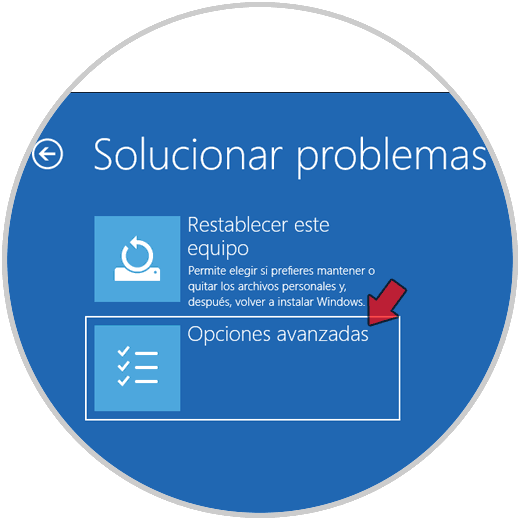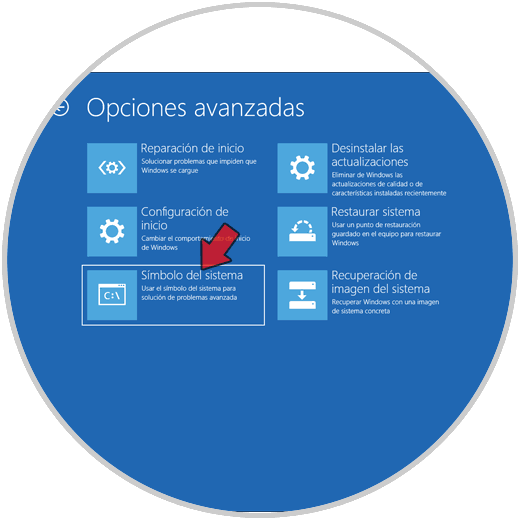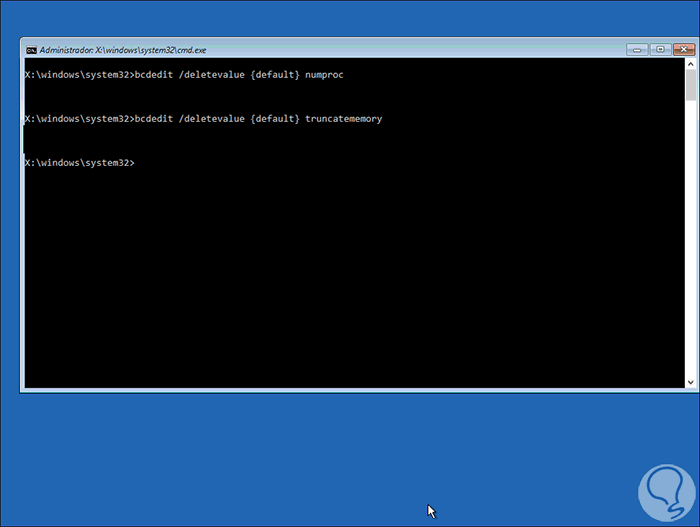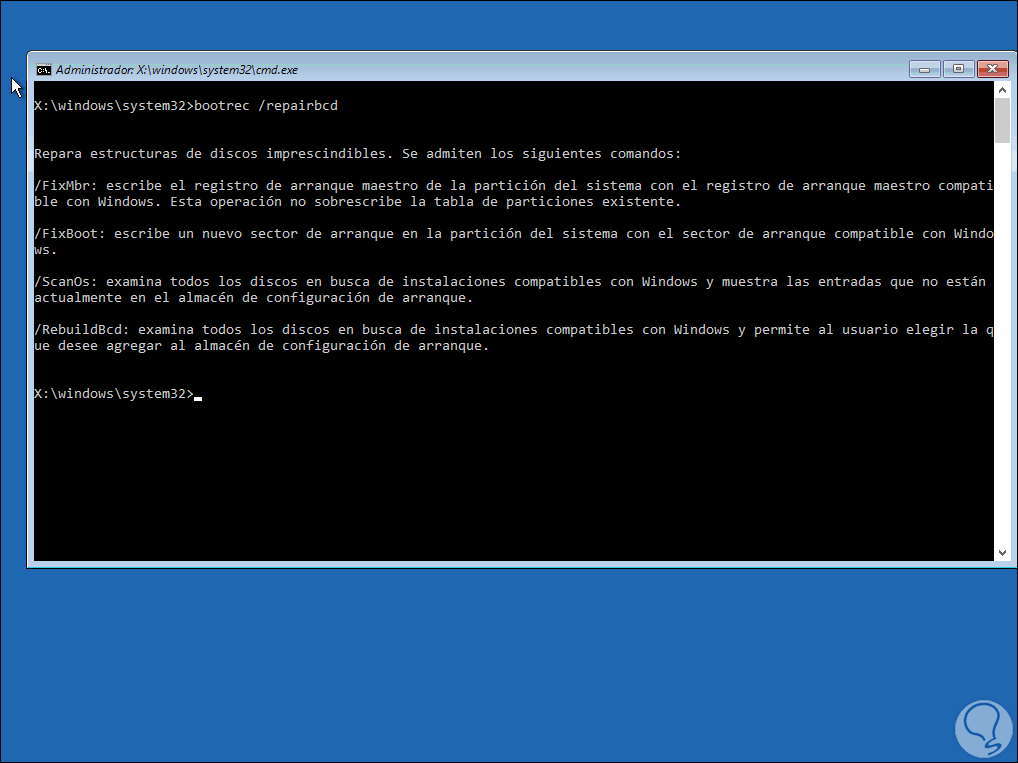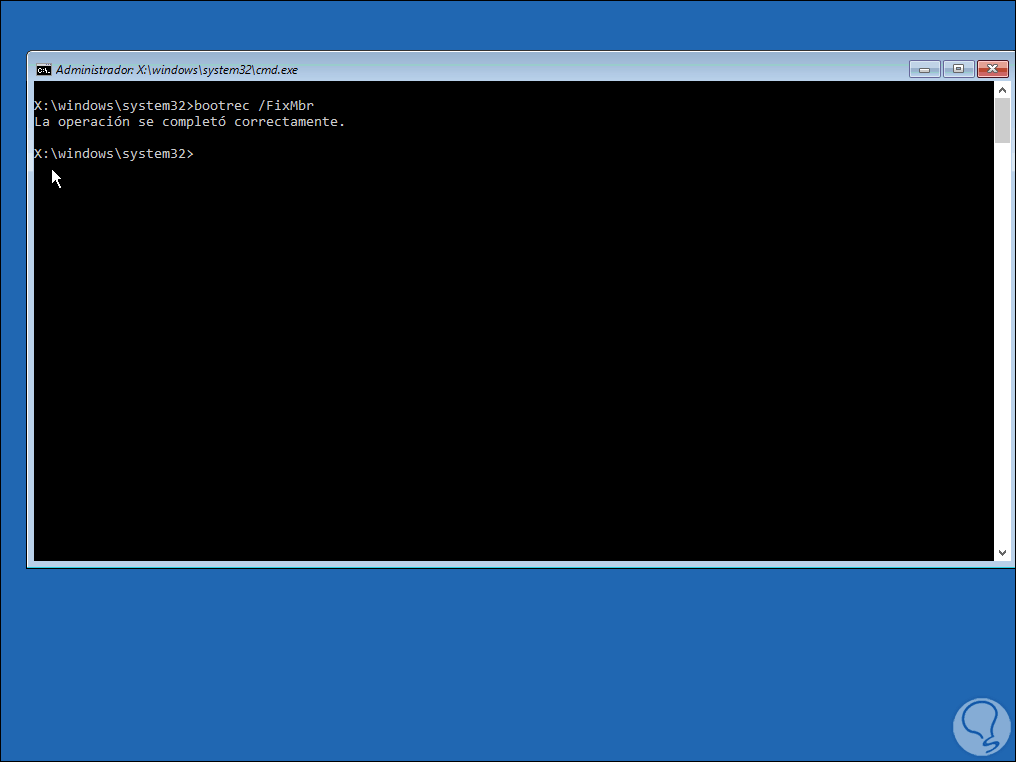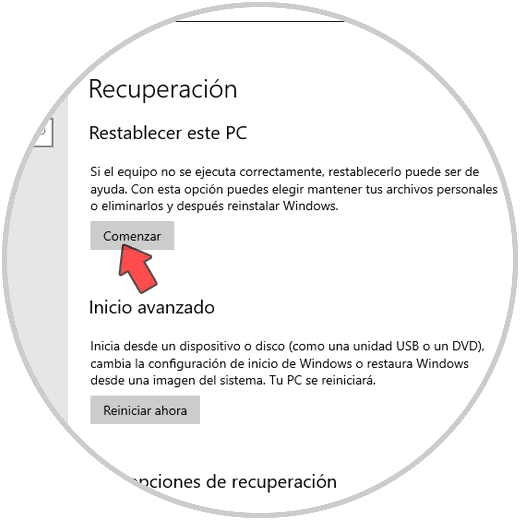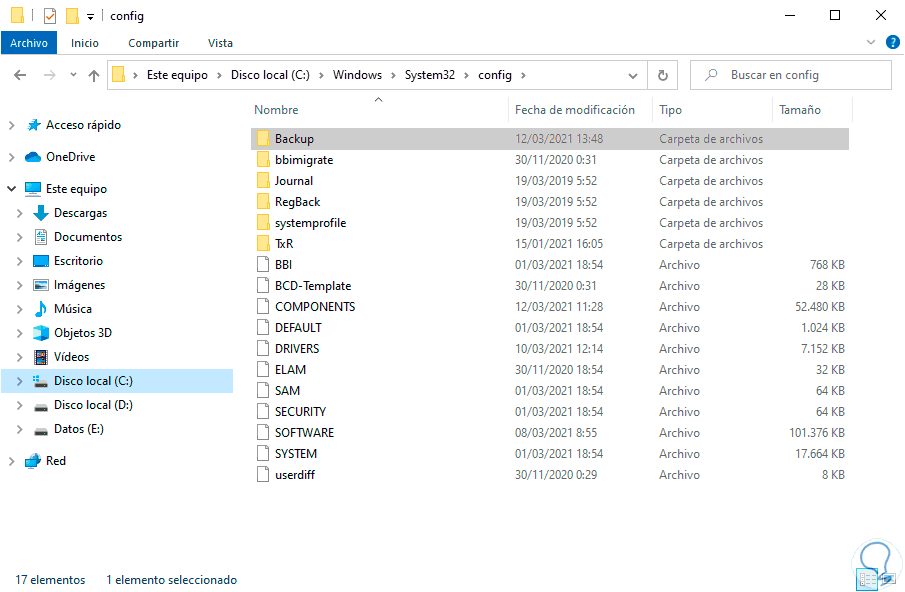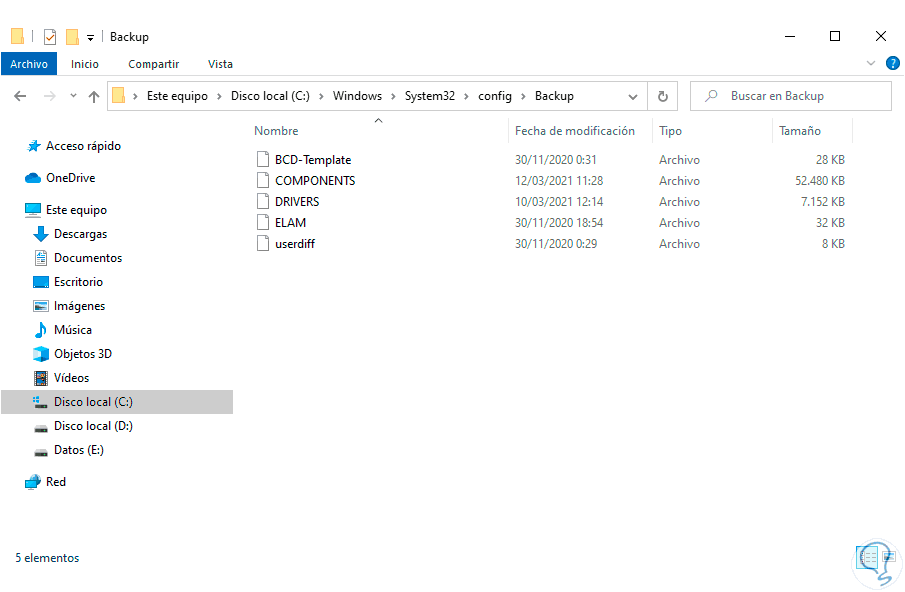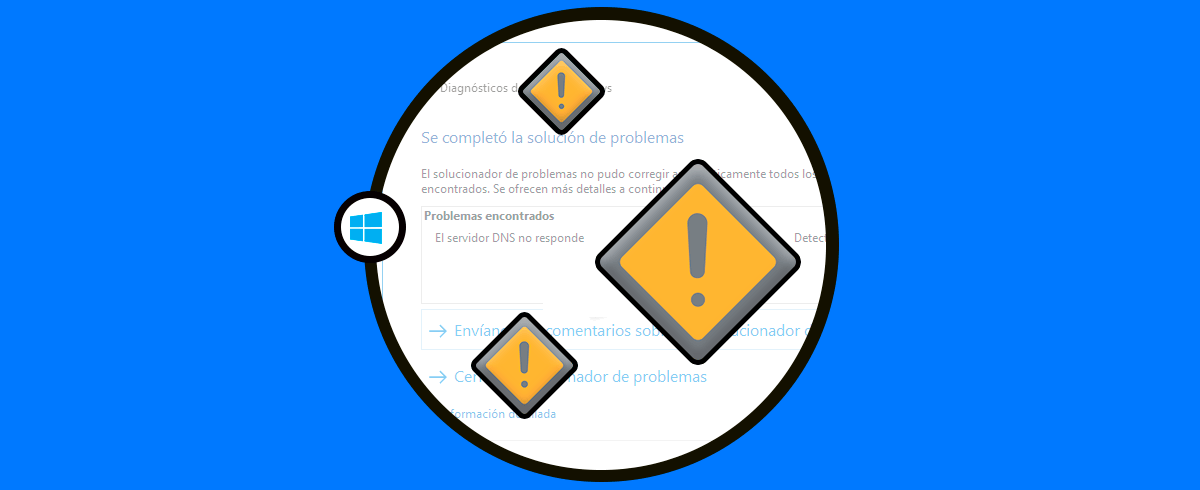Los errores son algo común en Windows 10 y no debemos asustarnos ya que algunos errores pueden ser por fallos de configuración, de parámetros o de uso. Estos pueden ser desplegados en ventanas emergentes y otros con la famosa (y nada llamativa pantalla azul) con la cual se dará una serie de códigos con los errores registrados. Uno de estos errores es BAD_SYSTEM_CONFIG_INFO el cual tiene su origen en factores como:
- Daños en el disco duro.
- Archivos de sistema dañados o eliminados.
- Archivos de registros corruptos.
- Fallos en la memoria RAM.
- Conflicto de controlador con hardware recién instalado.
- Controladores de dispositivos configurados de forma errónea o no actualizados.
Este error suele deberse a cambios en el apartado de hardware del PC que acaba dando errores como este. Es posible que te aparezca una pantalla azul y te salga este error bad system config info no dejando arrancar nuestro ordenador Windows 10. Solvetic te dará una serie de consejos para prevenir este error y con ello trabajar en Windows 10 de una forma plena.
1. Cómo actualizar los controladores Windows 10
Uno de los errores que da lugar al error mencionado es contar con los controladores desactualizados. Esto crea un conflicto de comunicación entre los servicios de software.
Para actualizar nuestros controladores debemos ir al Administrador de dispositivos usando alguna de las siguientes opciones:
Una vez allí iremos a las diferentes opciones de controladores como audio, video, etc, daremos clic derecho sobre el controlador y seleccionamos “Actualizar controlador”:
Podremos actualizar los controladores ya sea de forma manual o automática:
En base a la elección deseada el sistema actualizará los controladores si hay disponible alguna novedad o bien determinará que existen los más actuales:
2. Cómo usar el archivo BCD en Windows 10
El archivo BCD (Boot Configuration Data) es un archivo que permite el arranque en los sistemas operativos que no administra BIOS y estos se alojan en la carpeta boot de Windows. Por ello, en caso de que el sistema no esté configurado de forma correcta y si la cantidad de procesadores y memoria en el archivo de configuración no son coincidentes de forma correcta, se dará lugar a este error.
Para corregir esto, iremos al menú Inicio / Configuración / Actualización y seguridad y en la sección “Recuperación” damos clic sobre el botón “Reiniciar ahora” en la sección “Inicio avanzado”:
El sistema será reiniciado y veremos lo siguiente:
Seleccionamos “Solucionar problemas” y luego veremos lo siguiente:
Damos clic sobre “Opciones avanzadas” y en la siguiente ventana seleccionamos “Símbolo del sistema”:
En la consola desplegada ingresaremos el siguiente comando:
bcdedit/deletevalue {default} numproc
bcdedit/deletevalue {default} truncatememory
3. Cómo reparar el archivo BCD Windows 10
Otra de las opciones con las cuales contamos es la opción de reparar fallos en el archivo BCD del sistema.
Para esto iremos a la ruta anterior (inicio avanzado) y en el símbolo del sistema ejecutaremos lo siguiente con el fin de ver las opciones disponibles:
bootrec /repairbcd
Para nuestro propósito haremos uso de la opción “/ScanOS” ejecutando lo siguiente:
bootrec /osscan
Luego de esto ejecutaremos lo siguiente:
bootrec /FixMbr
Posterior a ello ejecutamos “exit” y retornamos a Windows 10.
4. Cómo corregir los registros de Windows 10
La siguiente opción (la cual se ejecuta desde el símbolo del sistema en inicio avanzado) consiste en ejecutar una serie de comandos que permiten restaurar los registros del sistema.
Para ello, en la consola del símbolo del sistema, ejecutaremos lo siguiente:
ren X:\Windows\System32\config\DEFAULT DEFAULT.old ren X:\Windows\System32\config\SAM SAM.old ren X:\Windows\System32\config\SECURITY SECURITY.old ren X:\Windows\System32\config\SOFTWARE SOFTWARE.old ren X:\Windows\System32\config\SYSTEM SYSTEM.oldLuego de ello ejecutamos:
copy X:\Windows\System32\config\RegBack\DEFAULT X:\Windows\System32\config\ copy X:\Windows\System32\config\RegBack\SAM X:\Windows\System32\config\ copy X:\Windows\System32\config\RegBack\SECURITY X:\Windows\System32\config\ copy X:\Windows\System32\config\RegBack\SYSTEM X:\Windows\System32\config\ copy X:\Windows\System32\config\RegBack\SOFTWARE X:\Windows\System32\config\
5. Cómo restablecer el equipo Windows 10
Si alguna de las soluciones brindada no da una solución integral al problema, un recurso es restablecer el equipo a su estado original. Esto permite que todos los parámetros sean cargados de nuevo y así evitaremos el error Bad System Config.
Para esto vamos a:
- Inicio
- Configuración
- Actualización y seguridad
- En la sección “Recuperación” damos clic en el botón “Comenzar” en la línea “Restablecer este PC”
Esto desplegará el siguiente asistente donde definimos si conservamos o no los archivos:
6. Reparar código bad system config info
Si todavía nuestro error sigue ocurriendo, es posible que los archivos dentro de "c:\windows\system32\config" que podrían estar dañados o sufrir algún errorr. Para repararlo haremos lo siguiente:
Lo primero será ir a la siguiente ruta dentro del Explorador de Windows 10:
c:\windows\system32\config
Aquí vamos a crear una carpeta backup dentro de esta ruta:
Ahora tendrás que copiar los archivos de la ruta "c:\windows\system32\config" pero sin incluir las subcarpetas, únicamente los archivos.
Por último tendremos que sobreescribir los archivos de c:\windows\system32\config con los archivos de copia de seguridad que Windows aloja en esta ruta:
C:\Windows\System32\config\RegBackComo punto final, no está de más si es posible cambiar los módulos de memoria RAM para descartar fallos en el hardware del equipo.
Así, Solvetic te ha dado una serie de soluciones para corregir este error y poder usar Windows 10 sin problemas.