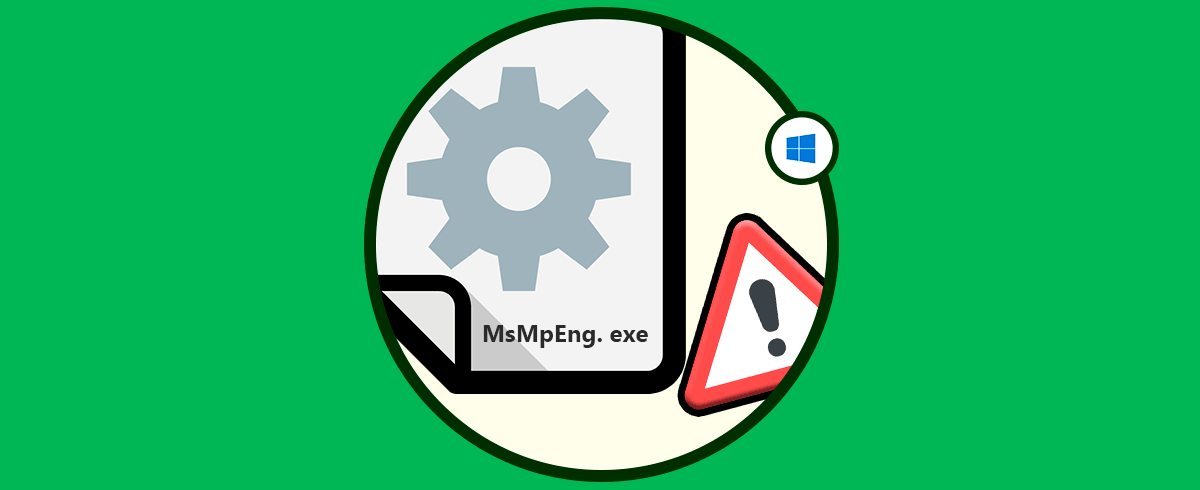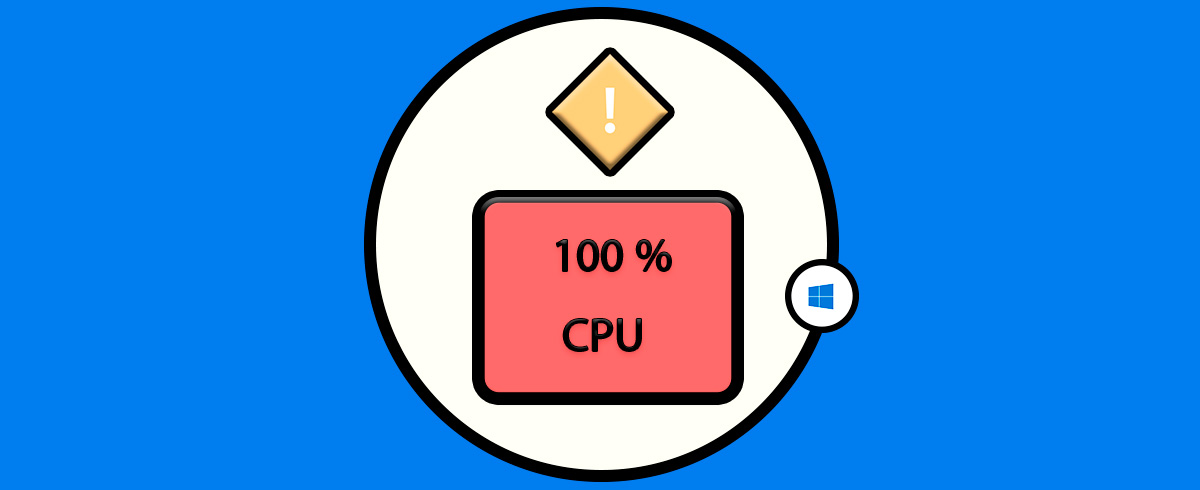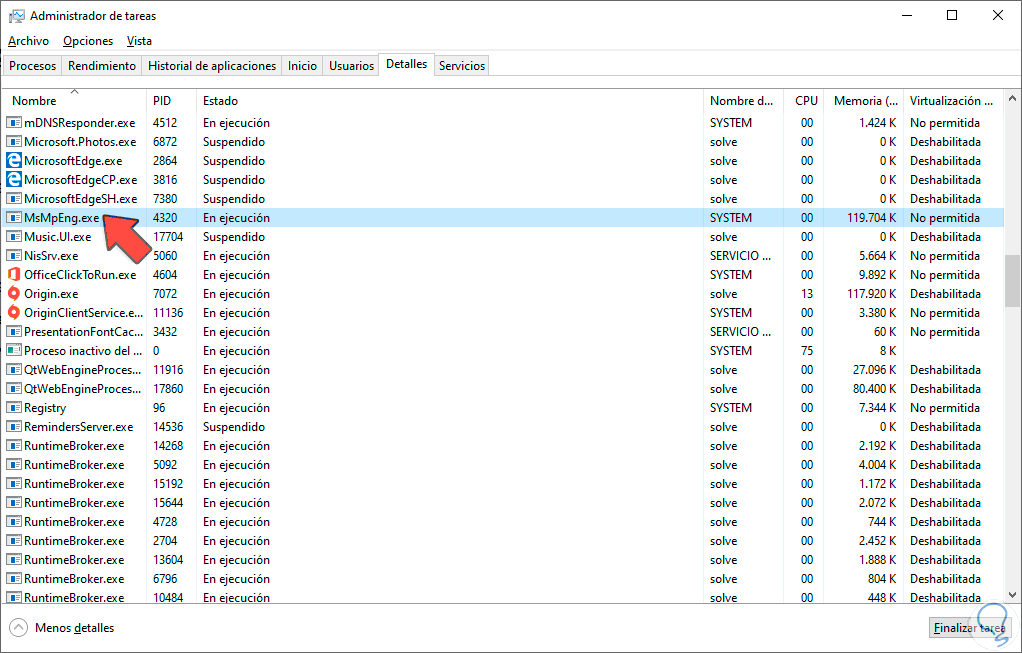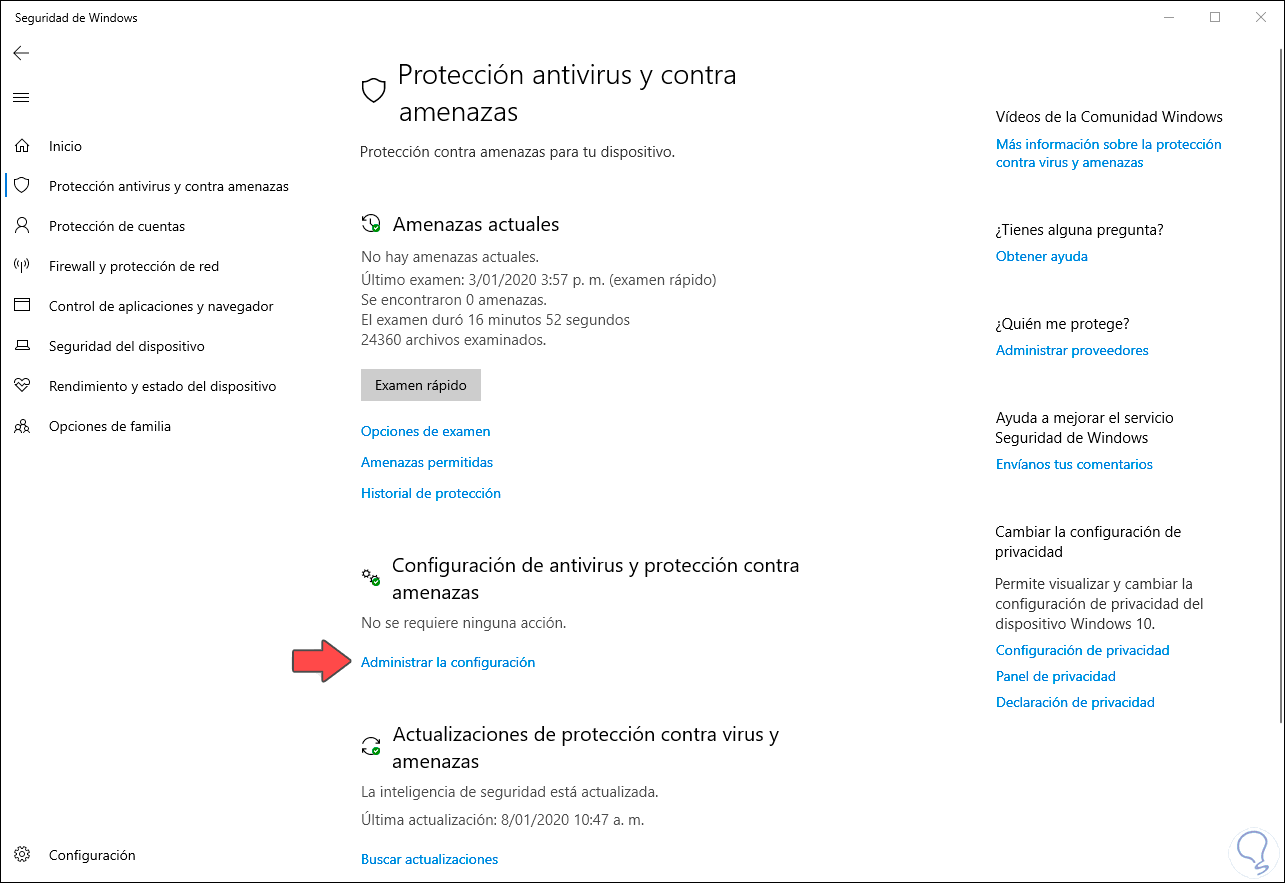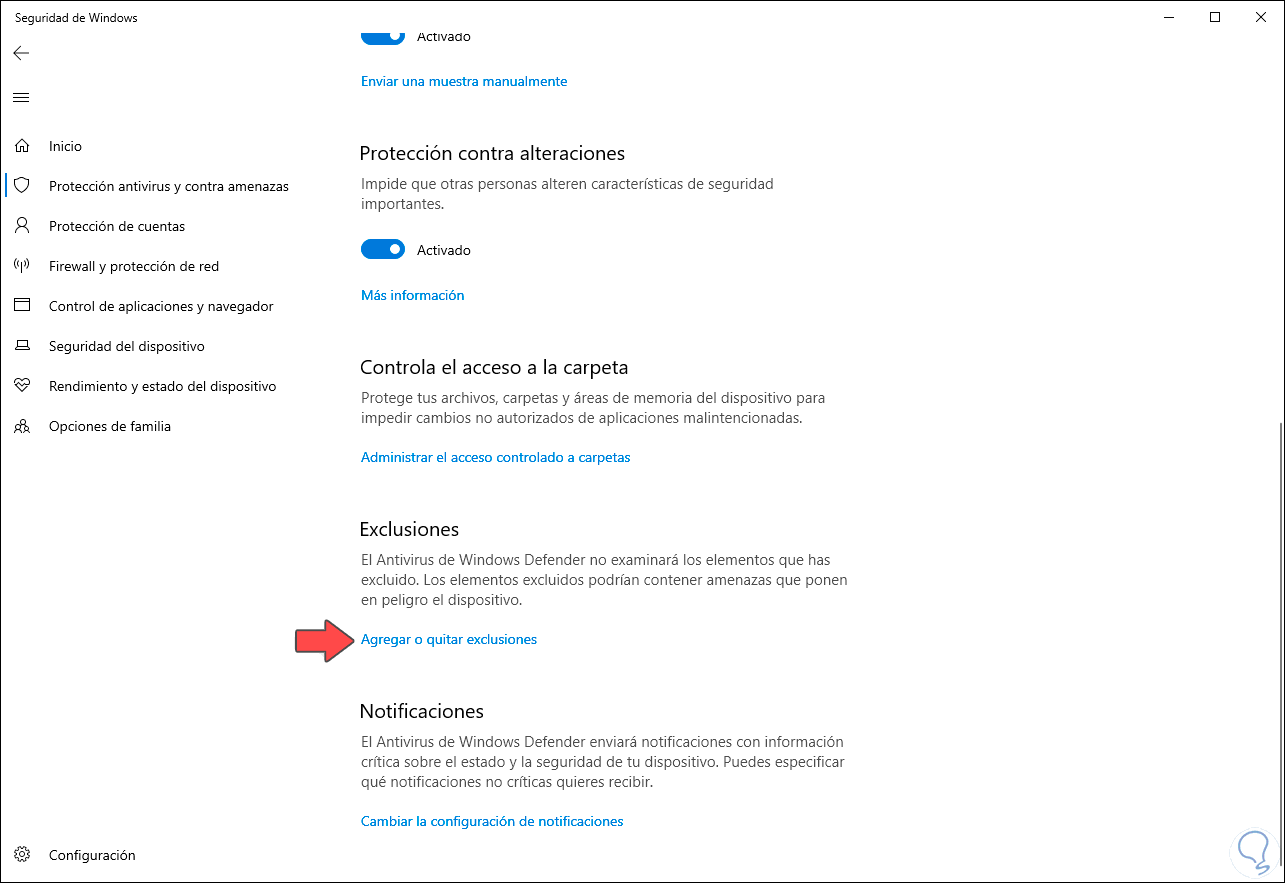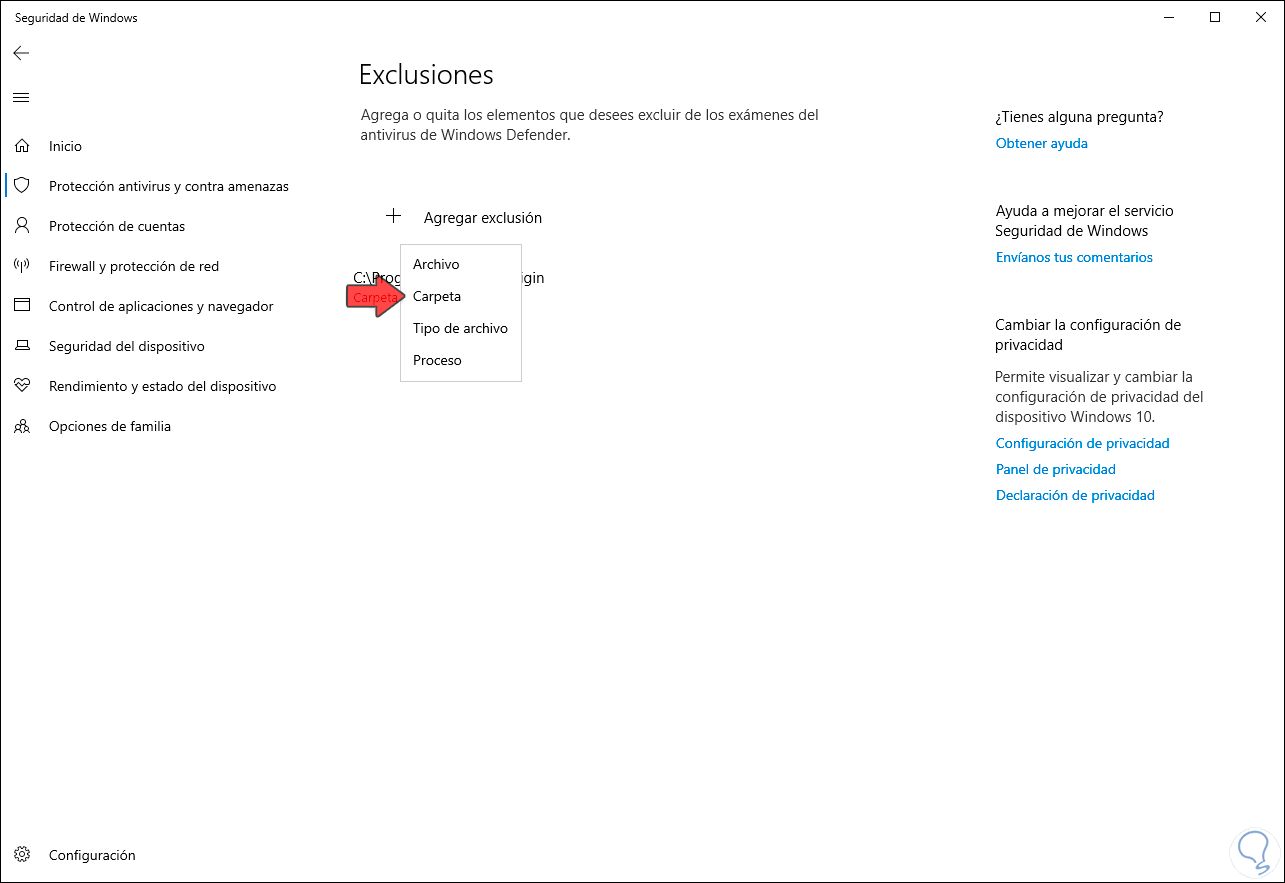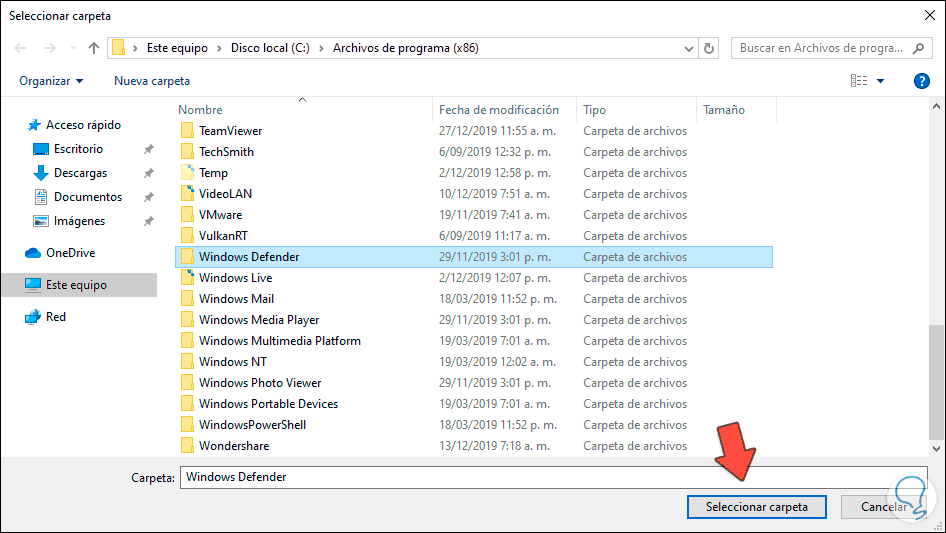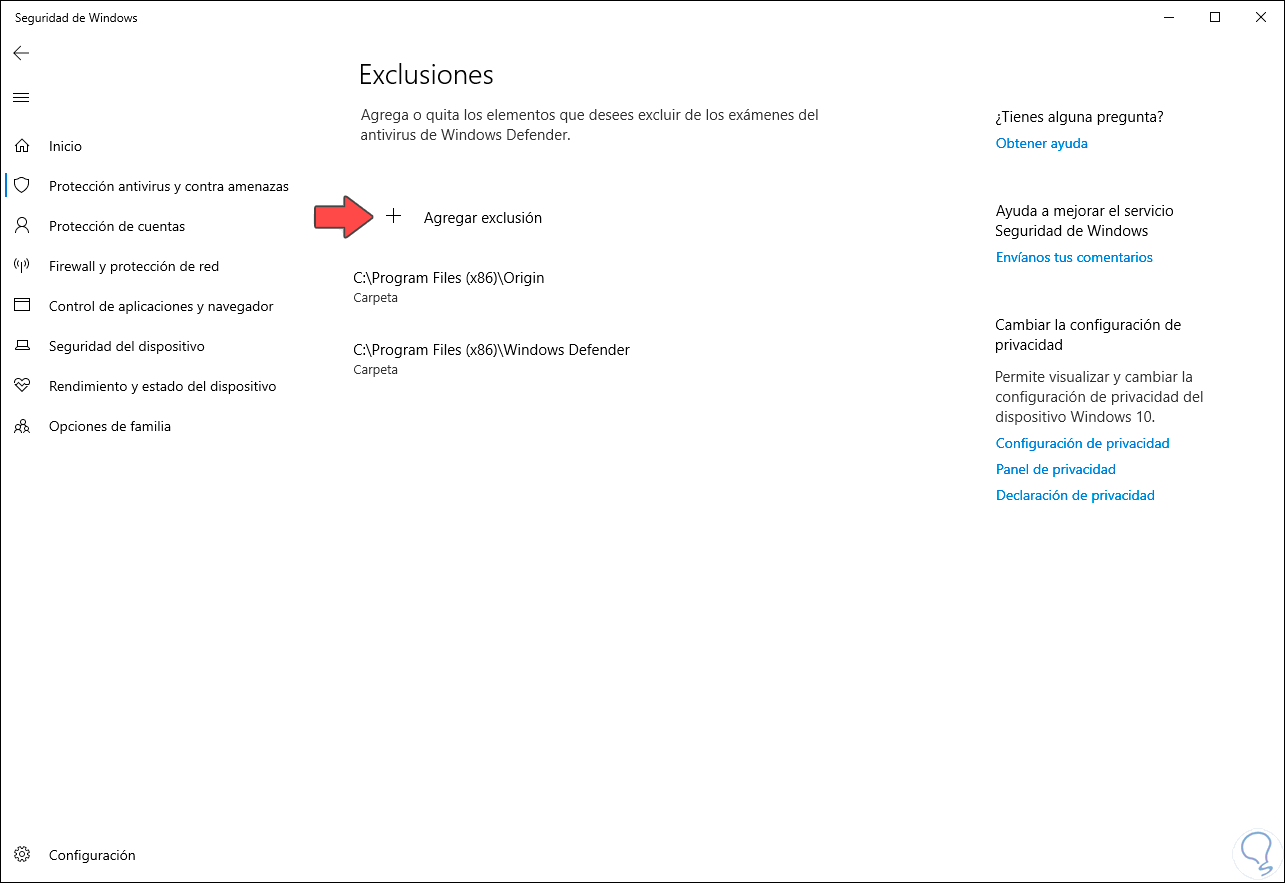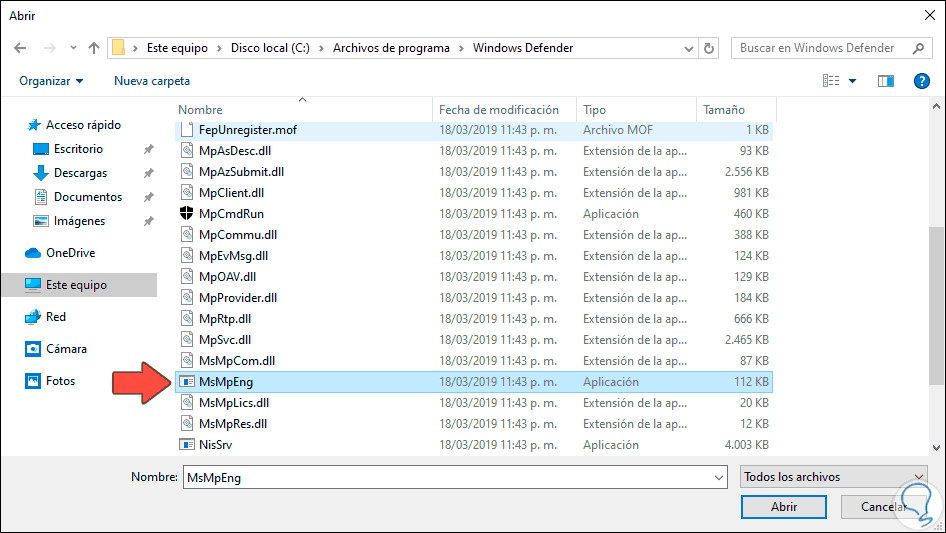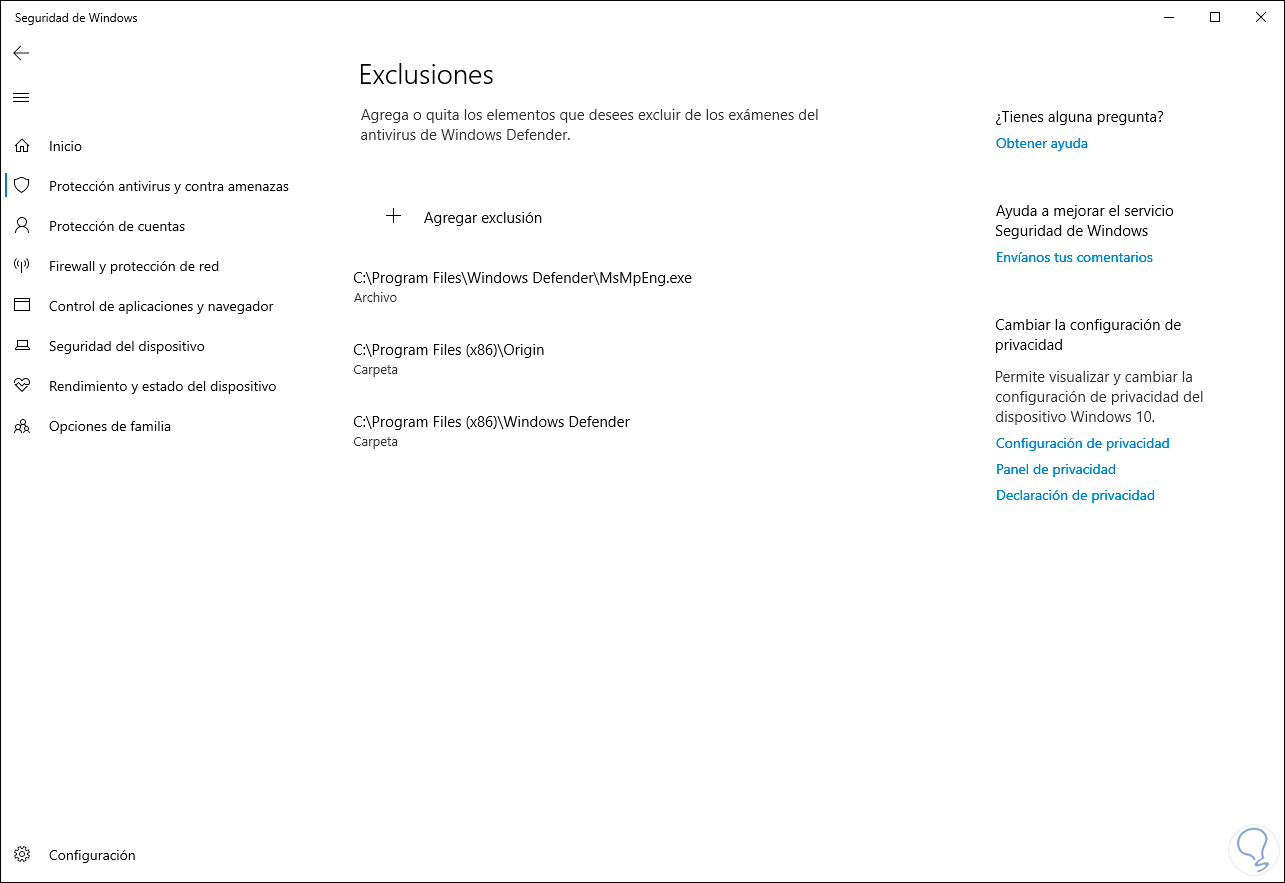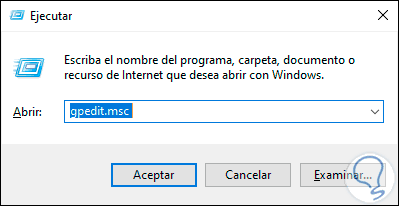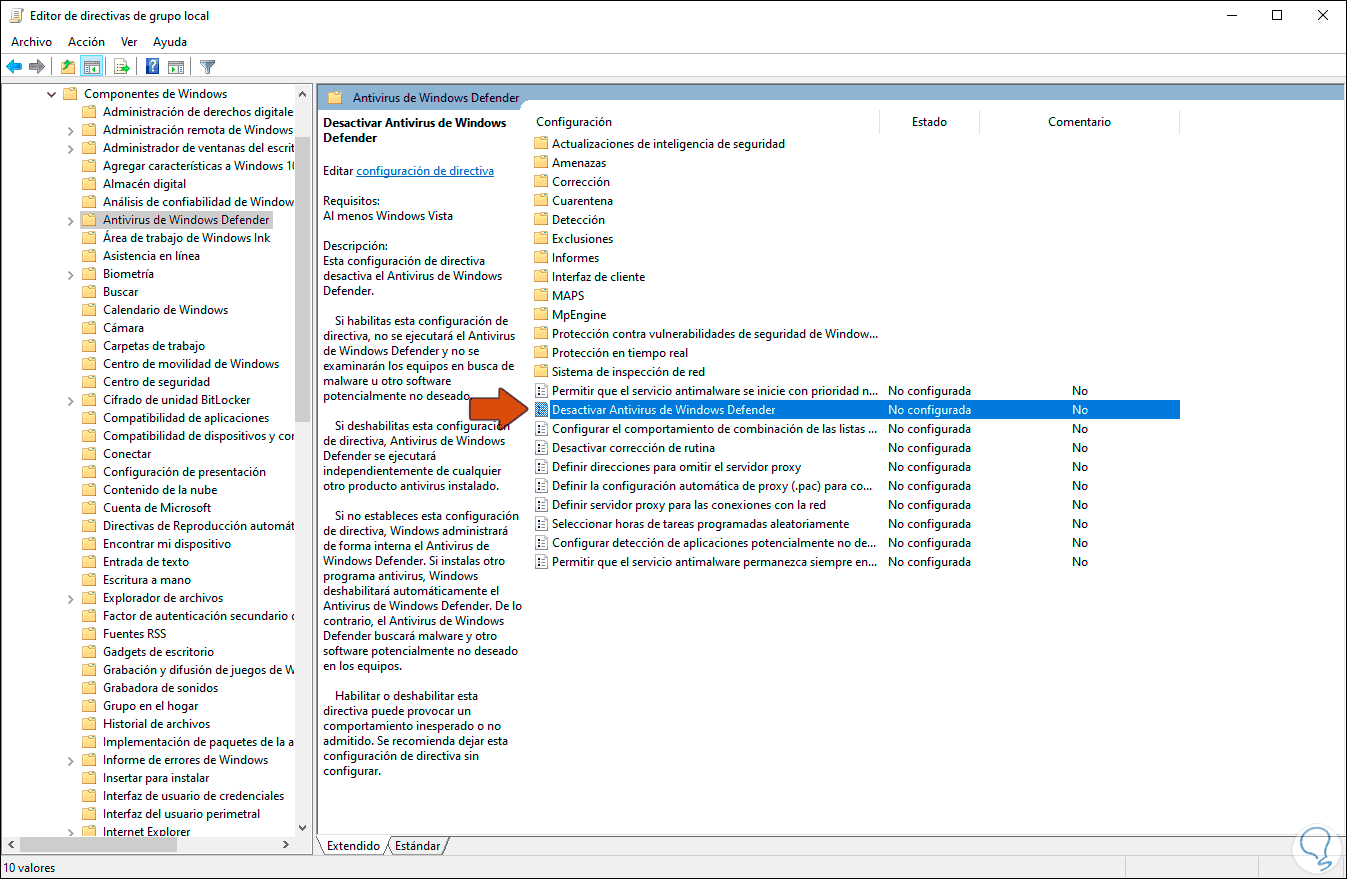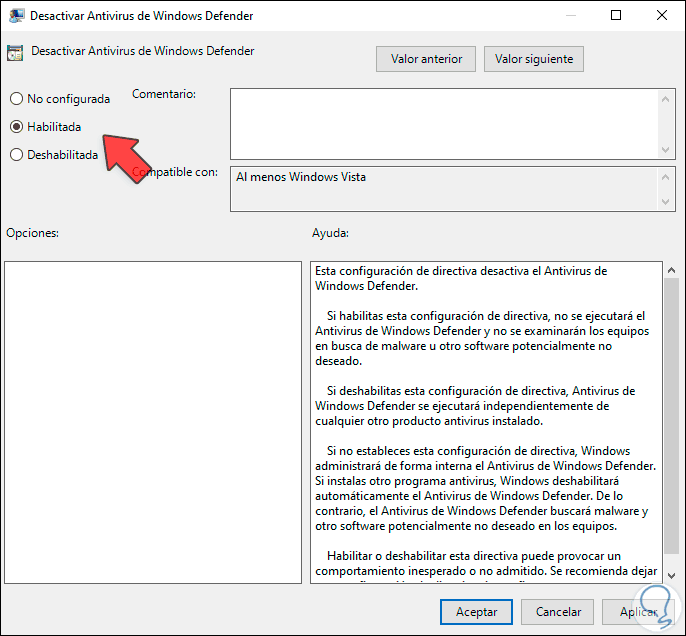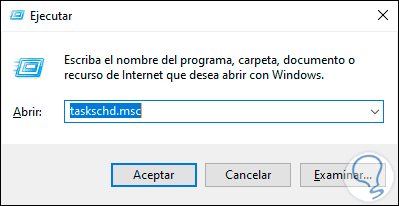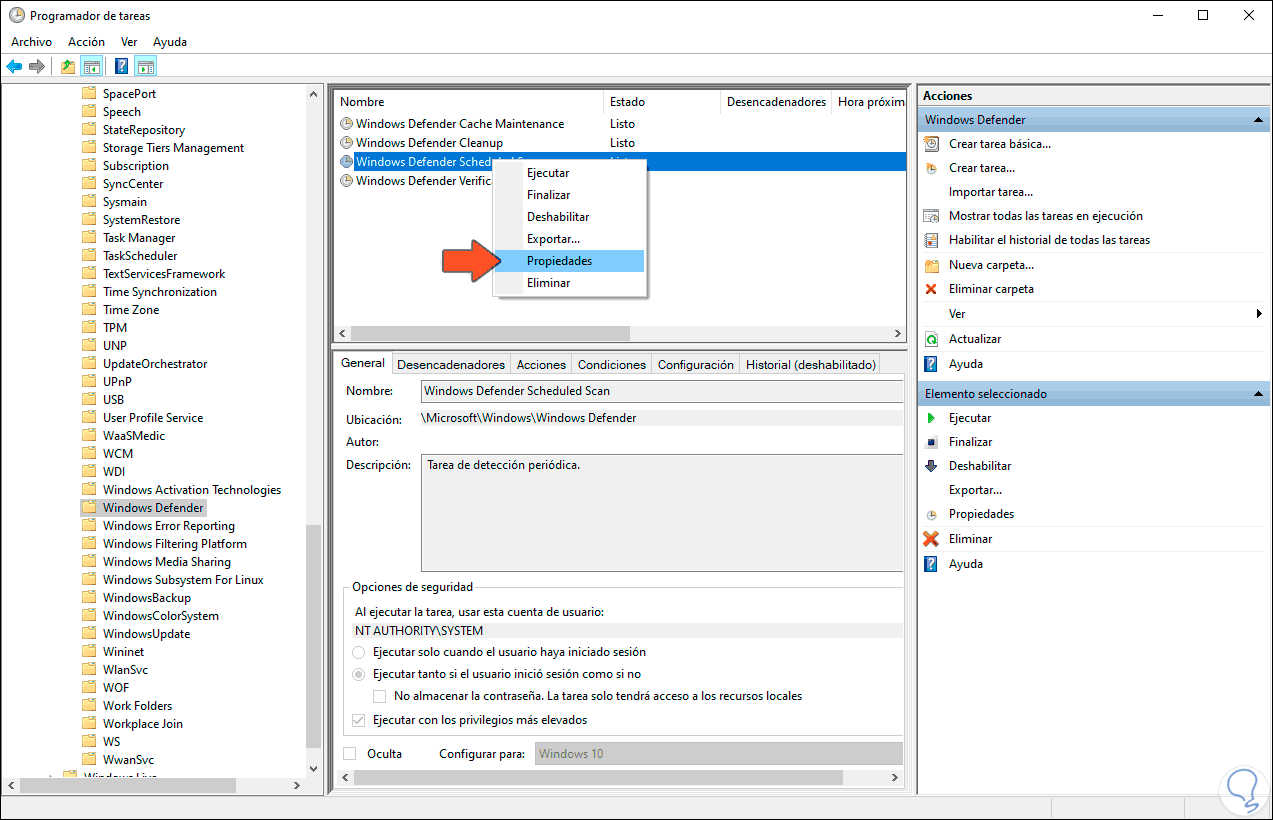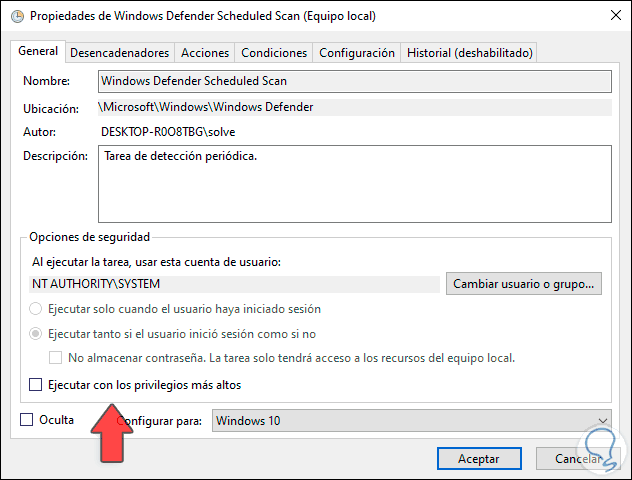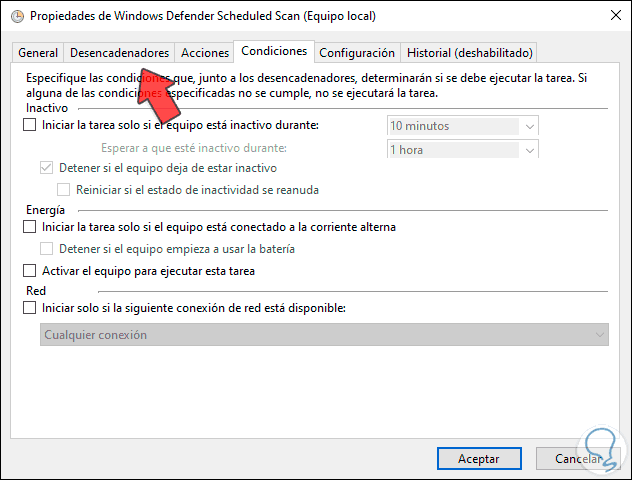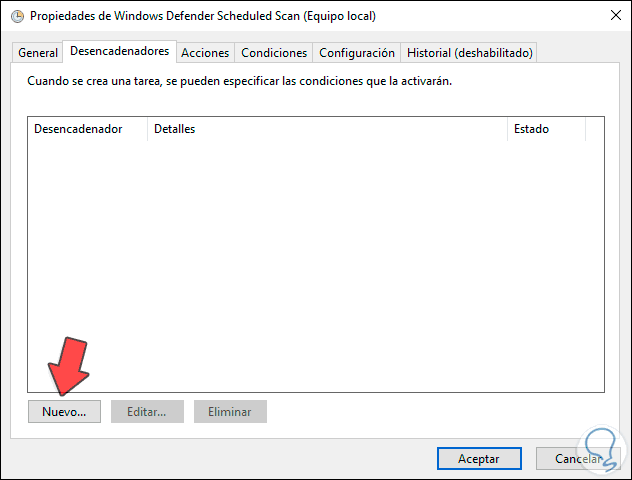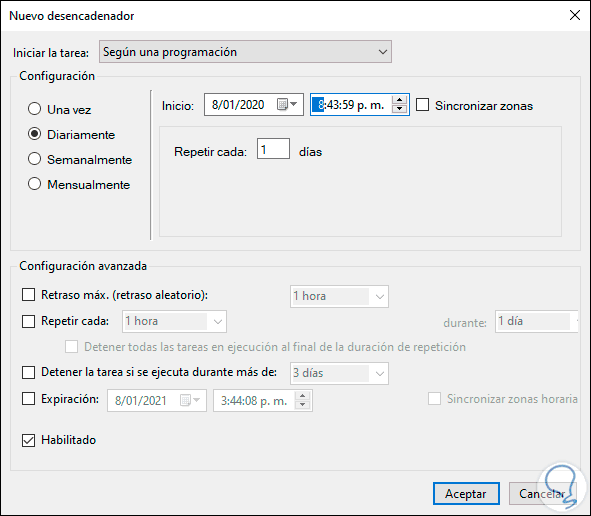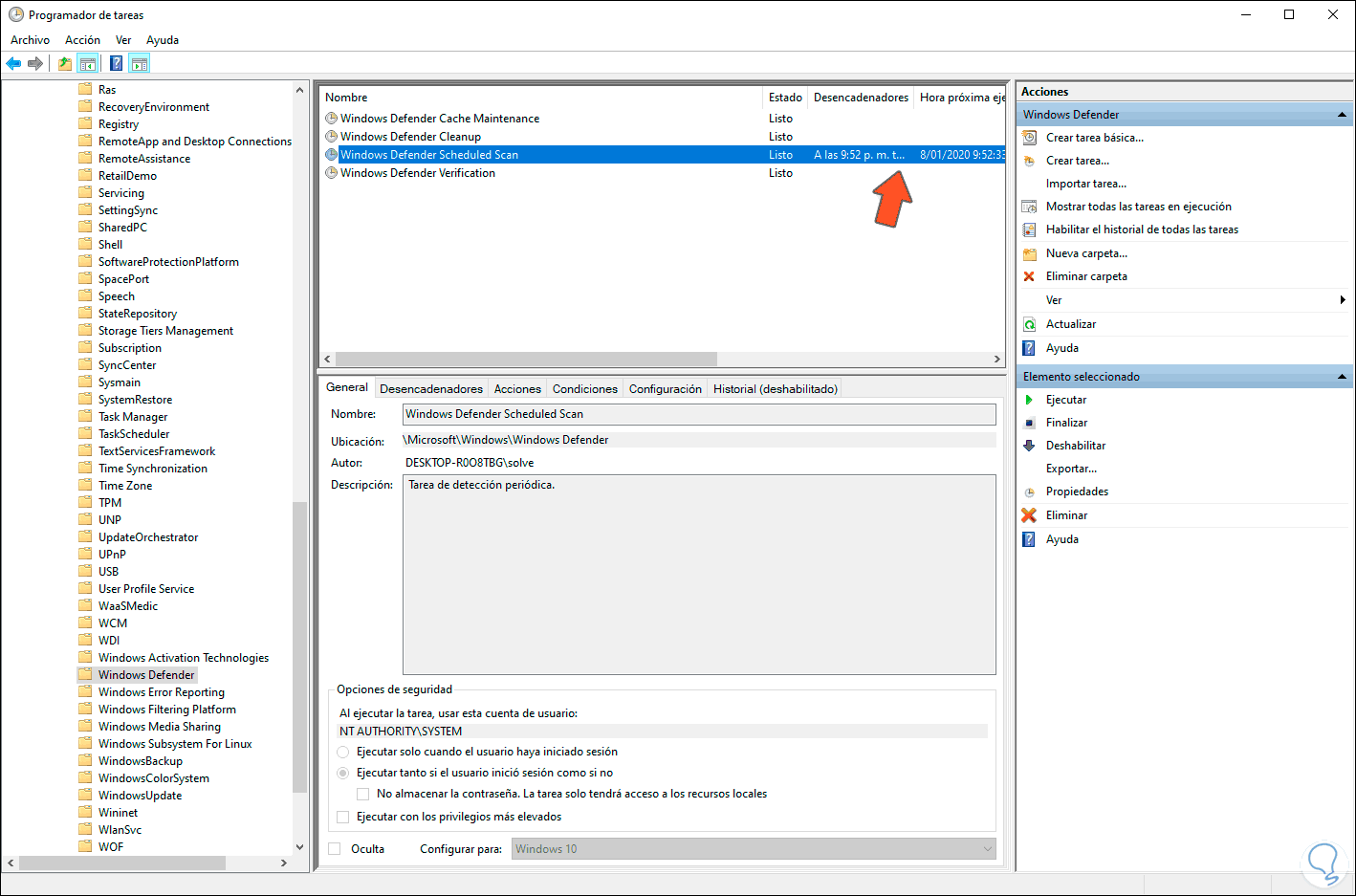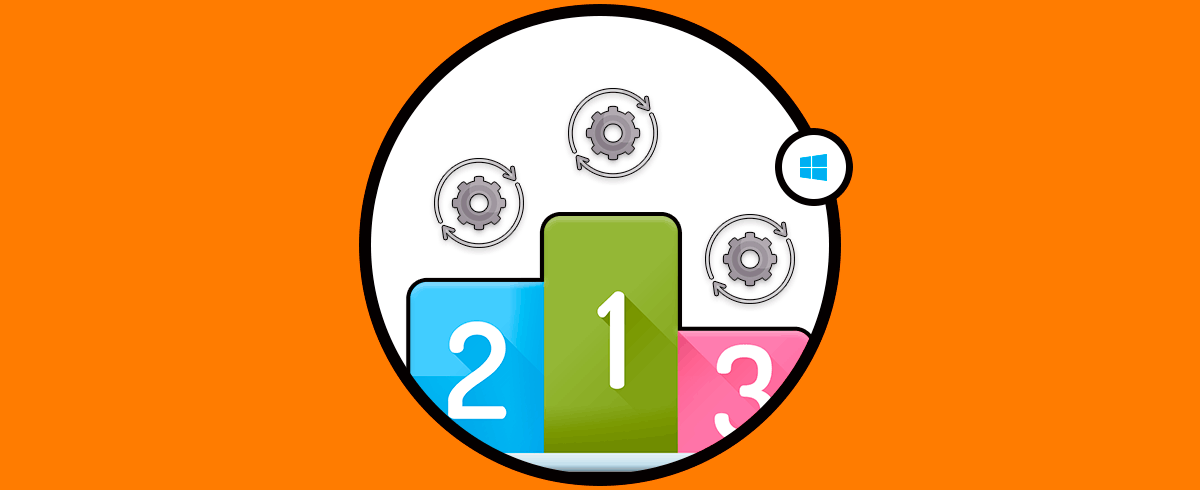Windows 10 es un sistema basado en cientos de procesos y servicios los cuales permiten que todo el sistema trabaje como un reloj permitiéndonos ser productivos y de esta forma sacar el máximo beneficio de cada aplicación, pero en muchas ocasiones algunos procesos pueden llegar a usar un alto nivel de recursos del sistema afectando el comportamiento general de todo lo demás, uno de estos es el proceso MsMpEng.exe el cual actúa en segundo plano y es propio de la protección integrada en Windows 10 con Windows Defender.
En ocasiones los propios procesos del sistema pueden provocar relativos colapsos en el equipo y que hacen que no podamos trabajar con total normalidad. La lentitud o la congelación de aplicación y procesos es una de las consecuencias más comunes que experimentamos. Si consultamos en el Administrador de tareas, veremos que se está produciendo un consumo excesivo de recursos que provoca toda la problemática posterior.
Básicamente este proceso no debe consumir recursos como CPU, memoria o disco en exceso, pero si esto llegase a pasar Solvetic te dará una serie de recomendaciones para su corrección.
1. Evitar que Windows Defender escanee su propia carpeta en Windows 10
Este es un proceso que ocurre frecuentemente y cuando se llega al punto de escanear la carpeta, la cual esta alojada en la ruta C:\Program Files\Windows Defender, se ocasiona un alto uso de recursos del sistema.
Para esto accederemos a Seguridad de Windows con alguna de las siguientes opciones:
- Usando Cortana
- Usando el cuadro de búsqueda de Inicio
- Desde las aplicaciones en el menú Inicio
- Desde la ruta Inicio / Configuración / Actualización y seguridad / Seguridad de Windows
En la ventana abierta vamos a la sección “Protección antivirus y contra amenazas” donde veremos lo siguiente:
Damos clic sobre la línea “Administrar la configuración” y en la próxima ventana vamos a la sección “Exclusiones” y allí damos clic sobre la línea “Agregar o quitar exclusiones”:
A continuación, damos clic sobre el botón “Agregar exclusión” y se desplegarán una serie de opciones a usar:
En primer lugar, seleccionamos “Carpeta” e iremos a la ruta mencionada anteriormente:
Damos clic en “Seleccionar carpeta” y veremos la carpeta como una exclusión de Windows Defender:
Ahora damos de nuevo clic sobre “Agregar exclusión” y esta vez seleccionamos “Archivo”, en la misma ruta ubicaremos el archivo MsMpEng:
Damos clic en Abrir para que este sea añadido:
2. Administrar Windows Defender desde el Editor de Políticas locales en Windows 10
Esta es una opción que aplica para las ediciones Pro y Enterprise de Windows 10
Para este método combinaremos las teclas siguientes y ejecutamos el comando “gpedit.msc”:
+ R
En el editor desplegado iremos a la siguiente ruta:
- Configuración del equipo
- Plantillas administrativas
- Componentes de Windows
En las políticas centrales ubicamos una llama “Desactivar antivirus de Windows Defender”. Damos doble clic sobre ella y en la ventana emergente activamos la casilla “Habilitada”:
Damos clic en Aplicar y Aceptar para guardar los cambios y así evitar el uso de recursos por parte de Windows Defender.
3. Deshabilitar la protección en tiempo real y reprogramar la tarea del mismo en Windows 10
Tenemos la oportunidad de acceder al programador de tareas para configurar las tareas asociadas de Windows Defender
Para esto, usamos las teclas siguientes y ejecutamos lo siguiente:
+ R
taskschd.msc
Damos clic en Aceptar y en el programador iremos a la siguiente ruta:
- Biblioteca del Programador de tareas
- Microsoft
- Windows
En la parte inferior encontramos la opción “Windows Defender” y en el panel central damos clic derecho sobre la línea “Windows Defender Scheduled Scan” y seleccionamos “Propiedades”:
En la pestaña “General” desactivamos la casilla “Ejecutar con los privilegios más altos”:
En la pestaña “Condiciones” validamos que ninguna de las casillas disponibles estén activas:
Ahora vamos a la pestaña “Desencadenadores” y en la parte inferior damos clic en “Nuevo”:
En la ventana desplegada asignaremos la frecuencia de escaneo de Windows Defender según sea necesario:
Una vez definido esto damos clic en Aceptar para configurar los cambios. Ahora reiniciamos el equipo y así, Windows Defender solo trabajará según la programación que hemos definido.
Como puedes ver, las soluciones para evitar el alto consumo de recursos por parte del proceso MsMpEng son ideales y funcionales para que nuestro equipo distribuya los recursos como debe ser en base a la importancia de cada proceso.