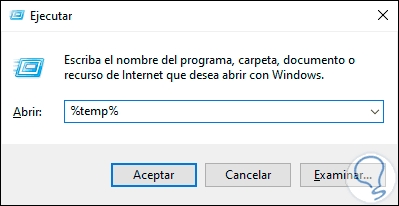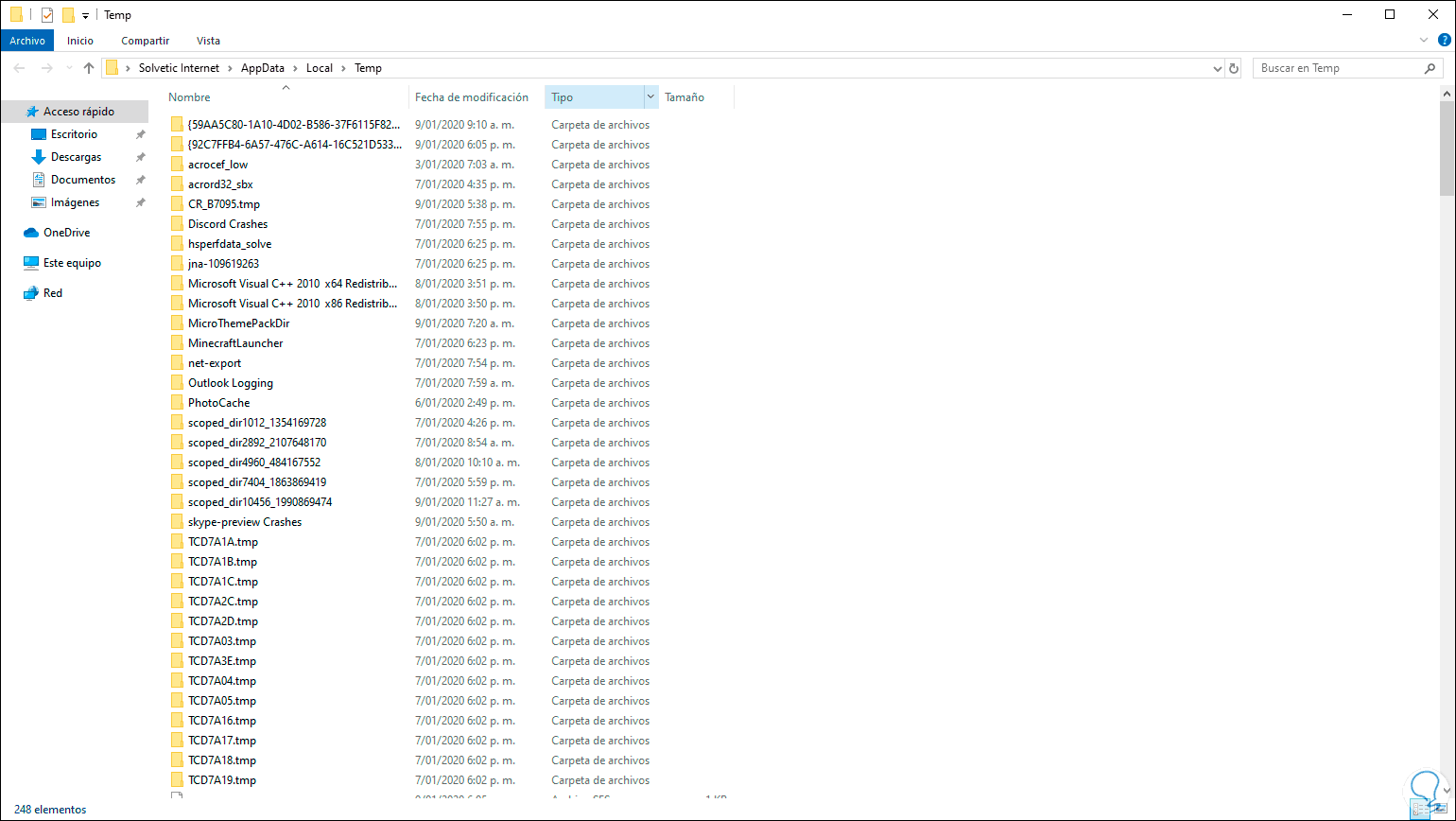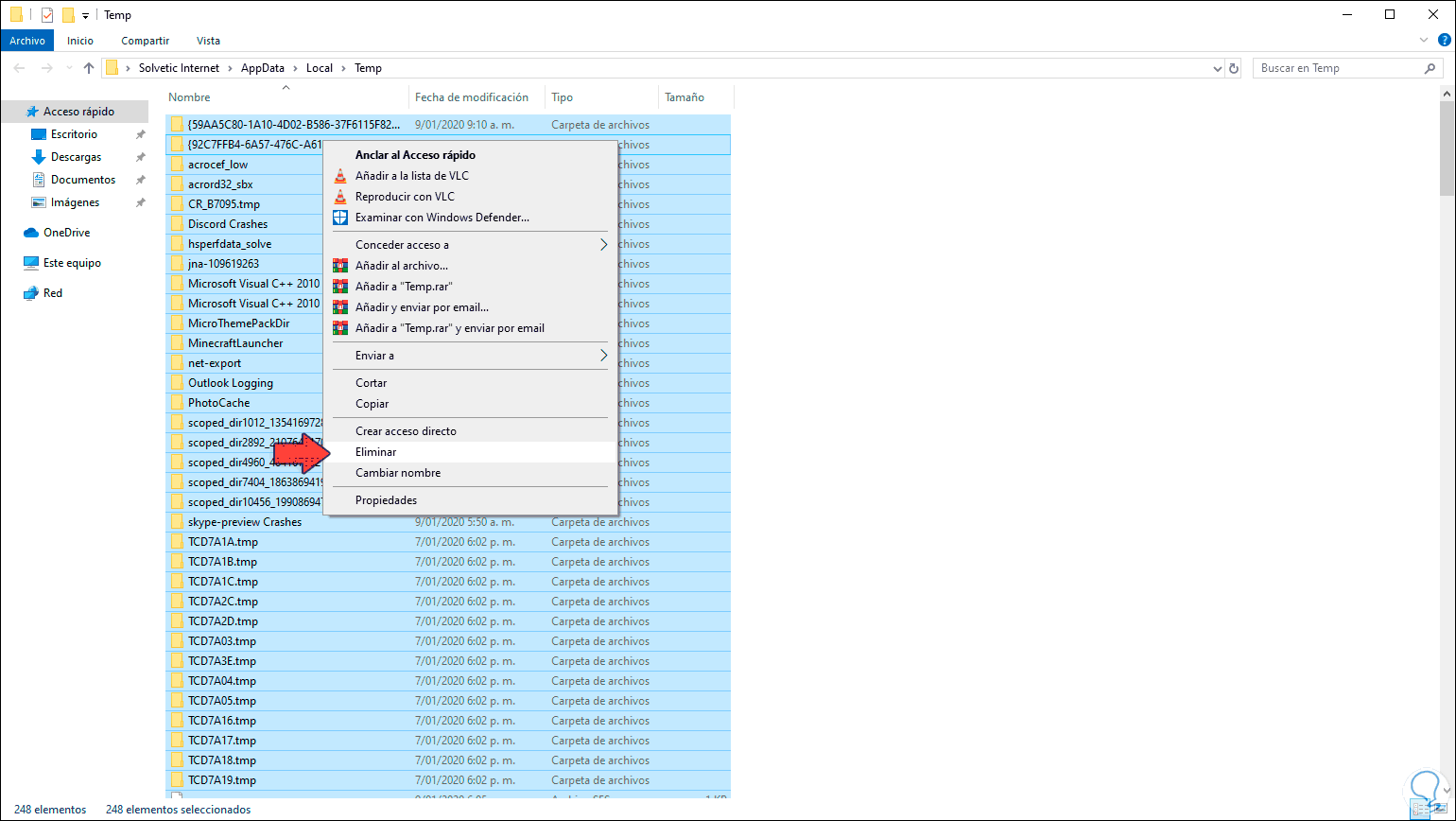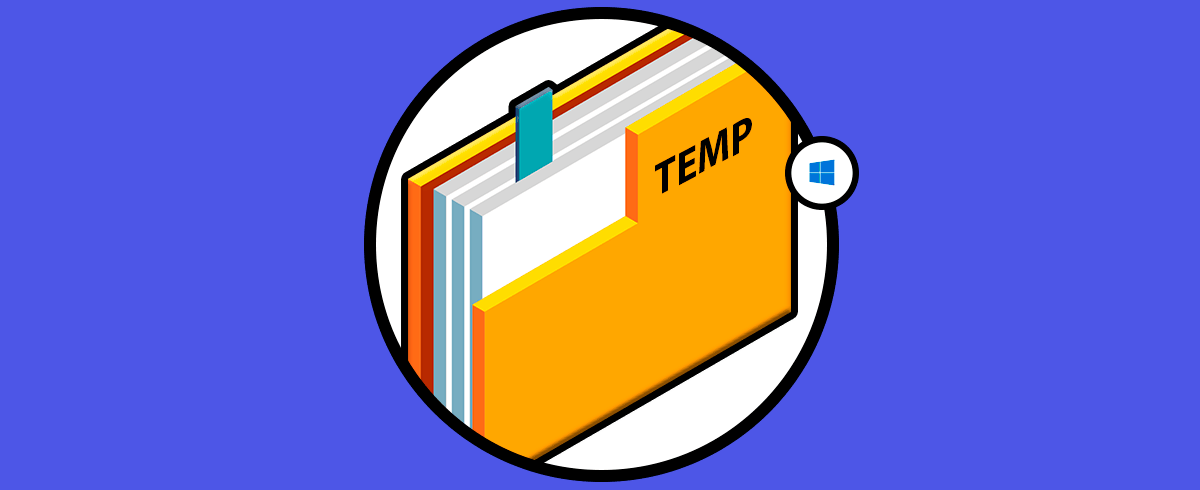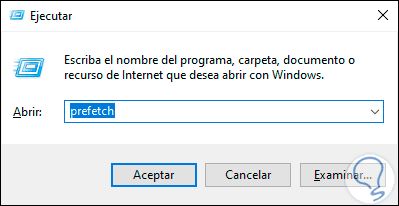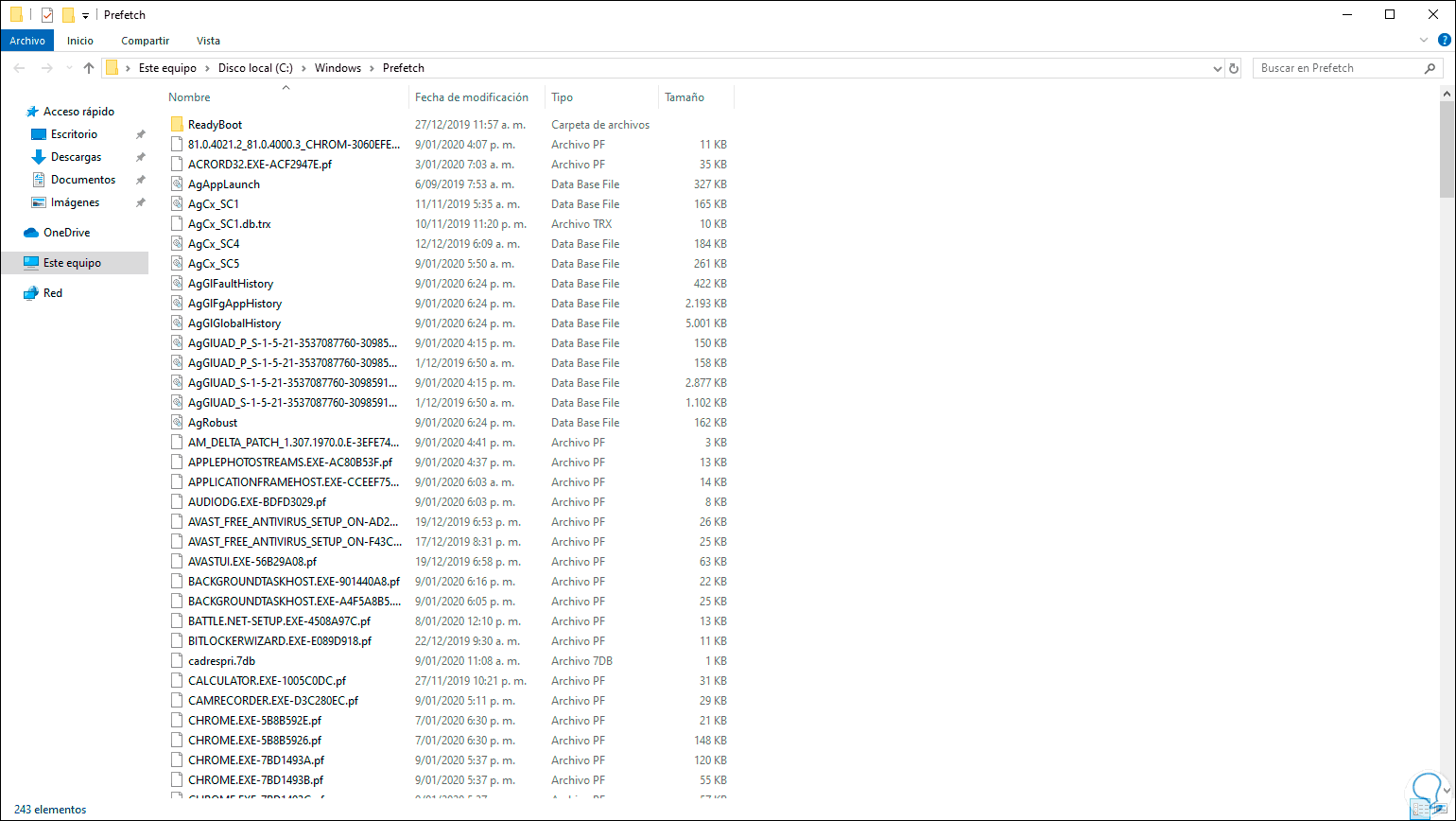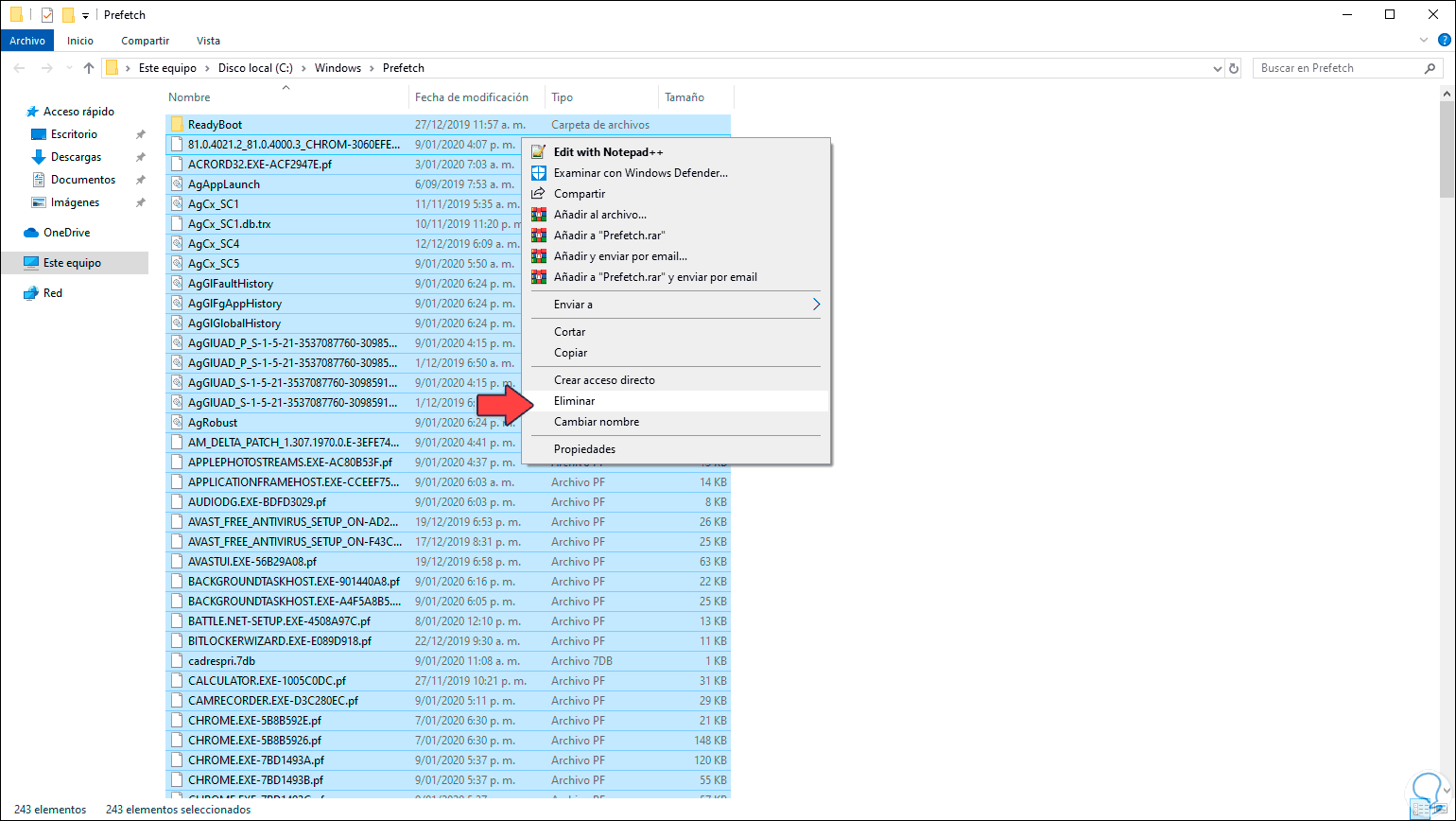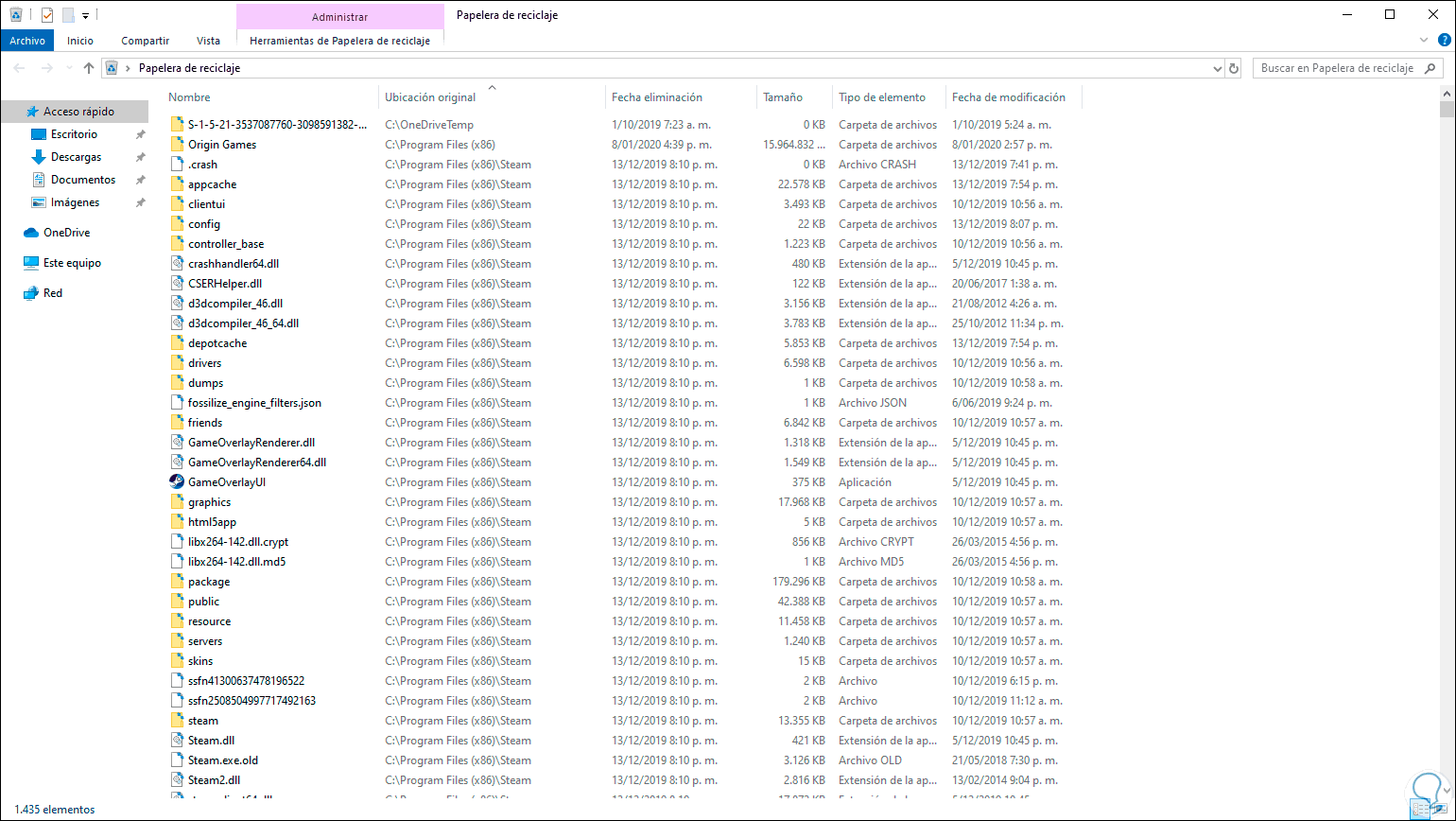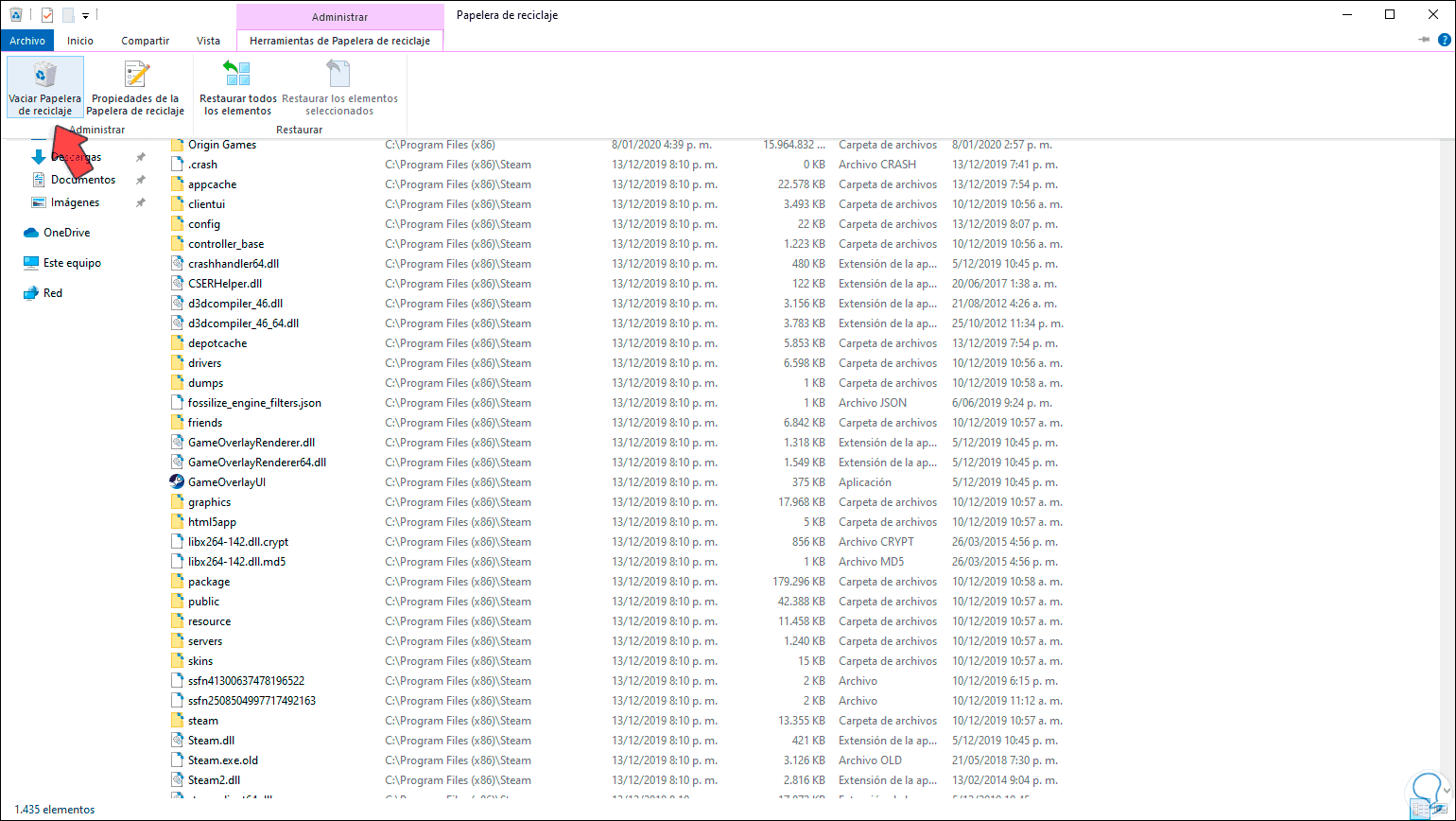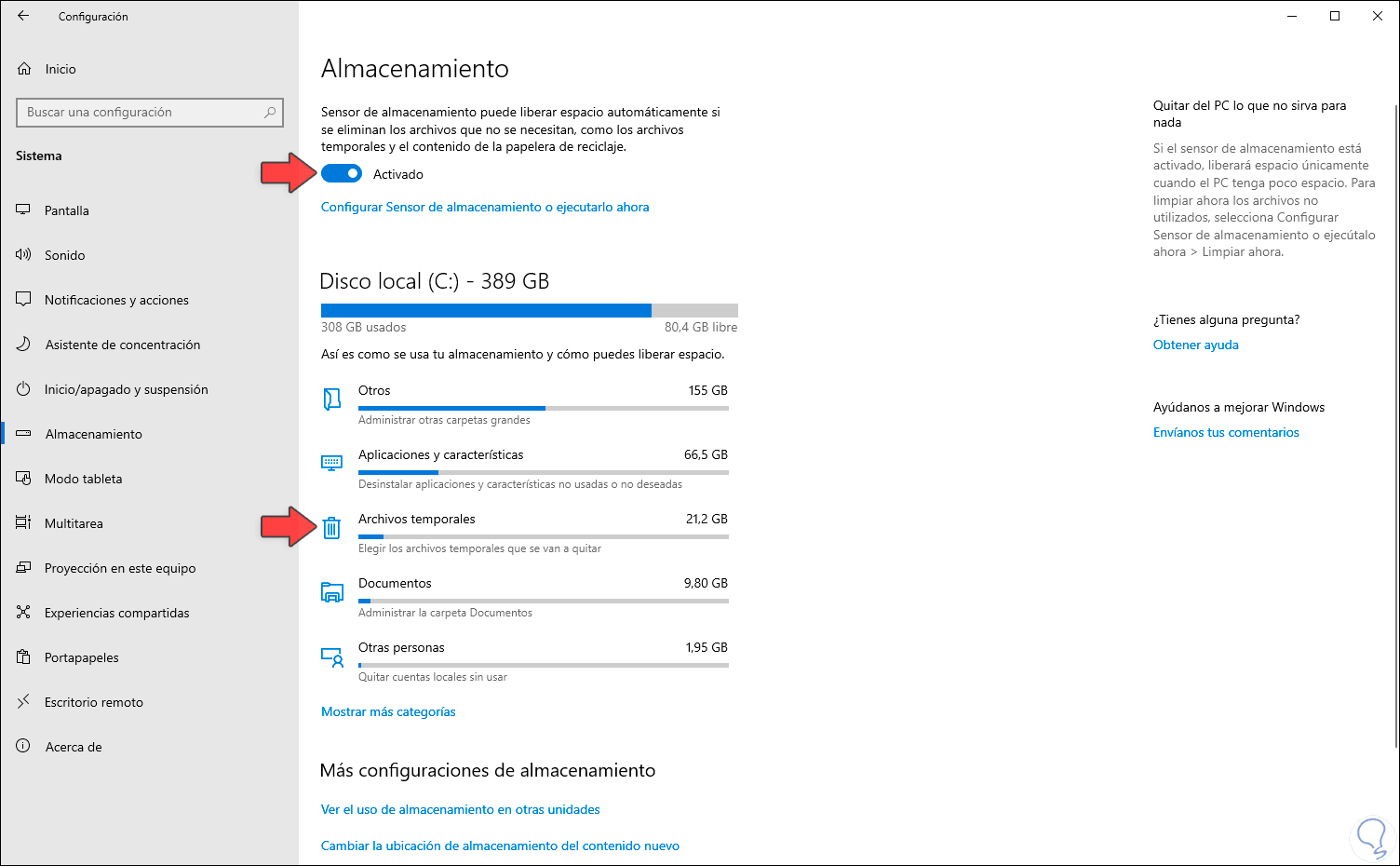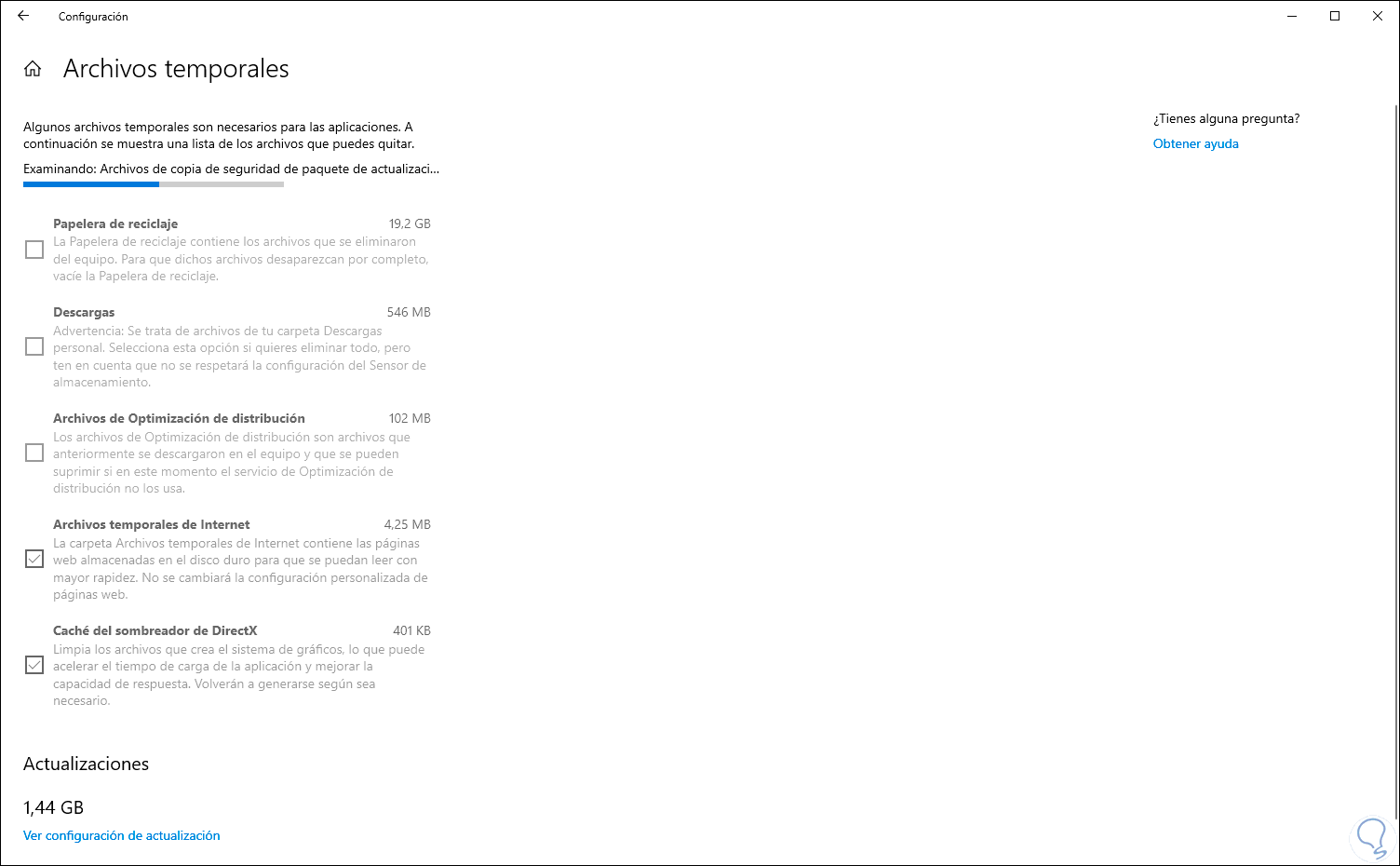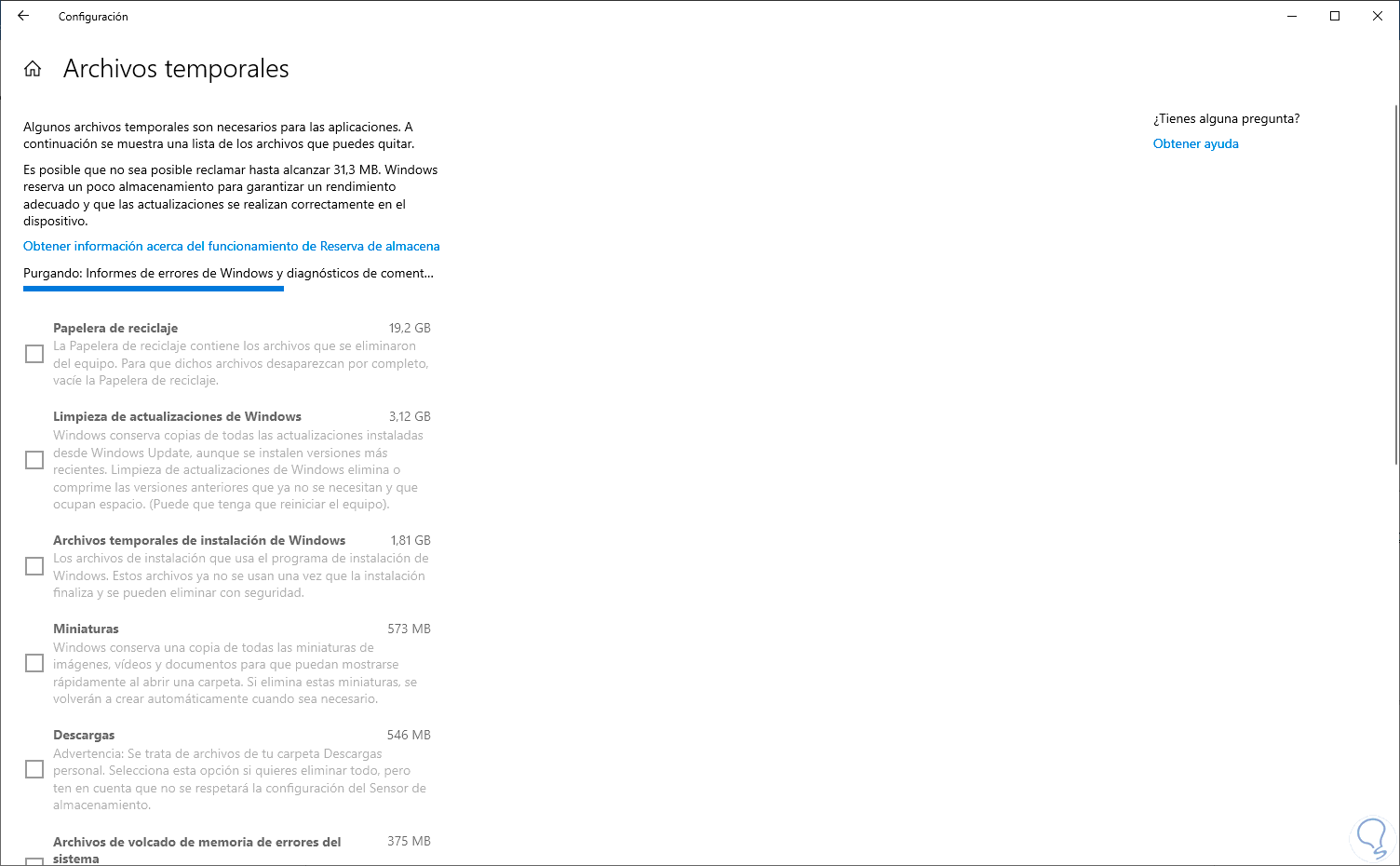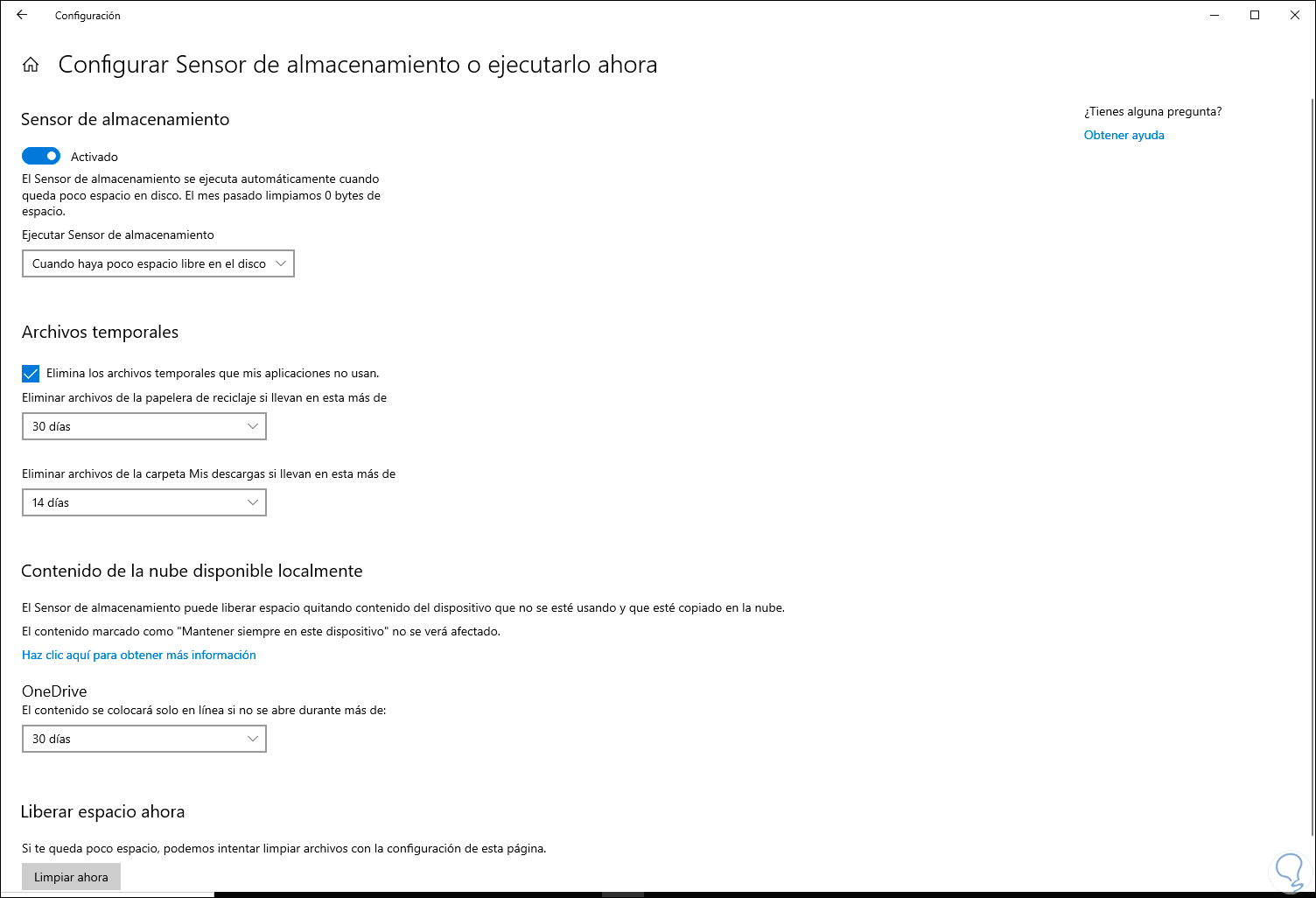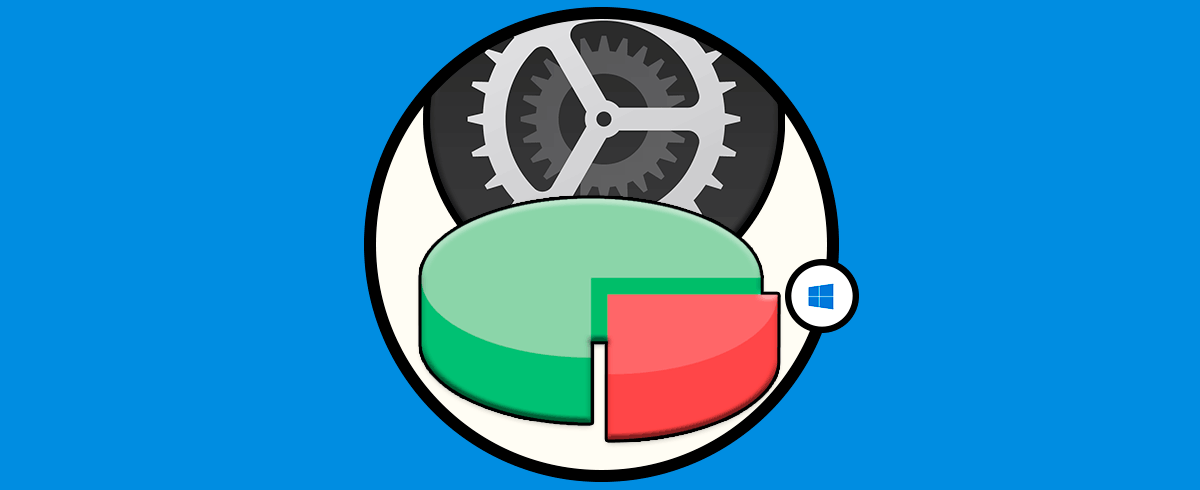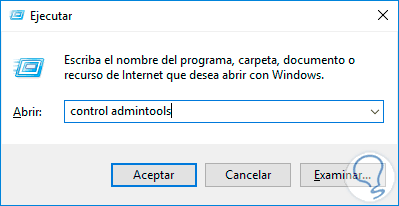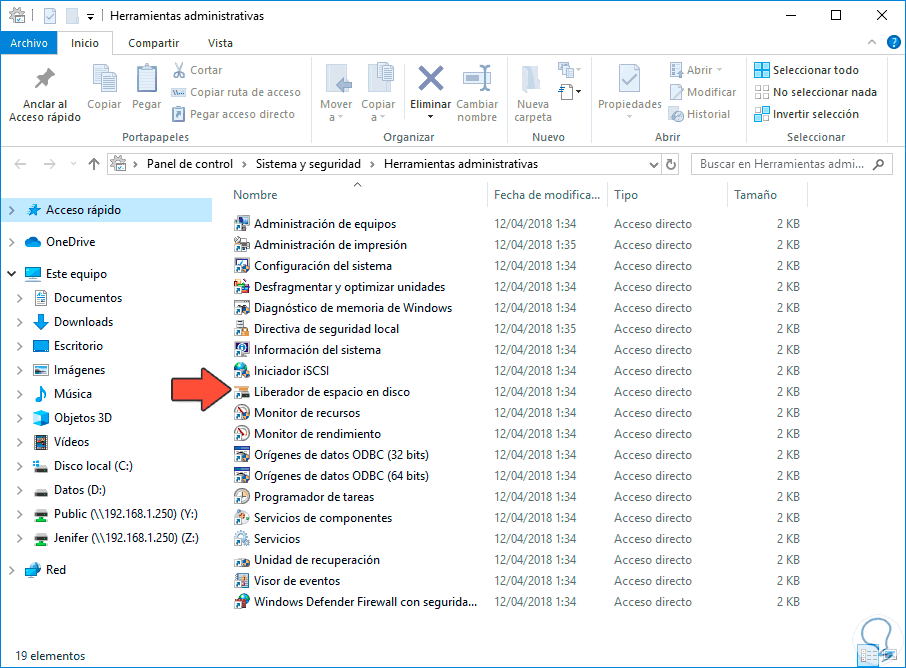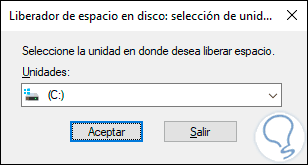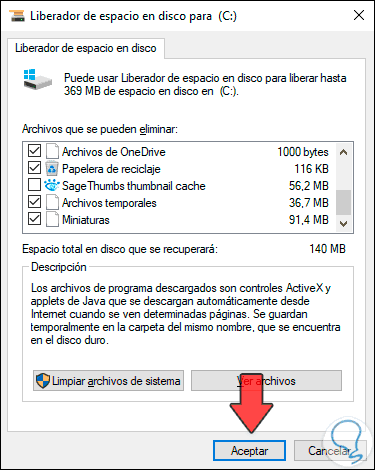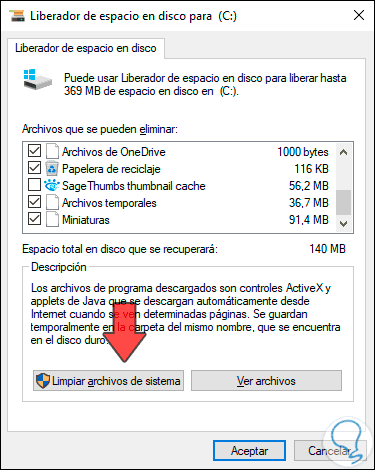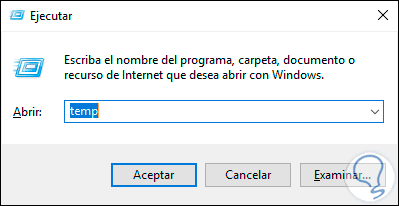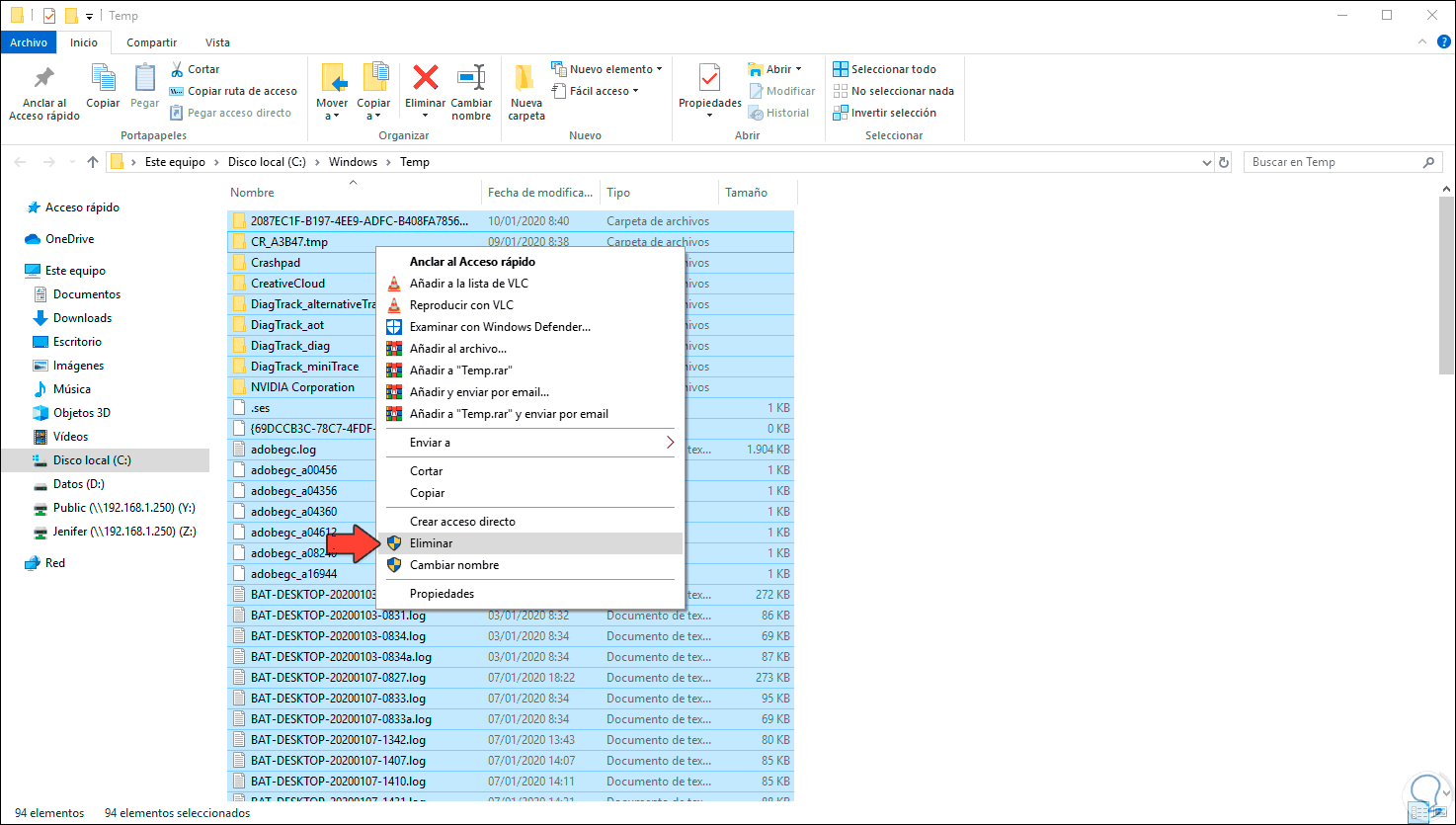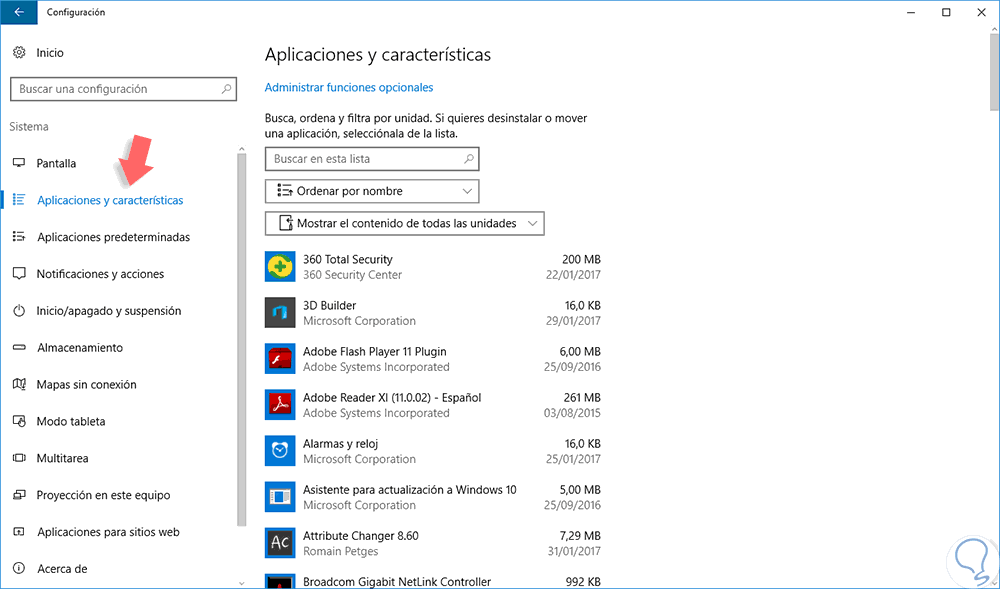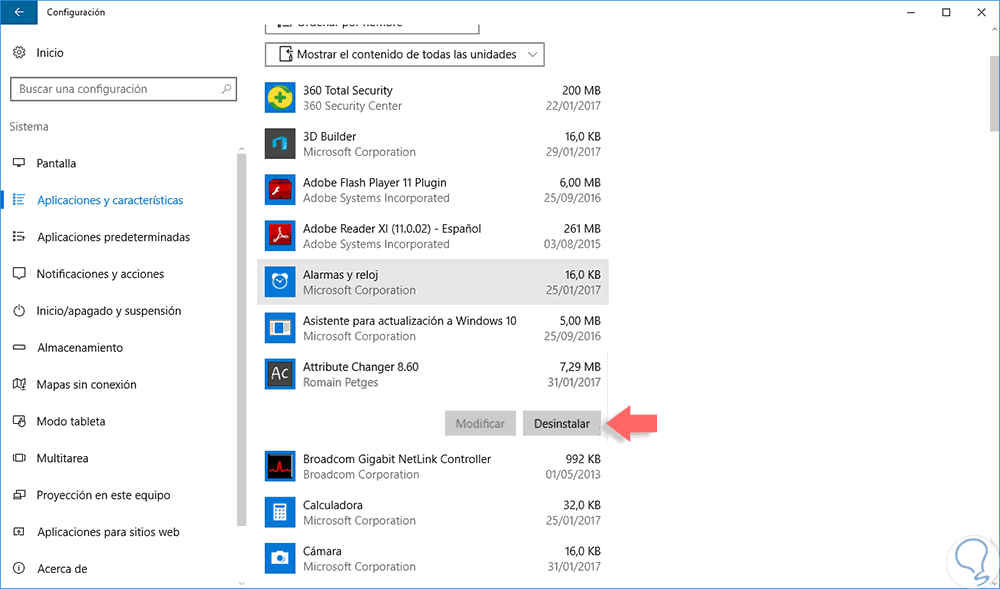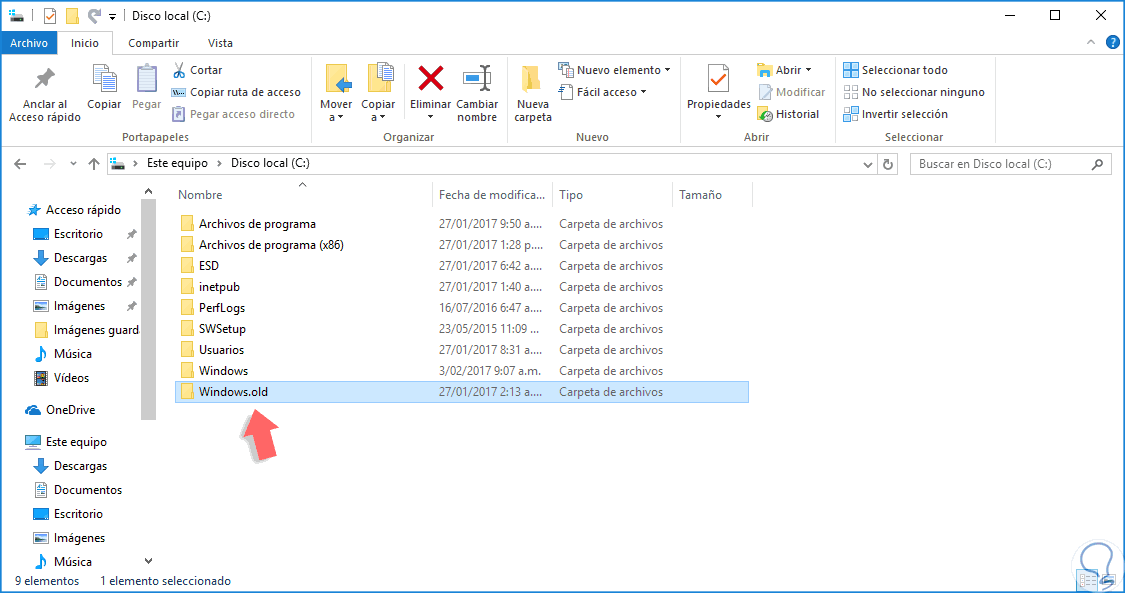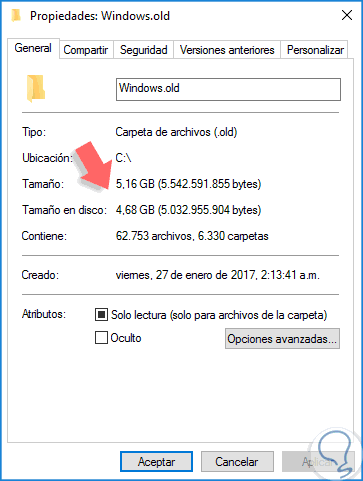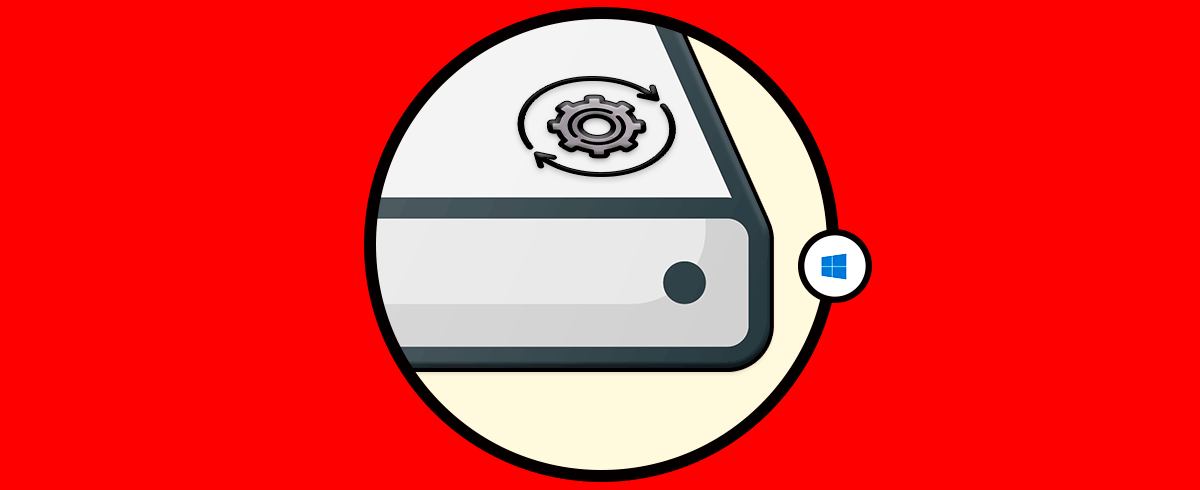El ordenador es un elemento que utilizamos a diario la mayoría de nosotros para diferentes acciones ya sean a nivel personal o a nivel profesional ya que en la mayoría de empleos es un dispositivo imprescindible para determinadas tareas. Es por que tener un sistema operativo que se adapte a nuestras necesidades resulta imprescindible para que trabajemos de la manera correcta y más cómoda para nosotros.
A diario usamos Windows 10 para ejecutar diversas tareas tanto de índole personal o de trabajo y por este tipo de actividades es normal que el equipo se llene poco a poco de archivos y elementos que son considerados basura. Por lo tanto, estos elementos van a ocasionar efectos en el espacio del disco, lo cual puede ser esencial para muchas otras cosas más importantes, por ello, como consejo de Solvetic, recomendamos limpiar el equipo y con Solvetic aprenderás como hacerlo y así liberar espacio y quitar todas aquellas cosas que no son realmente útiles.
No somos conscientes de toda la información tanto que almacenamos de forma consciente como aquellos datos que se quedan guardados en el equipo de forma camuflada sin que lo sepamos. La mayoría son archivos temporales de programas que almacenan información que puede ayudar a su ejecución en próximas sesiones. El problema es cuando esta información llega a ocupar una parte considerable de nuestro disco, lo mejor es limpiar nuestro equipo de forma periódica.
A continuación, te dejamos diferentes formas de poder limpiar nuestro equipo de archivos basura que no necesitamos en Windows 10.
1Limpiar archivos temporales de Windows 10
Los archivos temporales son archivos creados por las diferentes URLs y sitios web visitados, los cuales pueden ser cientos, estos archivos son formados como un conjunto de objetos que permiten que a la próxima vez que accedamos a dicho lugar sea mucho más rápido el proceso (carga de títulos, imágenes o cookies), pero lógicamente comprenderás que tener archivos temporales en exceso trae como consecuencia un alto uso de espacio y recursos del sistema peor este tipo de archivos temporales también son creados por las aplicaciones instaladas en Windows 10.
Para borrar estos archivos, usaremos la combinación de teclas siguientes y ejecutaremos lo siguiente:
+ R
%temp%
Pulsamos Enter o Aceptar y accederemos a la siguiente ventana:
Como podemos ver, allí encontramos todos los archivos temporales del sistema, algo que debemos tener presente es que , como su nombre lo indica, estos archivos deberían ser temporales (únicamente activos en la sesión actual) de modo que cuando cerremos el navegador o la aplicación de forma automática deberían borrarse pero no siempre sucede esto por lo cual se acumulan más y más, para evitar ello eliminaremos estos archivos seleccionándolos y dando clic derecho sobre los mismos para elegir la opción “Eliminar”:
2Limpiar la carpeta Prefetch de Windows 10
Prefetch es una carpeta definida por el mismo Microsoft que “mantiene y mejora el rendimiento del sistema a lo largo del tiempo", con ello lo que se busca es que el sistema active una caché de archivos en una carpeta del propio sistema donde se alojarán los datos de las aplicaciones que son usadas con más frecuencia, esto aumentará y mejorará el acceso a estas, pero al igual que el paso anterior, un uso excesivo de aplicaciones puede producir el efecto contrario.
Para visualizar el contenido de esta carpeta usaremos las teclas siguientes y ejecutamos el comando “prefetch”:
+ R
Pulsamos en Aceptar y veremos lo siguiente:
Allí vamos a eliminar todos estos archivos creados por el sistema seleccionándolos, dando clic derecho sobre ellos y usando la opción “Eliminar”:
3Borrar la Papelera de reciclaje de Windows 10
Los elementos que borramos del sistema de forma simple con la tecla Supr, son alojados en la papelera de reciclaje hasta cuando vayamos a ella y la vaciemos, pero normalmente muchos de nosotros no hacemos este proceso permitiendo que esta se llene y se llene de objetos:
El problema principal de esto es que muchos de estos archivos pueden pesar GB afectando el espacio y rendimiento del equipo, para vaciar todos estos objetos iremos al menú “Administrar” y damos clic sobre la opción “Herramientas de papelera de reciclaje” y en las opciones desplegadas seleccionamos “Vaciar Papelera de reciclaje”:
4Limpiar PC con el sensor de almacenamiento de Windows 10
Esta es una función que ha sido integrada en Windows 10 la cual tiene como misión ayudarnos en las tareas que olvidamos como lo es eliminar archivos basura del equipo, esto aplica a archivos temporales, carpeta de Descargas, papelera y mucho más
Para usar esta funcionalidad en Windows 10 iremos a la siguiente ruta:
- Inicio.
- Configuración.
- Sistema.
- Almacenamiento.
El primer paso a dar será activar el interruptor del sensor y podemos ver que por cada unidad de disco duro o partición se despliega un resumen con tamaño de las bibliotecas o carpetas, allí podremos acceder a alguna de estas categorías para ver cómo está distribuido el espacio y que está usándolo:
Seleccionamos las casillas necesarias y damos clic en “Quitar archivos” para proceder con el borrado de estos:
Al dar clic sobre la línea “Configurar Sensor de almacenamiento o ejecutarlo ahora” estaremos en capacidad de:
- Borrar todos los archivos basura de Windows 10.
- Definir la frecuencia con la cual se borrarán las carpetas Descarga y Archivos temporales.
- Especificar cuando se ejecutará el sensor.
- Administrar el contenido de OneDrive.
5Limpiar PC con herramienta liberador de espacio Windows 10
Lo primero será presionar la siguiente combinación de teclas para entrar en el comando Ejecutar.
+ R
Ahora escribimos el siguiente comando y presionamos Enter.
control admintools
Aquí pulsamos sobre el “Liberador de espacio en disco”.
Elegimos nuestro disco para eliminar los archivos.
Aquí seleccionamos todos los archivos temporales que queremos borrar, lo ideal es poder eliminar toda la lista. Selecciona lo que quieres borrar y pulsa en Aceptar y después en confirmar.
6Eliminar archivos temporales de Windows 10
Presionamos la siguiente combinación de teclas para abrir el panel de Ejecutar:
+ R
Dentro de aquí escribimos el comando “temp” y presionamos Enter.
Te pedirá que confirmes que tienes permiso de acceso. Ahora seleccionaremos todo el contenido de esta carpeta y presionaremos eliminar para borrar todo el contenido.
7Eliminar aplicaciones innecesarias de Windows 10
Otra de las opciones que tenemos es eliminar las aplicaciones que estamos utilizando en nuestro PC, por lo que al final resultan innecesarias y están ocupando un espacio innecesario en nuestro ordenador. Para poder borrarlas debes seguir un proceso muy sencillo.
Para revisar en detalle que aplicaciones tenemos actualmente en Windows 10 vamos al menú Inicio, pulsamos sobre el apartado de Configuración. Ahora veremos que se despliega una ventana. Debemos seleccionar Sistema y allí pulsamos sobre la opción Aplicaciones y características.
Veremos un listado completo con todas las apps que tenemos instalada en nuestro sistema. Además podremos ver el tamaño de cada una de ellas. En el caso de que detectemos alguna app que no es útil y que no queremos tener, basta con que la selecionemos y en las opciones desplegadas pulsamos sobre "Desinstalar"
De este modo eliminaremos estas aplicaciones y liberaremos espacio en el disco duro.
8. Cómo eliminar archivos basura de mi PC borrando versiones previas Windows 10
Cuando actualizamos nuestro sistema o migramos versión en Windows 10, el sistema crea una carpeta llamada Windows.old la cual contiene toda la información y archivos de la versión previa de Windows.
Esta carpeta resulta innecesaria por lo que eliminarla, hará que estemos liberando espacio y limpiando nuestro ordenador. Para ello debemos seguir los pasos siguientes.
Para acceder a ella vamos a la ruta C:\Windows.old.
Podemos ver las propiedades de dicha carpeta y comprobar la cantidad de espacio que ocupa de nuestro disco duro:
Antes de nada se recomienda revisar dicha carpeta y copiar los archivos más relevantes. Después de esto ya puedes proceder a su borrado.
Con alguna de las opciones que Solvetic te ha dado será posible liberar espacio en Windows 10 y con ello optimizar el rendimiento del disco y del sistema en general.