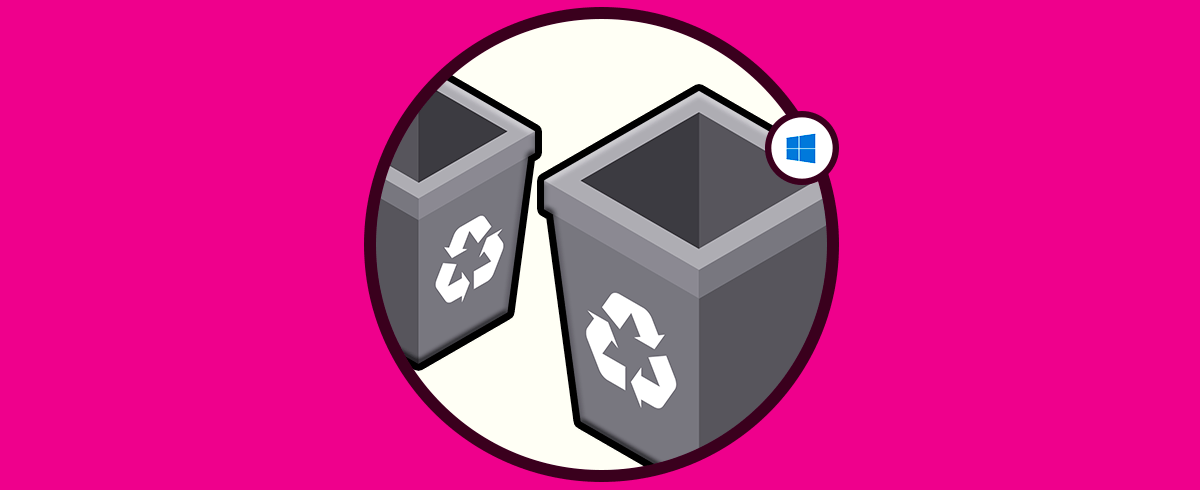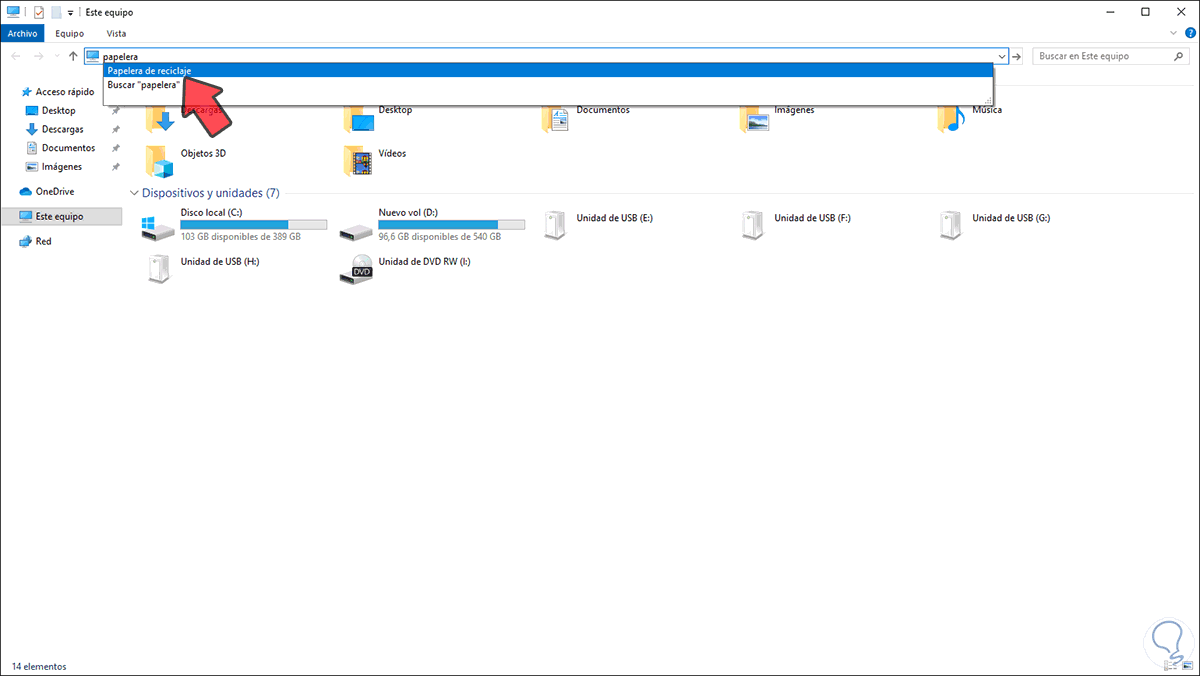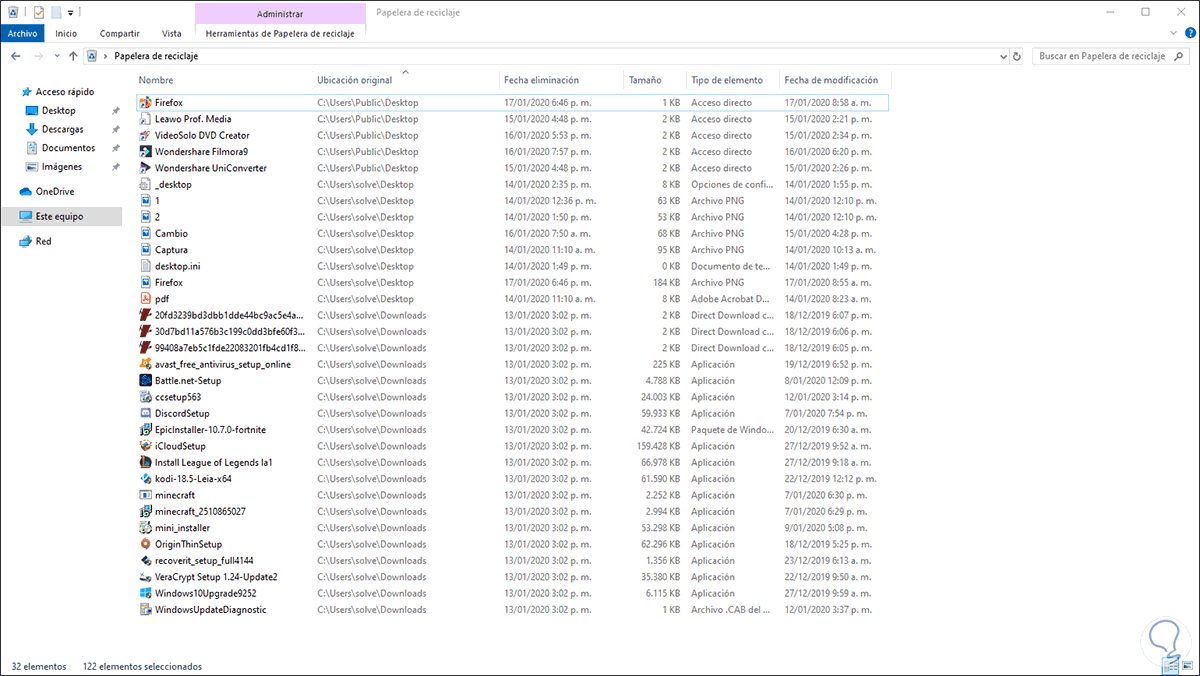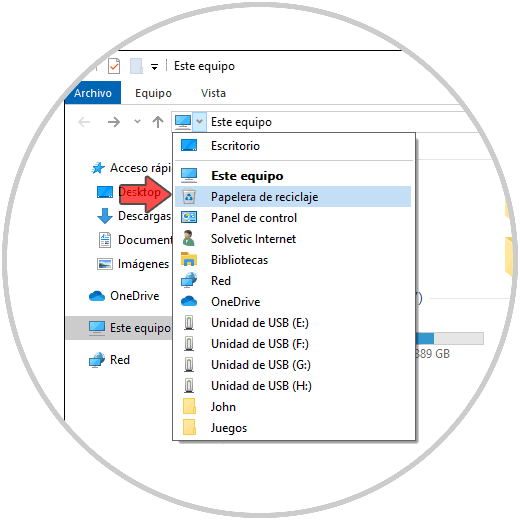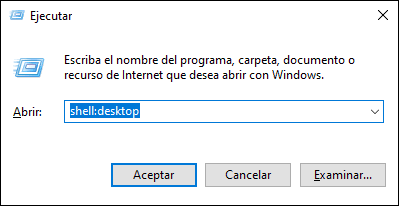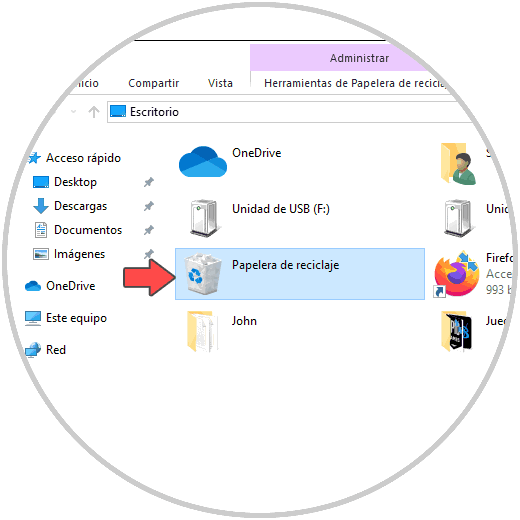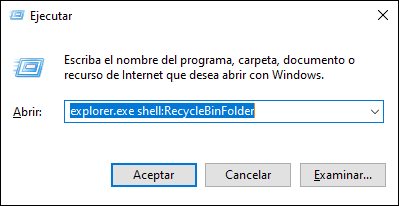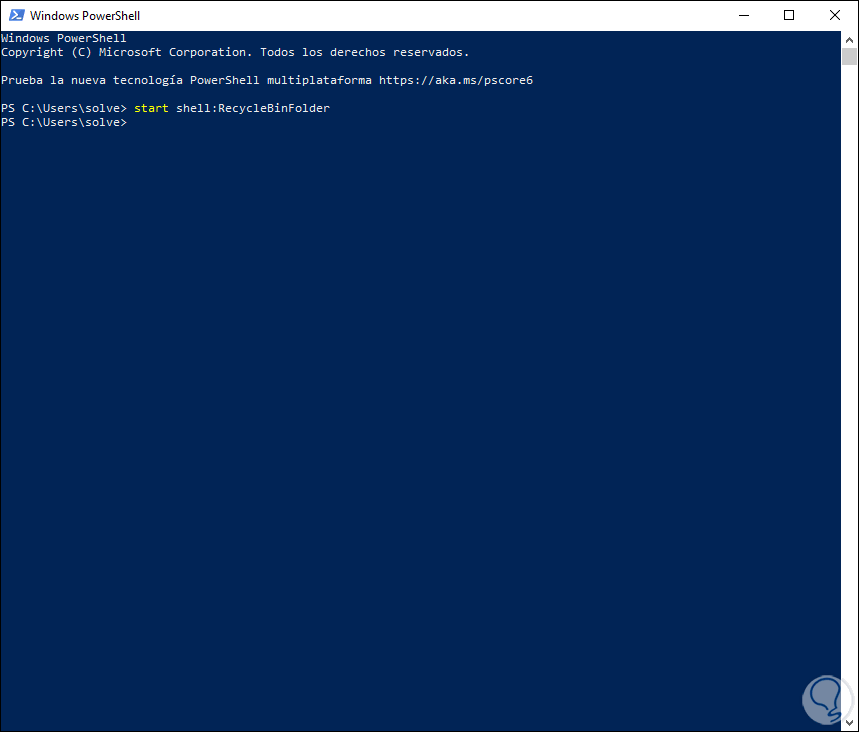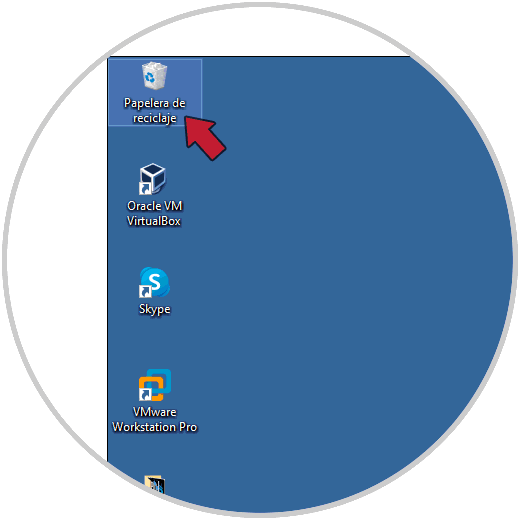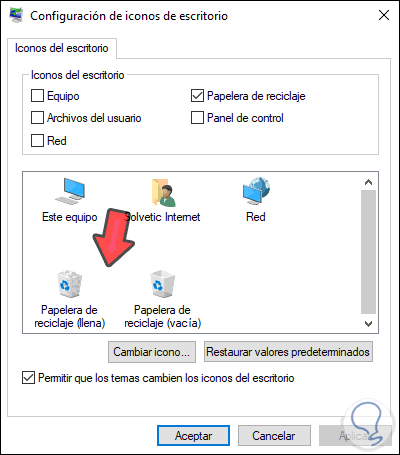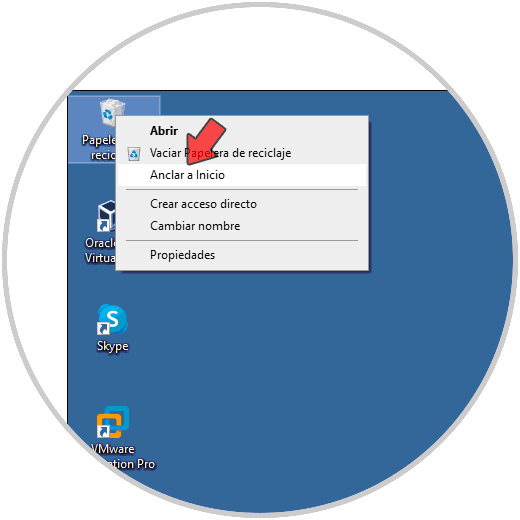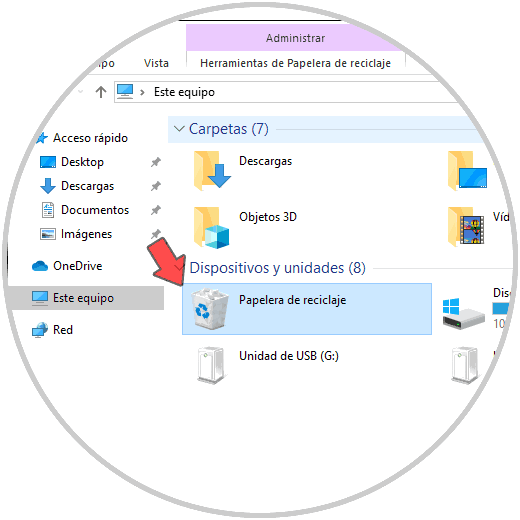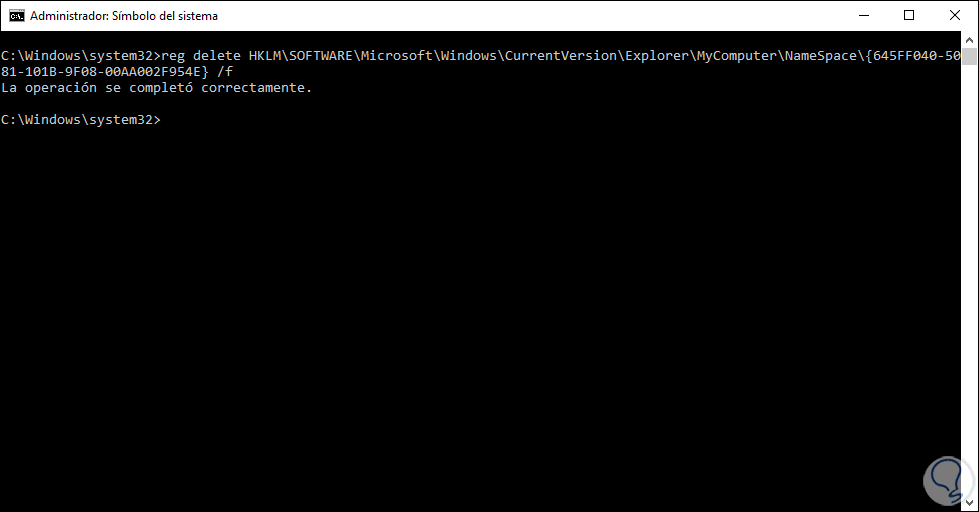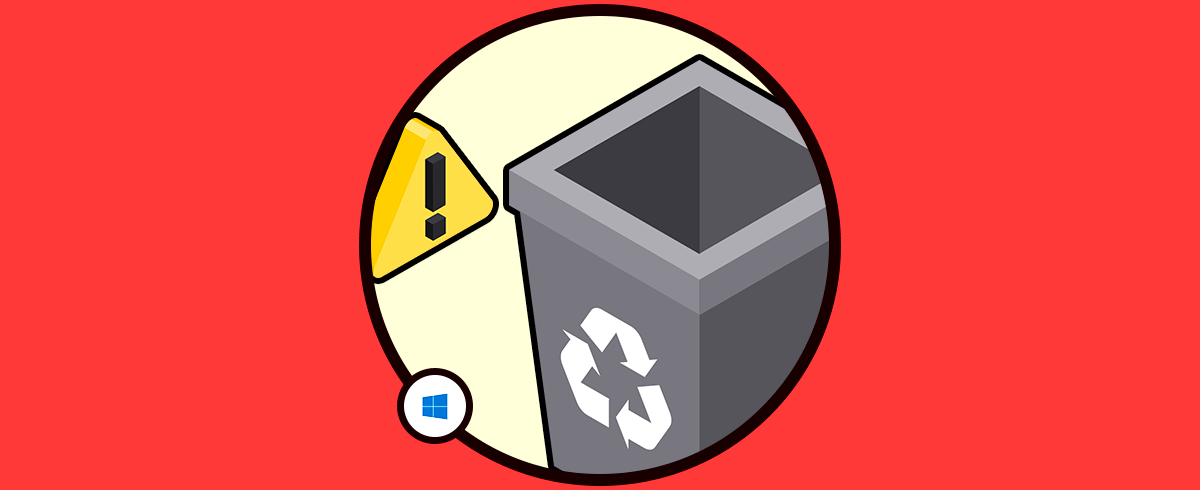Utilizamos nuestro sistema operativo para ir almacenando cantidad de información, ya que de manera continua estamos recibiendo nuevos datos, nuevas descargas, nuevos informes etc. Esto hace que la memoria se vaya llenando, por lo que es necesario ir eliminando información del sistema, para que pueda trabajar de la manera correcta y no se vea saturado.
La papelera de reciclaje de Windows que ha estado presente en todos los sistemas Windows desde sus inicios. En ella se alojan todos los objetos que hemos eliminado ya sea de forma manual o usando el sensor de almacenamiento y es útil para almacenarr todo lo que no necesitamos y posterior a ello eliminarlo si estamos seguros de que no queremos recuperarlo.
Existen diferentes métodos para acceder a esta papelera y Solvetic te explicará cuales son estos métodos y cómo usarlos efectivamente.
1Cómo acceder a la papelera de reciclaje desde el Explorador de archivos Windows 10
El Explorador de archivos en Windows 10 es un punto central desde donde accedemos a las bibliotecas del sistema (imágenes, documentos, descargas) así como a las unidades de almacenamiento. Desde allí podemos acceder fácilmente a la Papelera de reciclaje.
Para usar este método accedemos al Explorador de archivos y en la barra de dirección ingresamos “papelera” y allí seleccionamos “papelera de reciclaje”:
Al seleccionar esto iremos directamente al contenido de la papelera:
Como método alternativo podemos dar clic sobre el ícono “>” y en el listado desplegado seleccionar la papelera:
2Cómo abrir Papelera de reciclaje desde la ubicación del escritorio Windows 10
Para esto usamos las teclas Windows + R y ejecutamos lo siguiente:
shell:desktop
Damos clic y con esto seremos direccionados a la ventana con el contenido de los accesos del escritorio de Windows 10:
Allí ubicamos la Papelera y damos doble clic sobre ella para ir al contenido actual de la papelera.
3Cómo acceder a la papelera de reciclaje usando el comando Ejecutar Windows 10
El comando Ejecutar nos permite ir directamente a diversas herramientas del sistema o archivos y por supuesto que permite el acceso a la Papelera, para ello combinamos las teclas Windows + R y ejecutamos lo siguiente:
+ R
explorer.exe shell:RecycleBinFolder
Damos clic en Aceptar o pulsamos la tecla Enter para acceder a la papelera en Windows 10.
4Cómo acceder a la Papelera de reciclaje desde Windows PowerShell
PowerShell es la consola moderna de administración de Windows 10 donde contamos con un amplio número de cmdlets para administrar y gestionar el sistema y sus componentes.
Para usar este método accedemos a la consola de Windows PowerShell y allí ejecutamos lo siguiente:
explorer.exe shell:RecycleBinFolder
Al pulsar Enter se abrirá la papelera de reciclaje de Windows 0.
Otro comando que podemos usar para ello es el siguiente.
start shell:RecycleBinFolder
Pulsamos Enter y así accedemos a la Papelera de reciclaje desde PowerShell.
5Acceder a la Papelera de reciclaje desde el cuadro de búsqueda de Inicio Windows 10
Para ello basta con dar clic sobre el cuadro de búsqueda de Inicio ubicado en la esquina inferior izquierda de la barra de tareas y allí ingresar “papelera” y en el listado desplegado seleccionar la Papelera para su apertura:
6Cómo acceder a la papelera de reciclaje desde el escritorio Windows 10
Podemos abrir directamente la Papelera dando clic sobre el ícono ubicado en la parte superior del escritorio de Windows 10:
Este es el único acceso directo que siempre esta activo desde una instalación en limpio de Windows, pero si por alguna razón dicho ícono no es visible desde el escritorio validaremos su configuración en la siguiente ruta:
- Inicio
- Configuración
- Personalización
- Temas
Allí damos clic en la línea “Configuración de íconos del escritorio” en la parte lateral derecha y en la ventana emergente debemos asegurarnos que la casilla “Papelera de reciclaje” se encuentre activa:
Si no lo esta debemos activarla y dar clic en Aplicar y Aceptar para guardar los cambios.
Una vez el ícono de la Papelera de reciclaje este en el escritorio podemos acceder desde allí o incluso anclarla al menú Inicio para acceder desde este (clic derecho / Anclar a Inicio):
7Acceder a la Papelera de reciclaje desde “Este equipo” Windows 10
Esta es una opción del Explorador de archivos donde podemos acceder a los archivos más usados y a las unidades de almacenamiento.
Podemos crear el acceso a la Papelera allí ingresando como administradores al símbolo del sistema y en la consola ejecutar lo siguiente:
reg add HKLM\SOFTWARE\Microsoft\Windows\CurrentVersion\Explorer\MyComputer\NameSpace\{645FF040-5081-101B-9F08-00AA002F954E}
Al ejecutar este comando podemos ver el acceso a la Papelera de reciclaje desde Este equipo en el explorador:
En caso de desear quitarlo de allí debemos ejecutar lo siguiente:
reg delete HKLM\SOFTWARE\Microsoft\Windows\CurrentVersion\Explorer\MyComputer\NameSpace\{645FF040-5081-101B-9F08-00AA002F954E} /f
Pulsamos Enter y así accedemos a la Papelera de reciclaje desde PowerShell.
Sin importar el método que usemos, será posible acceder a la Papelera de reciclaje ya sea para recuperar elementos o bien borrarlos definitivamente de allí.