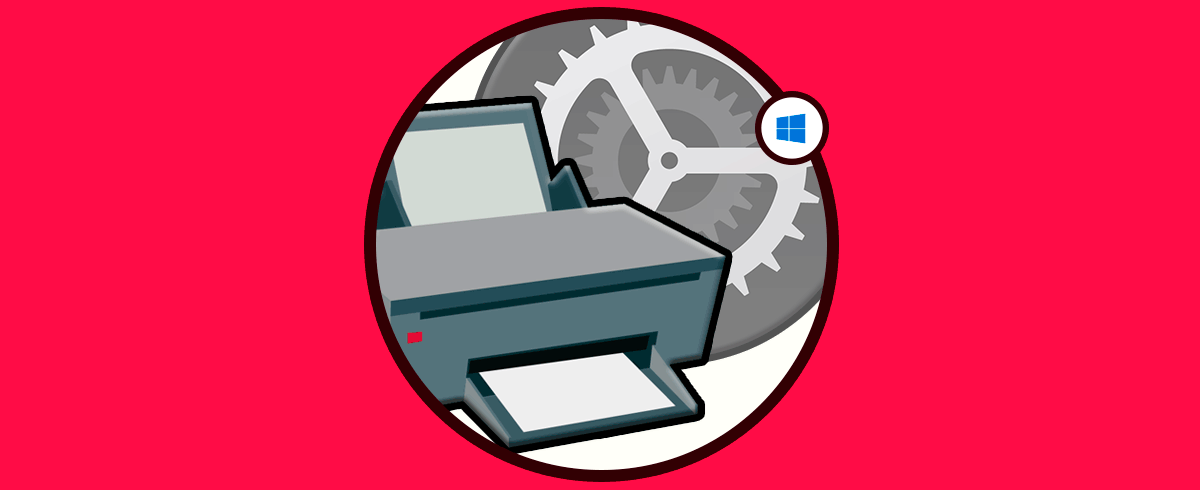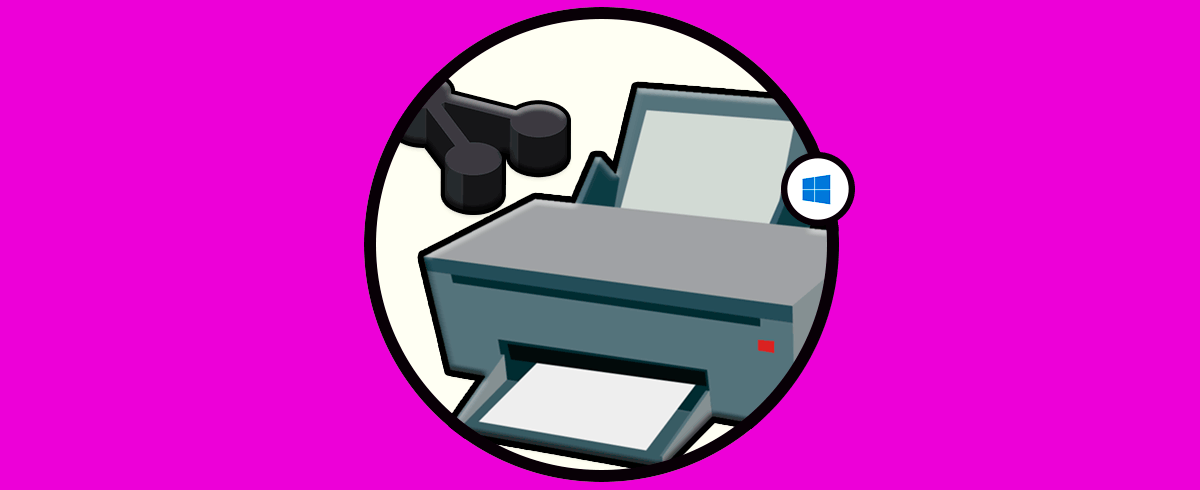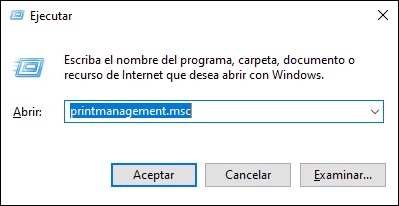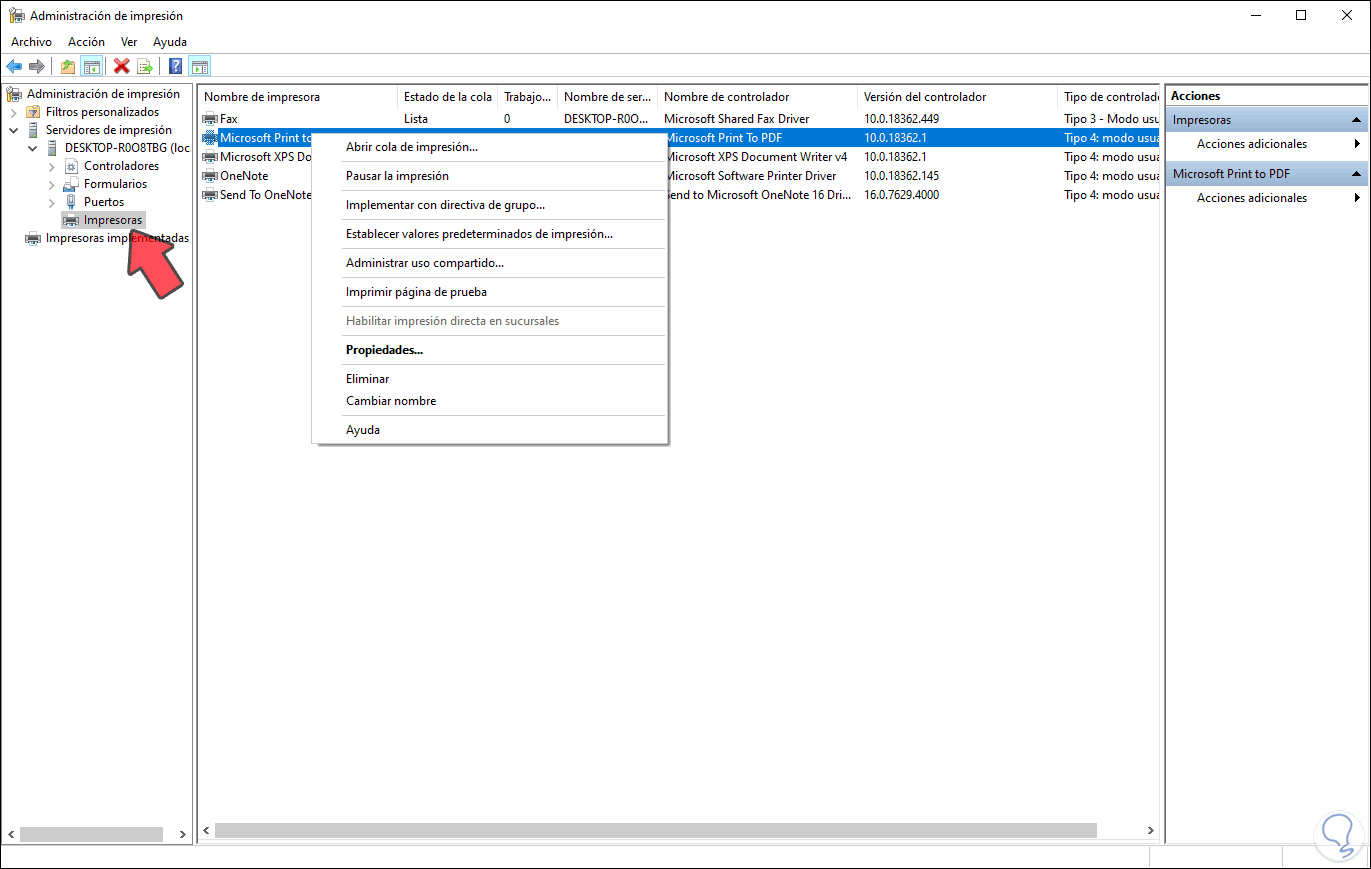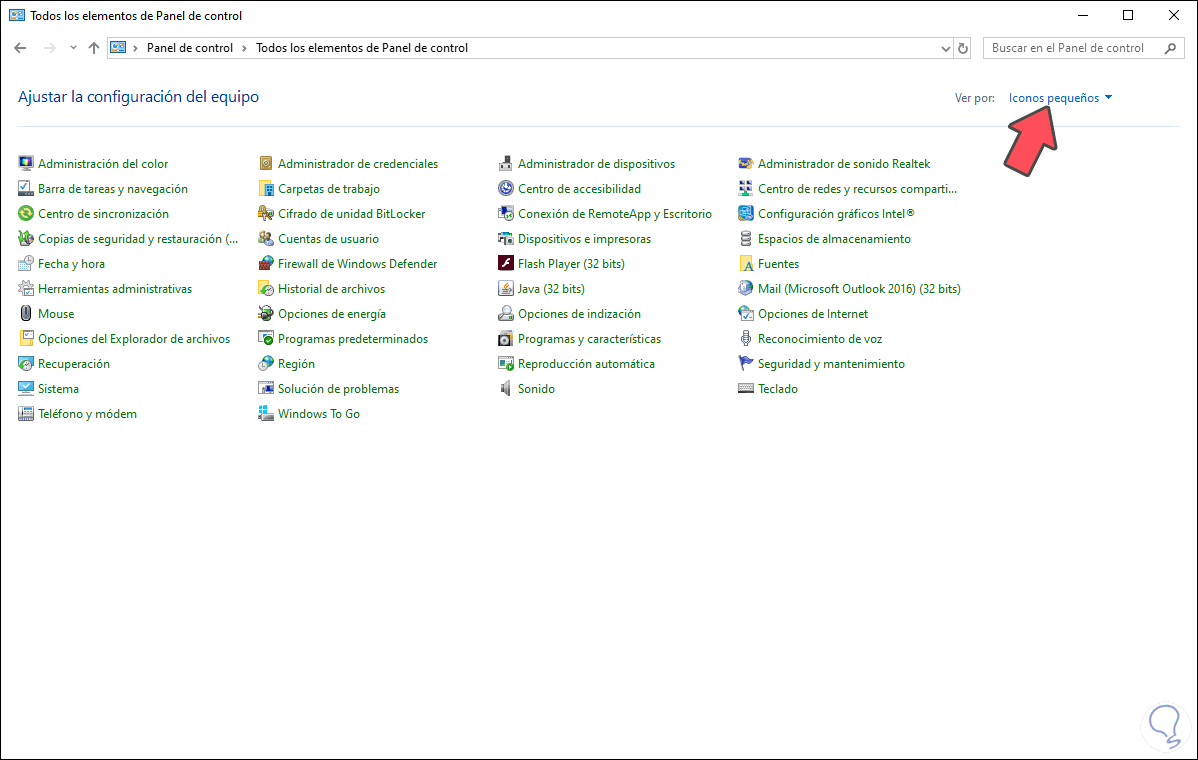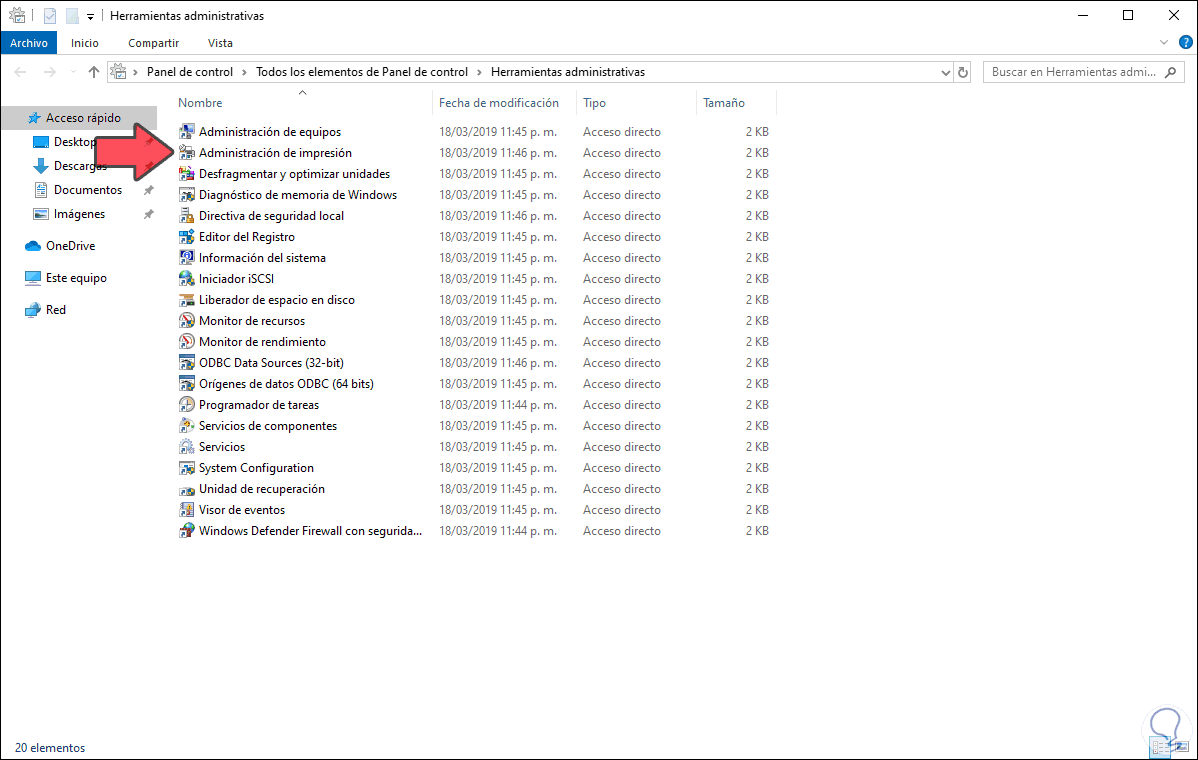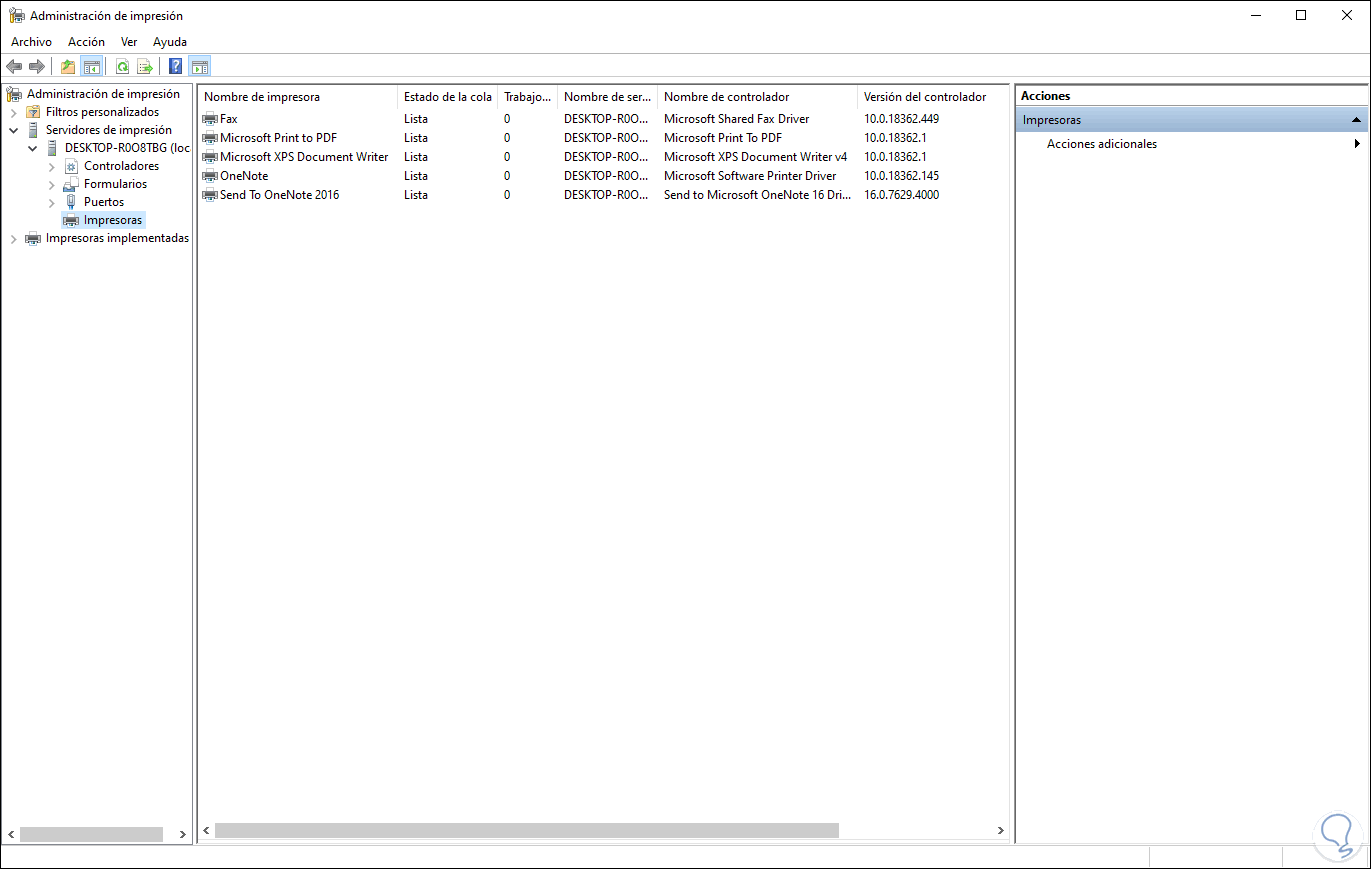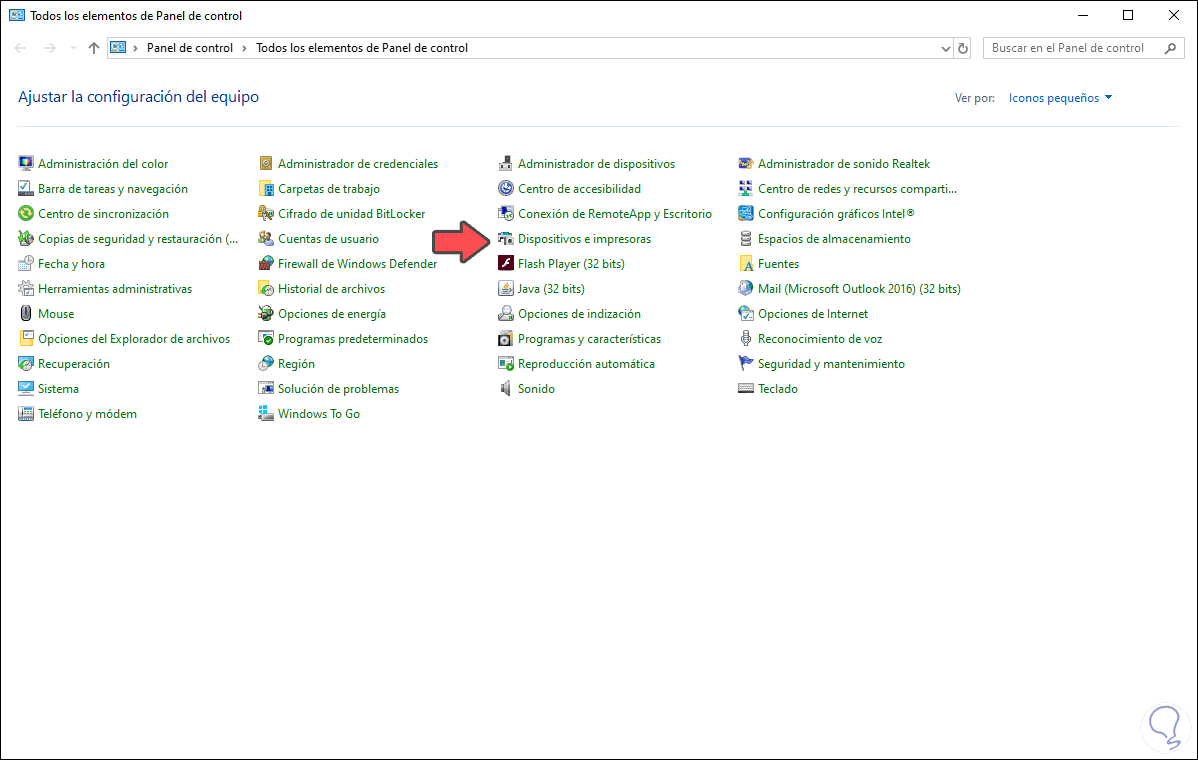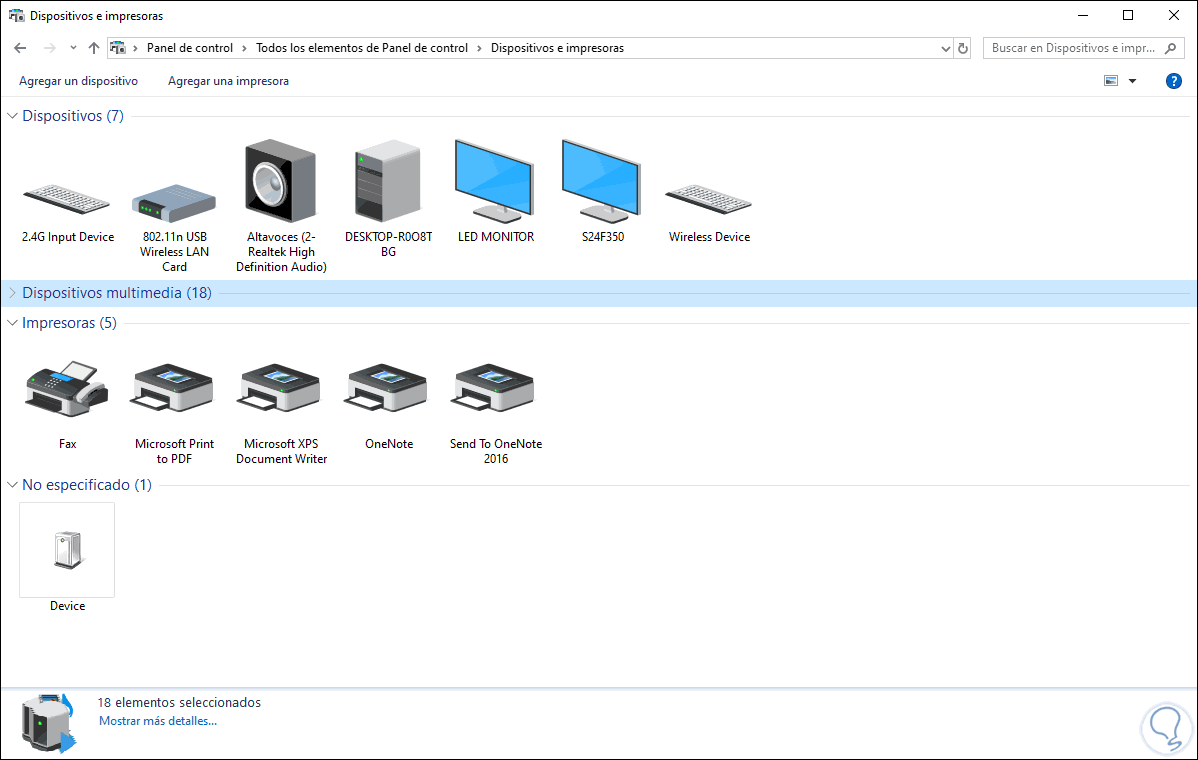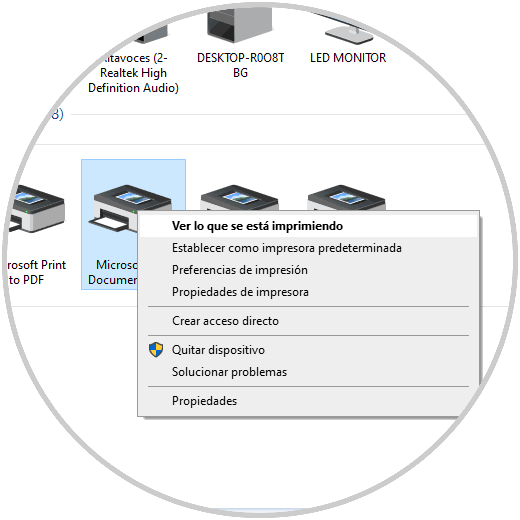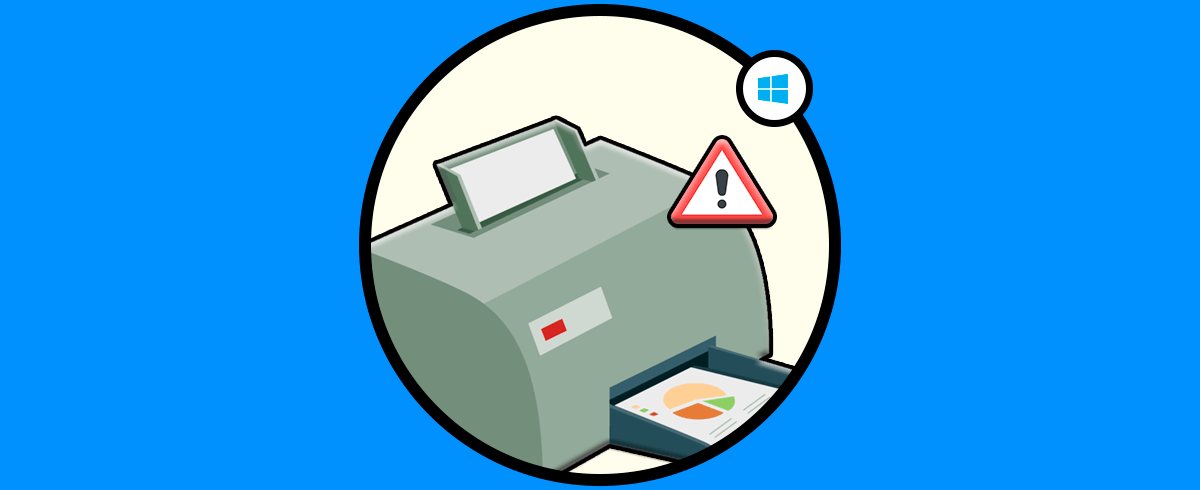Los ordenadores con los que trabajamos hoy en día tienen una gran capacidad de almacenaje la mayoría de ellos, por lo que la cantidad de información que vamos almacenando suele ser bastante amplia. Además existen los sistemas de almacenamiento en la nube y demás. Sin embargo, en muchas ocasiones es posible que necesitemos tener esta información impresa en papel, y aquí es cuando entran en juego las impresoras.
Una de las tareas que realizamos con cierta frecuencia si Windows 10 esta en un equipo de oficina, es la de imprimir. Por ello Microsoft ha integrado dentro de Windows 10 un complemento llamado Print Management (Administrador de impresoras) el cual es un complemento de Microsoft Management Console (MMC) que facilita las tareas de instalar, ver o administrar las impresoras instaladas en el equipo.
Existen diferentes formas para acceder a este administrador y hoy Solvetic te explicará cada una de ella en detalle.
1. Cómo acceder al Administrador de impresoras desde el comando Ejecutar
El comando Ejecutar nos permite acceder a ciertas funciones del sistema o bien a aplicaciones o archivos de este, para usar este método combinaremos las teclas Windows + R y ejecutamos lo siguiente:
+ R
printmanagement.msc
Pulsamos la tecla Enter o bien damos clic en Aceptar y en la ventana desplegada podemos ir a la sección “Servidores de impresión” y en el grupo “Impresoras” veremos las impresoras instaladas actualmente en Windows 10. Allí será posible realizar algunas acciones sobre ellas dando clic derecho en la impresora deseada:
2. Cómo acceder al Administrador de impresoras desde el Panel de control
El Panel de control es otra de las opciones frecuentes en Windows para acceder a ciertos parámetros del equipo y desde allí podemos acceder al Administrador de impresión en la siguiente ruta:
- Panel de control
- Todos los elementos de Panel de control
En estas opciones seleccionamos “Herramientas administrativas” y será desplegado lo siguiente:
Allí damos doble clic sobre la línea “Administración de impresión” para acceder al administrador propiamente dicho:
3. Cómo acceder a Dispositivos e impresoras en Windows 10 Home
Este proceso aplica no solo a Windows 10 Home sino también a Windows 7 y podemos usarlo en Windows 10 Pro o Enterprise.
Para esto vamos de nuevo a la ruta Panel de control \ Todos los elementos de Panel de control:
Esta vez damos doble clic sobre la línea “Dispositivos e impresoras” y será desplegado lo siguiente:
Allí encontramos un completo listado de:
- Dispositivos multimedia
- Dispositivos
- Impresoras, etc
Será posible dar clic derecho sobre alguna de estas impresoras para llevar a cabo tareas específicas sobre las mismas según sea necesario:
Con estos métodos, tendremos el control de las tareas de impresión en Windows 10 y podemos ejecutar tareas de soporte o control sobre las impresoras que estén configuradas allí.