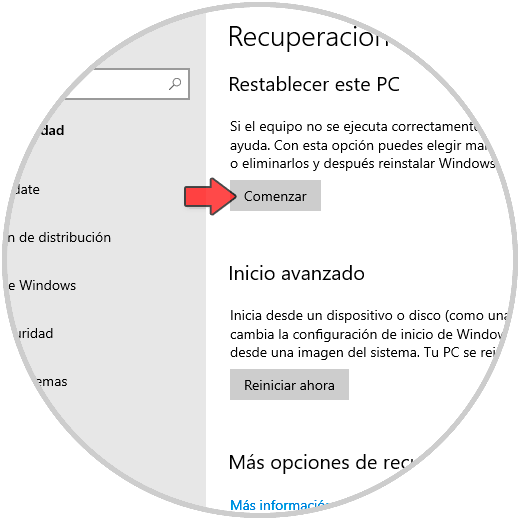Nuestro sistema operativo Windows 10 integra de forma especial una opción para restaurar el equipo a su estado original. Esto es ideal si por diversos motivos el sistema operativo es inestable o presenta errores, lentitud, virus, etc, con restaurar el sistema volveremos a tener toda la configuración tal como cuando el equipo fue instalado por primera vez. Algo positivo de esto es que Windows 10 nos permite conservar nuestros archivos personales lo cual hace algunos años era realmente complejo y solía perderse mucha información del usuario.
- Inicio
- Configuración
- Actualización y seguridad
- Recuperación
Allí ir a la sección Restablecer este PC:
Pero, qué pasa si por alguna razón deseas restaurar el equipo y se te ha olvidado la contraseña, ¿no lo puedes hacer?, la respuesta que te da Solvetic es sencilla, la respuesta es sí se puede y hoy te explicaremos como hacerlo. Te dejamos también el videotutorial con los pasos necesarios para resetear nuestro equipo sin disponer de una contraseña.
Cómo restaurar de fábrica Windows 10 sin usar contraseña
Para dar paso a este proceso estaremos en la pantalla de inicio de sesión del sistema.
Allí debemos pulsar la tecla Shift en nuestro teclado y luego pulsar sobre el icono de encendido y allí seleccionar “Reiniciar”:
Allí se dará paso al proceso de reinicio del sistema operativo.
Una vez el sistema se reinicie veremos lo siguiente. Elegimos la opción “Solucionar problemas” y veremos las siguientes opciones:
Damos clic sobre la opción “Restablecer este equipo” y será desplegado lo siguiente.
Aquí tendremos que elegir "Quitar todo" ya que no tenemos la contraseña y no podemos acceder con el usuario y contraseña.
Si elegimos "Mantener mis archivos" nos encontraremos con el panel donde necesitamos introducir nuestro usuario y contraseña también.
Allí definimos si se han de conservar o no los archivos personales, Al eliminar todo quitaremos la información:
- Datos personales almacenados en la carpeta Usuarios.
- Datos almacenados en otras carpetas o unidades.
- Las aplicaciones que no estaban integradas en el equipo serán eliminadas.
Damos clic en “Continuar” y después de esto definiremos la forma como se ha de reinstalar el equipo:
- Desde la nube
- De forma local usando la imagen integrada del propio sistema
Seleccionamos la opción adecuada y se dará paso al proceso de preparación del sistema:
A continuación elegimos si vamos a eliminar los archivos de todas las uniddes o solo de la que actualmente tiene Windows .
Ahora elegimos la forma de limpiar el disco, o bien una forma más rápida o bien una más completa pero más segura que limpia toda la undiad.
Una vez este proceso finalice veremos lo siguiente. Allí damos clic en el botón “Restablecer” para iniciar el proceso y de esta restablecer de fábrica Windows 10 sin el uso de una contraseña de acceso, esto tomará algún tiempo en base a la cantidad de archivos disponibles.
Puedes ver como este es un proceso simple gracias al cual podemos recuperar el funcionamiento normal de Windows 10 en caso de algún fallo o error que afecte su rendimiento y funcionabilidad tradicional.