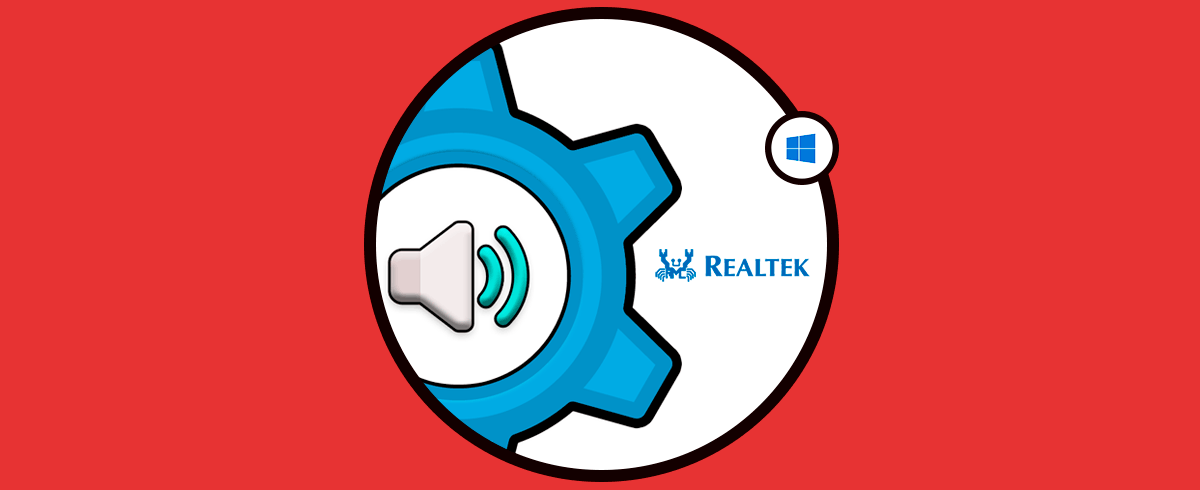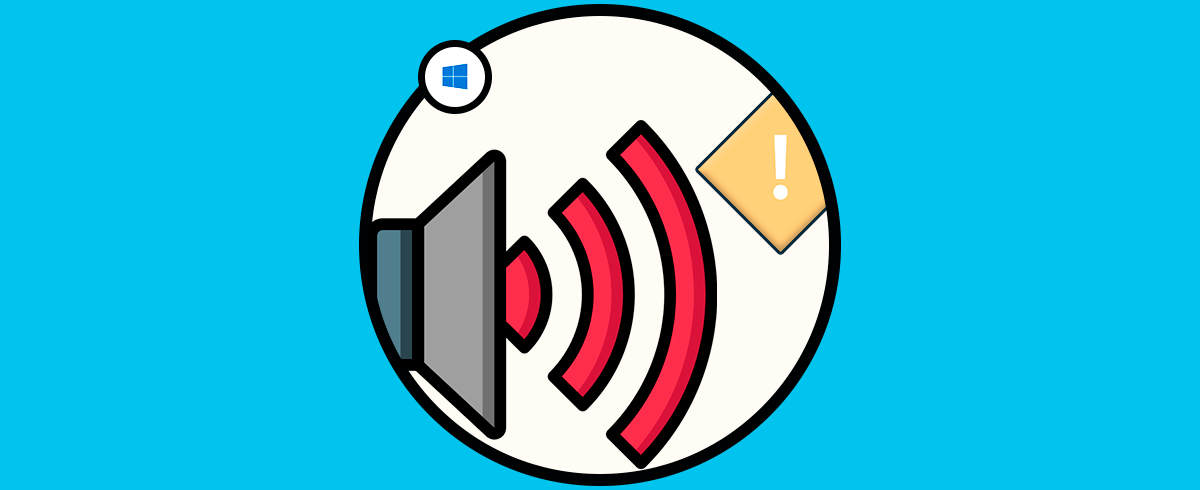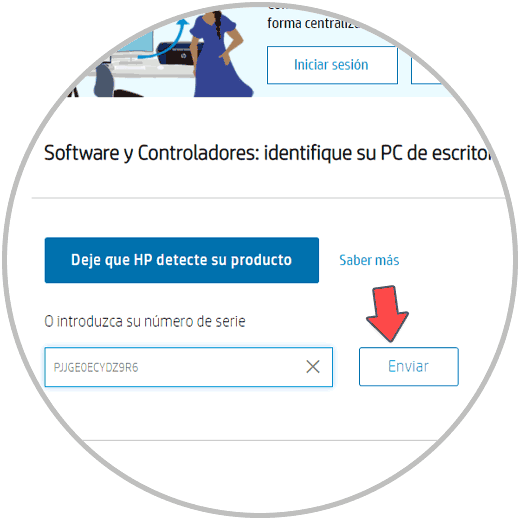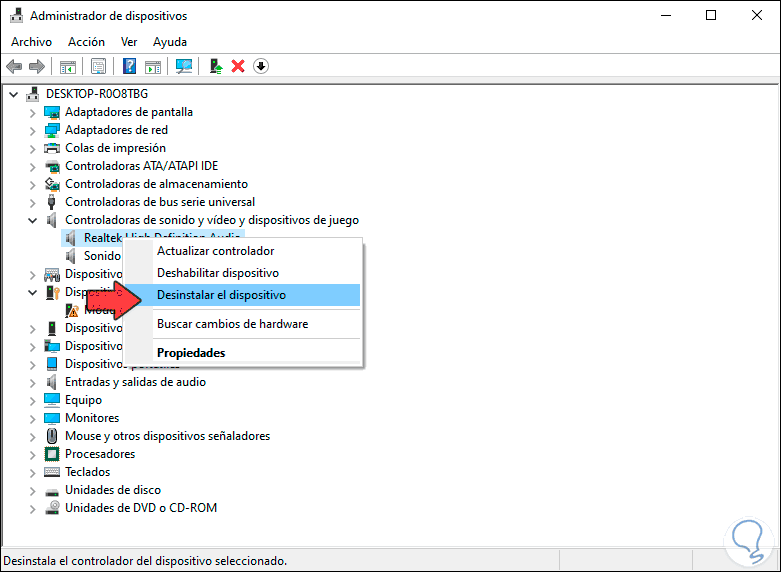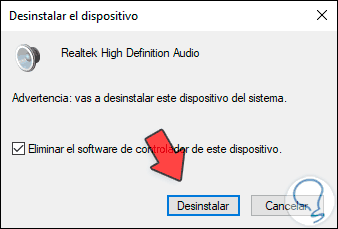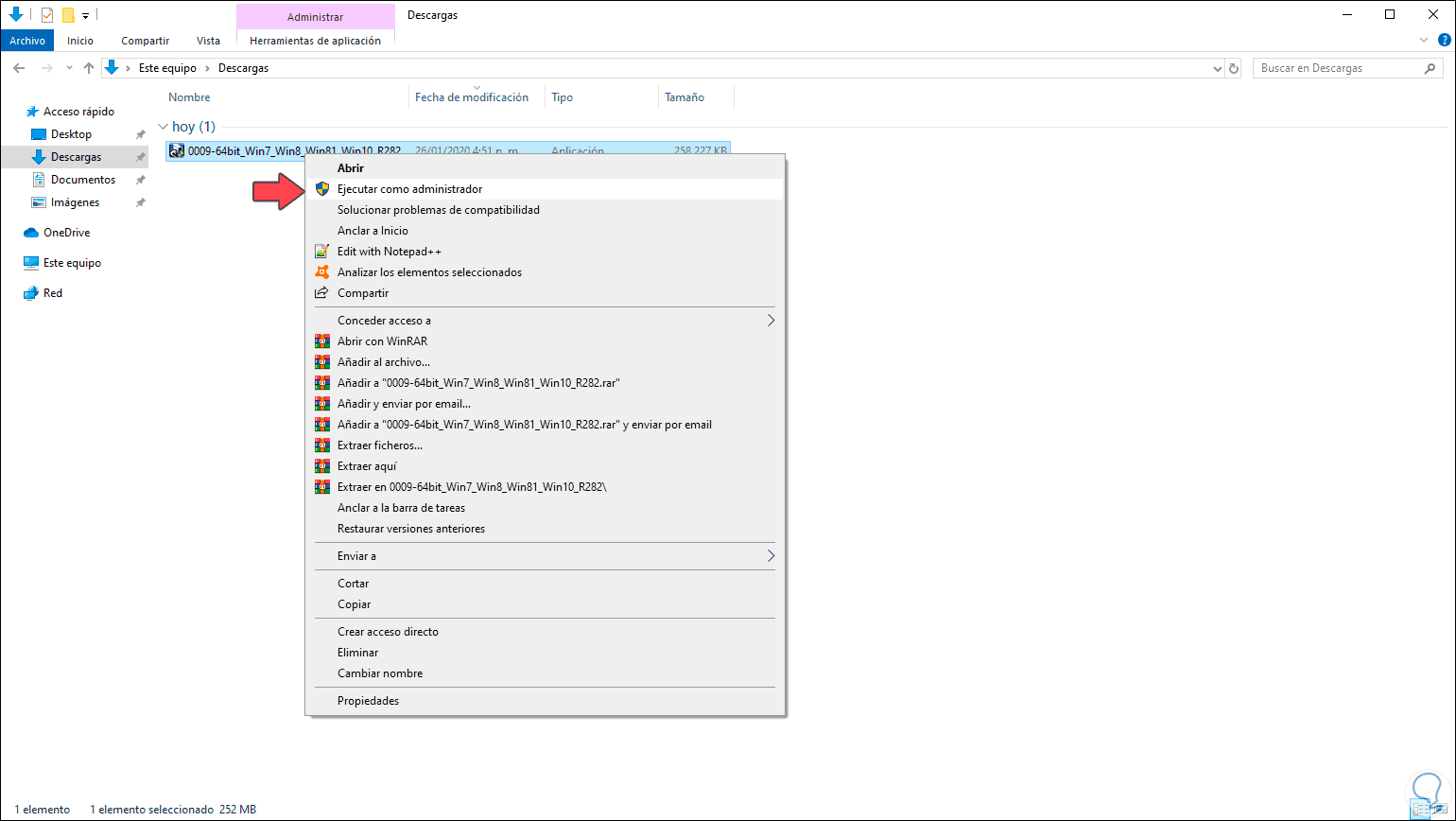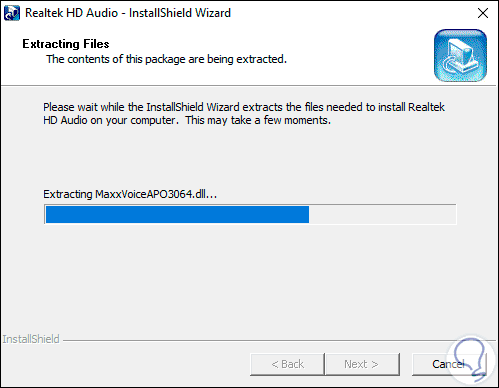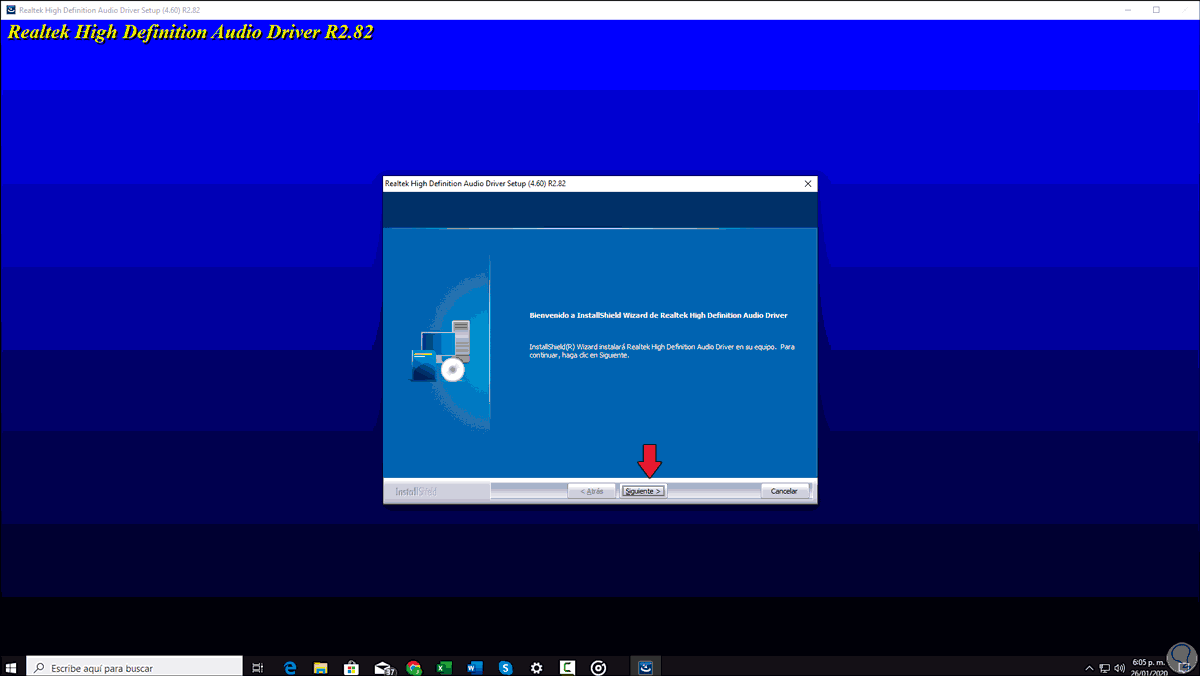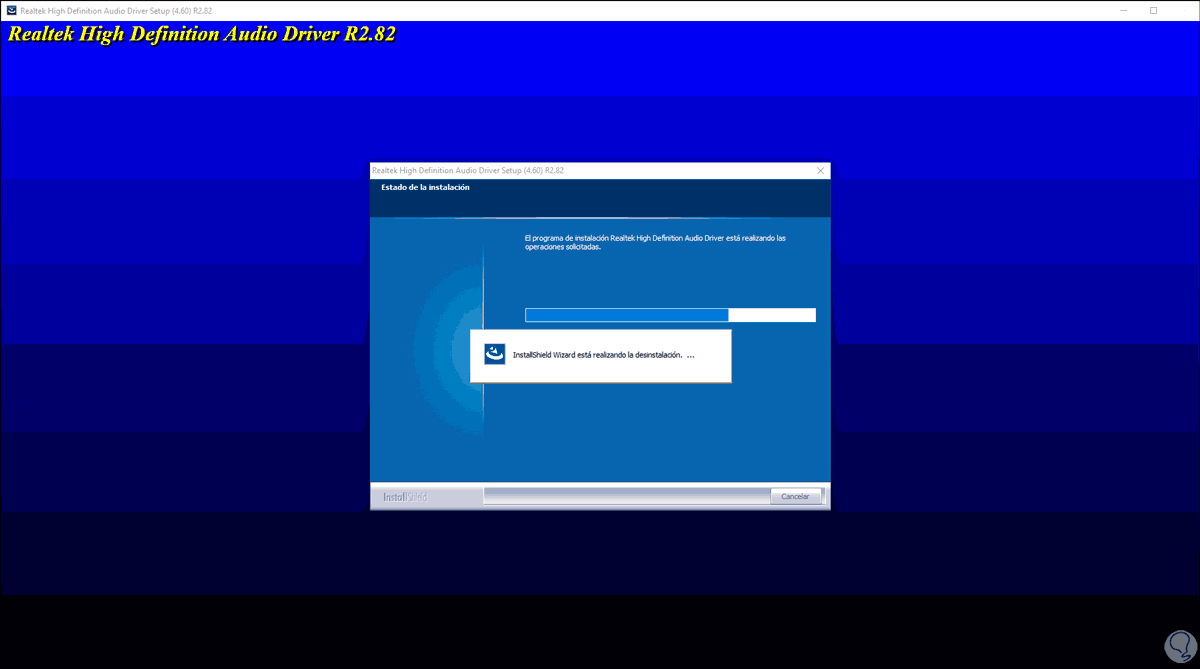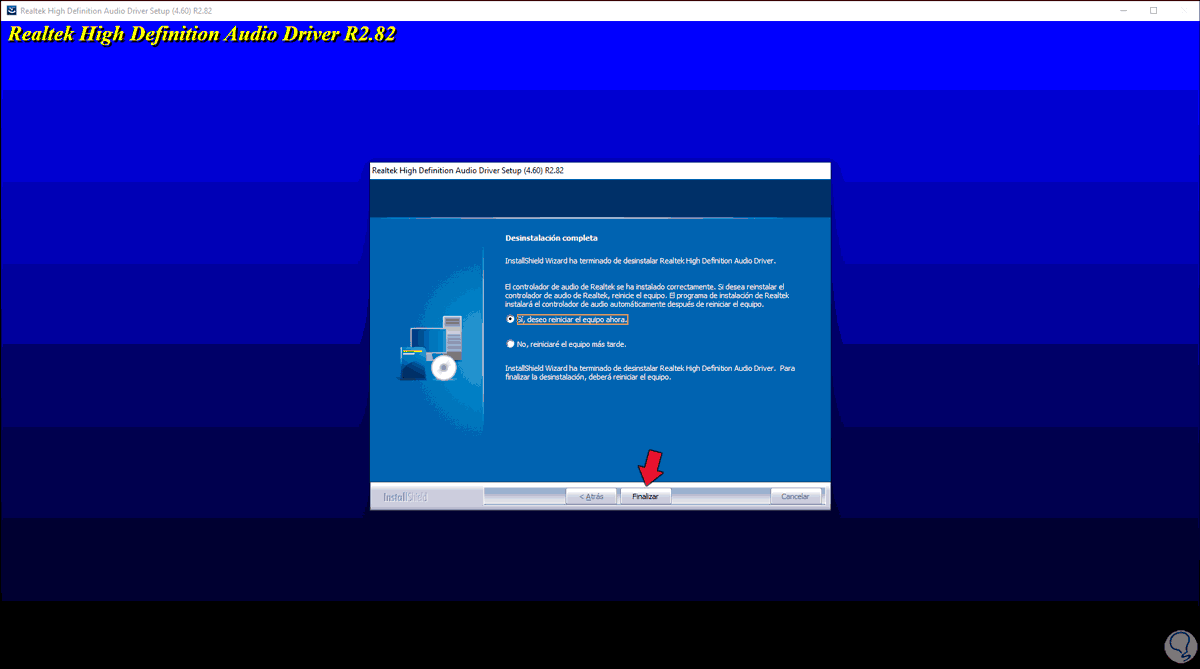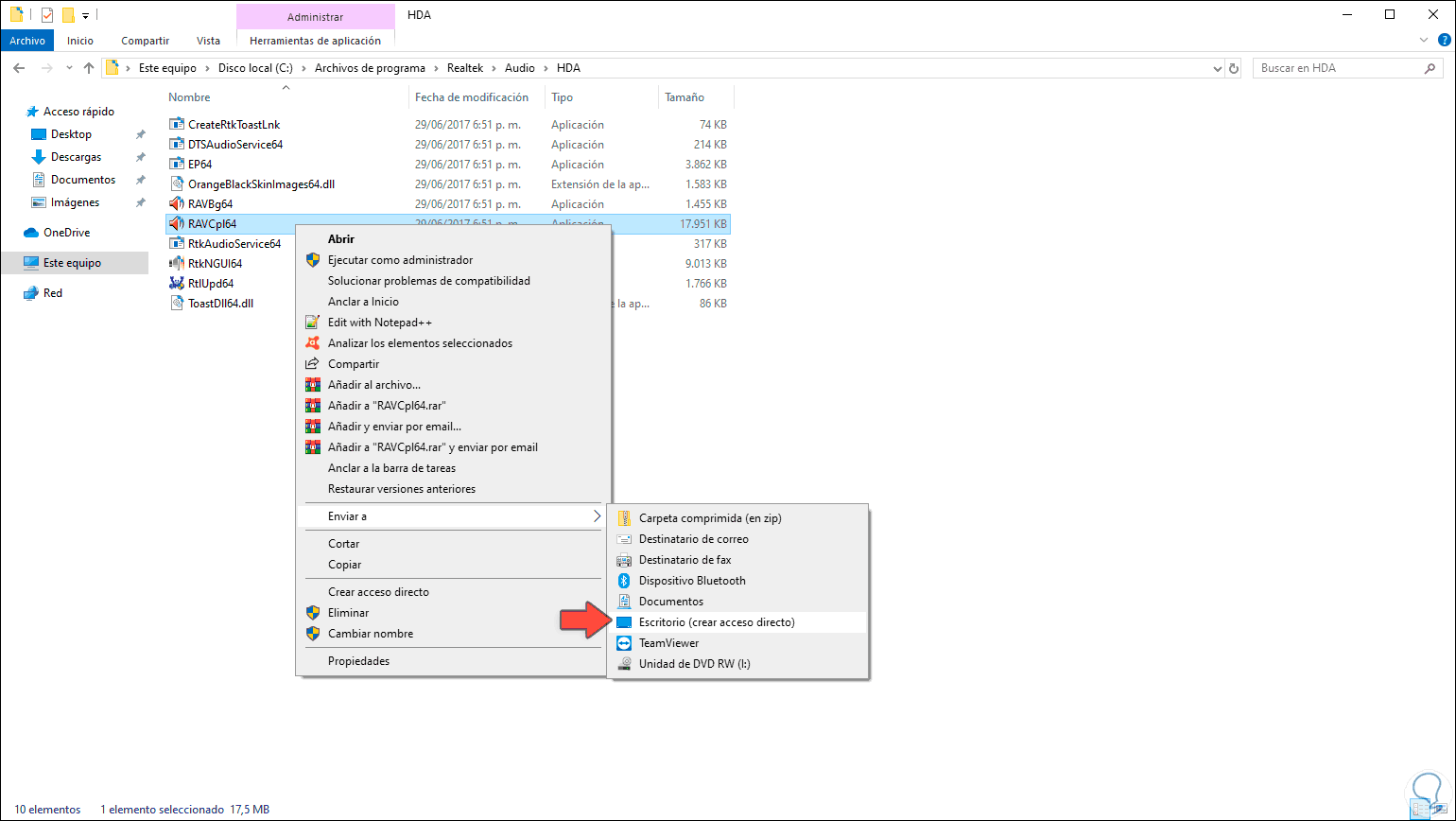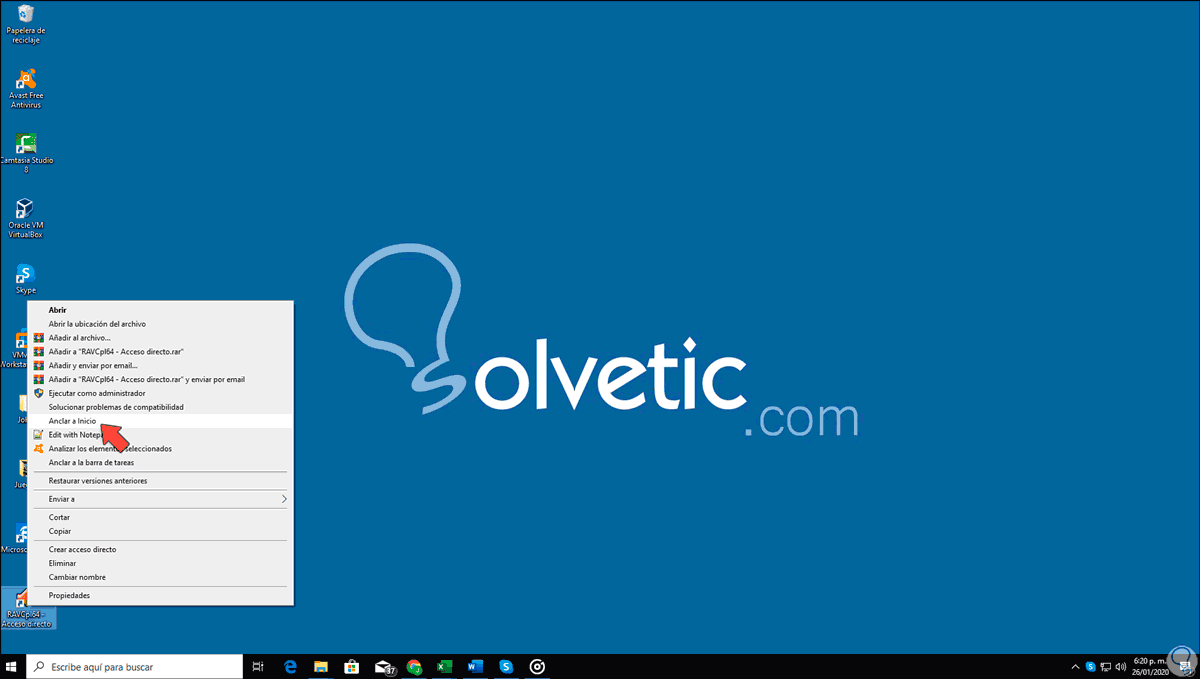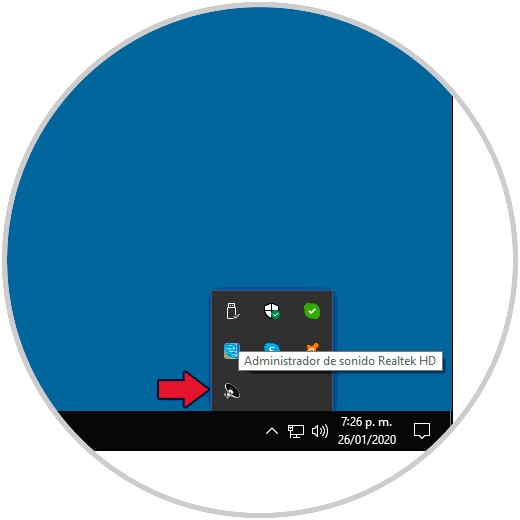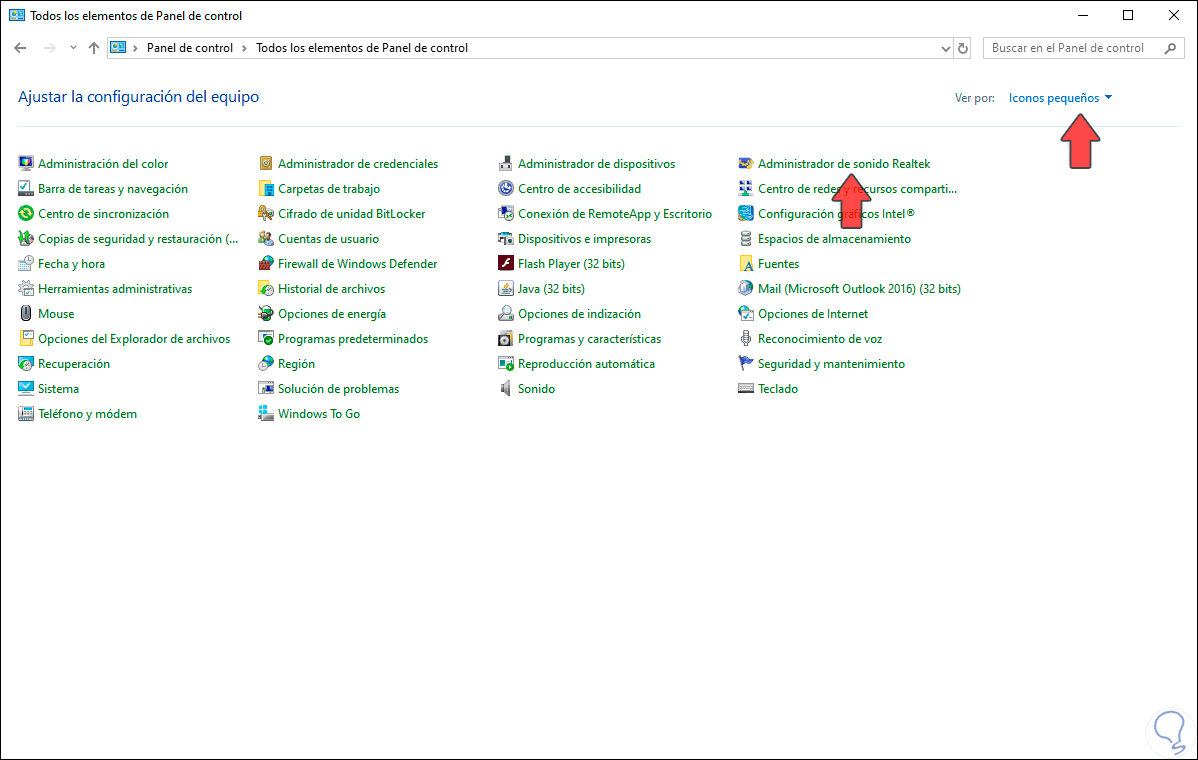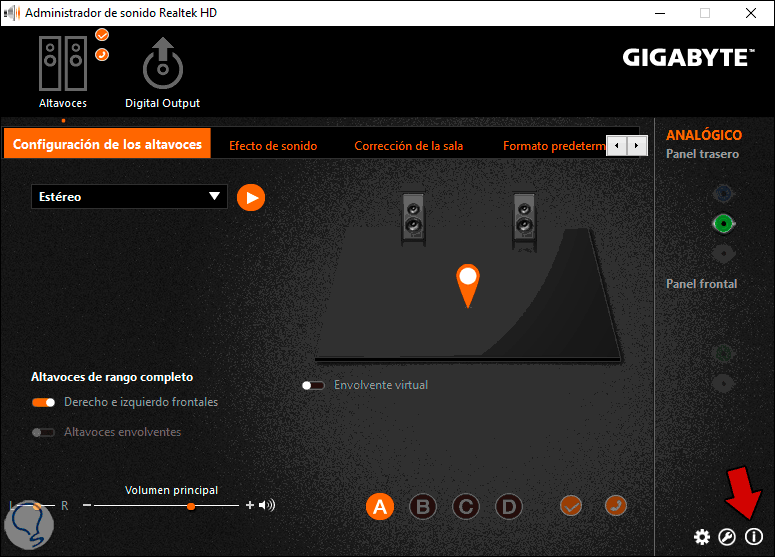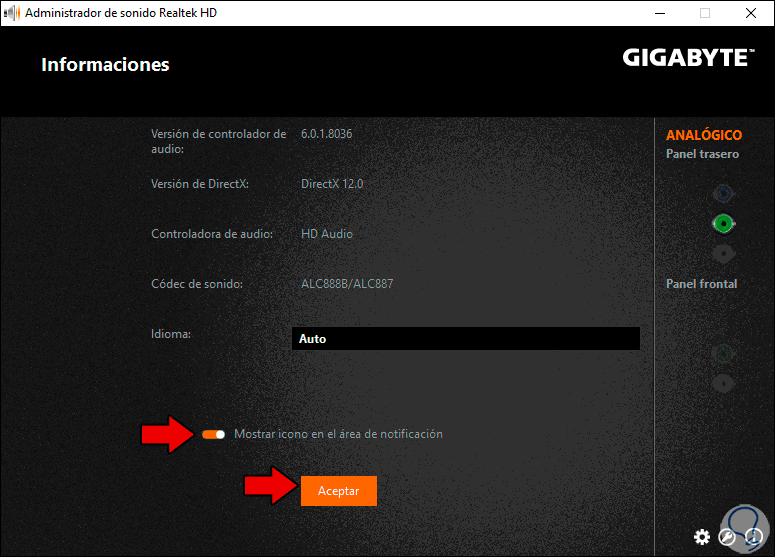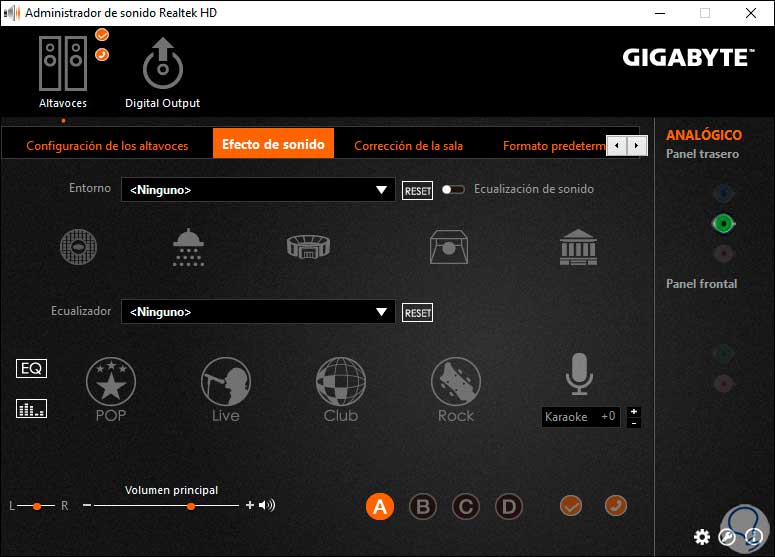El audio es uno de los aspectos más delicados en sistemas operativos Windows ya que con el trabajo cotidiano es normal que reproduzcamos nuestras canciones favoritas, veamos series o películas cuando disponemos de tiempo libre o bien podamos escuchar las notificaciones tanto del sistema como de las aplicaciones. Por ello muchos usuarios buscan los mejores componentes de audio y uno de los más populares es Realtek HD Audio Manager, el cual está en la capacidad de detectar de una manera automática los dispositivos de audio integrados en el equipo y facilitar su gestión, Realtek ha diseñado un administrador llamado Realtek HD Audio Manager el cual se instala junto con el controlador y este es un administrador que nos provee funciones como:
- Sonido envolvente.
- Soporte para audio Dolby.
- Compatible con Dolby's Digital Theater Systems (DTS).
- Integra un convertidor digital a analógico (DAC) de seis canales.
- Permite la desactivación y/o habilitación de altavoces específicos en el equipo.
- Integra un botón de prueba de sonido.
- Podemos definir la configuración de audio como Altavoz 5.1, Cuadrafónico y Estéreo.
- Posee una sección de control de volumen.
Hoy Solvetic te explicará cómo puedes acceder a este administrador o corregir errores asociados al uso de Realtek (recuerda que accedemos desde la barra de tareas) y así sacar un beneficio adicional al audio en tu equipo.
A continuación, vamos a solucionar eerrores asociados al acceso al administrador de sonido desde la barra de tareas.
1. Abrir el Administrador de sonido Realtek HD según placa base
Cada placa base o motherboard contiene una serie de drivers o controladores en función de ello ya que no todas las placas base son iguales. Por ello vamos a seguir estos pasos y así poder tener el administrador de sonido Realtek Windows 10.
Lo primero que necesitaremos es saber el modelo y fabricante de nuestra placa base. Para saber cuál es tu modelo te dejamos el siguiente vídeo:
En este caso nosotros vamos a tener una placa HP con modelo 8767 y el número de serie. Lo que haremos a continuación es ir a la página oficial del fabricante, en este caso HP, y buscaremos los drivers de sonido.
Aquí podremos usar nuestro número de serie que hemos consultado o bien dejar que los detecte solo con su herramienta. Podremos descargar nuestros drivers de sonido.
2. Abrir Administrador de sonido Realtek Windows 10 desde Explorador de archivos Windows 10
Vamos a ver una forma sencilla de encontrar el administrador de sonido si no lo vemos desde la barra de tareas.
Abrimos el Explorador de archivos con estas formas:
Iremos a la siguiente ruta desde el explorador
C:\Program Files\Realtek\Audio\HDA
Aquí pulsamos dos veces sobre el archivo “RAVCpl64.exe” y si no se abre probamos con el archivo “RtkNGUI64.exe”
A continuación, vamos a ver más soluciones para poder ver el Administrador de Realtek cuando no aparece en la barra de tareas.
3. Reinstalar controlador Realtek HD Windows 10
Al igual que muchas aplicaciones en Windows, es posible que el administrador de Realtek no funcione en ciertos momentos.
Si este es el caso debemos acceder al Administrador de dispositivos usando alguno de los siguientes métodos:
Allí iremos a la sección “Controladoras de sonido y video y dispositivos de juego”, desplegamos los controladores allí instalados y damos clic sobre el controlador “Realtek High Definition Audio” y damos clic en la opción “Desinstalar el dispositivo”:
En la ventana emergente activamos la casilla “Eliminar el software de controlador de este dispositivo”. Esto eliminará por completo los servicios asociados a Realtek junto con el controlador del sistema operativo.
Ahora existe la posibilidad de reinstalar el controlador de audio de Realtek, esto permite que todos los procesos asociados sean actualizados y así se optimice su funcionamiento, para ello debemos descargar en primer lugar el Administrador de sonido desde el enlace que te hemos indicado anteriormente, una vez descargado procedemos a su ejecución y seguimos los pasos del asistente de instalación, Solvetic te recomienda realizar la instalación como administrador dando clic derecho en el ejecutable y seleccionando “Ejecutar como administrador”:
Esto dará paso al proceso de extracción de los archivos:
Luego veremos lo siguiente:
Allí damos clic en Siguiente y se desplegará lo siguiente:
Damos clic en Siguiente y se iniciará el proceso de instalación del administrador de audio de Realtek en Windows 10:
Cuando este proceso llegue a su fin debemos reiniciar el equipo para completar el proceso:
Una vez instalado iremos a la siguiente ruta:
C:\Program Files\Realtek\Audio\HDA
Allí daremos clic derecho sobre RAVCpl64 y seleccionamos la opción “Enviar a / Escritorio (Crear acceso directo)”:
Allí podemos dar clic derecho sobre este acceso directo y seleccionar la opción “Anclar a Inicio” para un mejor control de este o bien podemos anclarlo a la barra de tareas para acceder con un clic.
4. Abrir Administrador de sonido Realtek Windows 10 desde arranque
Como mencionamos anteriormente, al instalarse el administrador de sonido de Realtek desde la barra de tareas.
Ahora, en algunos equipos este icono no está disponible allí, vamos a ver cómo comprobar que el administrador esta correctamente instalado para su acceso.
Este paso implica validar que el administrador de sonido de Realtek haya sido iniciado desde el arranque del sistema, para ello debemos ir al Administrador de tareas y en la pestaña “Inicio” validamos que la línea “Realtek HD Audio manager” se encuentre habilitada. En caso de no ser así debemos habilitarla.
5. Activar icono Realtek HD Windows 10
Cuando se instala el Administrador de Realtek en Windows 10 de forma automática se crea un acceso a este desde el panel de control
Para validar que esto es así iremos a la siguiente ruta en el panel:
- Todos los elementos de Panel de control
Recuerda que para acceder a Todos los elementos debemos ir al campo “Ver por” y allí seleccionar “iconos pequeños” o “iconos grandes”. Allí debemos encontrar la línea “Administrador de sonido Realtek”, simplemente damos clic sobre esa línea para su apertura.
Usando alguna de las opciones anteriores veremos lo siguiente. Damos clic en Aceptar para guardar los cambios.
Para permitir que el administrador siempre esté disponible desde la barra de tareas vamos a dar clic en el icono “i” de informaciones y validamos que el interruptor “Mostrar icono en el área de notificaciones” se encuentre activo:
A partir de este momento estamos listos para sacar el máximo beneficio del administrador de sonido de Realtek.
Puedes ver las diferentes opciones del administrador como:
- Efectos de sonido:
- Ajustes de sala. Ajustes de volumen, formatos a usar para calidad del audio, ajustes de los paneles integrados o conectados, ajustes de volumen y mucho más.
Con esto, es posible acceder al administrador de sonido Realttek HD cuando no nos aparece su icono y así dar una solución integral a sus errores más comunes si no nos aparece icono Realtek en Windows 10.