La seguridad cuando navegamos en la red debe ser una de las premisas que todos los que accedemos a Internet tengamos en mente y existen muchas razones para ello, desde robo de información, ataques, captura de datos, etc, la red es una fuente inagotable de información, pero sin duda que también es el epicentro de muchas vulnerabilidades de seguridad.
Existen ciertas medidas de seguridad que podemos implementar (desde contraseñas hasta firewall) nuestra navegación en la red y una de las mejores para esto es el uso de una VPN, quizás la has escuchado mucho pero hoy en Solvetic te explicaremos que es y cómo podemos implementar un servidor VPN en Windows 10 de forma gratuita y sin recurrir a planes o proveedores costosos.
La red VPN actúa creando un túnel de datos entre nuestra red local y un nodo de salida en otra ubicación geográfica, puede estar a cientos o miles de kilómetros de distancia de nuestro lugar y esto hará que se simule que estamos en un lugar remoto cuando realmente no es así.
- Nuestro historial de navegación
- La dirección IP del equipo local
- Nuestros dispositivos
- Nuestra ubicación por si hacemos uso de streaming
- Actividad web desarrollada en los navegadores
Si te preocupa la seguridad Solvetic te dice que estas VPN usan cifrado con el fin de codificar los datos través de una red Wi-Fi haciendo que los datos sean ilegibles por si llegan a estar en manos equivocadas. Te dejamos vídeo y texto de cómo vamos a ver cómo crear nuestro propio servidor VPN en Windows 10.
1. Crear servidor VPN en Windows 10
Antes de iniciar existen dos aspectos a tener en cuenta y son saber la dirección IP local y la dirección IP pública.
Para la dirección IP del equipo debemos acceder al símbolo del sistema y allí ejecutar el comando ipconfig:
Para saber la dirección IP pública podemos ir a Google y allí ingresar “ip publica” y alguno de los sitios desplegados nos dará estos detalles. Una vez tengamos estos datos estamos listos para crear el servidor VPN en Windows 10.
Ahora iremos a la siguiente ruta:
- Redes e Internet
- Centro de redes y recursos compartidos
Allí vamos a la sección “Cambiar configuración del adaptador” y allí pulsamos las teclas Alt + A y en el listado desplegado seleccionamos la opción “Nueva conexión entrante”:
En la ventana desplegada seleccionamos el usuario (podemos crearlo) que tendrá permisos de acceso a la red VPN en Windows 10:
Podemos dar clic en “Agregar a alguien” para añadir un nuevo usuario si así es el caso:
Damos clic en Siguiente y en la próxima ventana activamos la casilla “A través de Internet”:
Damos clic en Siguiente y será desplegado lo siguiente:
Allí seleccionamos la línea “Protocolo de Internet version 4 (TCP/IPv4) y damos clic sobre el botón “Propiedades” y en la ventana emergente definimos lo siguiente:
- Activamos la casilla “Permitir el acceso a red de área local a autores de llamada”.
- Activamos la casilla “Especificar direcciones IP” y en los campos respectivos ingresamos el rango de direcciones a asignar en base a nuestra IP local.
Damos clic en Aceptar y en la siguiente ventana damos clic en “Permitir acceso”:
Se inicia el proceso de permisos:
Cuando este finalice veremos lo siguiente. Este es el nombre del equipo local que actuará como servidor VPN.
2. Asignar permisos a través del Firewall para crear servidor VPN en Windows 10
EL Firewall en Windows 10 tiene la misión de permitir o no las conexiones entrantes y salientes para optimizar al máximo la seguridad, por ello debemos conceder los permisos necesarios para la red VPN.
Para ello iremos a la siguiente ruta:
- Sistema y seguridad
- Firewall de Windows Defender
- Aplicaciones permitidas
Allí pulsamos en el botón “Cambiar la configuración” y debemos asegurarnos que en la línea “Enrutamiento y acceso remoto” estén activos los permisos en las redes Privada y Pública. Damos clic en Aceptar para guardar los cambios.
3. Configurar el servidor VPN en Windows 10
Una vez realicemos lo anterior, iremos a la siguiente ruta:
- Redes e Internet
- Conexiones de red
Allí damos clic derecho sobre la conexión creada y seleccionamos “Propiedades”:
Allí podremos validar todos los parámetros que hemos establecido:
4. Configurar permisos del router en Windows 10
La VPN hace uso del puerto 1723 para su conexión, este debe añadirse en los permisos del router o modem, para esto iremos a un navegador e ingresamos la dirección de la puerta de enlace predeterminada e ingresamos las credenciales de acceso las cuales provee el ISP:
Accedemos y, en este caso, iremos a la sección “Firewall” y nos posicionamos en la categoría “Virtual Servers / Ports”:
Allí damos clic en “Add” para ingresar el puerto de la VPN e ingresamos el puerto 1723 en los campos Local e Inbound y en el campo Private IP ingresamos la IP local del equipo:
Damos clic en “Add Virtual Server” para guardar los cambios:
5. Crear una VPN desde Configuración en Windows 10
Existe la posibilidad de crear una VPN local directamente en la ruta:
- Inicio
- Configuración
- Red e Internet / VPN
Allí damos clic en “Agregar una conexión VPN” y completamos campos como:
- Proveedor de VPN, elegimos Windows Integrado
- Nombre de la conexión
- Tipo de acceso
- IP del servidor
- Nivel de seguridad de la VPN
Damos clic en Guardar para aplicar los cambios:
A partir de este punto estaremos en capacidad de establecer una conexión VPN con este equipo Windows sin pagar algo extra por ello.
De esta forma hemos creado y configurado un servidor VPN en Windows 10.

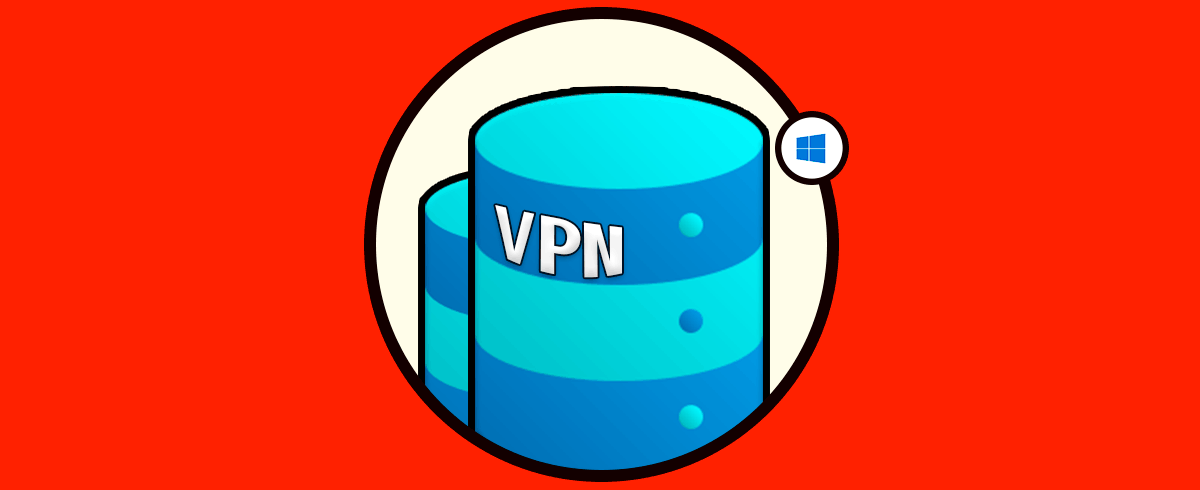
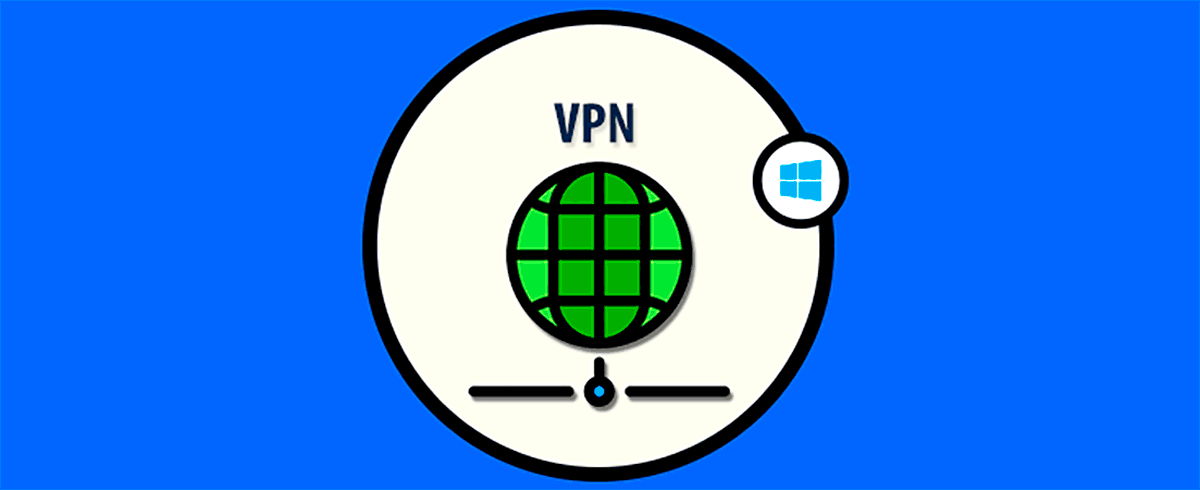
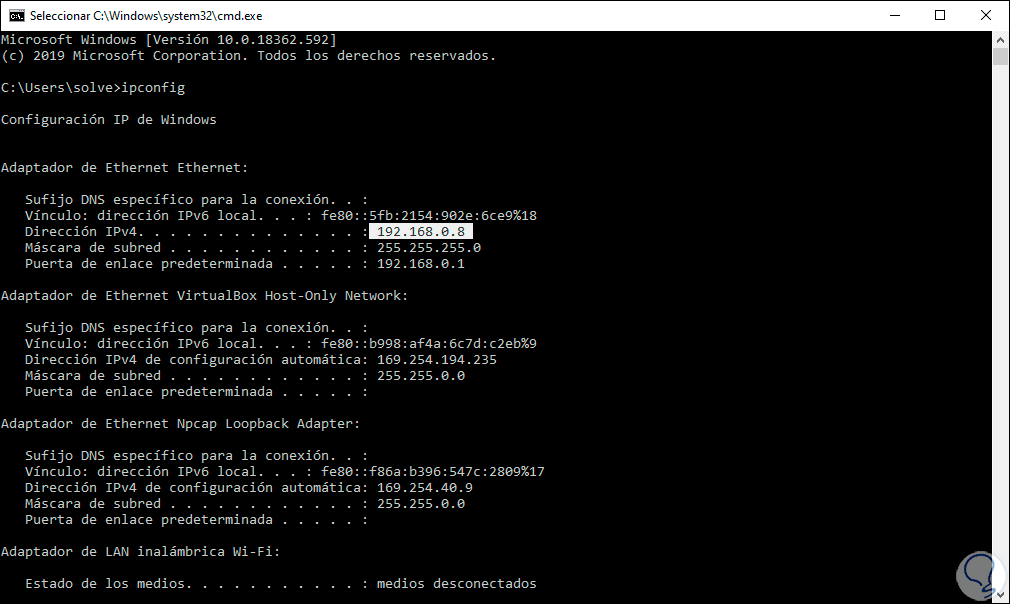
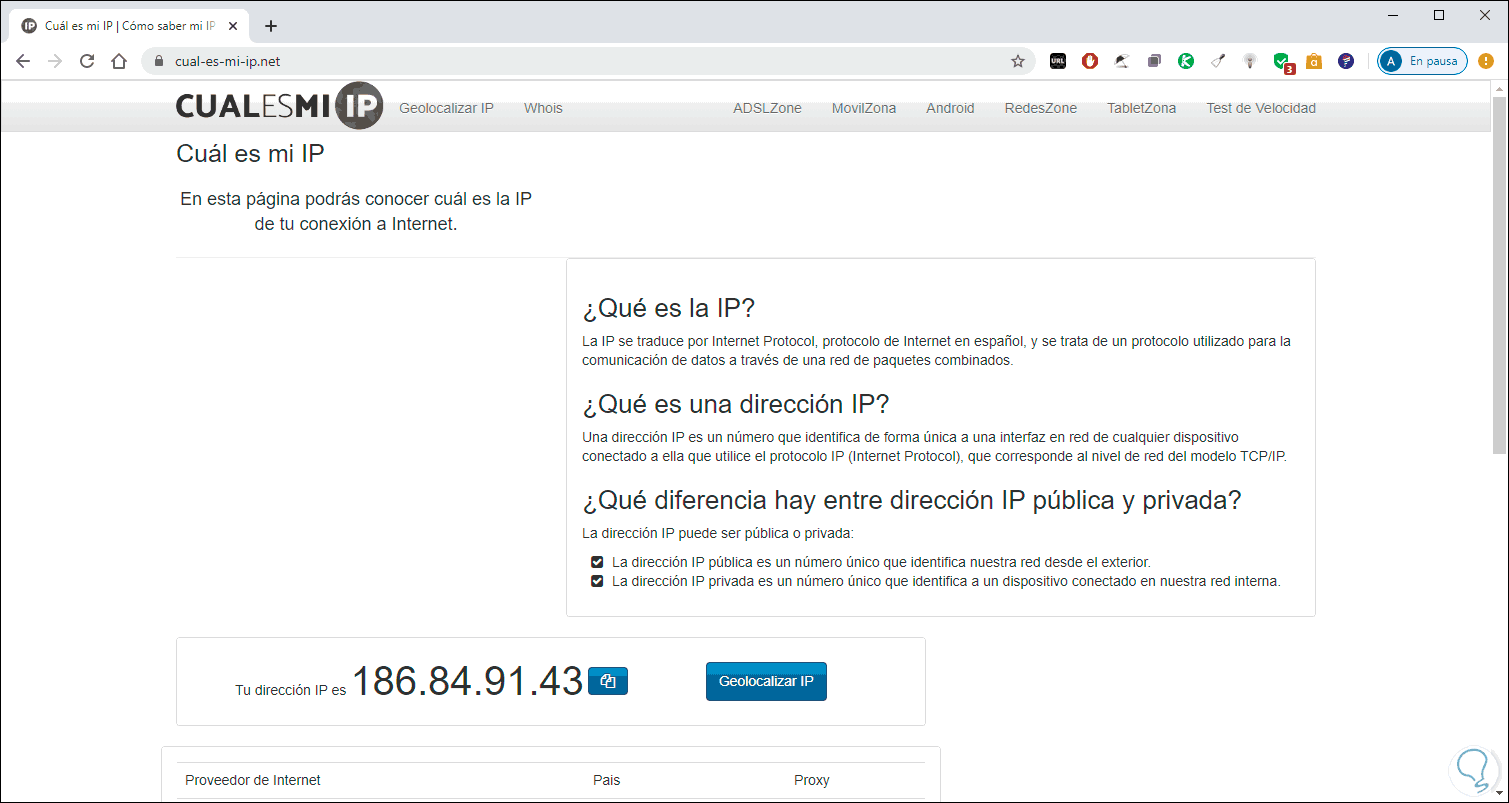
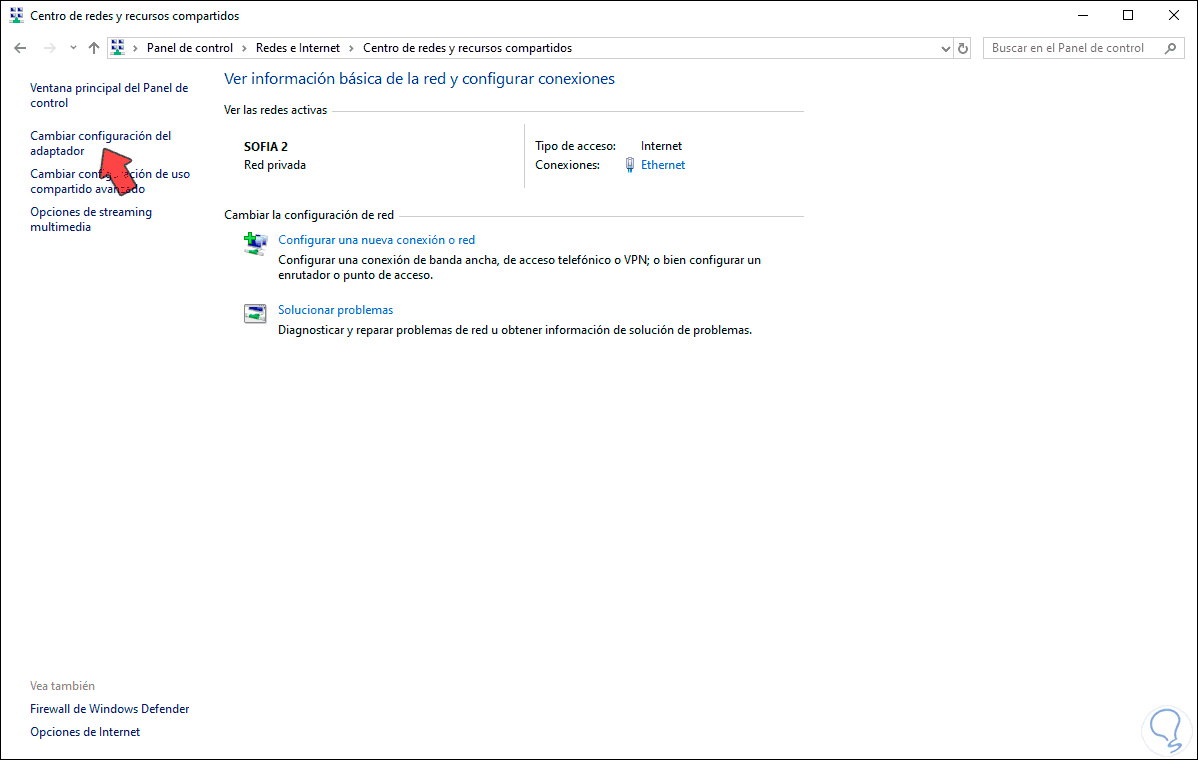
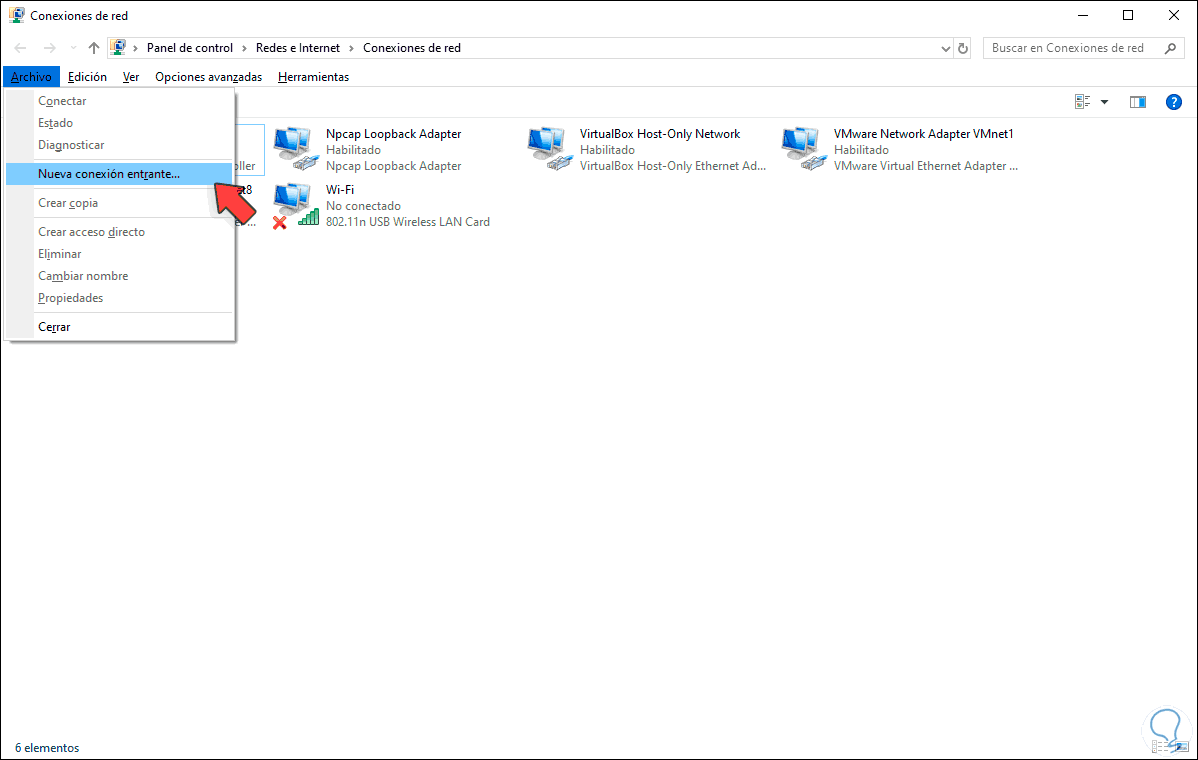

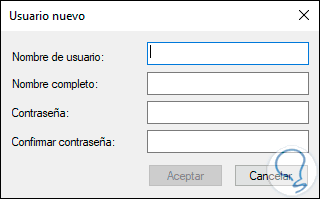
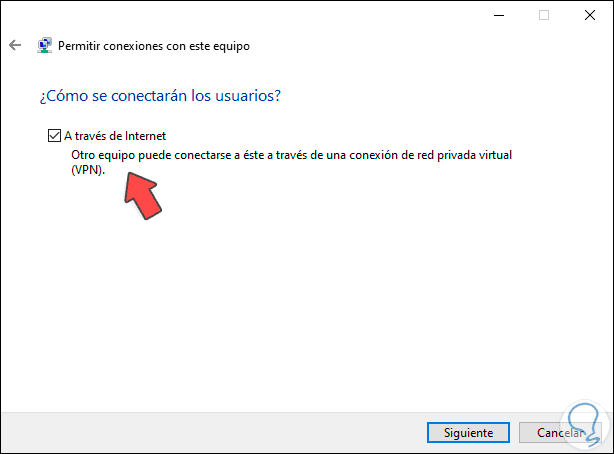
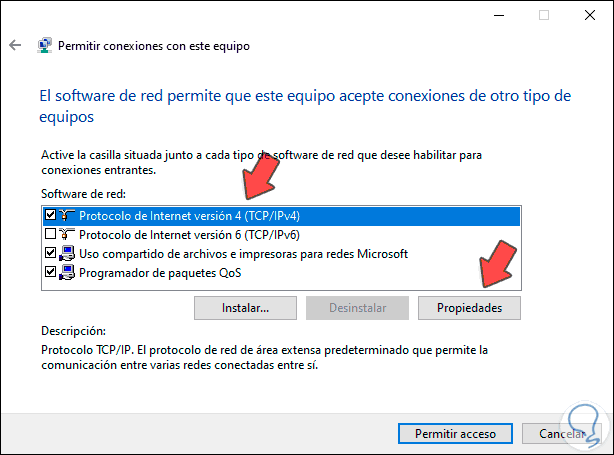
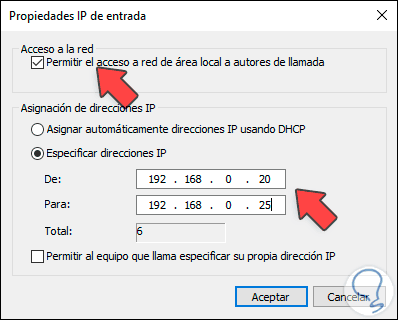
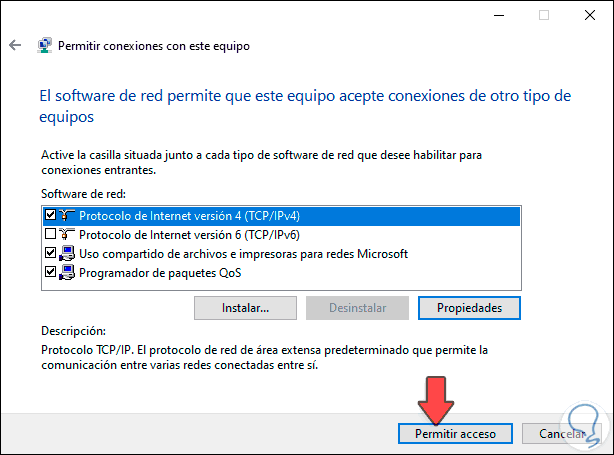

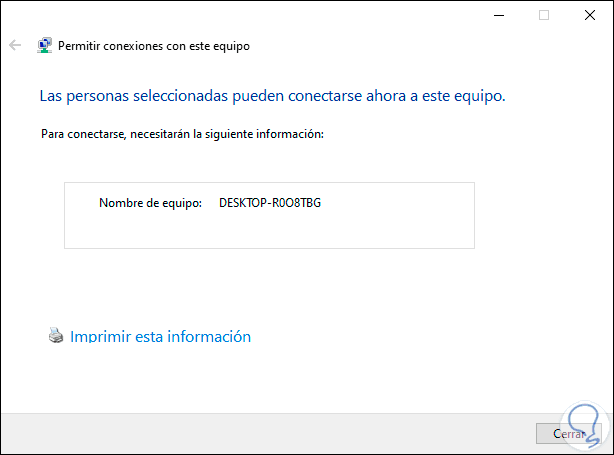
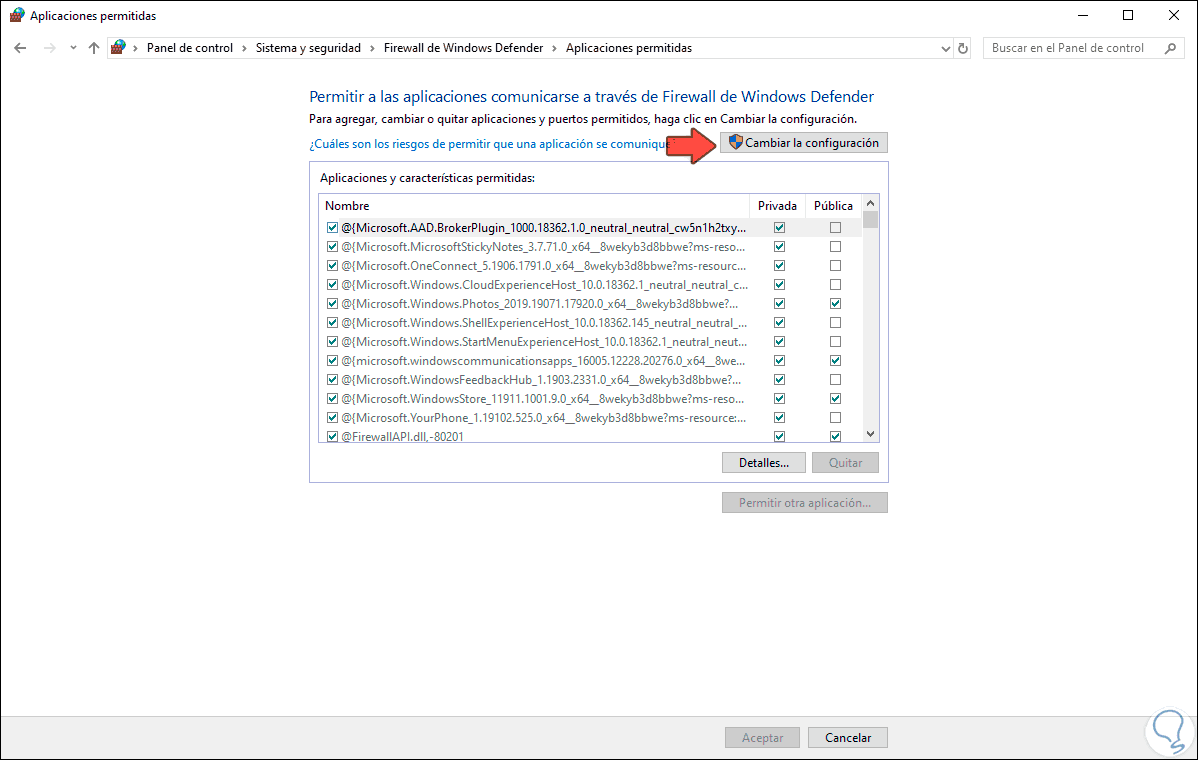
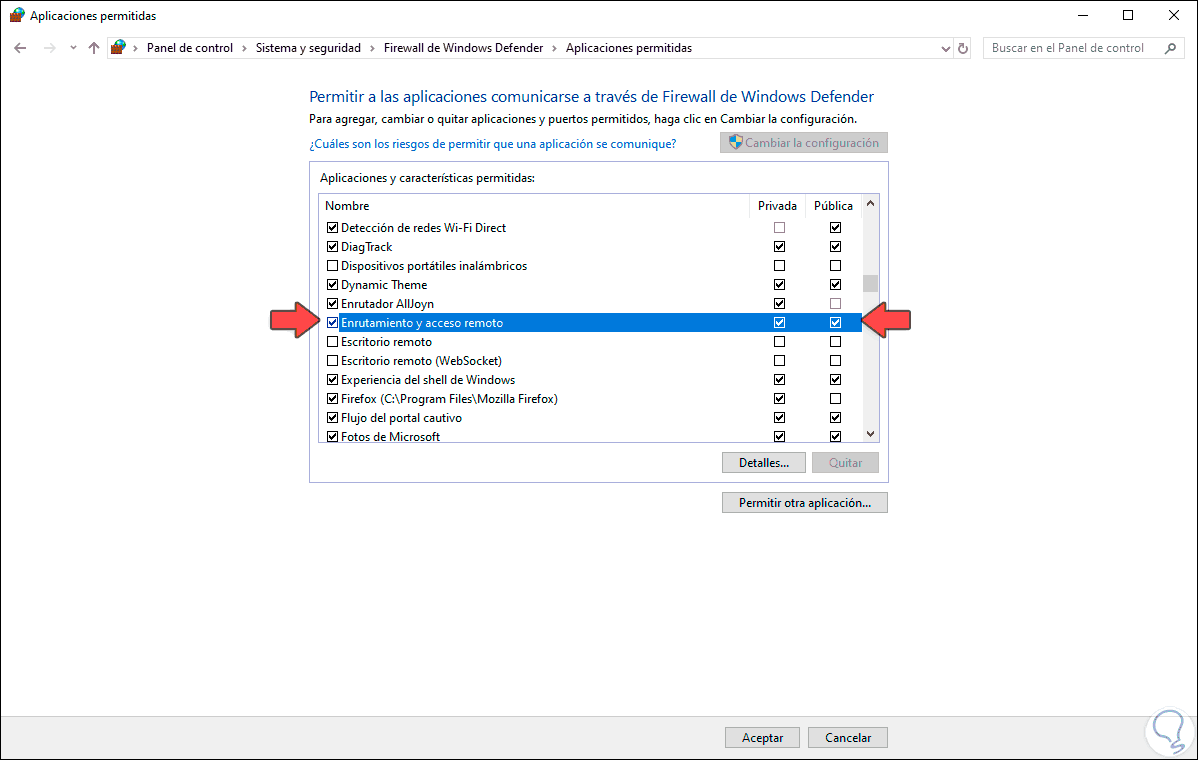
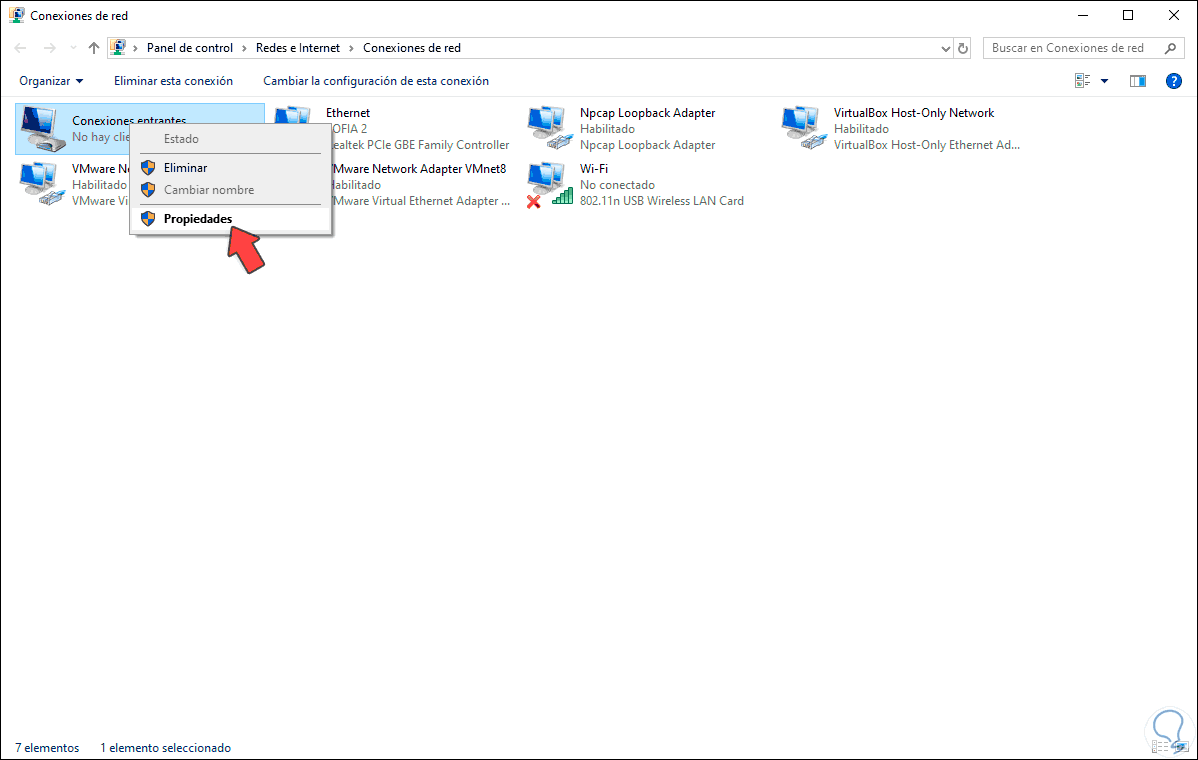

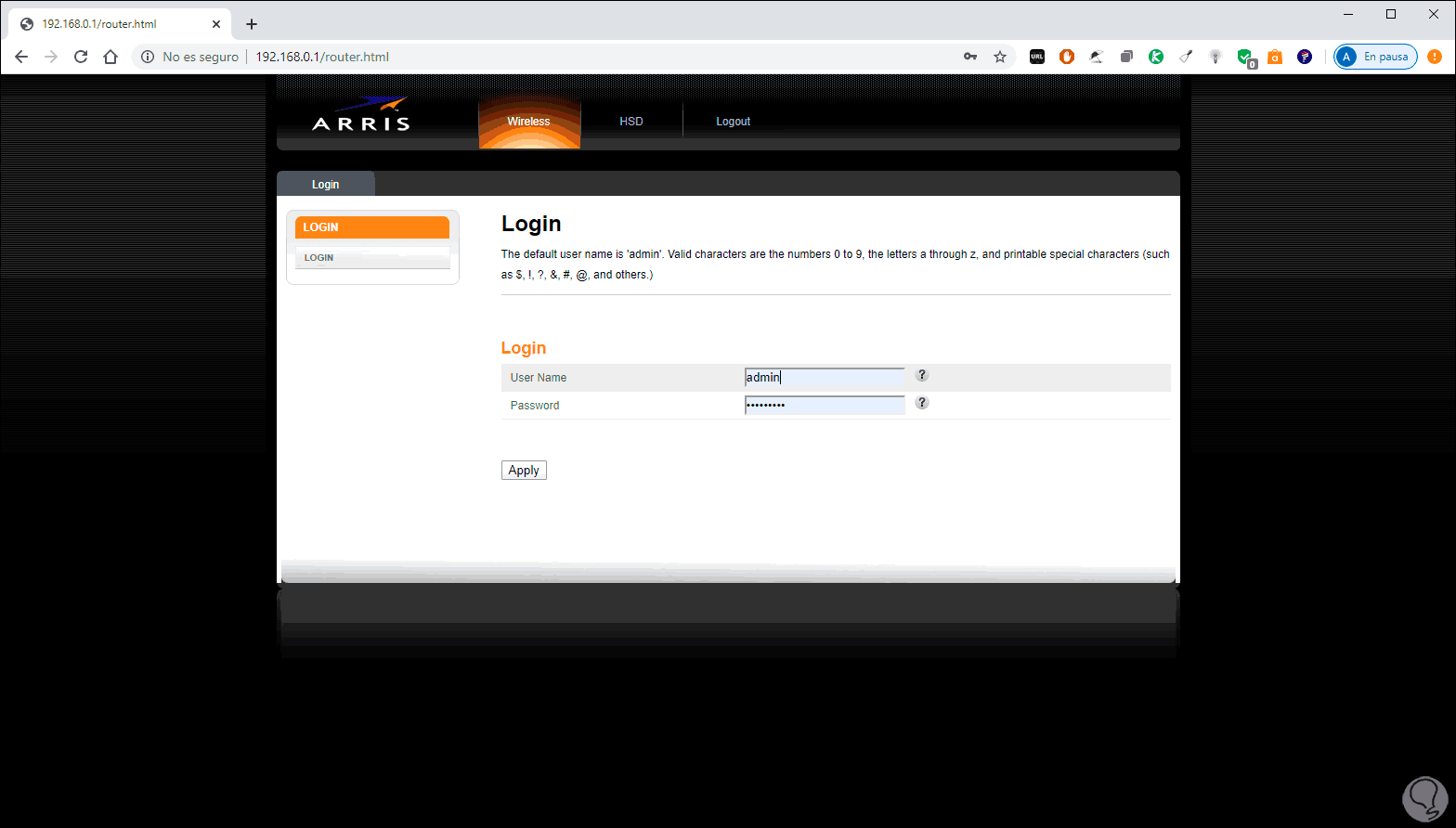
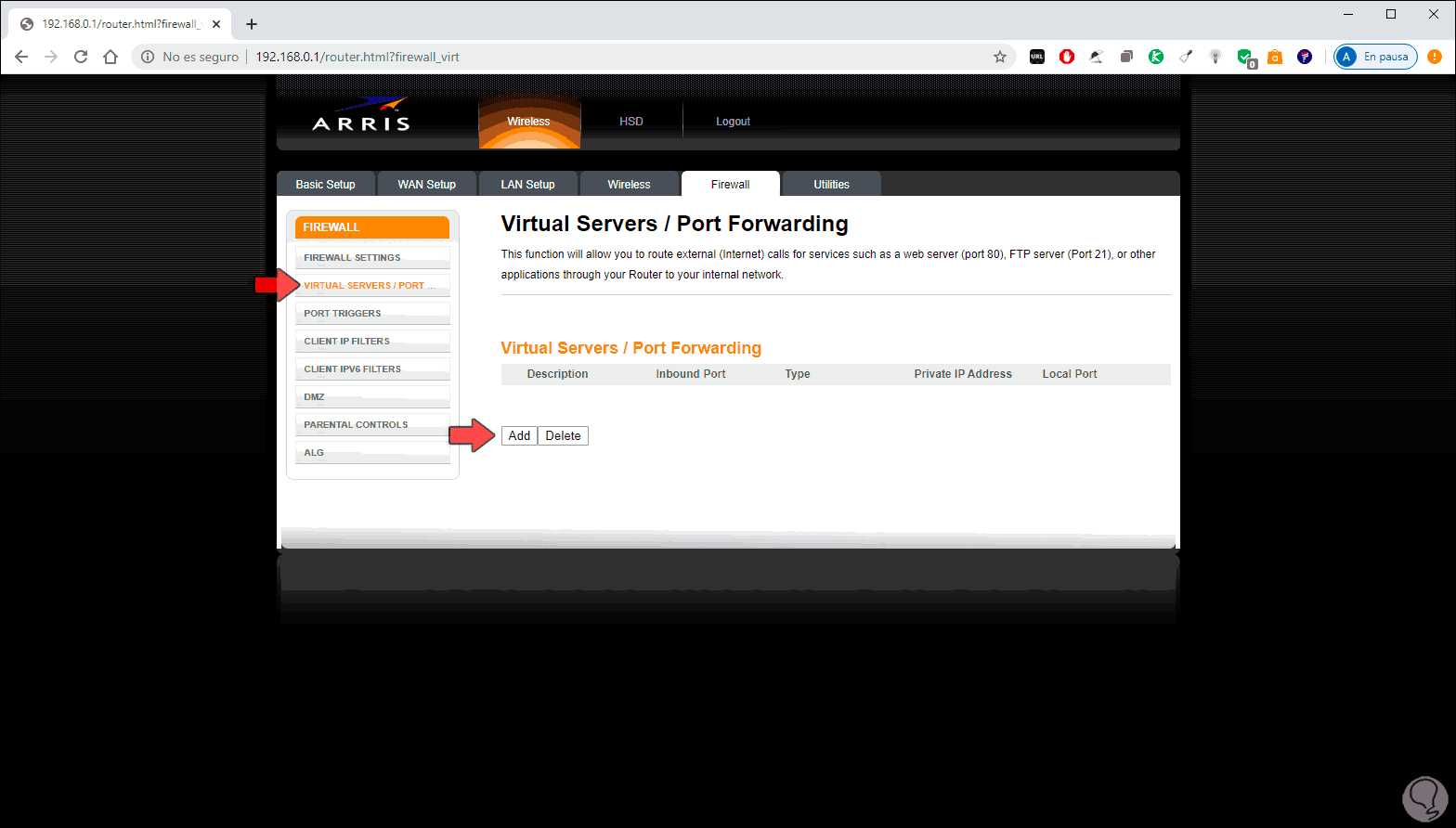
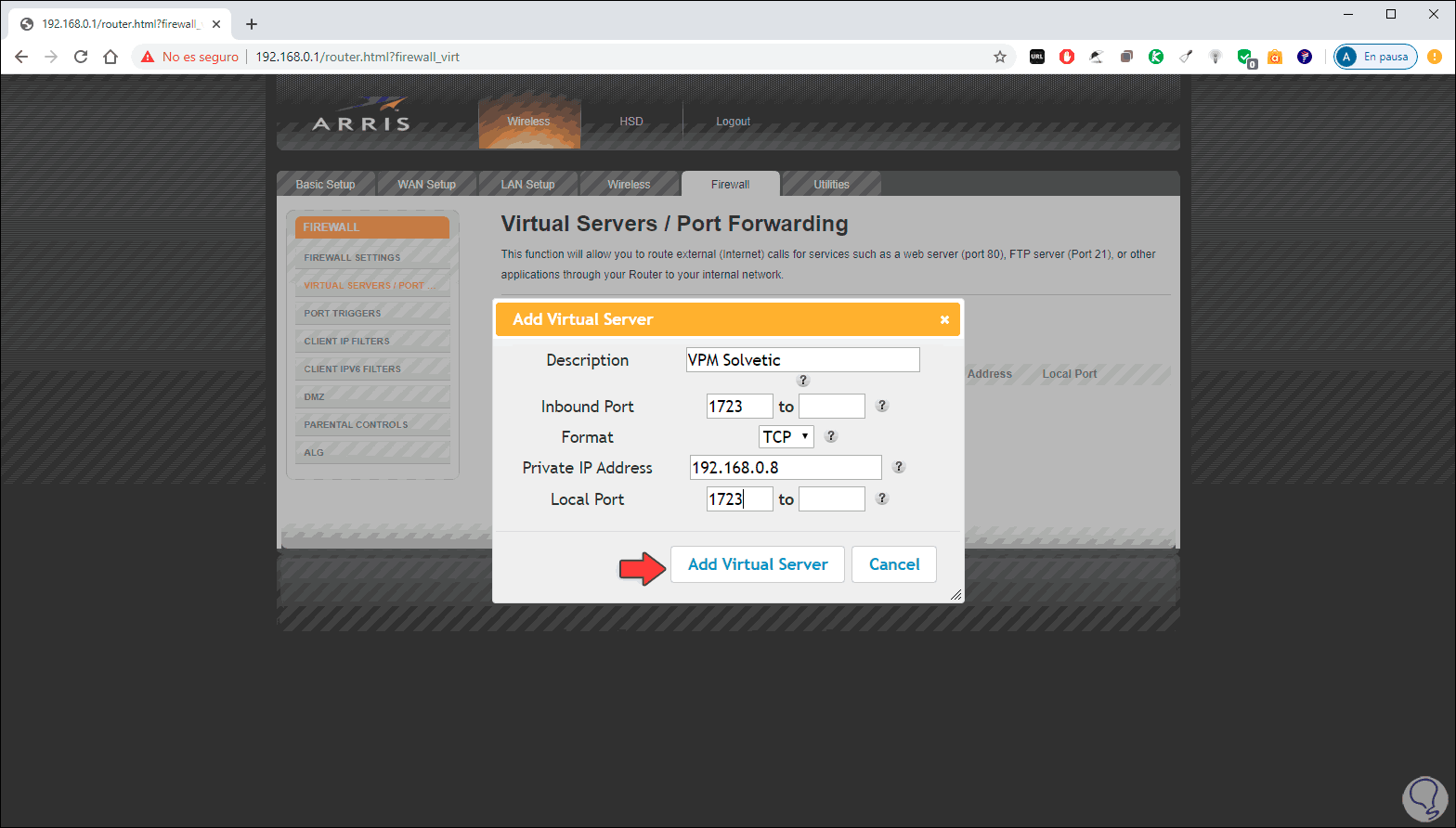
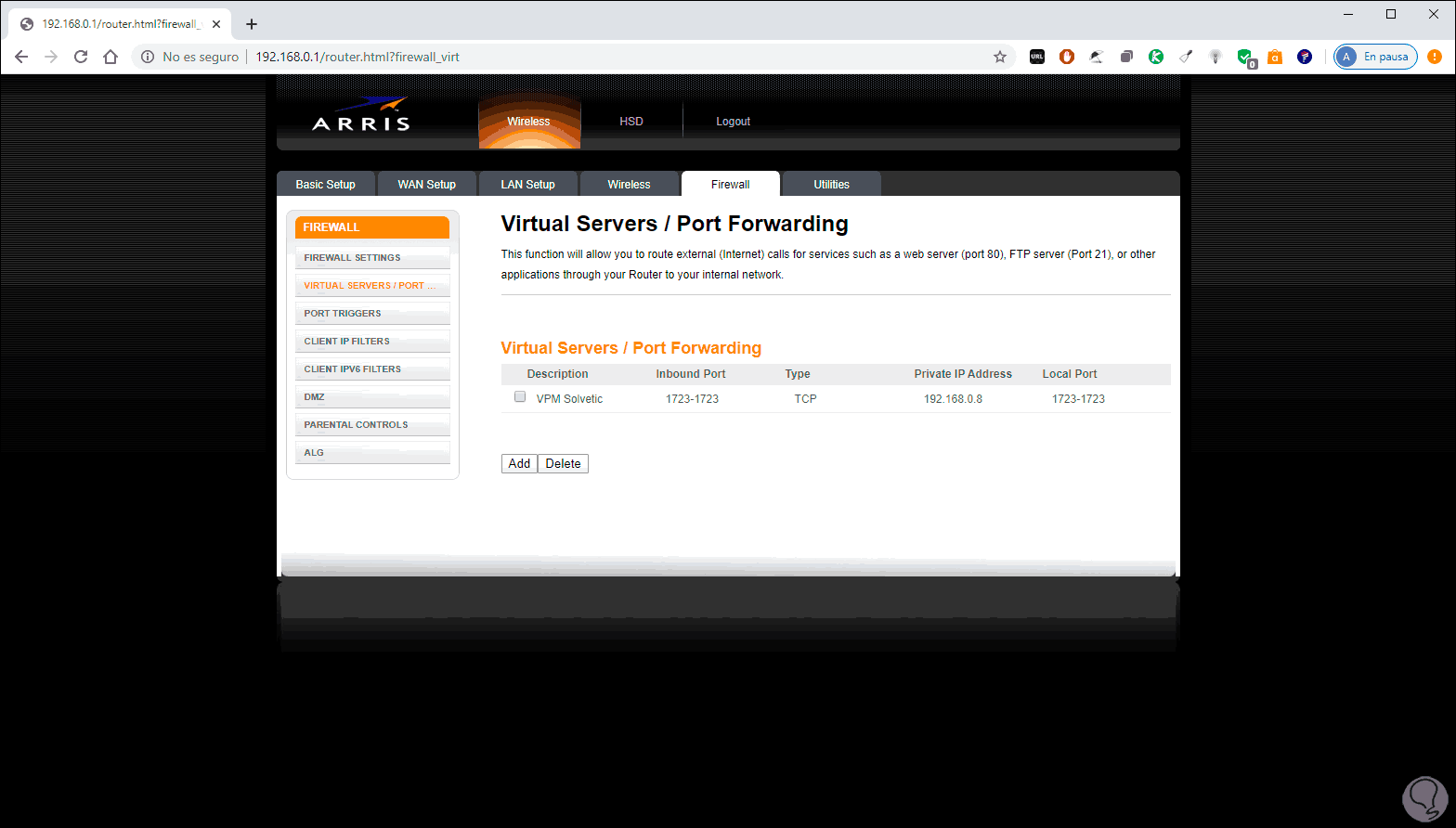
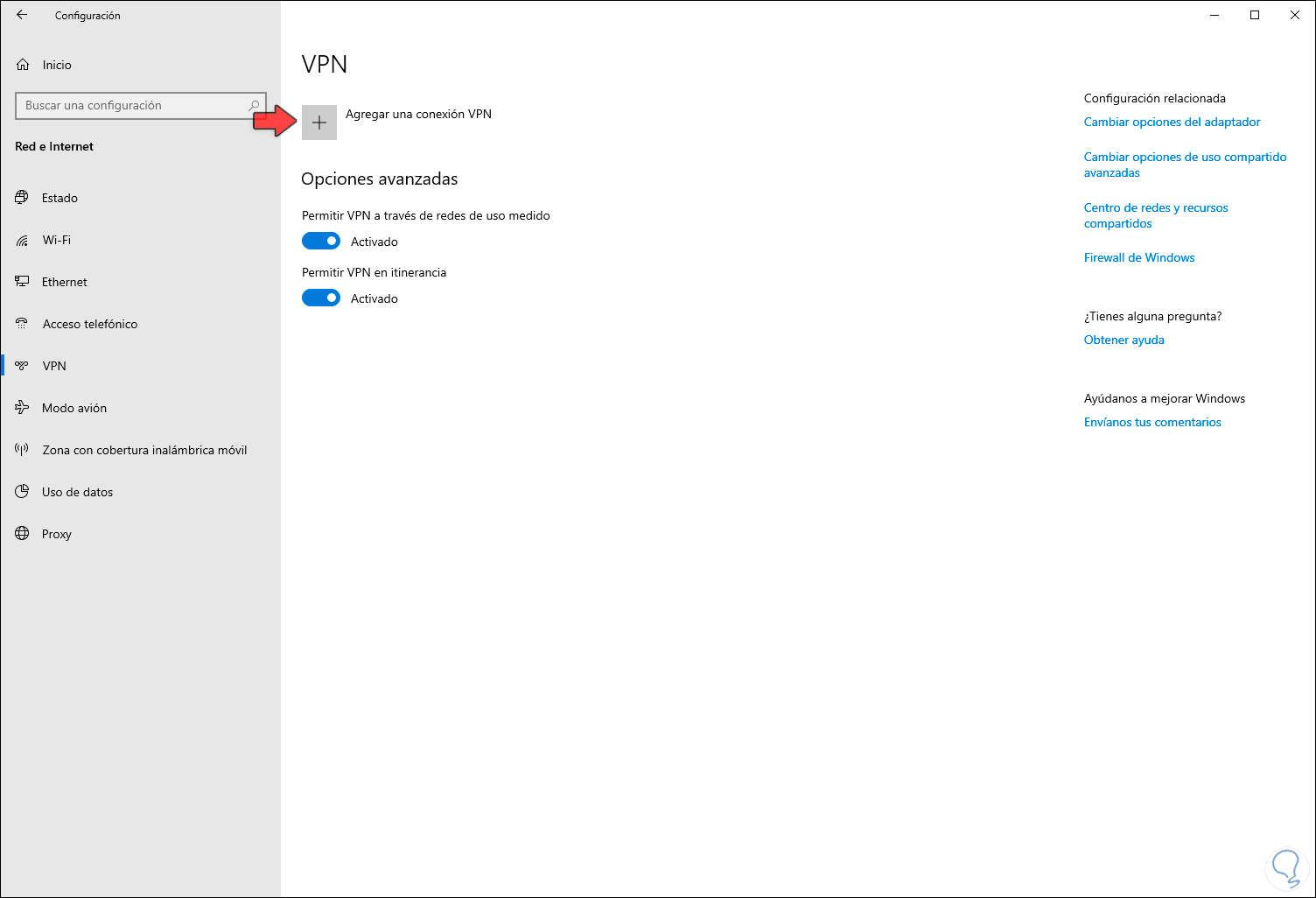
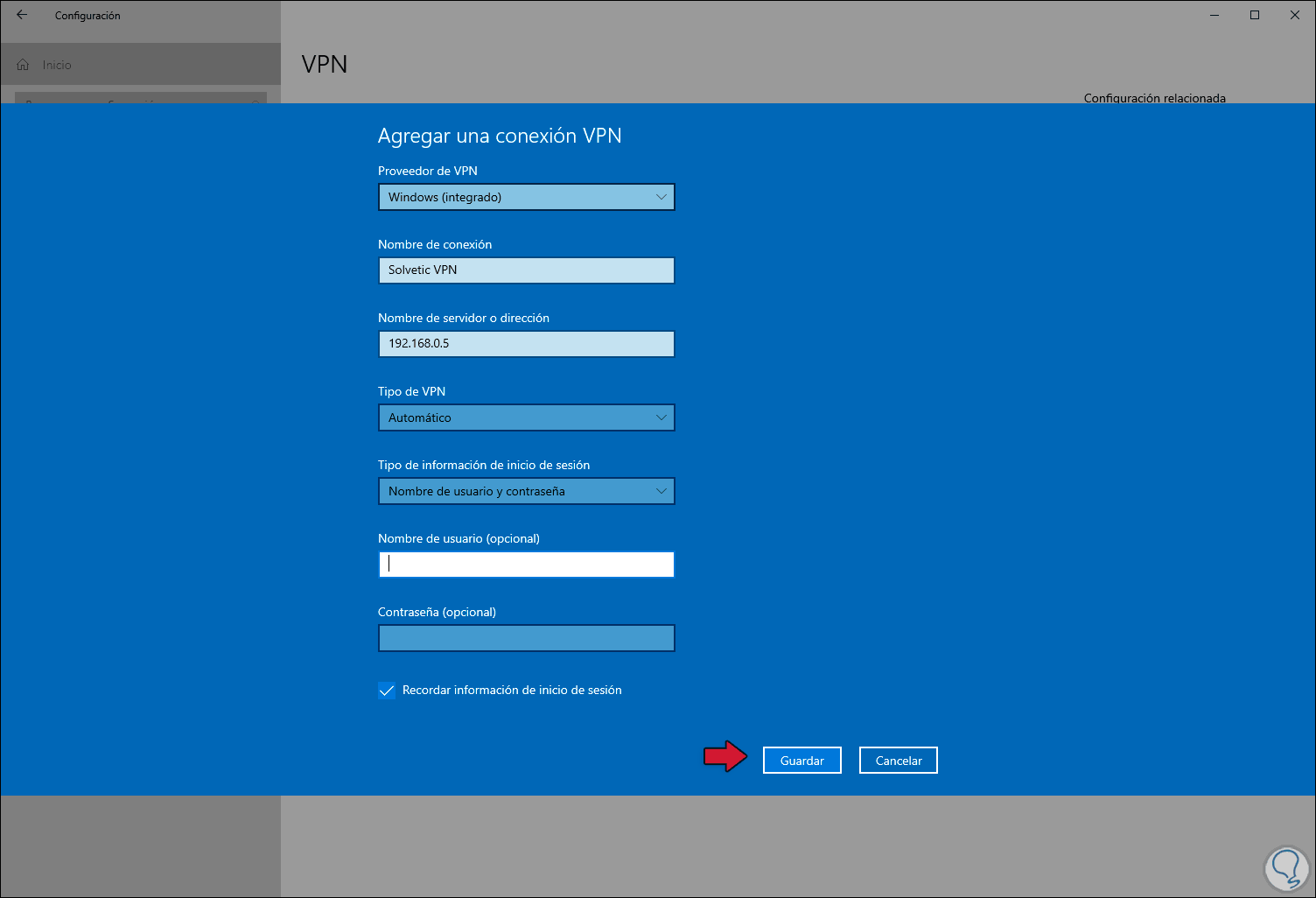
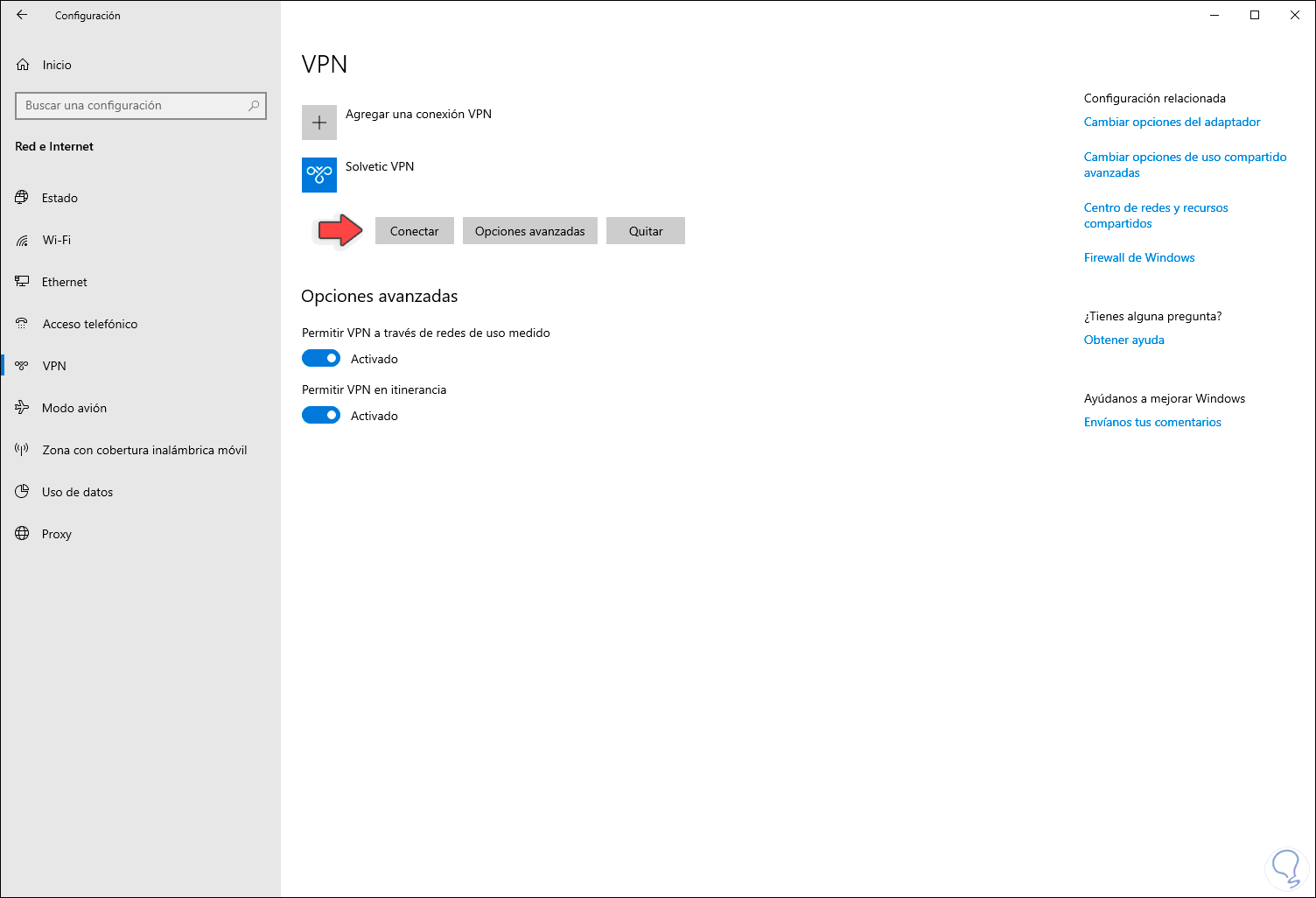
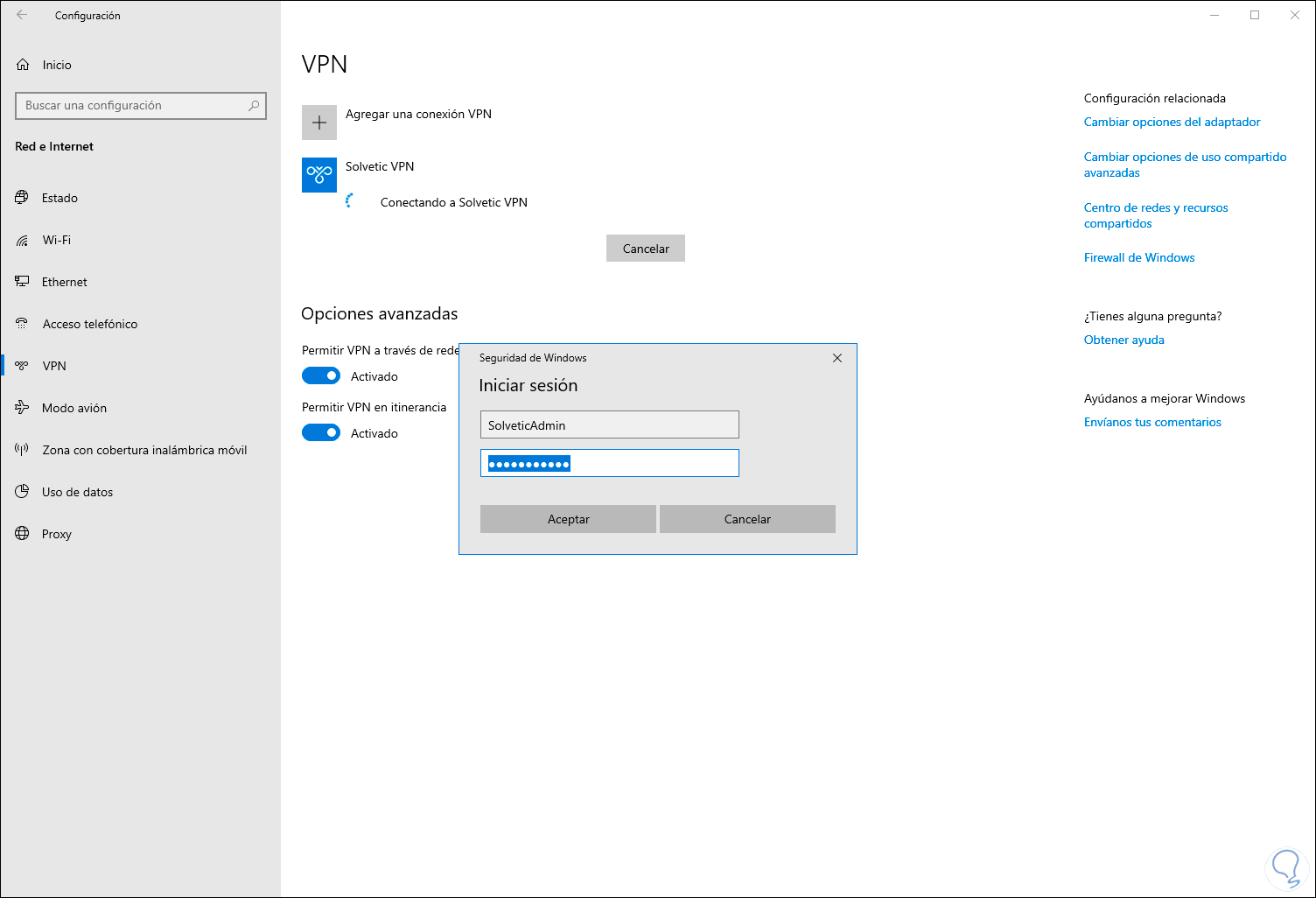







Hola, al crear la VPN desde configuración, el nombre de servidor es la Dirección IPv4?