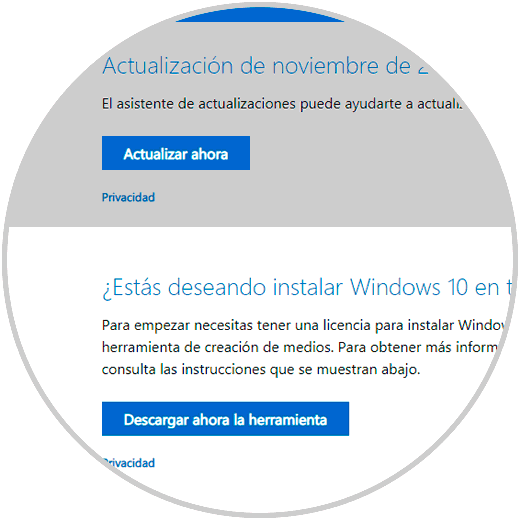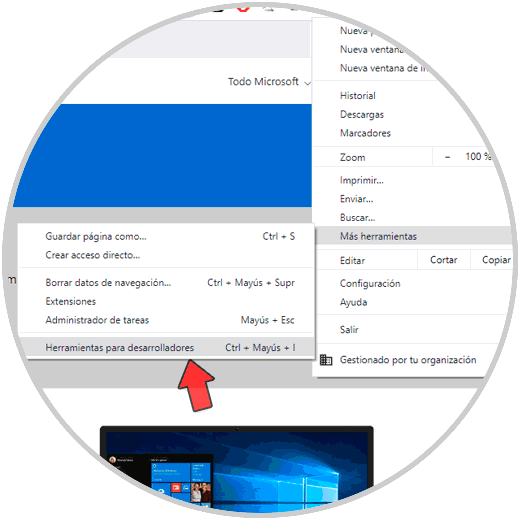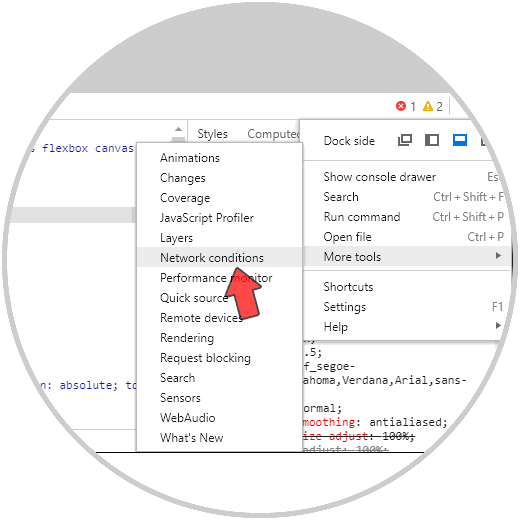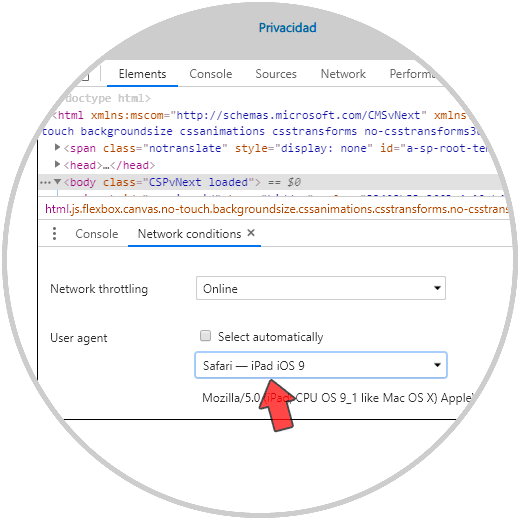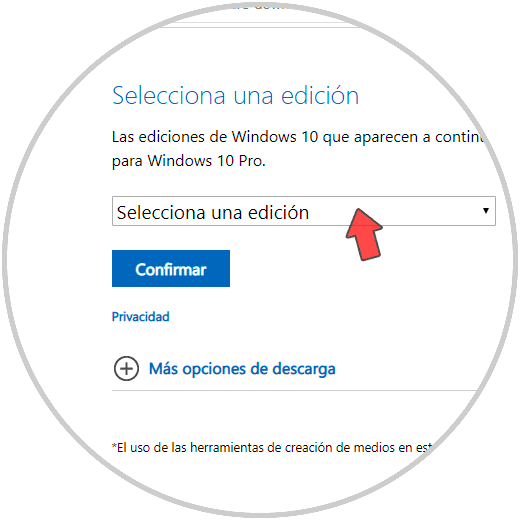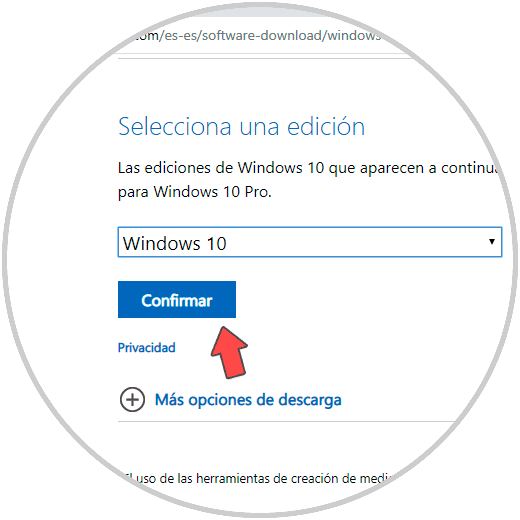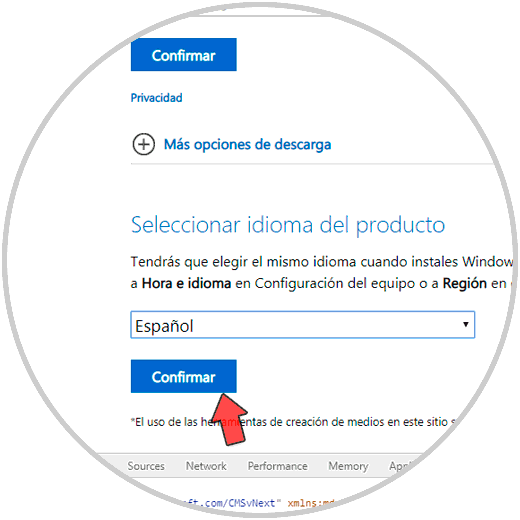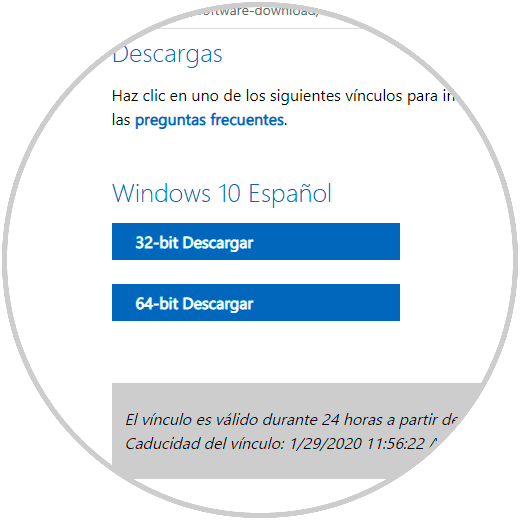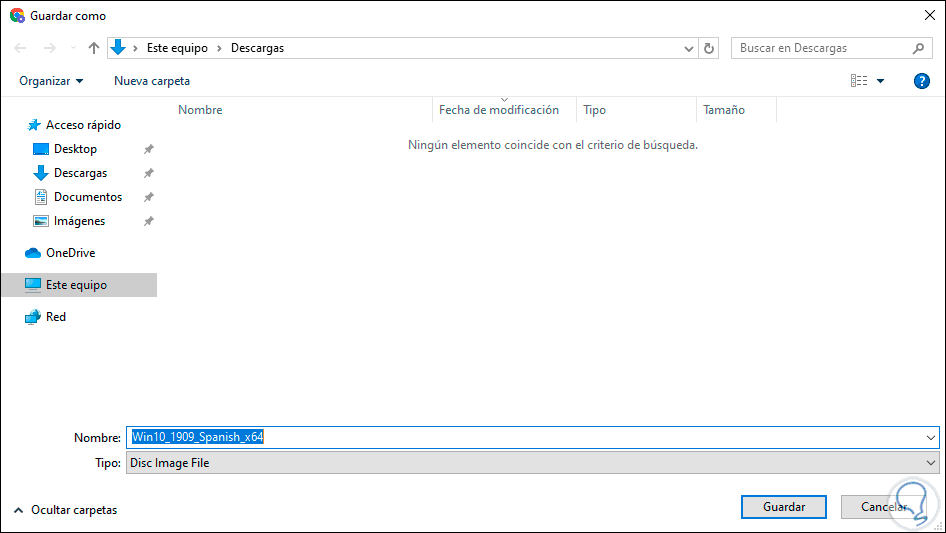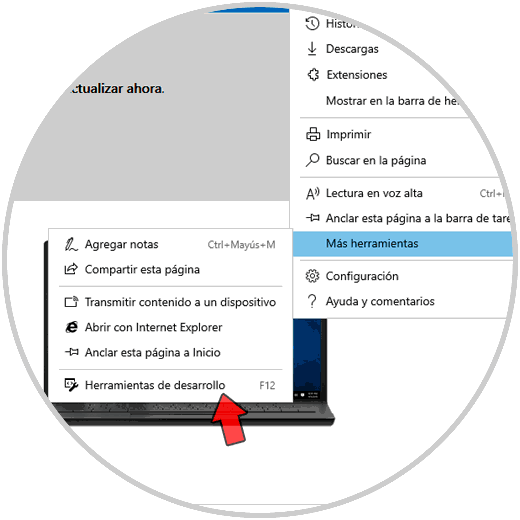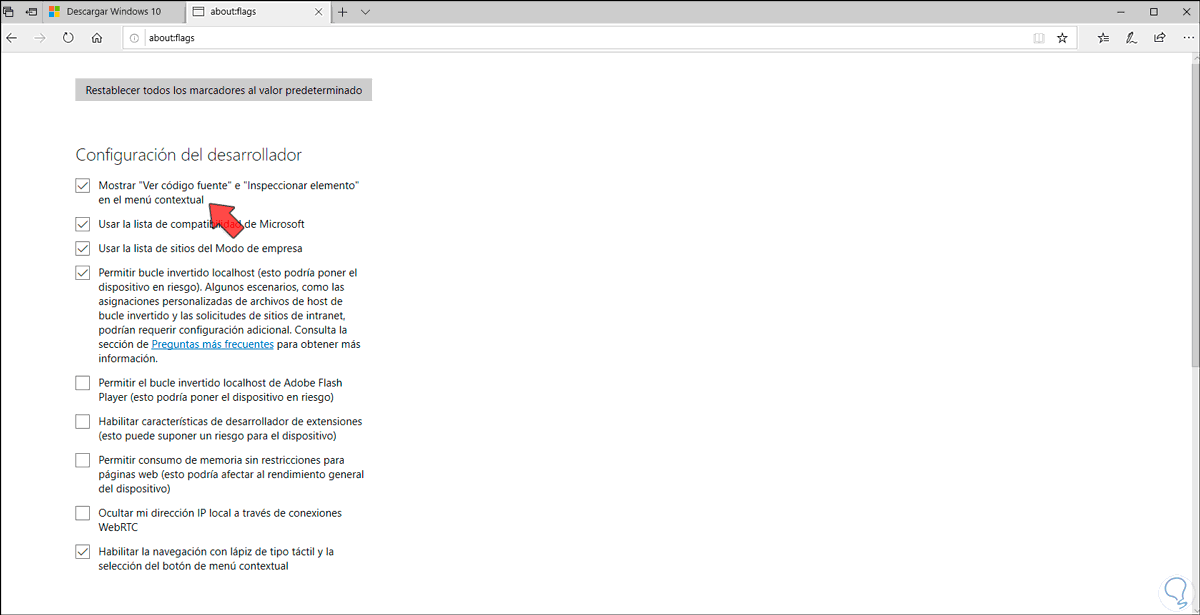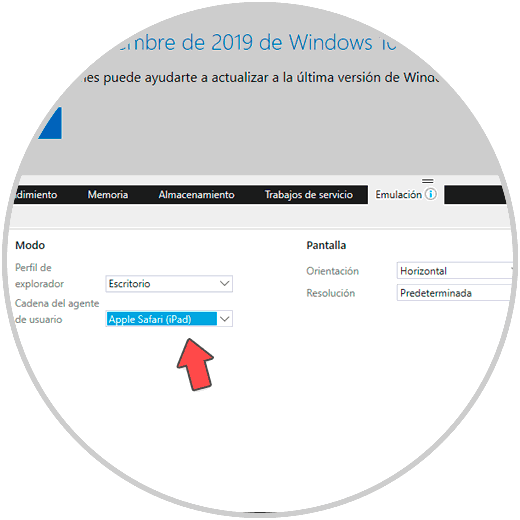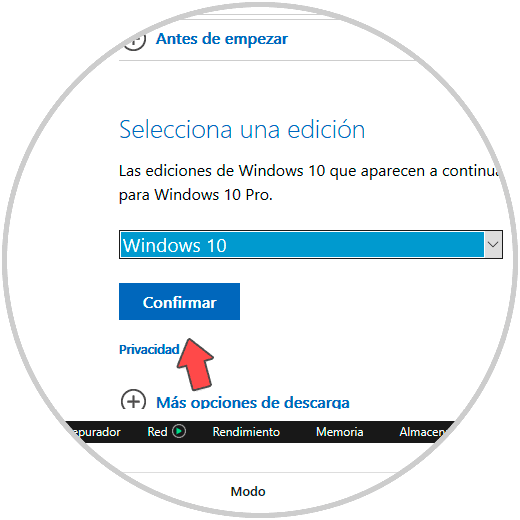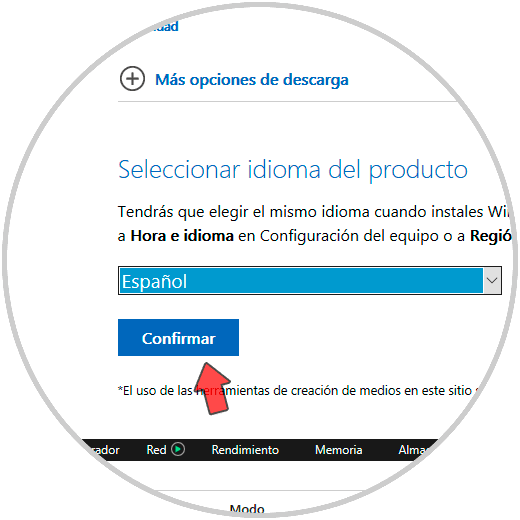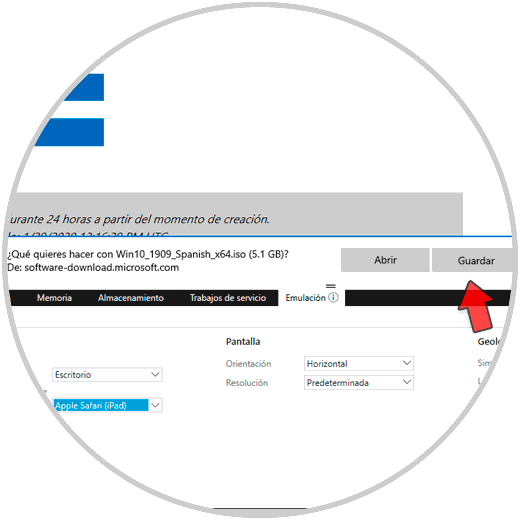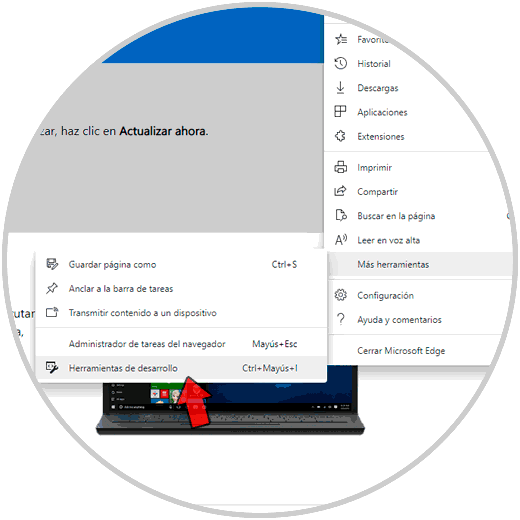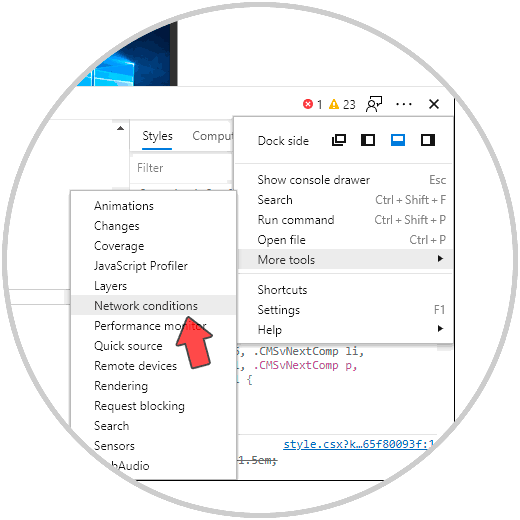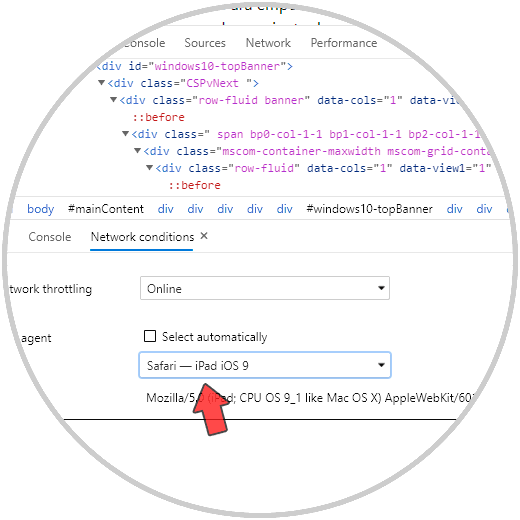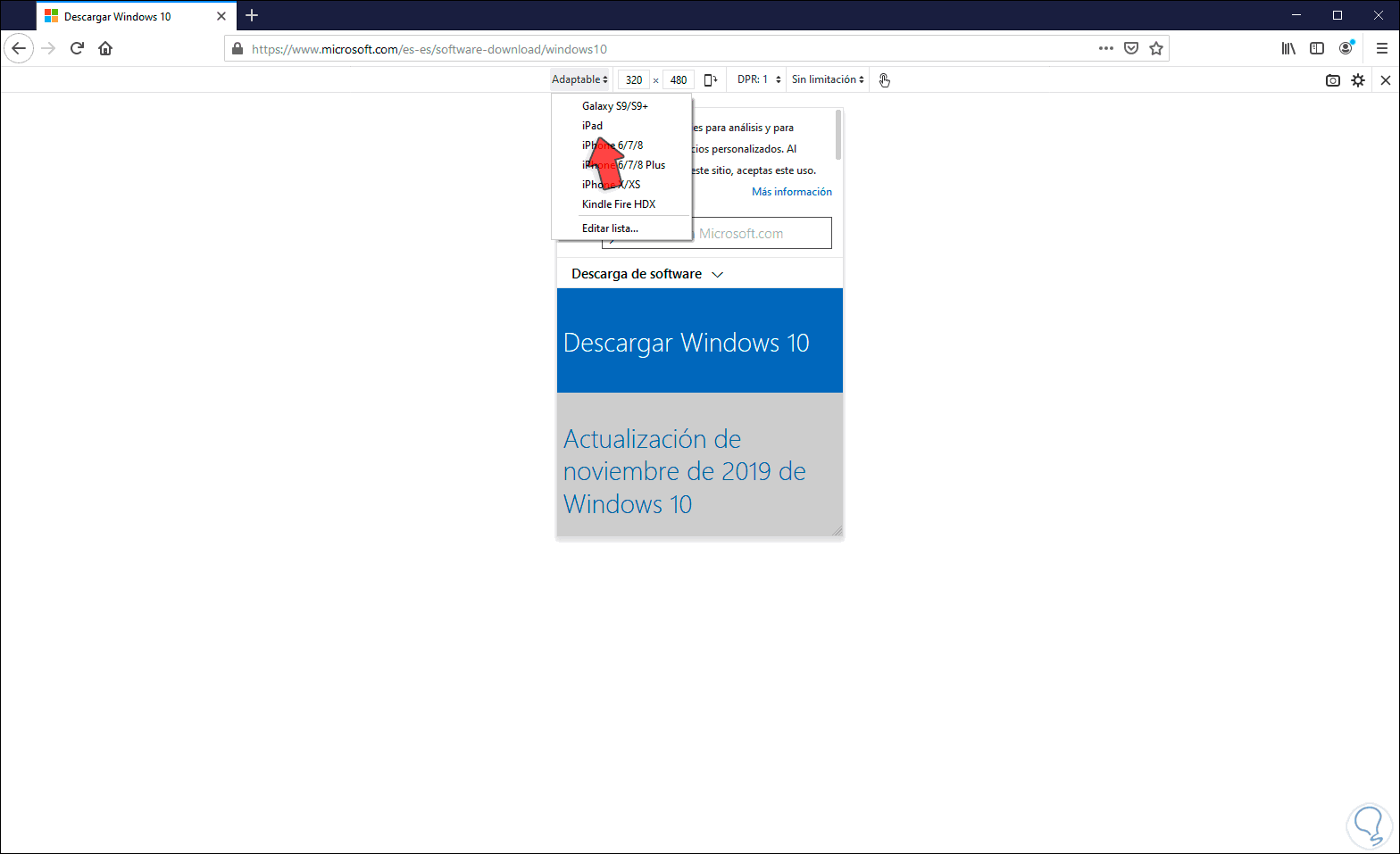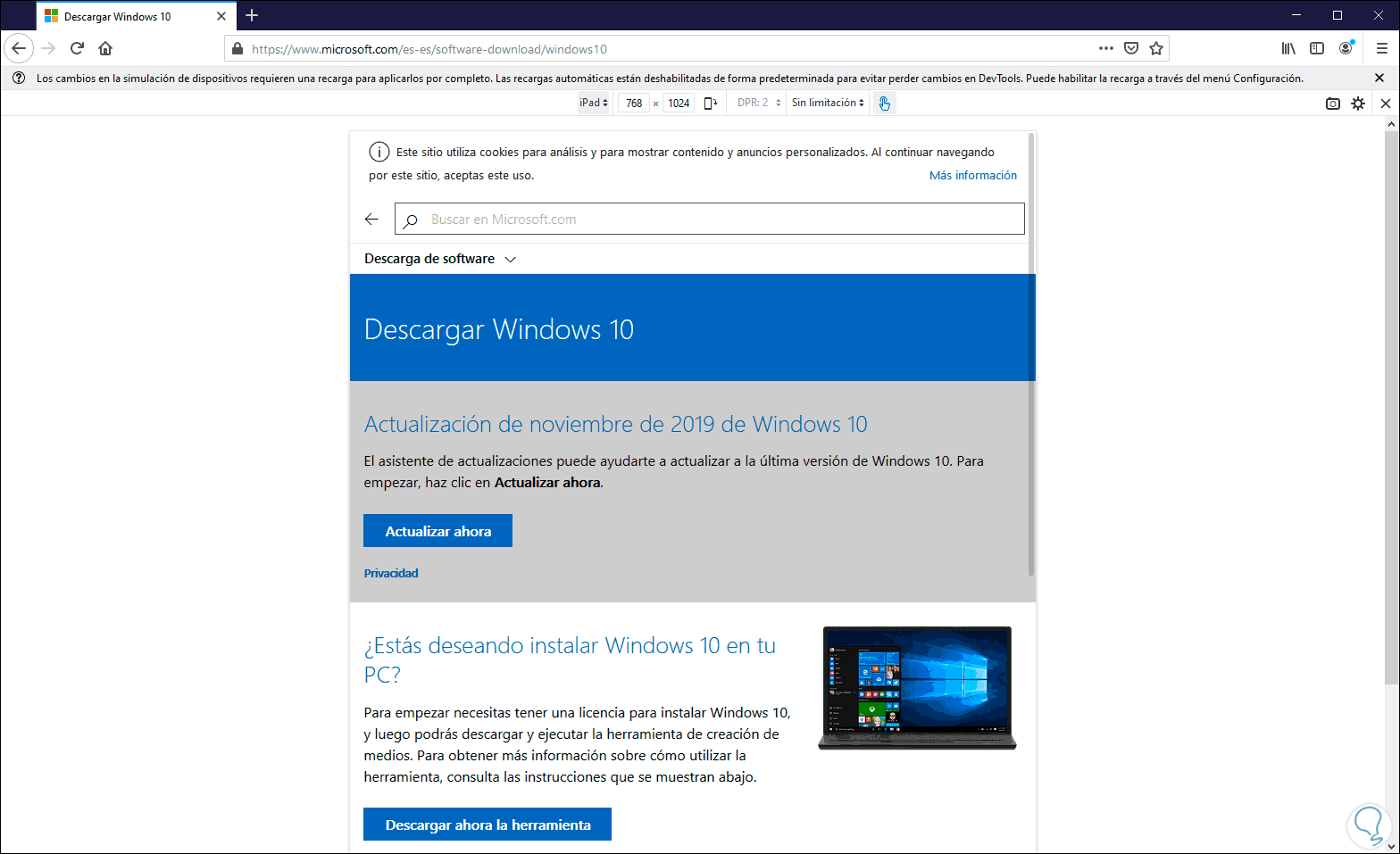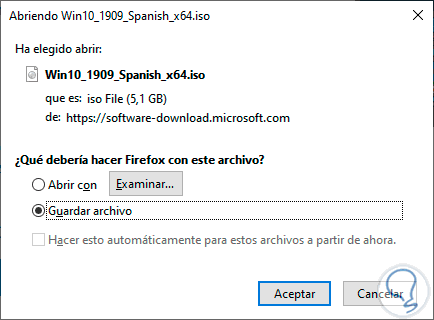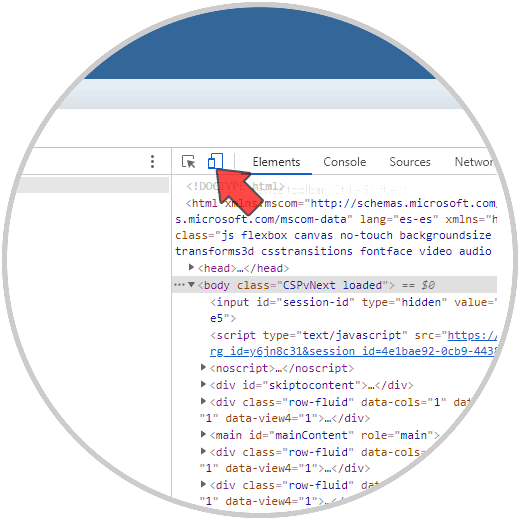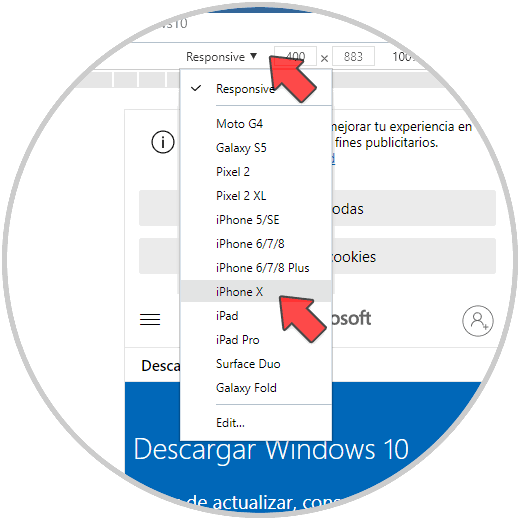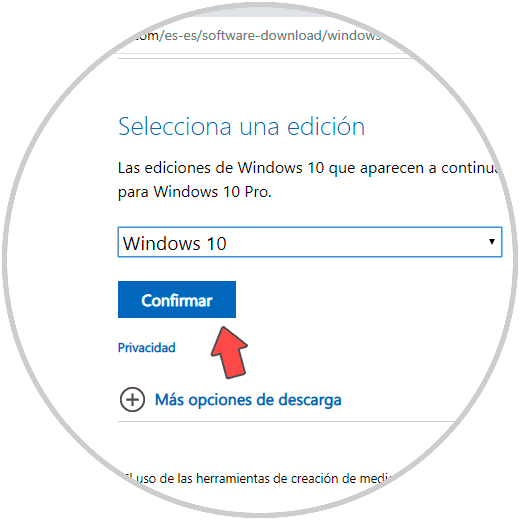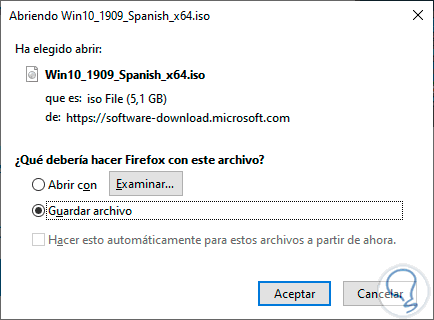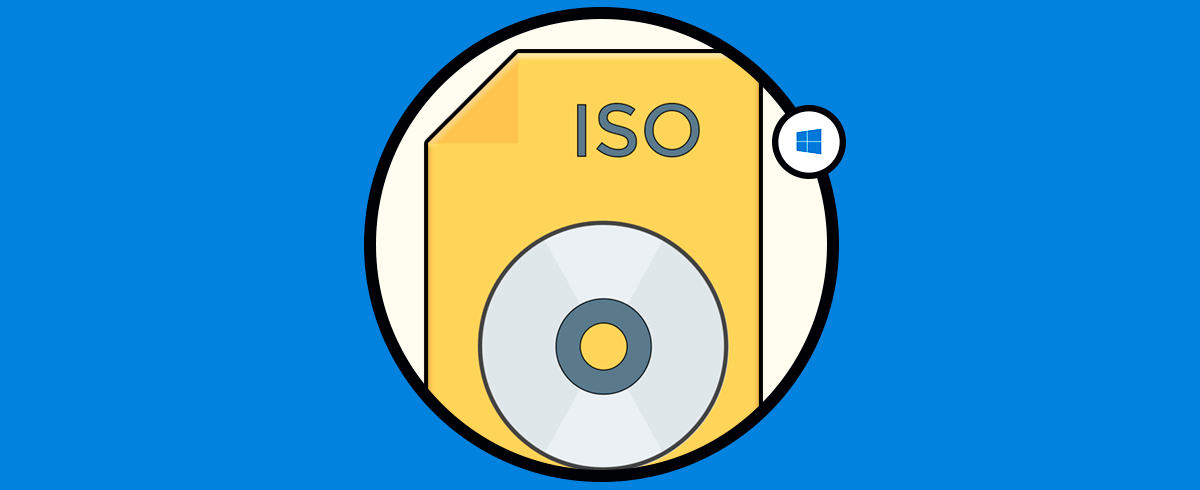Tener actualizado nuestros equipos es una tarea esencial cuando queremos un PC bien gestionado que incluya las últimas novedades de interfaz y seguridad. Incluso dentro de las grandes versiones tenemos actualizaciones concretas que van llegando cada cierto periodo de tiempo, por ejemplo, actualizar Windows 10 desde Windows 7. Cuando cambiamos de ordenador también sentimos la necesidad de mudar todo esto con nosotros algo que con una imagen ISO podemos solucionar. Microsoft ha puesto a disposición de los usuarios y administradores de sistema la utilidad Media Creation Tool la cual nos brinda dos opciones para actualizar Windows a nuevas ediciones disponibles como puede ser descargar ISO Windows 10 profesional, estas opciones son:
Pero existe la posibilidad de descargar la imagen ISO de Windows 10 con su última actualización. Para disponer de ella en todo momento sin que sea necesario descargar la herramienta Media Creation Tool y Solvetic te explicará cómo lograrlo en los navegadores actuales.
1Cómo descargar ISO de Windows 10 sin herramienta en Google Chrome
Google Chrome es uno de los navegadores más populares y usados en el mundo, por ello el proceso es simple en Google Chrome.
Lo primero que debemos hacer es ir al siguiente enlace de Microsoft donde está disponible la ISO de Windows 10:
Ahora, debemos acceder a la inspección de la página usando alguna de las siguientes opciones:
- Pulsando la tecla siguiente:
F12
- Dando clic derecho sobre la página y seleccionar la opción “Inspeccionar”
- Ir al menú “Personaliza y controla Google Chrome” e ir a la ruta “Más herramientas / Herramientas para desarrolladores
- Usar las teclas siguientes:
Ctrl + Shift + I
En el administrador del sitio desplegado, pulsamos sobre el icono de tres puntos verticales (Customize and control DevTools) y damos clic sobre la línea “More tools” para luego seleccionar “Network conditions”:
En la nueva ventana desplegada, ubicamos la sección “User agent” y allí desactivamos la casilla “Select automatically” y en el campo inferior desplegable seleccionamos “Safari – iPad iOS 9”:
Sin cerrar esta ventana de desarrollador, actualizaremos la página y podremos ver que se despliega la opción para seleccionar la edición de Windows 10 a descargar:
Seleccionamos la ISO a descargar:
Damos clic en “Confirmar” y luego seleccionamos el idioma de la ISO de Windows 10:
Damos de nuevo clic en “Confirmar” y finalmente seleccionamos que tipo de arquitectura vamos a descargar (32 o 64 bits):
Al dar clic sobre la arquitectura deseada será desplegada la ventana emergente para definir donde se guardará la ISO seleccionada:
Como ves, el archivo es ISO con Windows 10 de 64 bits en español en este caso.
2Cómo descargar ISO de Windows 10 sin herramienta Microsoft Edge heredado
Microsoft Edge es el navegador por defecto en Windows 10 el cual se está actualizando a Microsoft Edge Chromium, pero aun muchos usuarios manejan el Edge heredado, así que si aun tienes el navegador Edge tradicional te explicaremos como descargar la ISO de Windows 10 desde allí.
El primer paso es ir al siguiente enlace donde está disponible la ISO de Windows 10 (y de paso Media Creation Tool):
Ahora debemos acceder a las herramientas de desarrollador usando alguna de estas opciones:
- Pulsando la tecla siguiente:
F12
- Dar clic derecho sobre la página y seleccionar “Inspeccionar elemento”
- Dando clic sobre el menú “Configuración y más” e ir a la ruta “Más herramientas / Herramientas de desarrollo”:
Esto desplegará las herramientas de desarrollo en Microsoft Edge, allí iremos a la pestaña “Emulación” y en la sección “Modo” en el campo “Cadena del agente de usuario” seleccionamos la opción “Apple Safari (ipad)”:
La página automáticamente se actualizará y podremos seleccionar la edición de Windows 10:
Damos clic en “Confirmar” y ahora definimos el idioma a usar:
Después de esta validación seleccionamos la arquitectura a usar (32 o 64 bits):
Allí damos clic sobre la ISO deseada para iniciar el proceso de descarga:
3Cómo descargar ISO de Windows 10 sin herramienta Microsoft Edge Chromium
Como se ha mencionado, esta es una nueva actualización del navegador Microsoft Edge la cual fue distribuida el 20 de enero de 2020 y cambia radicalmente algunos aspectos del navegador, para usar este método en este nuevo Edge Chromium.
Lo primero será ir al siguiente enlace:
Ahora accederemos a inspeccionar la página usando alguna de las siguientes opciones:
- Pulsando la tecla siguiente:
F12
- Usar las teclas siguientes:
Ctrl + Shift + I
- Dando clic derecho sobre la página y seleccionar la opción “Inspeccionar”.
- Ir al menú “Configuración y más” e ir a la ruta “Más herramientas / Herramientas para desarrolladores
En la consola desplegada damos clic sobre el botón “Customize and Control DevTools” y seleccionamos la ruta “More tools / Network conditions”:
Iremos a la sección “User agent” y allí deshabilitamos la casilla “Select automatically” y en el campo seleccionamos “Safari – iPad iOS 9”:
Actualizamos la página sin cerrar la consola de desarrollo y procedemos a seleccionar la edición de Windows a descargar:
Damos clic en “Confirmar” y ahora seleccionamos el idioma a usar:
Confirmamos esto y procedemos a definir la arquitectura a descargar con la ISO. Allí simplemente seleccionamos la arquitectura deseada y procedemos a guardar la ISO.
4Cómo descargar ISO de Windows 10 sin herramienta en Firefox
Finalmente, Firefox es otro de los navegadores populares gracias a sus funciones y por supuesto desde allí tendremos la capacidad para descargar la ISO de Windows 10 sin que sea necesario el uso de Media Creation Tool.
Para esto vamos al siguiente enlace en Firefox:
Allí usamos las teclas siguientes para acceder al modo Vista de diseño adaptable el cual tiene la siguiente apariencia:
Ctrl + Shift + M
Allí pulsamos sobre el botón “Adaptable” en la parte superior y seleccionamos “iPad”:
Veremos el siguiente diseño:
Actualizamos el sitio y seleccionamos la edición de Windows 10 a descargar:
Confirmamos y ahora definimos el idioma a usar:
Nuevamente confirmamos y seleccionamos la arquitectura a usar:
Damos clic sobre la arquitectura deseada para proceder con la descarga:
5Cómo descargar ISO de Windows 10 sin herramienta Tool en Opera
Abre el siguiente link dentro de Opera:
Ahora realiza la siguiente combinación de teclas:
Ctrl + Shift + C
Ahora pulsamos en el siguiente icono para pasar al modo vista móvil o bien usar esta combinación:
Ctrl + Shift + M
Arriba en los modos de simulación vamos a elegir que sea apariencia de iPhone X
Ahora actualiza la página con F5
F5
Ahora verás que te deja ir pulsando en cada opción para la descarga de ISO Windows 10:
Por último, ya podremos descargar nuestra ISO Windows 10 sin problemas desde Opera.
Con alguno de los navegadores, luego podemos usar dicha imagen ISO para guardarla y así disponer de Windows 10 en todo momento. De esta forma tendremos fácilmente nuestra ISO de Windows 10 y podremos crear un USB boot si queremos e instalar cuando queramos nuestro sistema desde 0.