Existen algunas configuraciones integradas en el sistema que permiten un funcionamiento integral, o mejorado, tanto del hardware como de servicios específicos del sistema y una de estas configuraciones es la VRAM (Video RAM). La VRAM en Windows 10 trabaja de la mano con la GPU (Unidad gráfica) ya que en la VRAM se alojan los datos que necesita la GPU para trabajar de forma correcta en el sistema, es decir, en la VRAM serán cargadas las texturas y los modelos que la GPU usará y procesará con el fin de crear la imagen que veremos en nuestra pantalla. De ahí la importancia que la VRAM cuente con buen espacio asignado ya que de lo contrario se tendrá que recurrir a las unidades de disco duro afectando otras tareas de almacenamiento en Windows 10.
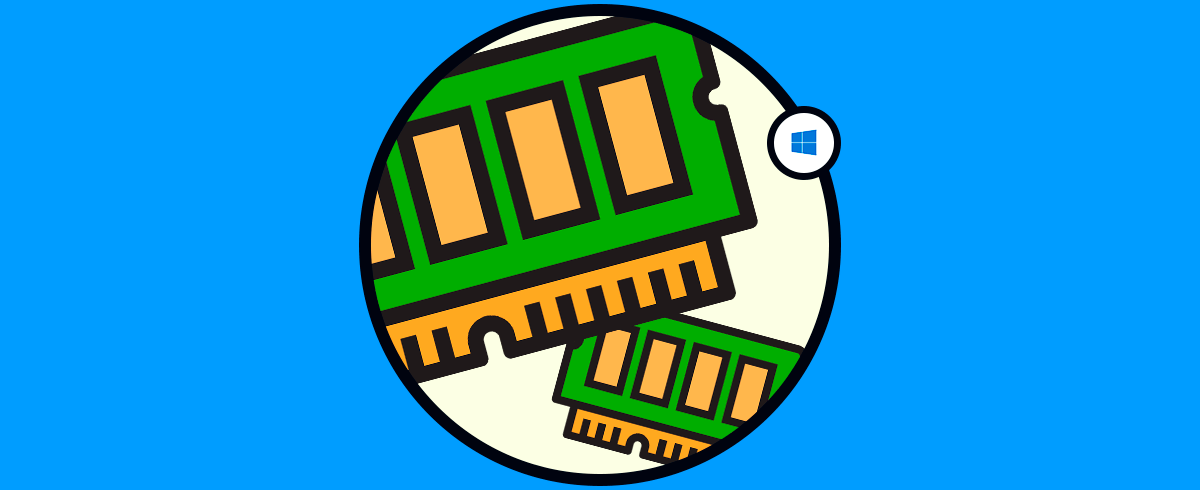
Algo a tener en cuenta es que la VRAM está soldada directamente a la tarjeta gráfica por ello se cuenta con un valor asignado por defecto realizado por el fabricante de la tarjeta gráfica, pero lógicamente podemos aumentarla desde la configuración del sistema, por ello una VRAM con buen espacio asignado permitirá una mejor representación de los gráficos y todo lo que implica imágenes.
Solvetic te explicará algunas formas para saber con certeza la VRAM asignada en Windows 10.
1. Saber mi VRAM en Windows 10 desde Configuración
Este primer paso implica acceder a las propiedades de la pantalla y para ello contamos con dos opciones que son:
- En el cuadro de búsqueda de Inicio, o usando Cortana, ingresar el término “pantalla” y seleccionar la respectiva función.
- Desde la ruta Inicio / Configuración / Sistema / Pantalla
Allí damos clic en la línea “Configuración de pantalla avanzada” y será desplegado lo siguiente:
En caso de contar con varios monitores podemos seleccionarlos desde el campo “Selecciona una pantalla para ver o cambiar su configuración”, aquí debemos dar clic sobre la opción “Mostrar las propiedades de adaptador de pantalla” y en la ventana emergente vamos a la pestaña “Adaptador” y en la línea “Memoria dedicada de video” veremos la cantidad de RAM asignada a esta función:
En función de la gráfica que tengamos, estos valores de VRAM variarán según la memoria dedicada que tengamos.
2. Saber mi VRAM en Windows 10 con GPU-Z
GPU-Z es una utilidad gratuita con la cual disponemos de un mecanismo simple para recopilar y observar en detalle diversos aspectos del sistema como:
- Nombre y número del procesador.
- Placa base y chipset.
- Tipo de memoria, tamaño, tiempos y especificaciones del módulo.
- Medición en tiempo real de la frecuencia interna de cada núcleo activo, así como la frecuencia de memoria y mucho más.
Su descarga está disponible en el siguiente enlace:
Una vez ejecutada observaremos todos los detalles gráficos de la tarjeta y allí encontramos la memoria VRAM en la pestaña Sensors, campo “Memory used (Dedicated)”:
3. Saber mi VRAM en Windows 10 con Dxdiag
Este es un mecanismo con el cual podemos saber en detalle muchos aspectos de hardware del equipo.
Para ello combinamos las teclas siguientes y ejecutamos dxdiag:
+ R
Pulsamos Enter y luego iremos a la pestaña del monitor deseado y allí encontramos la línea “Memoria de pantalla (VRAM)” donde despliega dichos detalles:
Con alguna de estas opciones podemos saber en detalle la VRAM instalada en nuestro equipo y administrarla de una forma mucho más directa sabiendo la importancia que esta tiene para las tareas de despliegue de gráficos, siempre será una buena idea adquirir tarjetas gráficas potentes si tu trabajo o uso requiere gráficos de forma constante.

