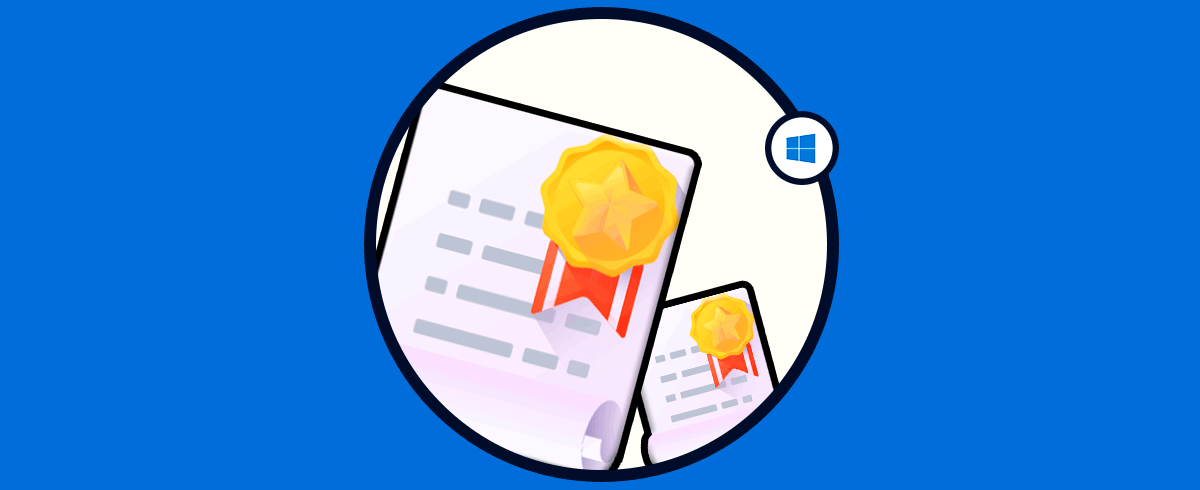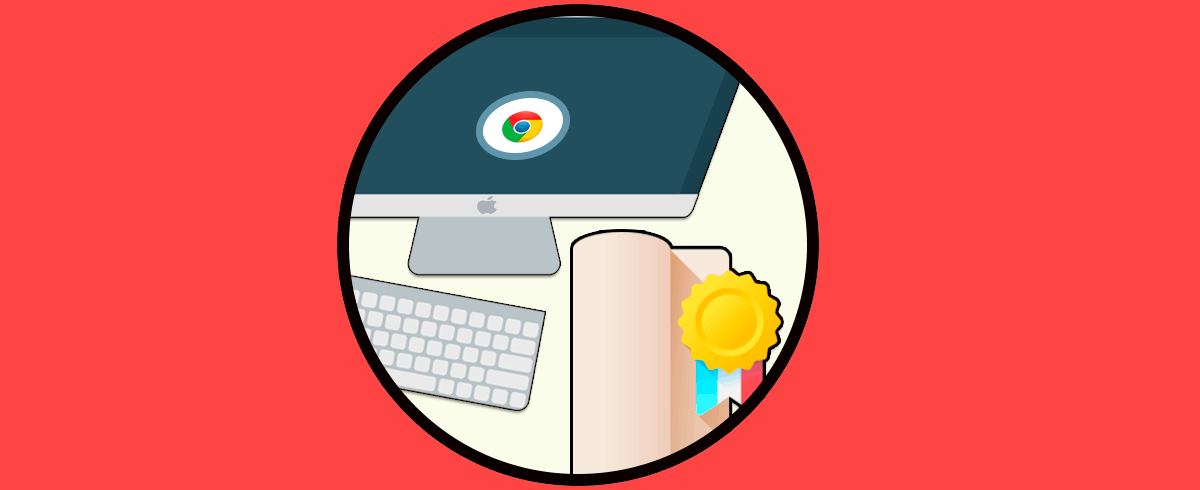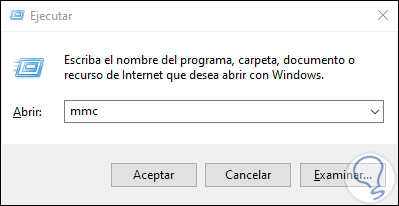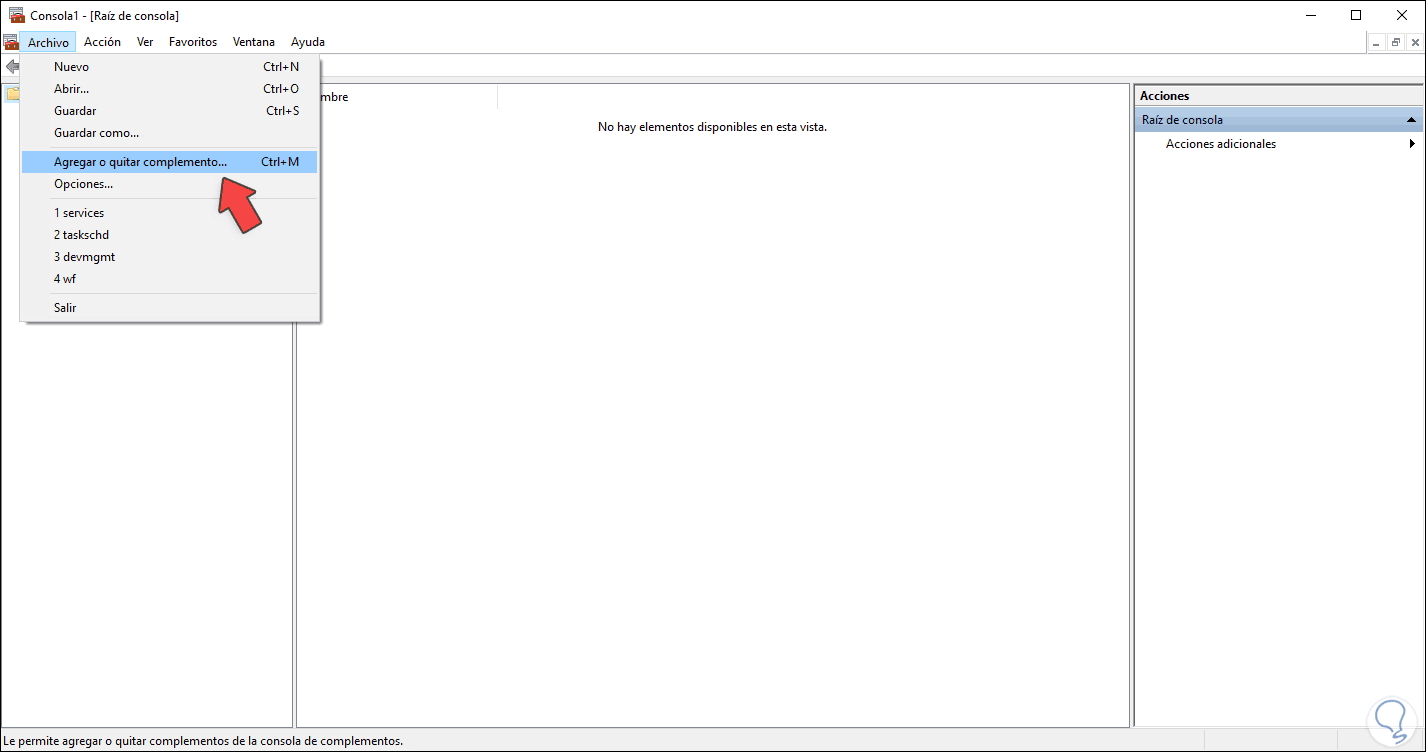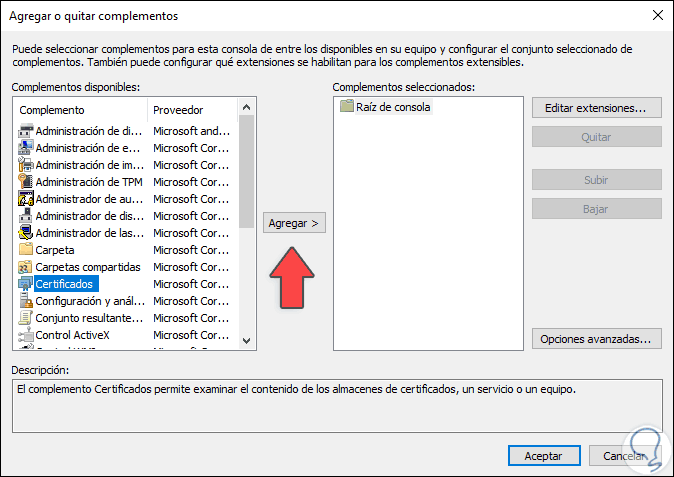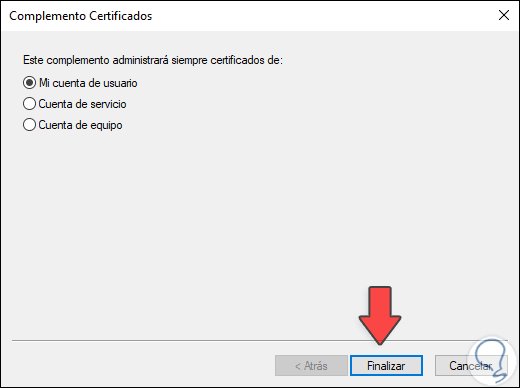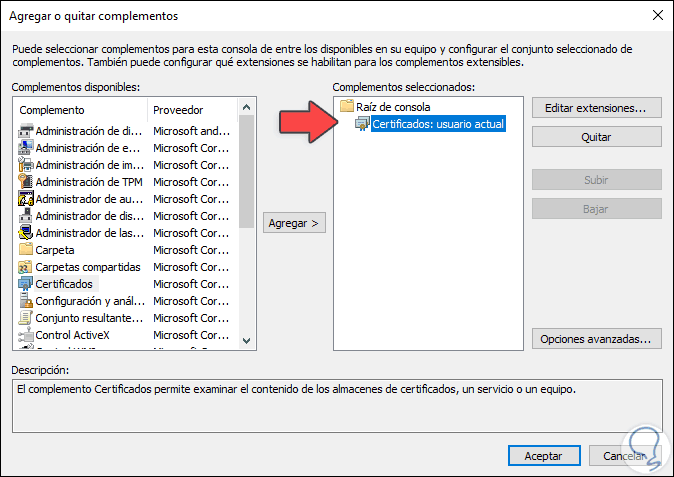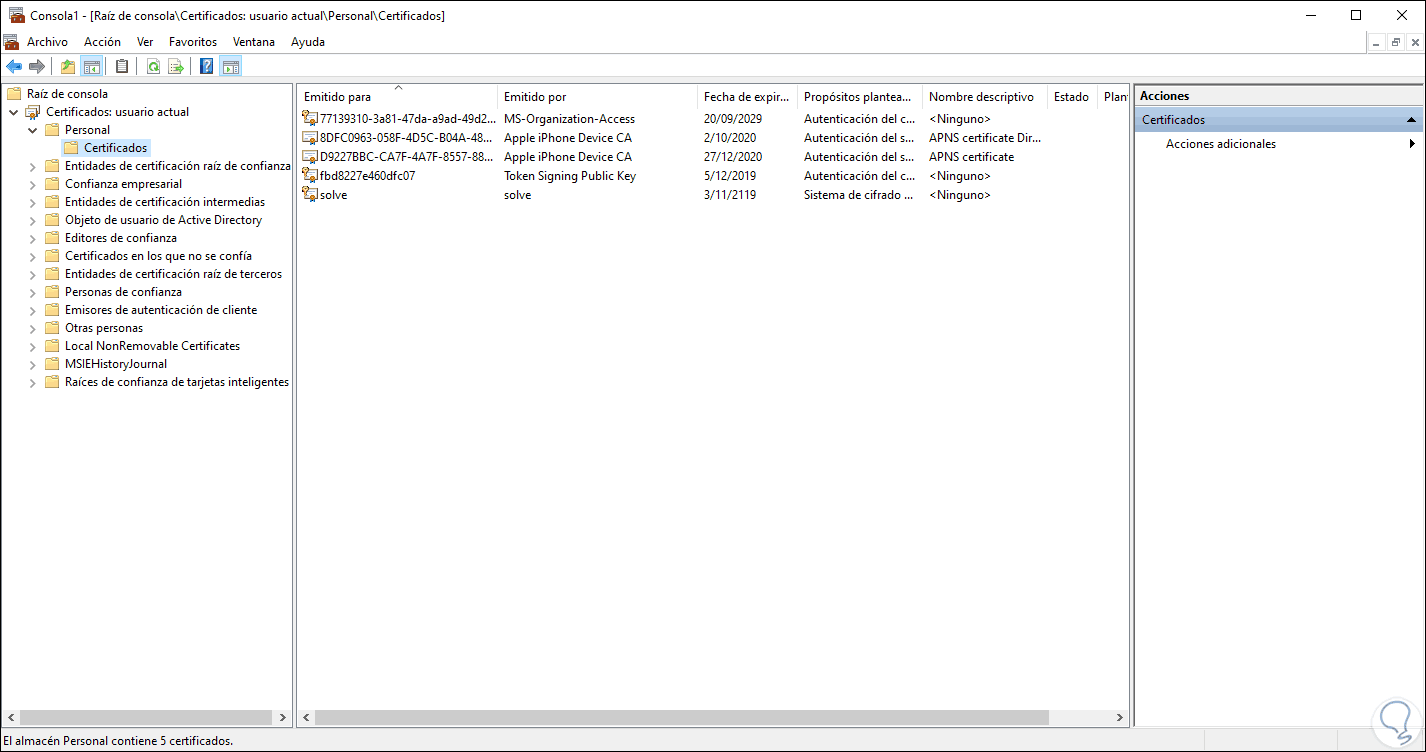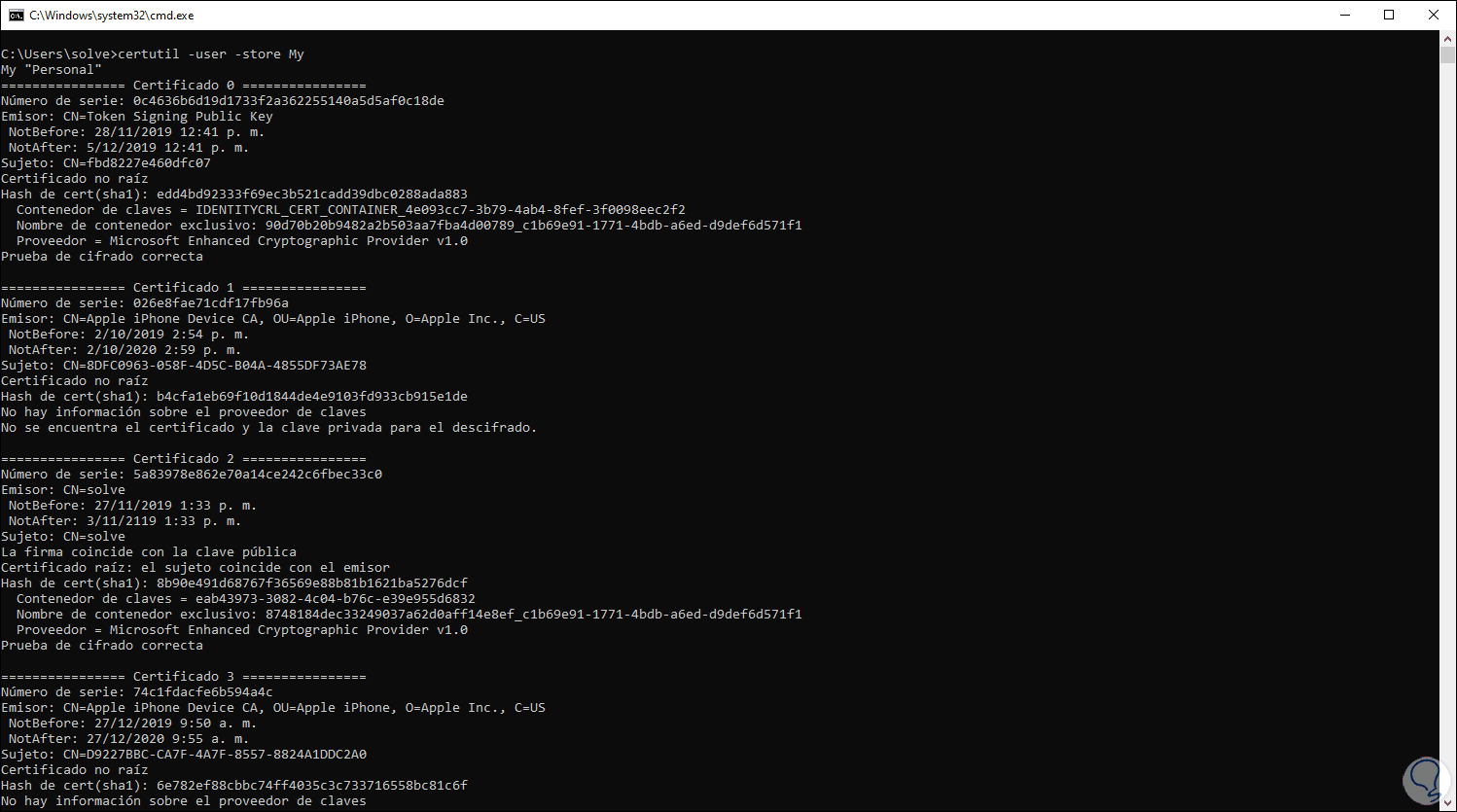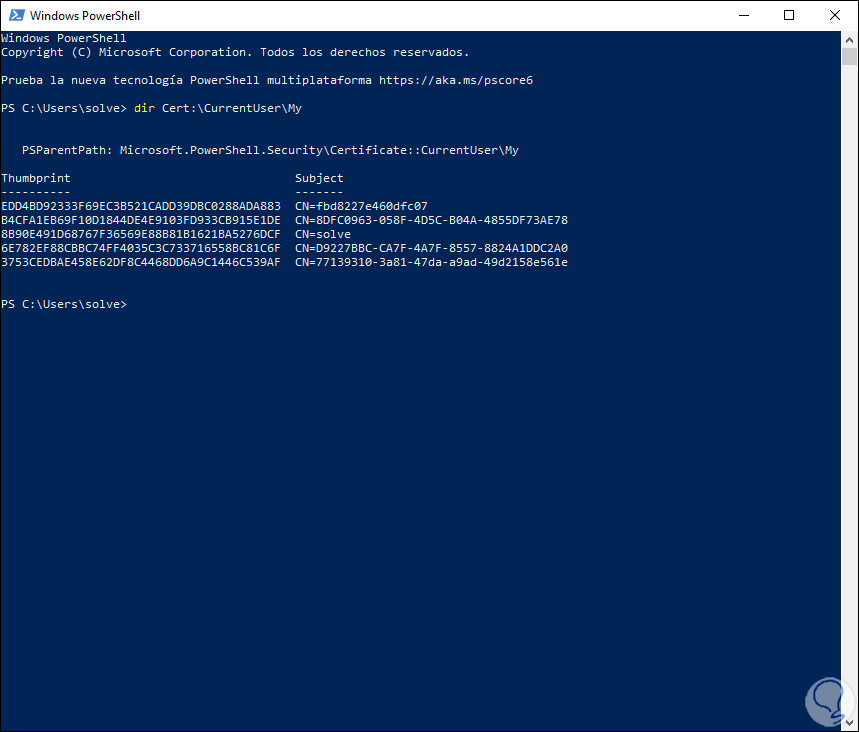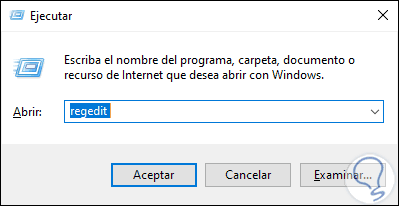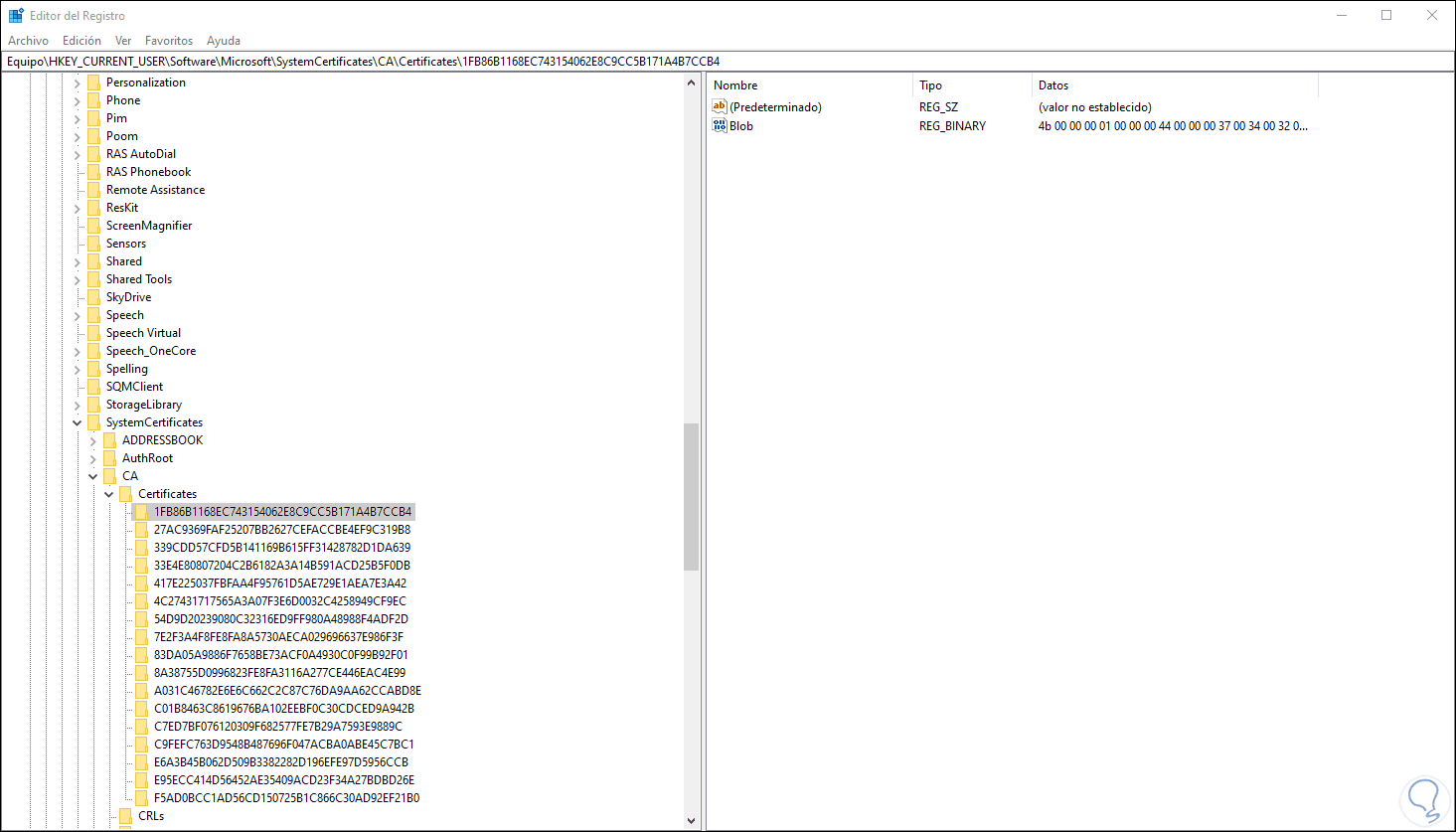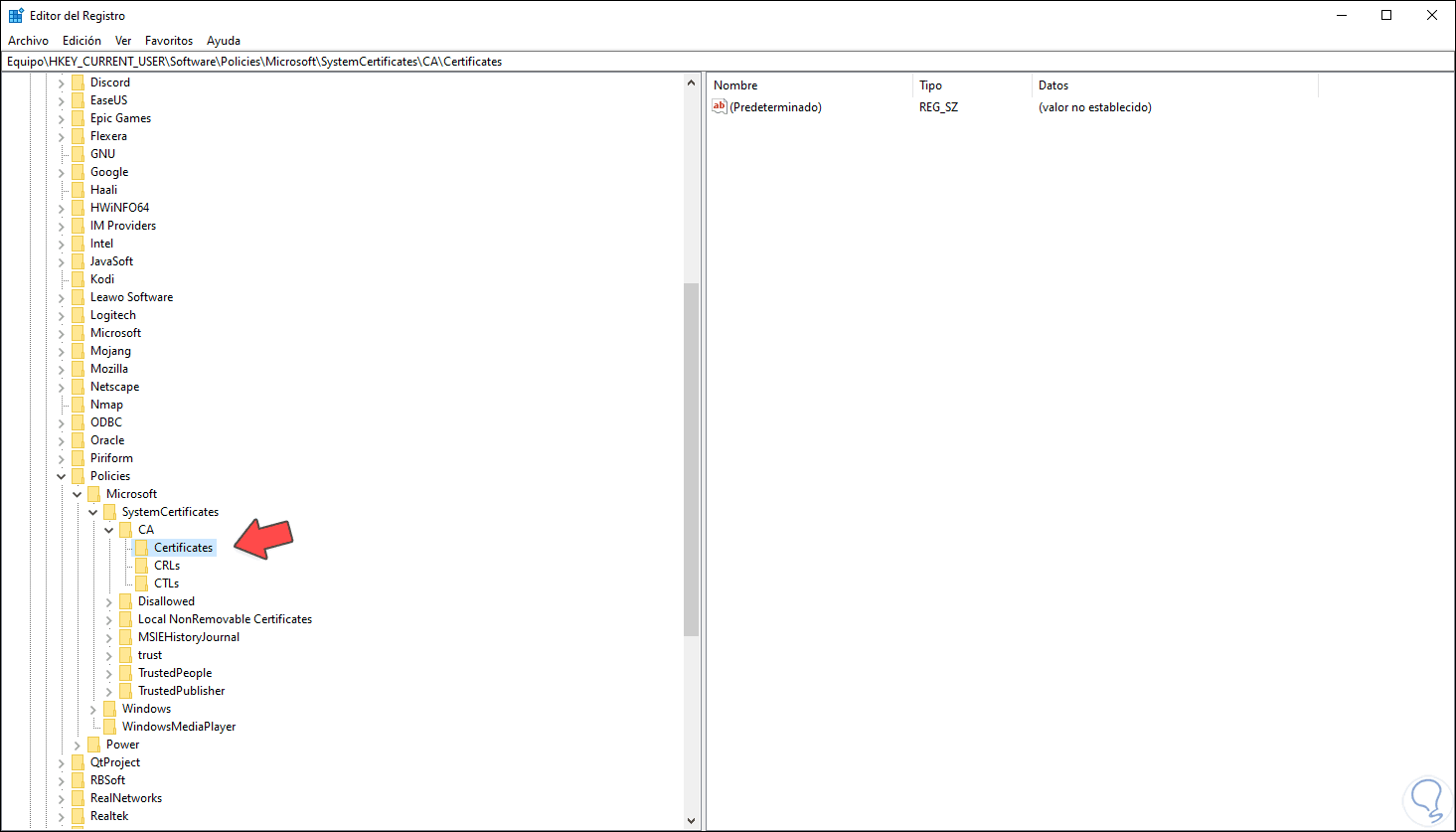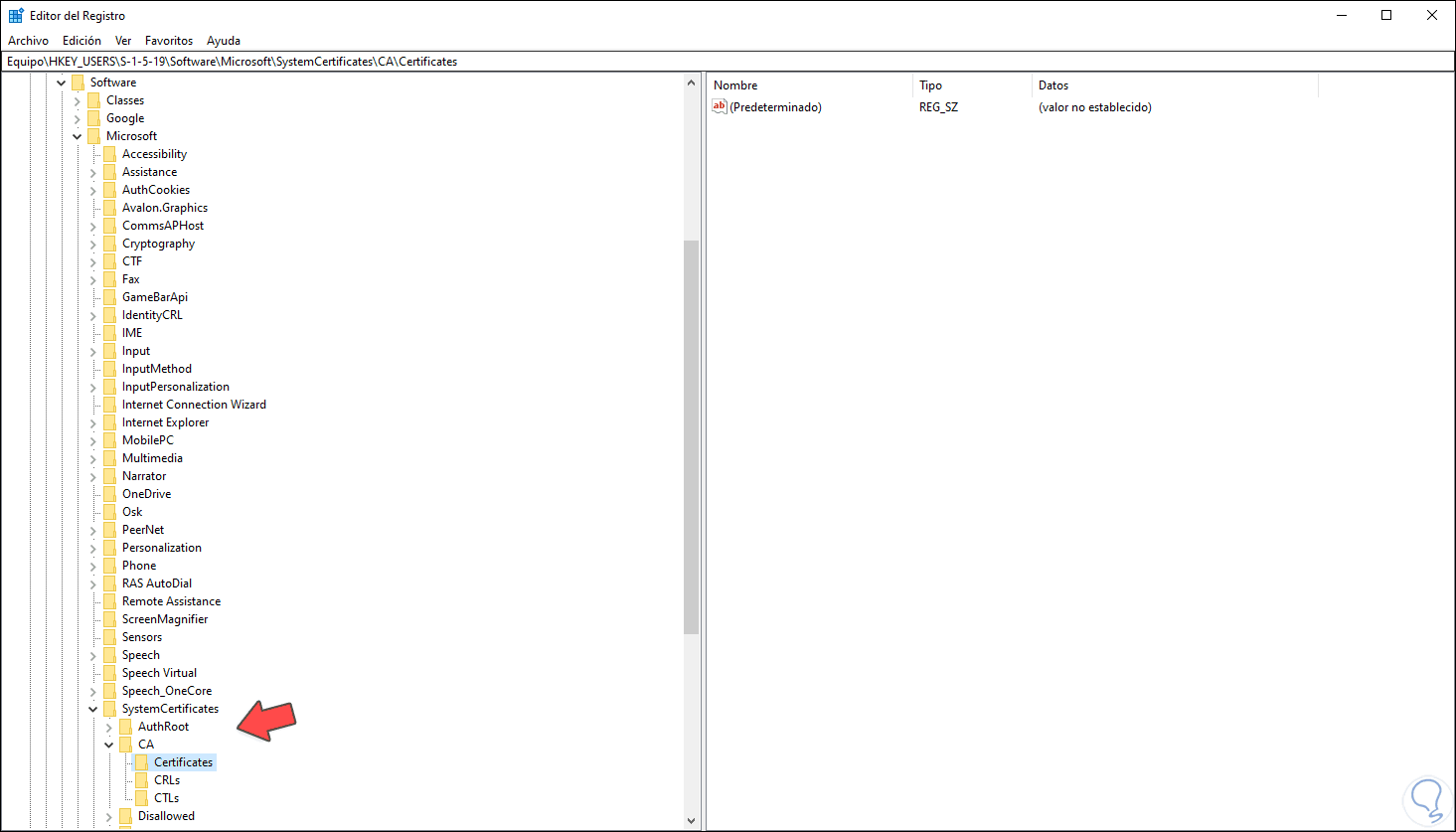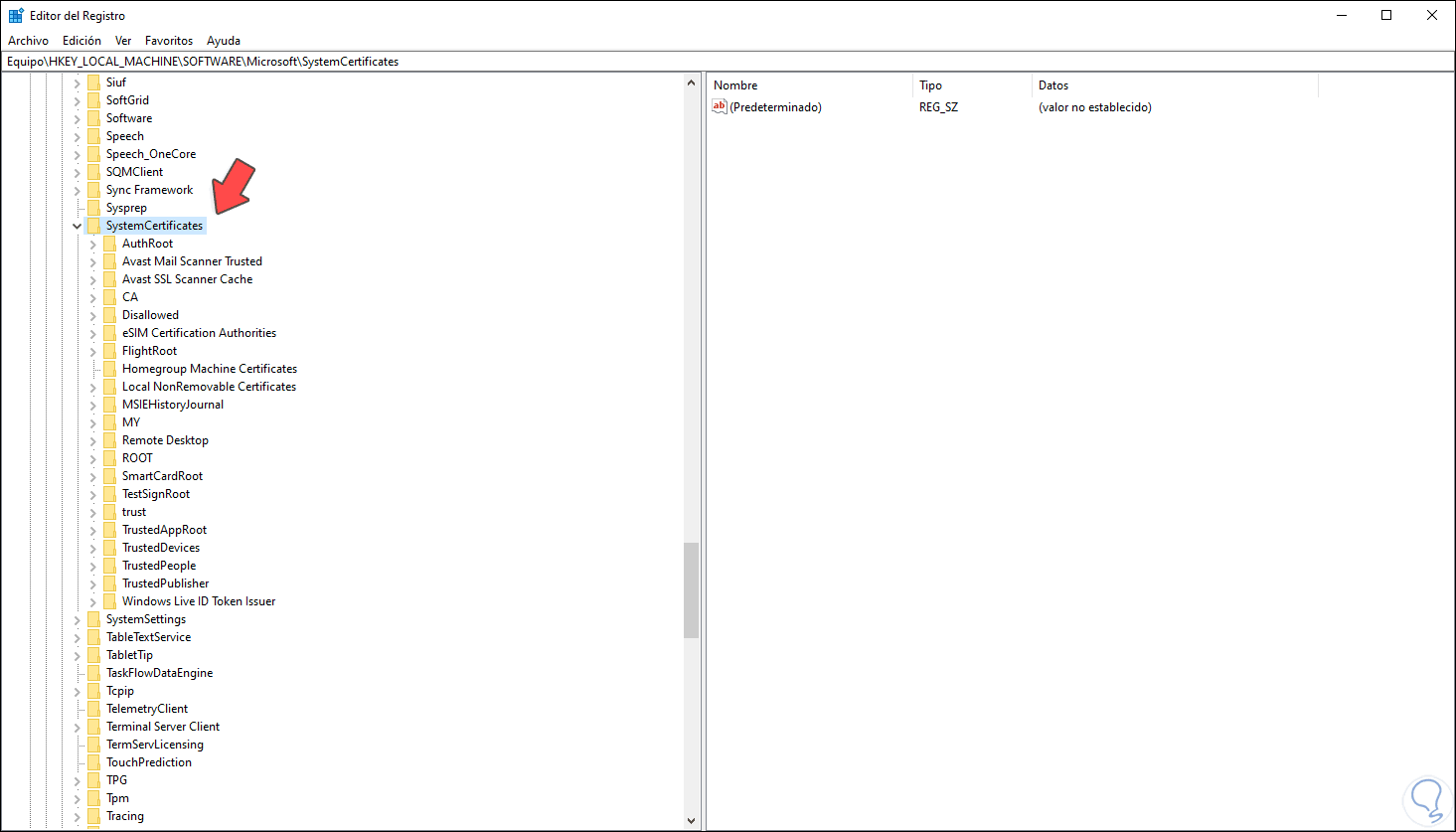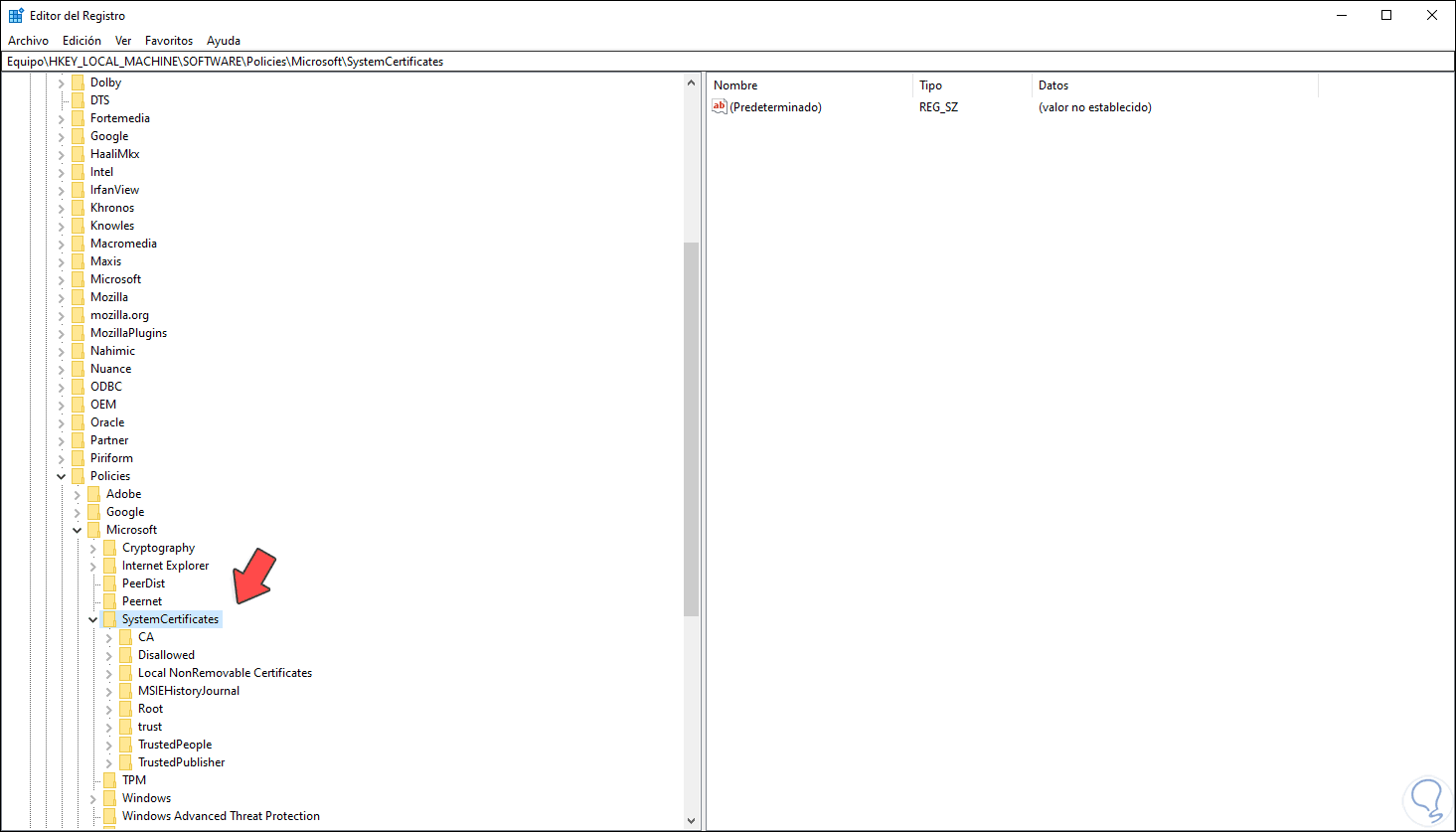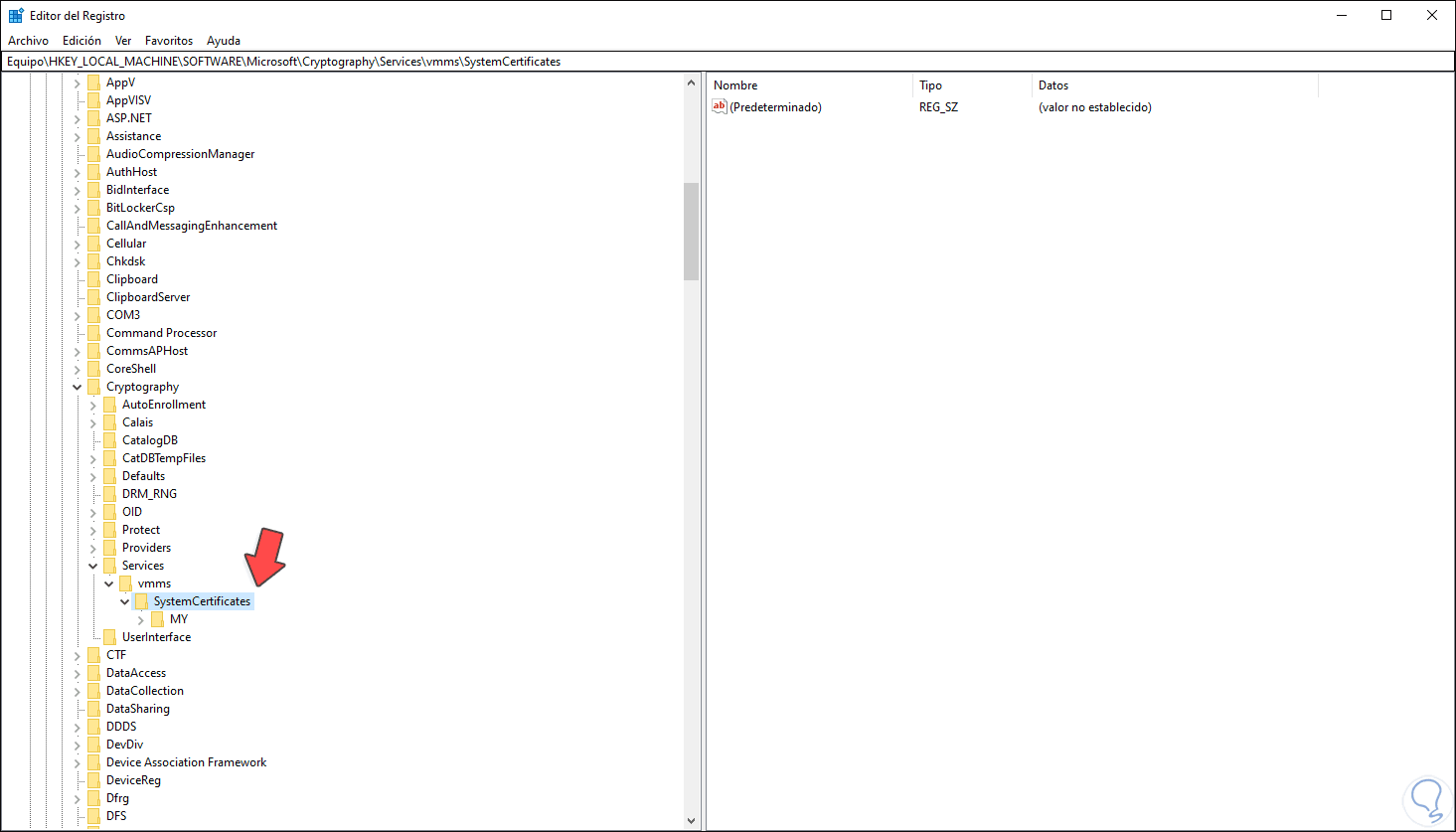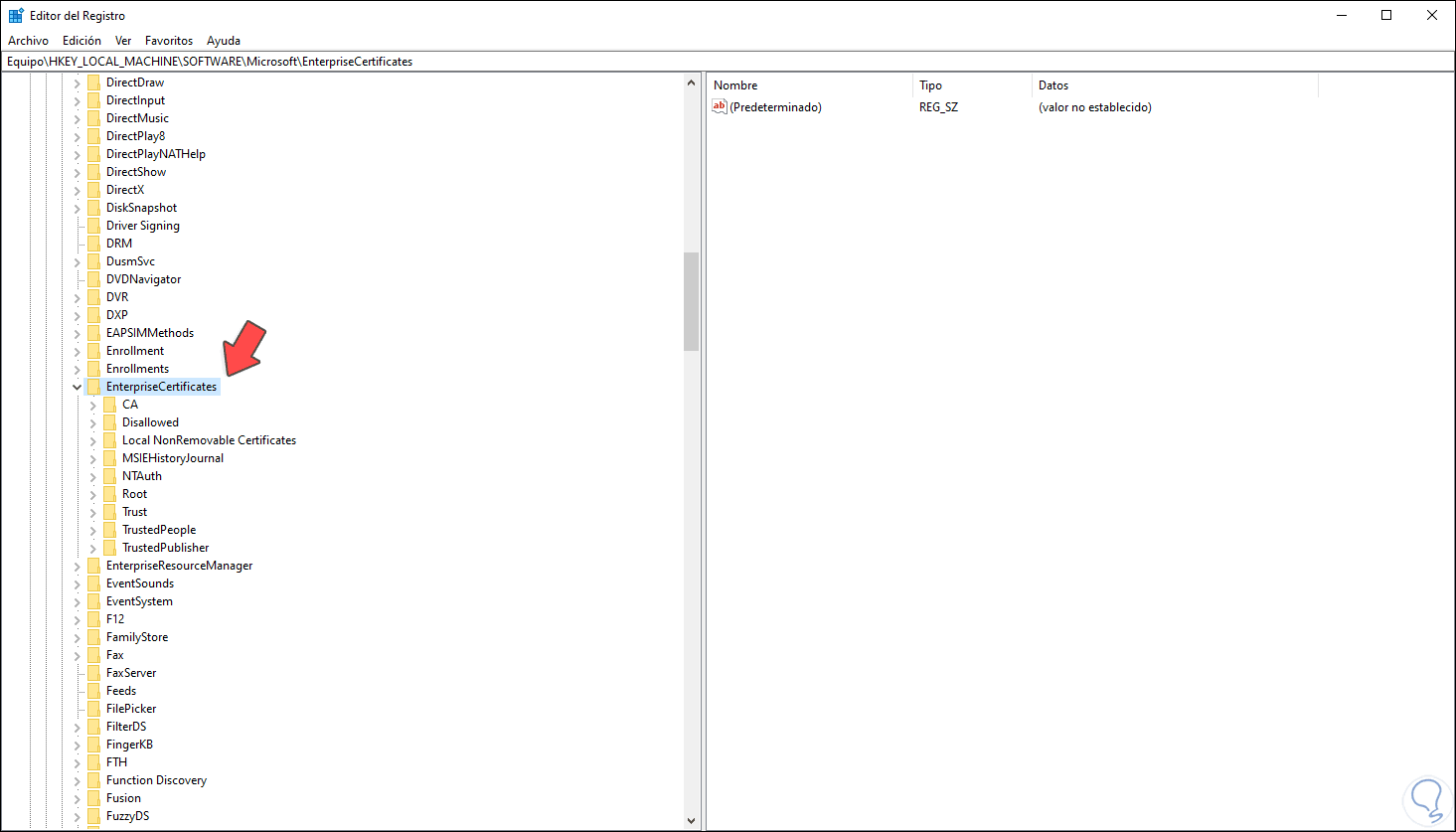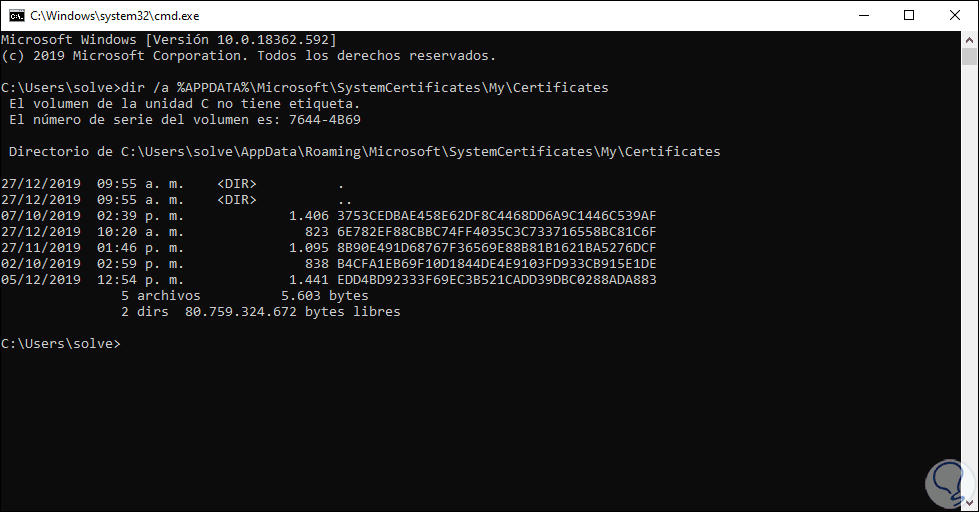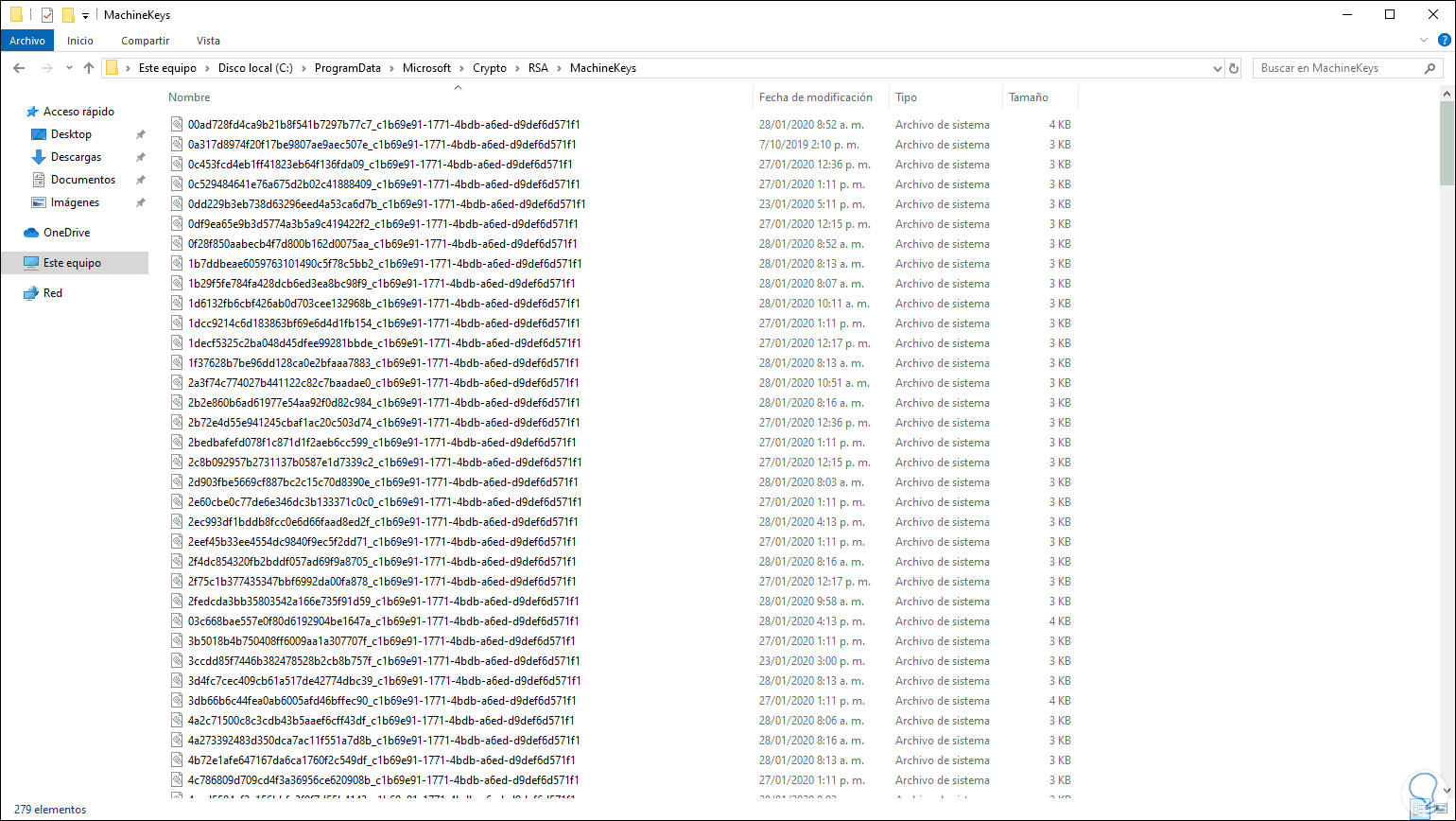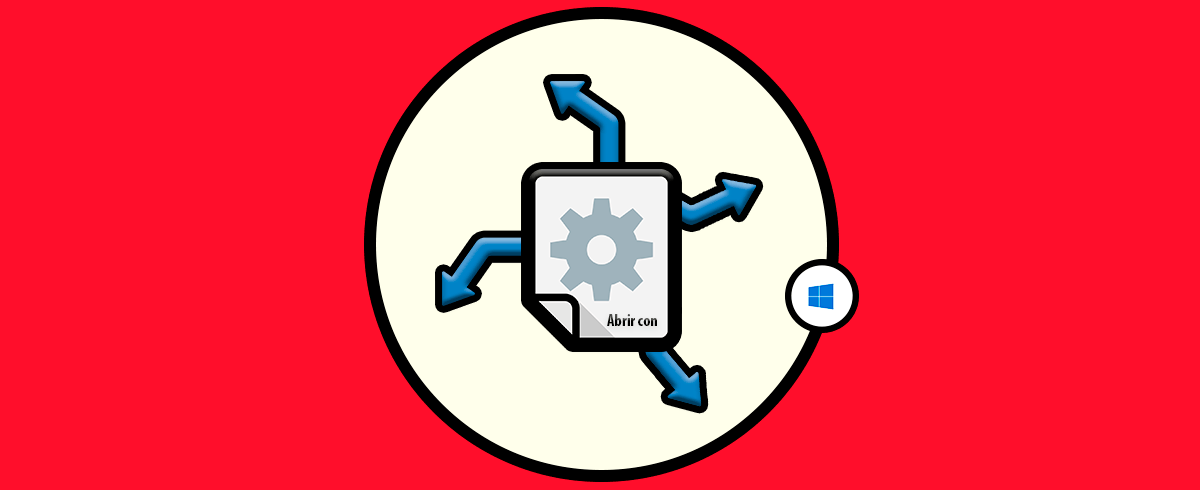Microsoft ha integrado dentro de Windows 10 diversos mecanismos de seguridad que permiten validar la autenticidad o fiabilidad de un componente y uno de estos mecanismos es el uso de los certificados digitales, quizás muchos hemos oído hablar de estos certificados, pero no sabemos con certeza de que se trata.
Esto es conocido como autoridad de certificación (CA) y un CA confiable solo va a emitir un certificado una vez se hayan pasado las pruebas de verificación de la identidad de la entidad en sí. En Windows 10, disponemos de un almacén de certificados el cual está compuesto a su vez por claves alojadas en el registro del sistema y cada una de estas claves identifican múltiples ficheros.
Windows 10 nos permite tener el control total de estos certificados usando la consola MSC (Microsoft Management Console) donde podemos llevar a cabo diferentes tareas sobre estos certificados, Solvetic en esta oportunidad te explicará dónde se alojan los certificados digitales en Windows 10.
1. Ver los certificados digitales desde la consola MMC (Microsoft Management Console) en Windows 10
Este es el primer paso que veremos, para ello combinaremos las teclas siguientes y ejecutamos el comando “mmc”:
+ R
Pulsamos Enter o Aceptar y después de aceptar los permisos de UAC, iremos al menú “Archivo” y allí seleccionamos “Agregar o quitar complemento” o bien podemos usar las teclas siguientes:
Ctrl + M
En la nueva ventana desplegada seleccionamos la opción “Certificados” y damos clic en el botón “Agregar”:
Se desplegará la siguiente ventana:
Allí debemos seleccionar alguna de las posibilidades que son:
- Mi cuenta de usuario: administra los certificados digitales de la cuenta de usuario actual.
- Cuenta de servicio: gestiona los certificados de los servicios propios de Windows 10.
- Cuenta de equipo: administra los certificados digitales de todo el entorno de Windows 10.
Una vez seleccionemos la opción adecuada damos clic en Finalizar y veremos lo siguiente:
Damos clic en Aceptar para completar el proceso y después de ello podremos acceder a los diferentes certificados en base al criterio seleccionado:
2. Ver los certificados digitales desde CMD o Windows PowerShell en Windows 10
Podemos hacer uso de alguna de las consolas de gestión en Windows 10 (PowerShell o símbolo del sistema) para visualizar los certificados digitales en Windows 10, para ello haremos uso del comando “certutil”.
Este comando “certutil” viene integrado como parte de Certificate Services y nos permite:
- Volcar y mostrar información de configuración de la autoridad de certificación (CA)
- Permite configurar Servicios de certificados
- Podemos realizar copias de seguridad y restaurar componentes de CA
- Dispone de la opción para verificar certificados, pares de claves y cadenas de certificados
Desde el símbolo del sistema podemos ejecutar lo siguiente. Allí accedemos a un completo resumen de los certificados digitales de Windows 10.
certutil -user -store My
En el caso de PowerShell debemos ejecutar lo siguiente:
dir Cert:\CurrentUser\My
3. Ver los certificados digitales desde el Editor de Registro en Windows 10
Por último, podemos acceder al editor de registros de Windows 10 para ver los diferentes certificados digitales disponibles.
Para esto usamos las teclas siguientes y ejecutamos el siguiente comando:
+ R
regedit
Para ver los certificados a nivel de usuario iremos a la siguiente ruta. Esta clave aloja la configuración de los certificados para el usuario actual.
HKEY_CURRENT_USER\Software\Microsoft\SystemCertificates\CA\Certificates
Para ver los certificados de usuario de una GPO (Directiva de grupo) iremos a la siguiente ruta:
HKEY_CURRENT_USER\Software\Policies\Microsoft\SystemCertificates
Para ver los certificados de un usuario en particular debemos usar la siguiente sintaxis:
HKEY_USERS\SID-Usuario\Software\Microsoft\SystemCertificates
A nivel de equipo, si deseamos ver los certificados para todos los usuarios del equipo iremos a la siguiente ruta:
HKEY_LOCAL_MACHINE\Software\Microsoft\SystemCertificates
Para ver los certificados de equipo asociados con una GPO iremos a la siguiente ruta:
HKEY_LOCAL_MACHINE\Software\Policies\Microsoft\SystemCertificates
En términos de servicio, en la siguiente ruta encontramos los certificados de todos los servicios del sistema:
HKEY_LOCAL_MACHINE\Software\Microsoft\Cryptography\Services\ServiceName\SystemCertificates
Si usamos Active Directory, en la siguiente ruta visualizamos los certificados emitidos por el Directorio Activo:
HKEY_LOCAL_MACHINE\Software\Microsoft\EnterpriseCertificates
Ahora veremos donde se guardan los certificados a nivel de carpetas y ficheros, en Windows 10 las carpetas por seguridad están ocultas y las claves públicas y privadas se alojan en diferentes ubicaciones, los certificados de usuario los encontramos en las siguientes rutas:
%APPDATA%\Microsoft\SystemCertificates\My\Certificates %USERPROFILE%\AppData\Roaming\Microsoft\Crypto\RSA\SID %USERPROFILE%\AppData\Roaming\Microsoft\Credentials %USERPROFILE%\AppData\Roaming\Microsoft\Protect\SID
Los certificados de equipo están disponibles en la siguiente ruta:
C:\ProgramData\Microsoft\Crypto\RSA\MachineKeys
Con alguna de estas sencillas opciones estaremos en capacidad para acceder a los certificados digitales en Windows 10.