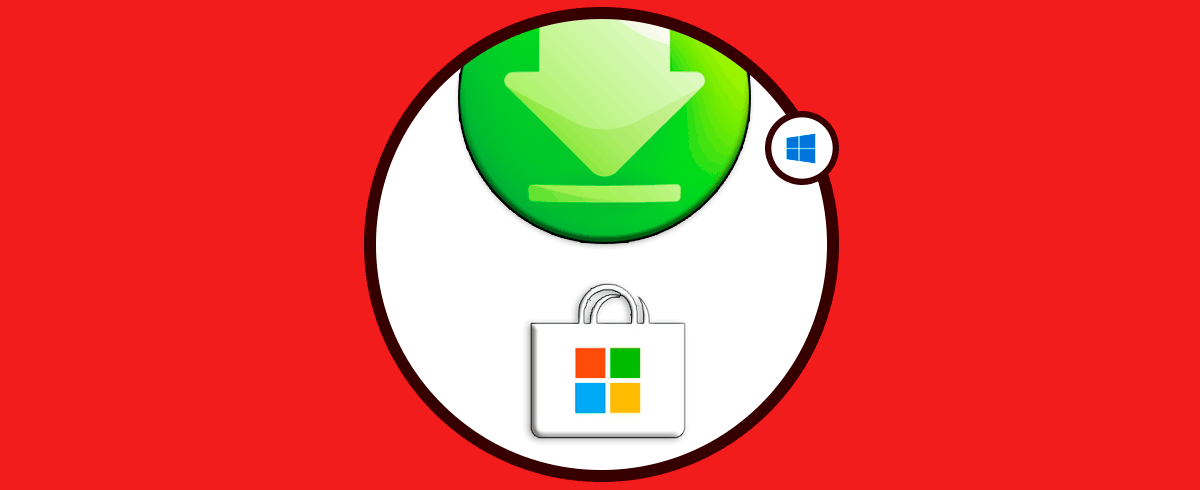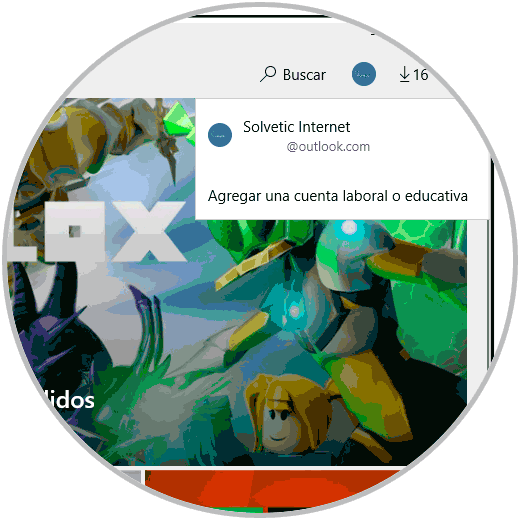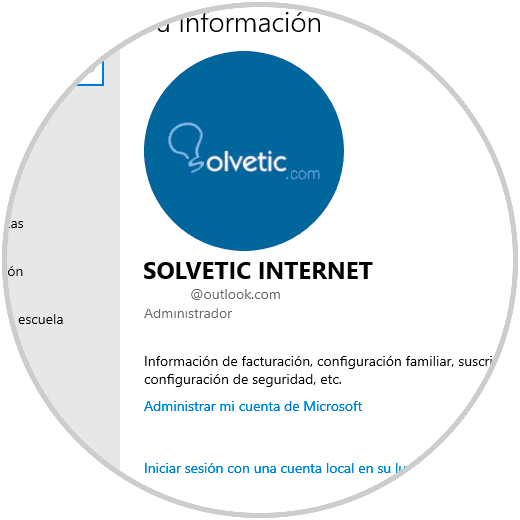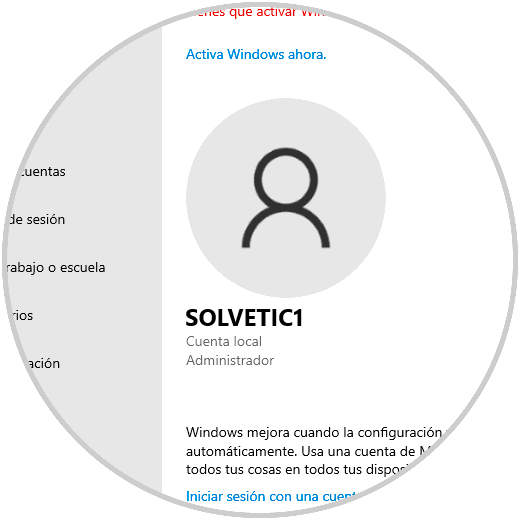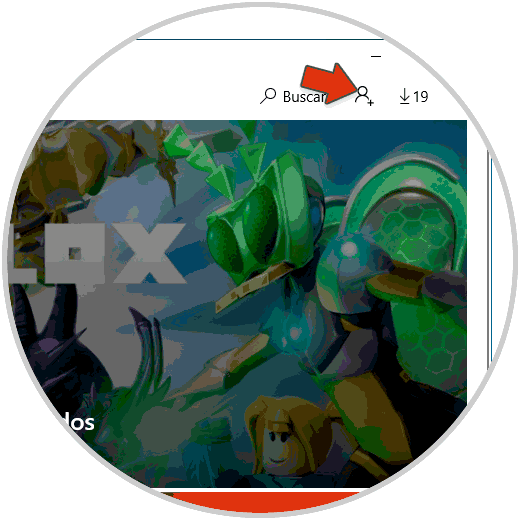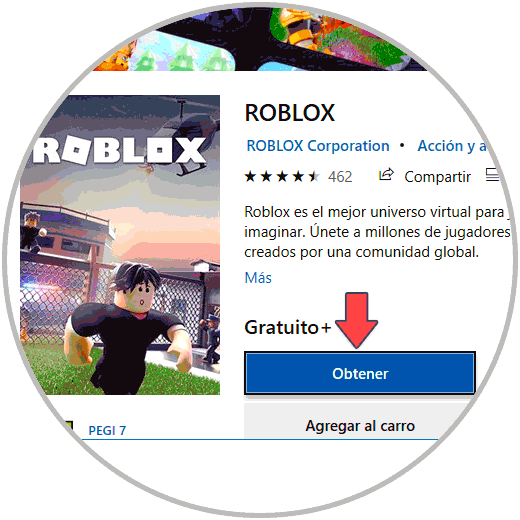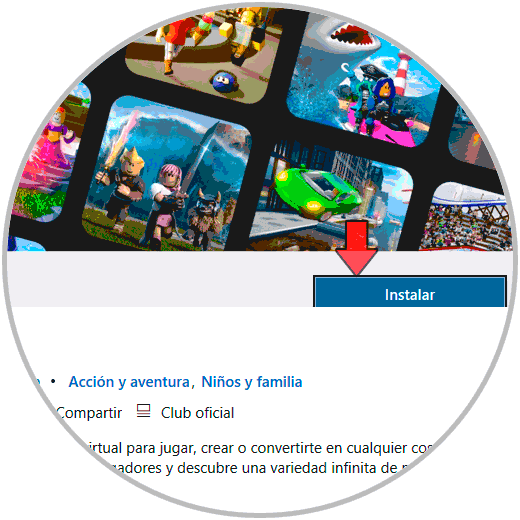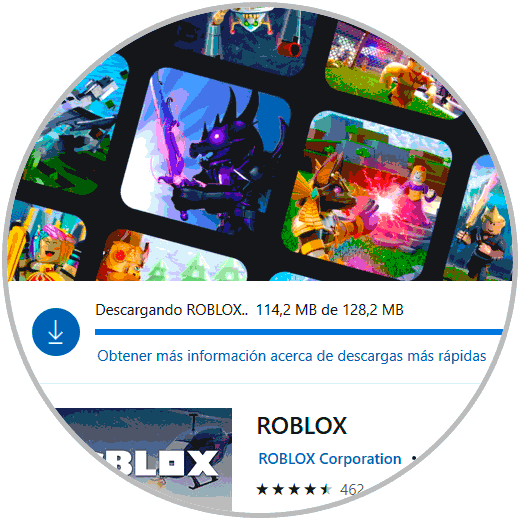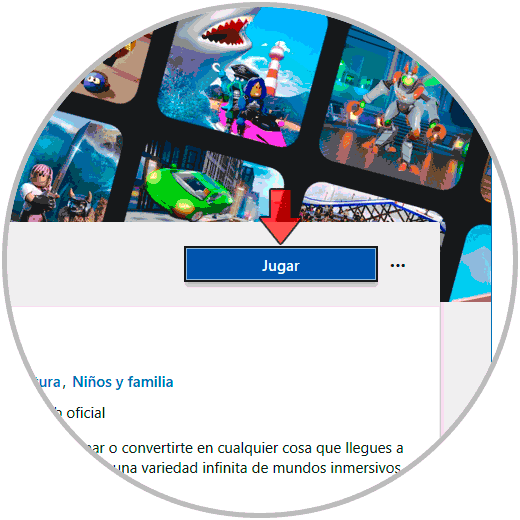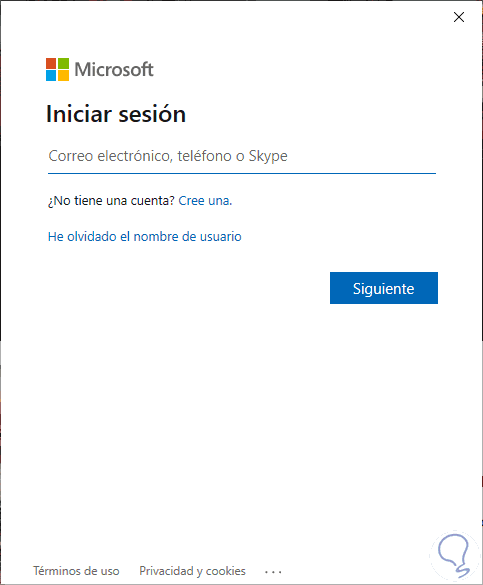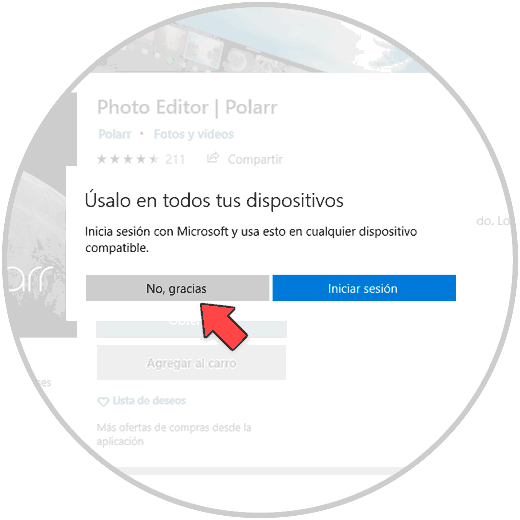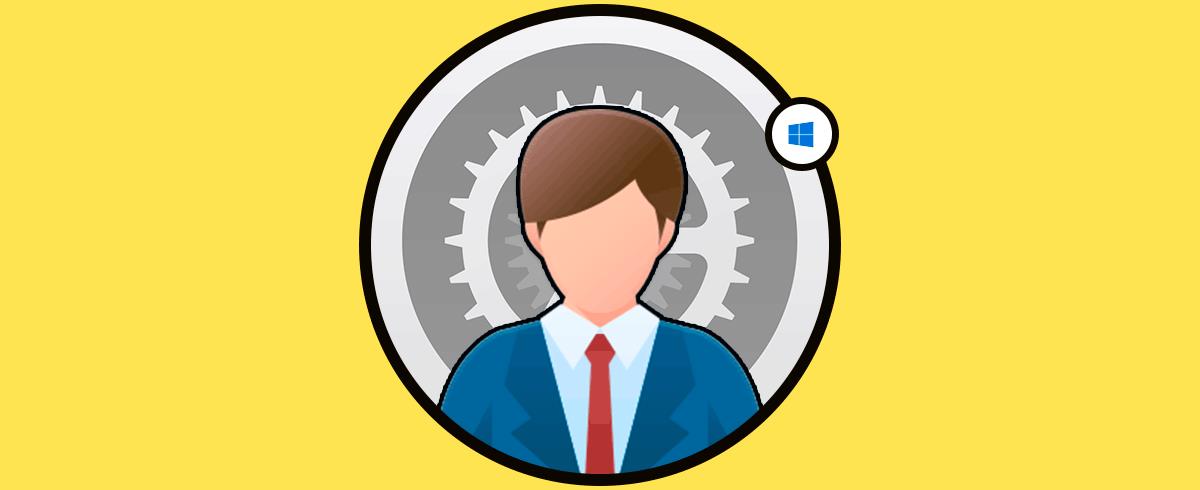La tienda de Windows 10 es el punto central desde donde disponemos de cientos de aplicaciones tanto de productividad como de entretenimiento para descargar. Esta tienda integra diferentes utilidades que podemos necesitar dentro de Windows 10 como pueden ser aplicaciones o contenido multimedia. Desde aquí Microsoft ha querido integrar desde películas hasta aplicaciones de entretenimiento o Redes Sociales. Algunas gratis y otras de pago, pero uno de los problemas era que para poder descargar e instalar aplicaciones desde allí necesitábamos iniciar sesión con una cuenta de Microsoft:
Esta cuenta comprobamos que es una cuenta en línea de Microsoft desde Inicio / Configuración / Cuentas:
- Solo será posible descargar e instalar aplicaciones y juegos gratuitos. La razón es que las aplicaciones de pago deben estar vinculadas o asociadas a la cuenta de Microsoft para temas de facturación.
- En caso de reinstalar Windows 10, todas las aplicaciones o juegos que sean reinstalados, serán restablecidos puesto que, al no estar vinculados con una cuenta en línea, no es posible la tarea de sincronización de sus parámetros y contenido, así como la configuración y demás aspectos de las aplicaciones.
Este proceso aplica para todas las ediciones de Windows 10 incluyendo Home, pero solo con las ediciones November 2019.
Cómo descargar e instalar aplicaciones de la tienda con una cuenta local en Windows 10
El primer paso es iniciar sesión en Windows 10 con esa cuenta local y podemos comprobar que es este tipo de cuenta desde Configuración / Cuentas:
Comprobamos que es una cuenta local. Después de esto accedemos a la tienda de Windows ya sea desde el menú Inicio o desde la barra de tareas. Al acceder a la tienda de Windows 10, en la esquina superior derecha podemos ver el ícono de una persona, si esta gris significa que no se ha iniciado sesión allí:
Buscaremos en el catálogo la aplicación o juego deseado (recuerda que debe ser gratuito) y observaremos lo siguiente:
Allí damos clic en el botón “Obtener” para que se dé inicio al proceso de descarga e instalación de esa aplicación en Windows 10, veremos esto:
Damos clic en “Instalar” para que se de todo el proceso:
Una vez finalice la descarga e instalación podremos hacer uso de la aplicación:
Es normal que con algunas aplicaciones sea desplegado lo siguiente:
Esto lo hace Windows 10 con el objetivo de vincular la cuenta en línea, pero simplemente podemos cerrar esta ventana para seguir el proceso normal de instalación y en algunas aplicaciones veremos lo siguiente. En este caso simplemente damos clic en “No, gracias” para seguir con el proceso.
Como observas, es muy simple instalar aplicaciones desde la tienda de Windows 10 con una cuenta local.