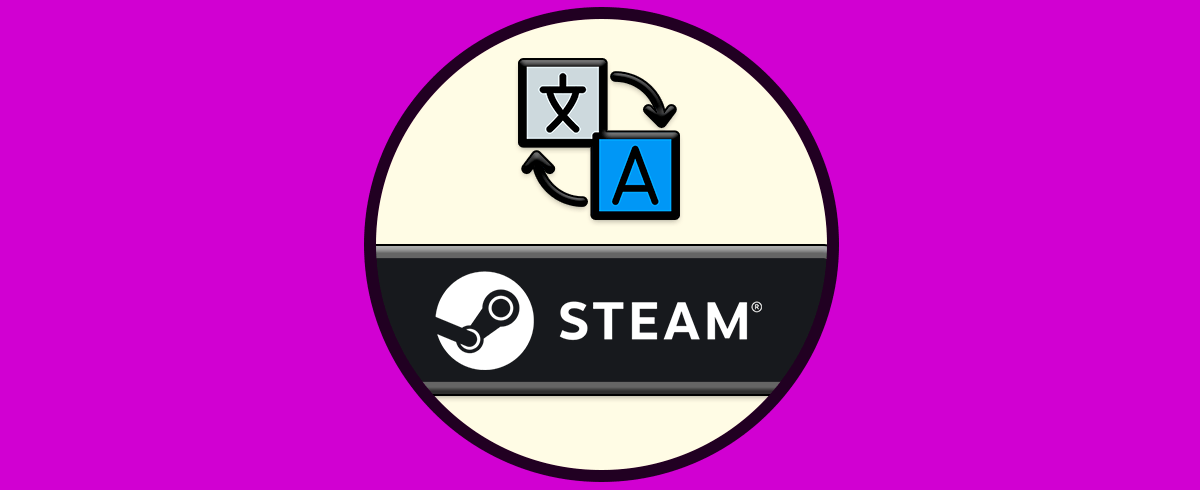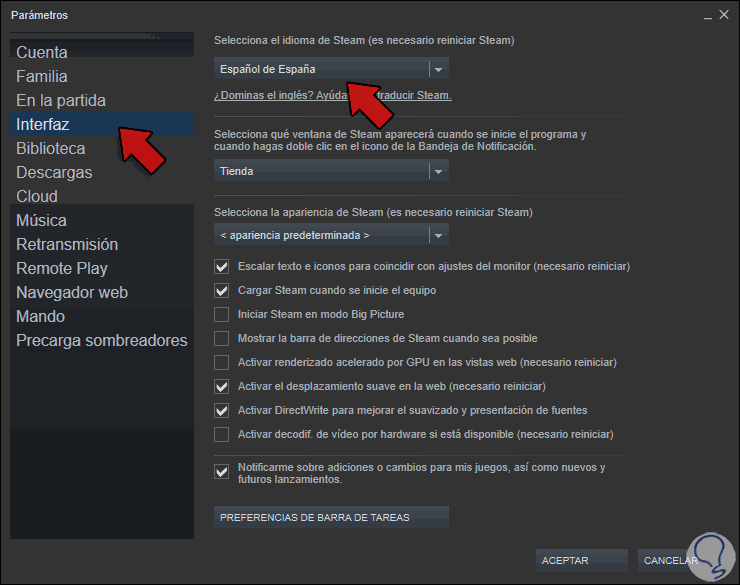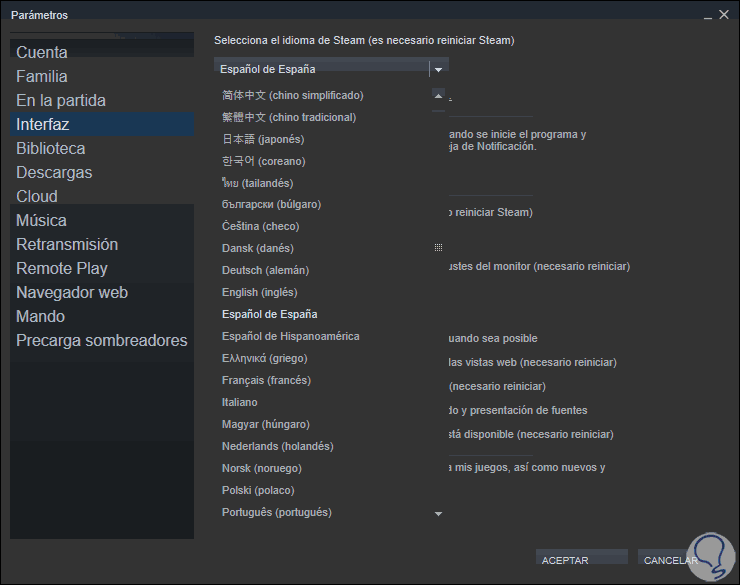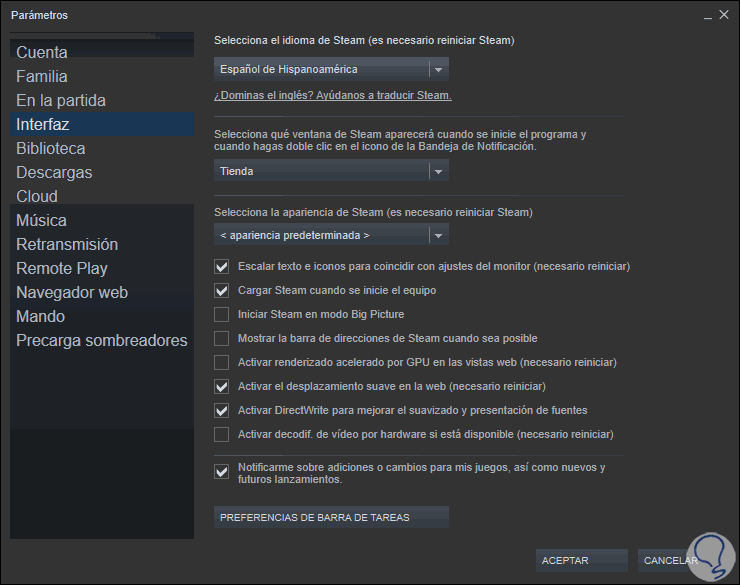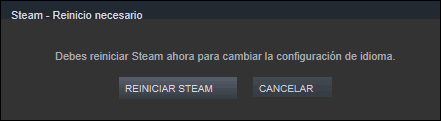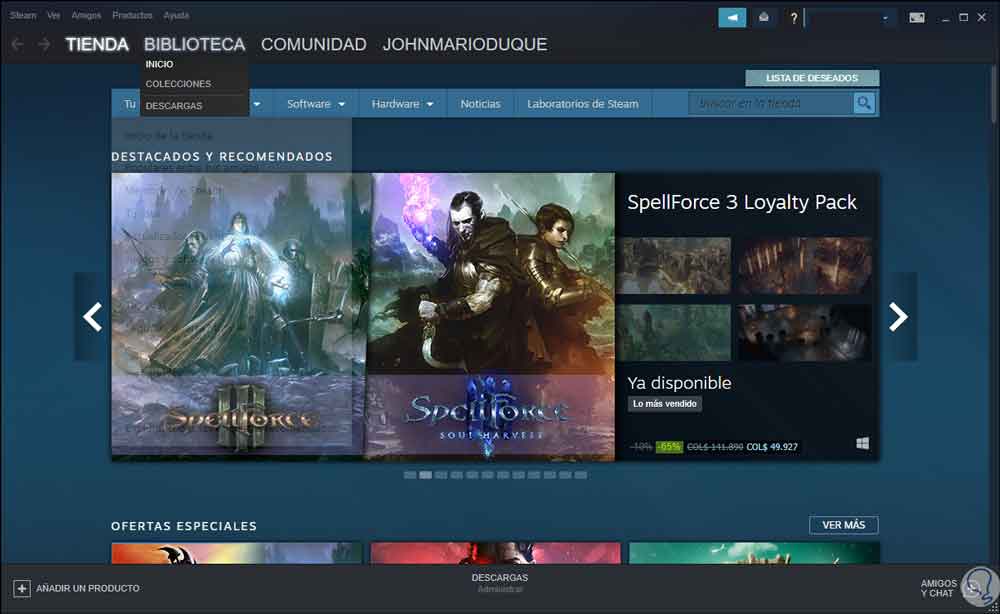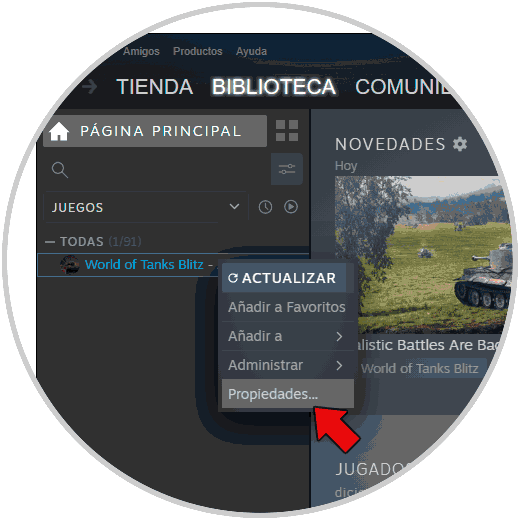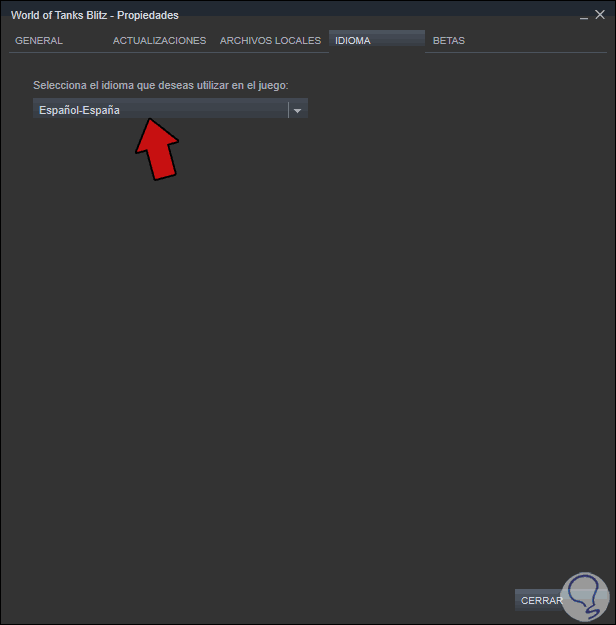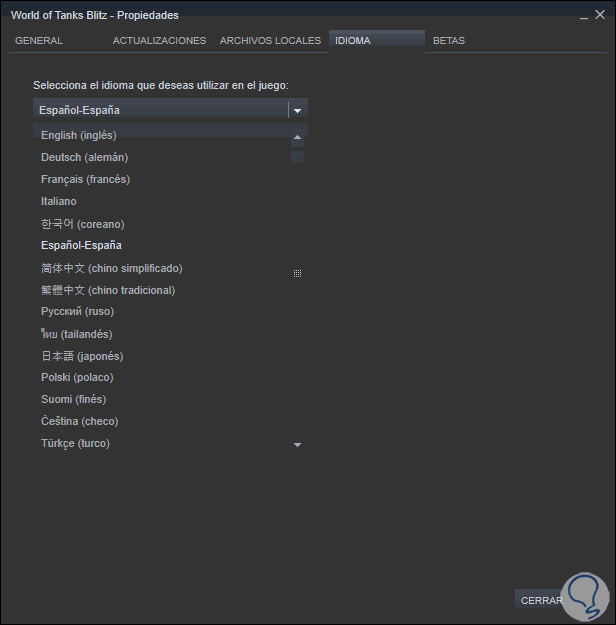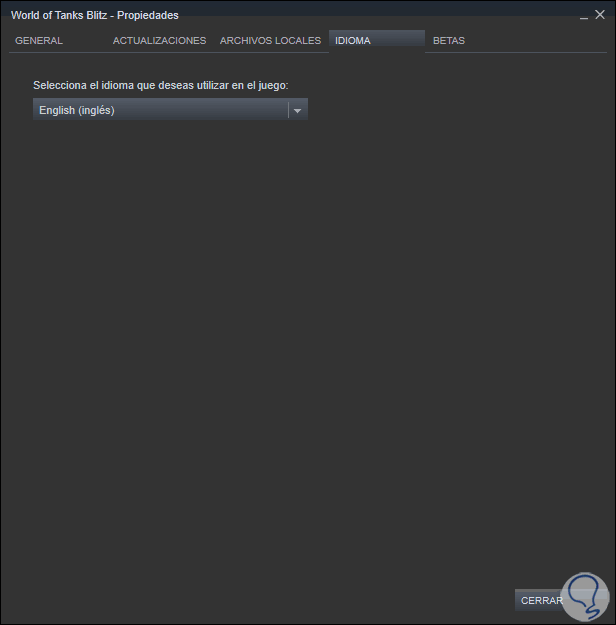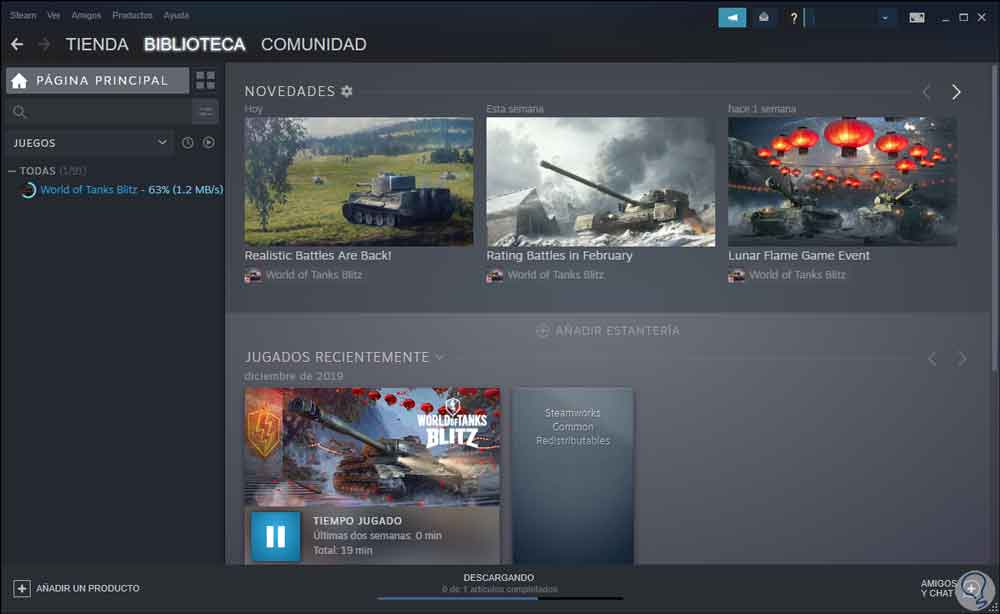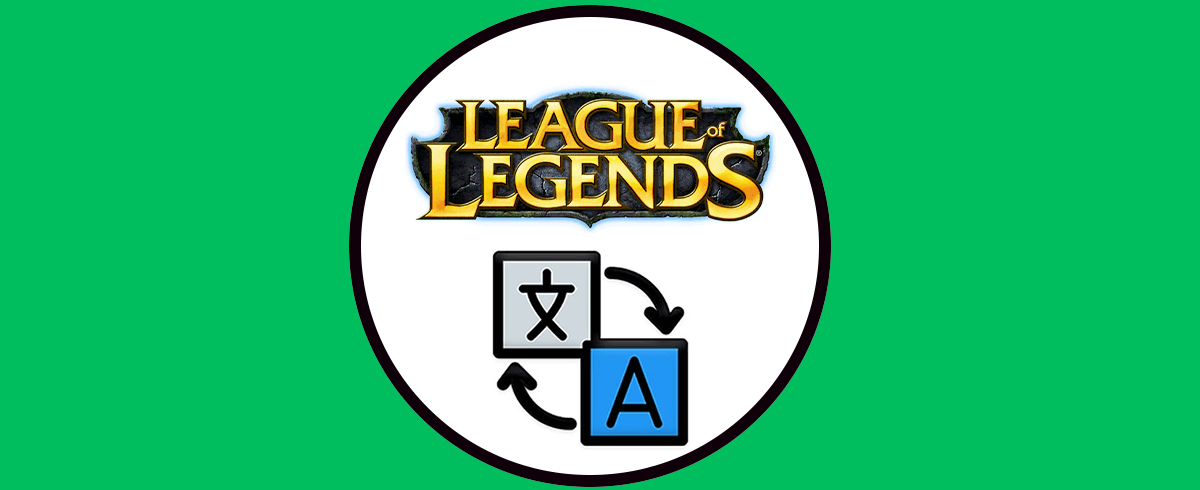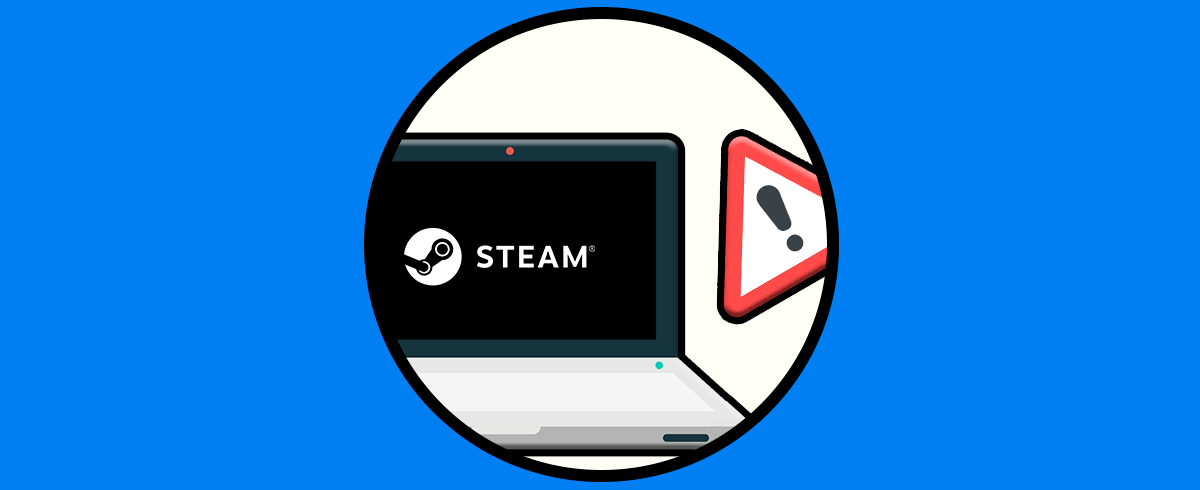Hoy en día el mundo de los videojuego es sin duda importante a nivel mundial, ya que las competiciones online se encuentran a la orden del día ya que para muchas personas se ha convertido en su profesión. Es por ello que las plataformas y opciones que existen en este sentido son muy numerosas, al igual que la variedad de juegos. Steam es una de las plataformas modernas más dinámicas a la hora de contar con un sitio de streaming donde encontraremos cientos de juegos disponibles para descargar, algunos gratuitos y otros de pago. Pero todos con las mejores prestaciones de desempeño y una de las opciones más buscadas por los usuarios es como cambiar el idioma tanto de la plataforma general como de un juego puntual.
Recordemos que dentro de la configuración de idioma integrada de Steam, se define en qué idioma ha de ser desplegada la aplicación cliente de Steam (esto lo hacemos durante la instalación) igual que el idioma en el cual los juegos serán desplegados, todos los títulos de terceros administran su configuración de idioma por lo cual en algunos casos no será posible su edición.
El idioma es importante para poder movernos bien dentro de un programa o aplicación y saber entender la interfaz correctamente. Aunque hay idiomas bastante extendidos lo cierto es que no todo el mundo se siente cómodo con lenguajes diferentes al suyo nativo. Por eso si usas Steam para jugar puedes cambiar el idioma de un juego o cambiar el idioma de la interfaz fácilmente como veremos ahora.
- Inglés. Audio, interfaz y subtítulos
- Francés. Audio, interfaz y subtítulos
- Italiano. Audio, interfaz y subtítulos
- Alemán. Audio, interfaz y subtítulos
- Español. Audio, interfaz y subtítulos
- Japonés . Audio, interfaz y subtítulos
- Árabe. Solo para interfaz y subtítulos
- Ruso. Solo para interfaz y subtítulos
- Polaco. Solo para interfaz y subtítulos.
Solvetic te explicará cómo editar el idioma en Steam tanto para la plataforma general y sus diferentes menús de uso tanto como para un juego en particular.
1Cómo cambiar el idioma en la plataforma Steam
Una de las primeras cosas que vamos a ver es la de poder cambiar el idioma de nuestra interfaz de Steam. Con esto conseguiremos que podamos visualizar las diferentes opciones de los menús en el idioma que queramos. Es realmente sencillo y podemos ver cómo conseguirlo de la siguiente forma.
Para este proceso accedemos a la aplicación Steam y vamos al menú “Steam” y en el listado desplegado seleccionamos “Parámetros”:
En la ventana emergente iremos a la sección “Interfaz” donde veremos lo siguiente:
Allí nos centramos en el campo “Selecciona el idioma de Steam” y podemos desplegar las diferentes opciones de lenguaje disponibles allí:
Seleccionamos el nuevo idioma:
Damos clic en Aceptar y veremos la siguiente advertencia:
Damos clic en reiniciar Steam para disponer de la plataforma en el nuevo idioma seleccionado:
2Cómo cambiar el idioma de un juego en Steam
El idioma de nuestros juegos dentro de Steam también será importante de gestionar ya que si el audio está en un lenguaje que no entendemos no tendremos una experiencia plena mientras jugamos y podemos perdernos mucha información. Aunque también tienes la posibilidad de usar subtítulos en tu idioma nativo, si quieres cambiar el idioma en general de un juego te enseñamos cómo podemos conseguirlo.
Para realizar esto es igual de sencillo, basta con acceder a Steam e ir a la sección “Biblioteca”, allí desplegamos los juegos en el costado lateral izquierdo, damos clic derecho sobre el juego deseado y seleccionamos “Propiedades”:
En la ventana que será desplegada vamos a la pestaña “Idioma” donde veremos el idioma actual del juego:
Allí podemos desplegar las opciones de idioma disponibles:
Seleccionamos el idioma deseado:
Damos clic en “Cerrar” y podemos ver que el proceso de actualización de idioma se aplica al juego:
Para ello debes entrar en el siguiente enlace.
Con estos simples pasos hemos editado el idioma tanto de la aplicación general de Steam como de un juego en especial. Ya podrás disfrutar de tu herramienta de Steam en el idioma que tu quieras configurar y también podrás personalizar el idioma en el que podemos visualizar nuestros juegos. Esta modificación del idioma y en función de cuál usemos, incluirá el cambio de idioma en la interfaz, audio y subtítulos.