Existen hoy en día diferentes aplicaciones que nos permiten administrar aspectos de hardware dedicados y uno de los más críticos es la temperatura de algunos componentes del sistema. Esto se debe a que un sobrecalentamiento por la temperatura de CPU simplemente produce fallos, bloqueos o cierres inesperados del sistema o de las aplicaciones, el procesador es quizás el elemento de hardware que está más propenso a esto ya que por el pasan la mayoría de órdenes y procesos y un equipo con tareas simultáneas simplemente tendrá un impacto directo en la temperatura de ello.
Por eso tener un control sobre el estado de los componentes de hardware de nuestro equipo es vital ya que podremos detectar posibles fallos latentes. Una temperatura excesivamente alta puede estar diciéndonos que debemos comprobar los sistemas de refrigeración del equipo o que hay que no está funcionando del todo bien y alomejor tenemos que aumentar la velocidad del ventilador en el PC. Si orientas tu ordenador al mundo del diseño o juegos gamer, es normal que quieras saber hasta qué punto se caliente la temperatura CPU con un consumo tan alto de recursos.
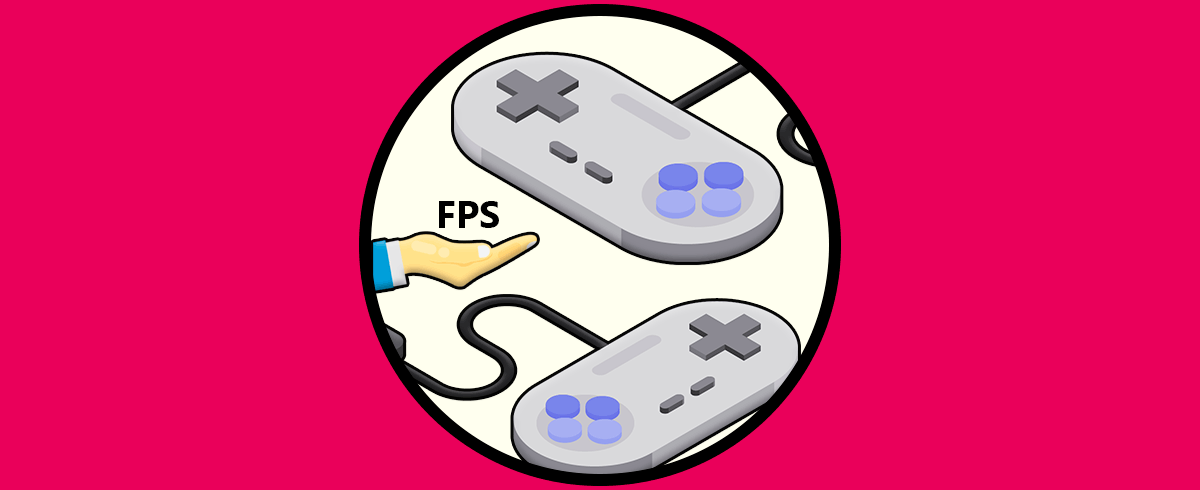
Para un control adecuado de este aspecto de temperatura CPU en Windows, MSI (el fabricante de tarjetas madre), ha desarrollado una utilidad de overclocking exclusiva para tarjetas gráficas permitiéndonos una administración centralizada de esta. Allí encontramos detalles del hardware e integra características adicionales tales como la opción de personalizar uno o más perfiles, evaluación comparativa de rendimiento o la grabación de vídeo.
Esta utilidad está disponible de forma gratuita en el siguiente enlace:
Con esta utilidad será posible aumentar la frecuencia o el voltaje del reloj de la GPU, administrar el control de velocidad del ventilador y muchas tareas más.
Solo para que comprendas su potencial, algunas de sus características son:
- OC SCANNER la cual permite un aumento de rendimiento en las prestaciones de la tarjeta
- Monitoreo de hardware en tiempo real
- Perfil de personalización de ventiladores activos
- Despliegue de estado en pantalla
- Kombustor la cual es una herramienta de evaluación comparativa diseñada sobre el software Furmark
- Captura de vídeo con Predator
A pesar de todo esto, en algunos casos no es posible visualizar la temperatura del CPU y por ello Solvetic te lo explicará en detalle como corregir esto.
Cómo solucionar MSI Afterburner no muestra temperatura CPU
Para ello accedemos a MSI Afterburner y damos clic sobre el icono de piñón (Configuración):
En la ventana desplegada vamos a la pestaña “Monitorización” y allí seleccionamos alguna de la casilla “CPU temperature” y luego activamos la casilla “Mostrar en información en pantalla”:
Después de esto iremos a la pestaña “Información en pantalla” y allí asignaremos los atajos de teclado para desplegar dichos detalles. Esto lo hacemos seleccionando el campo y usando directamente las teclas físicas deseadas. Damos clic en Aplicar y Aceptar para guardar los cambios.
Después de esto simplemente usaremos la combinación de teclas para acceder a estos detalles de la temperatura durante el juego (están disponibles en la esquina superior izquierda)
Es simple el habilitar el despliegue de la información de la temperatura de CPU con MSI Afterburner.