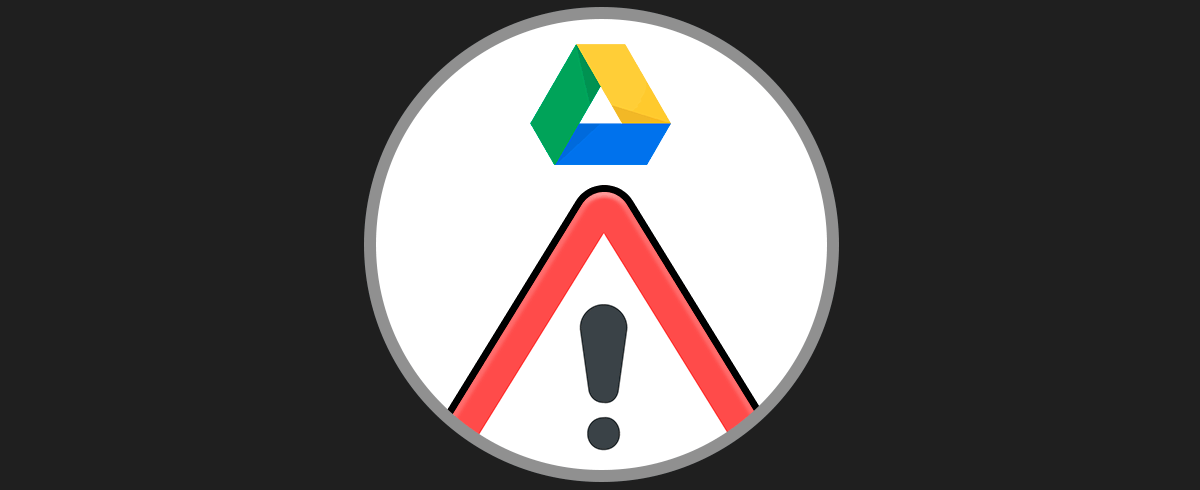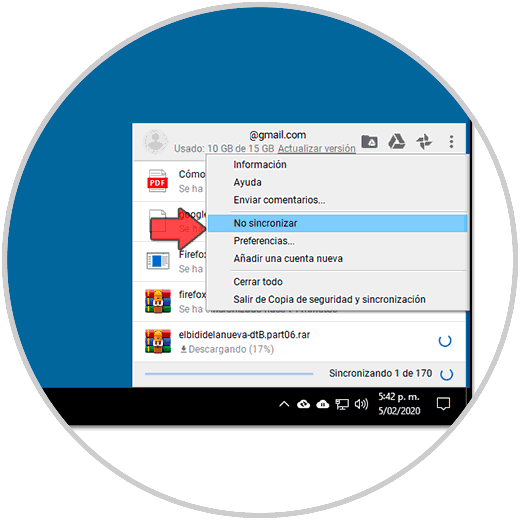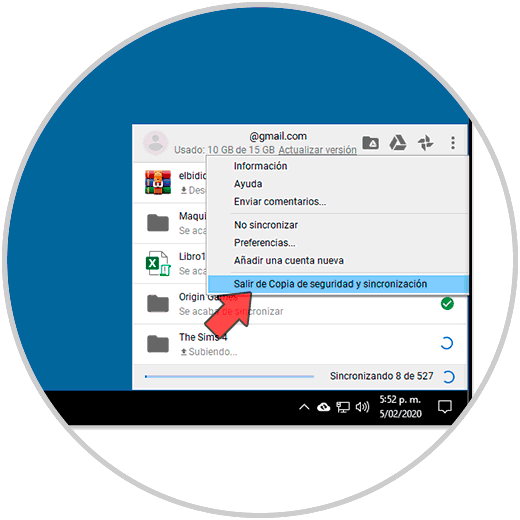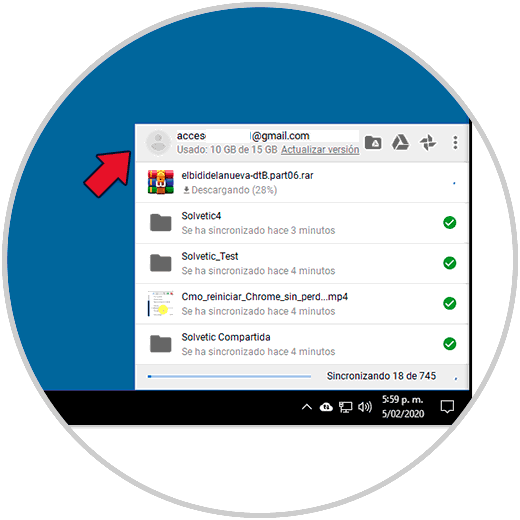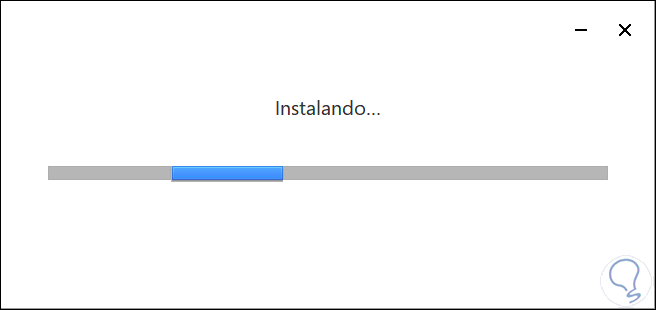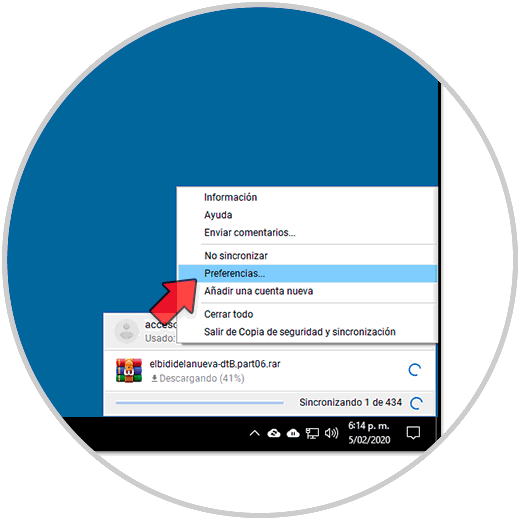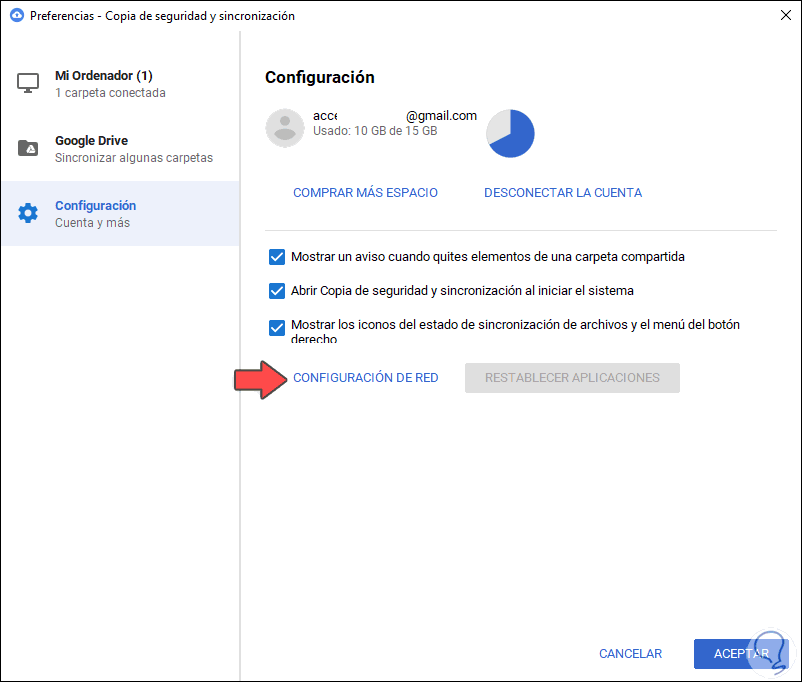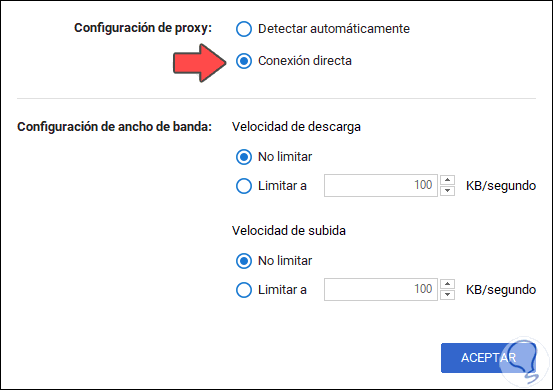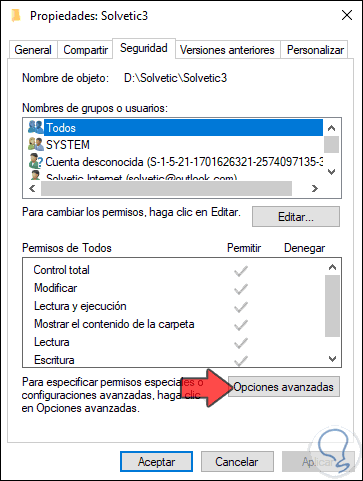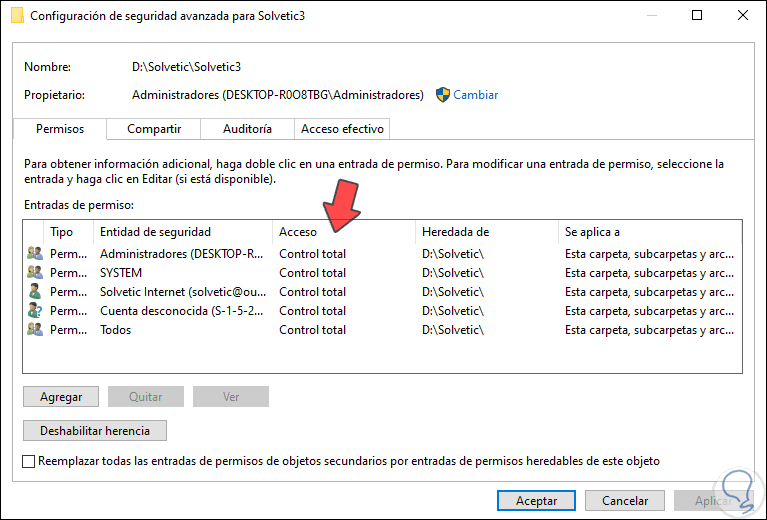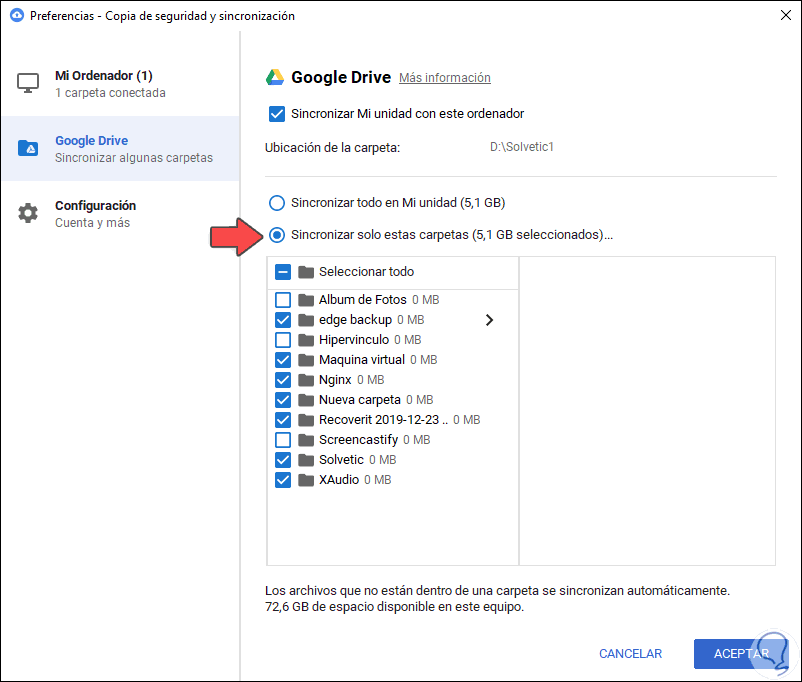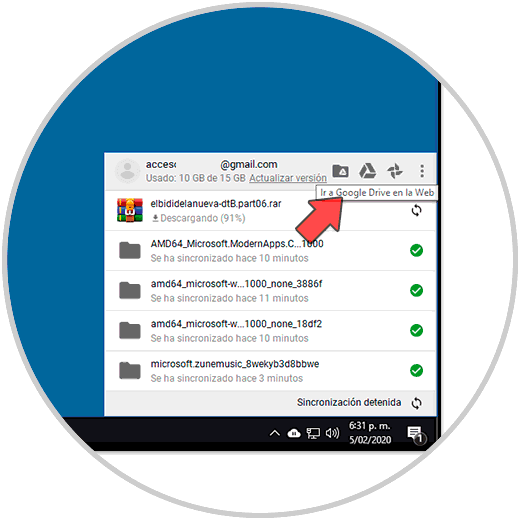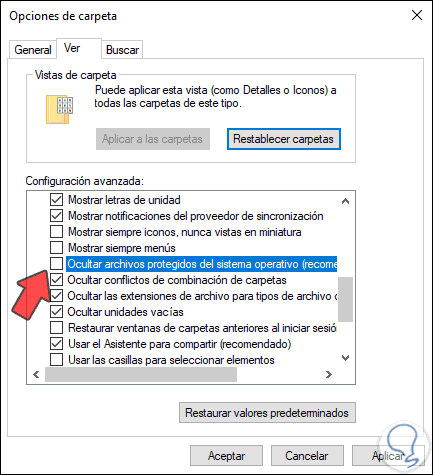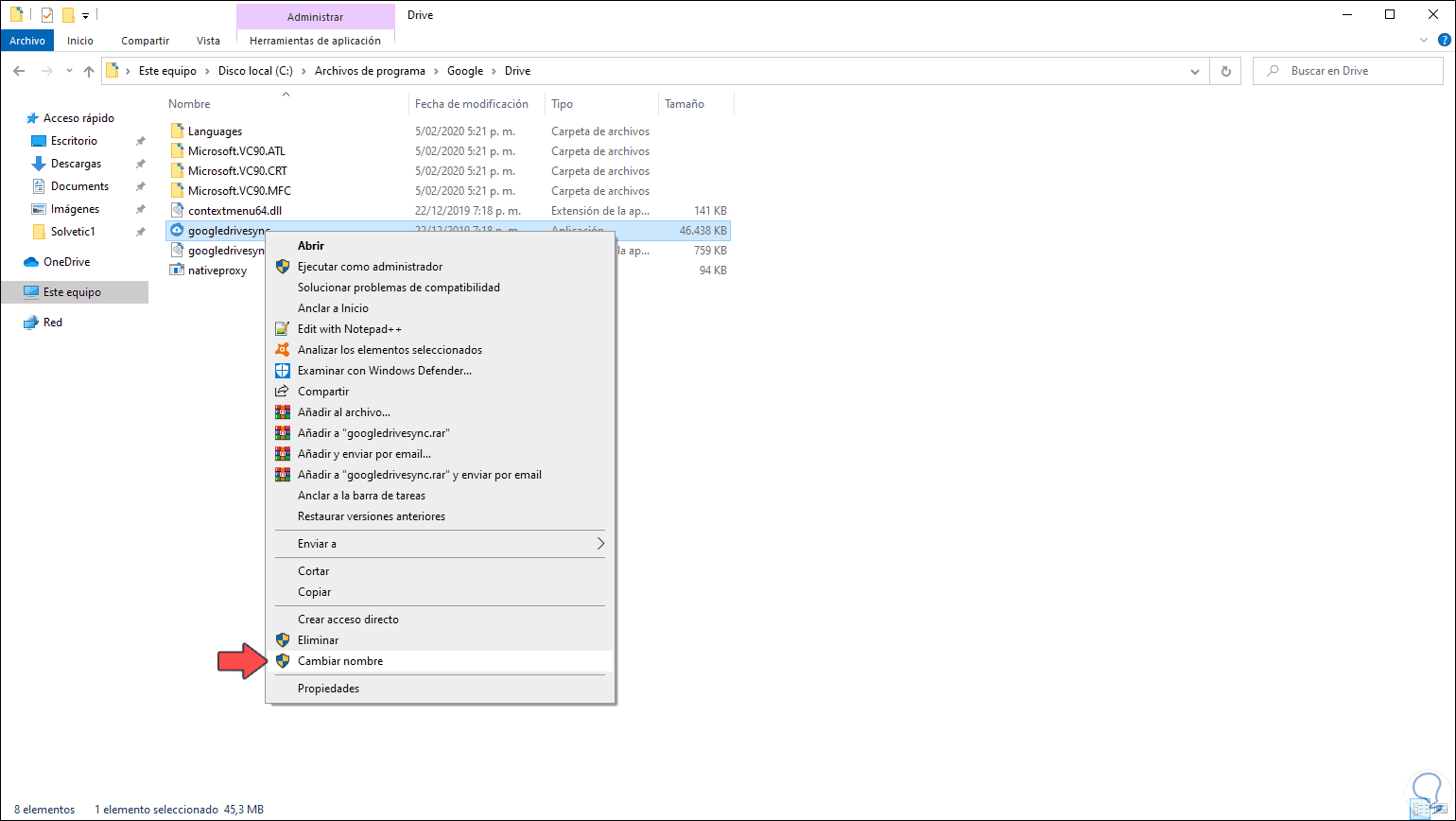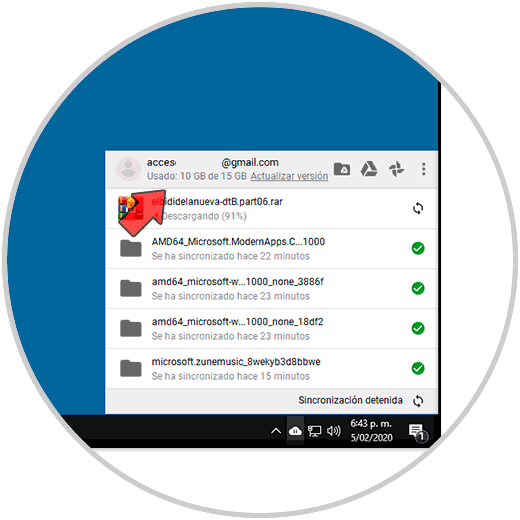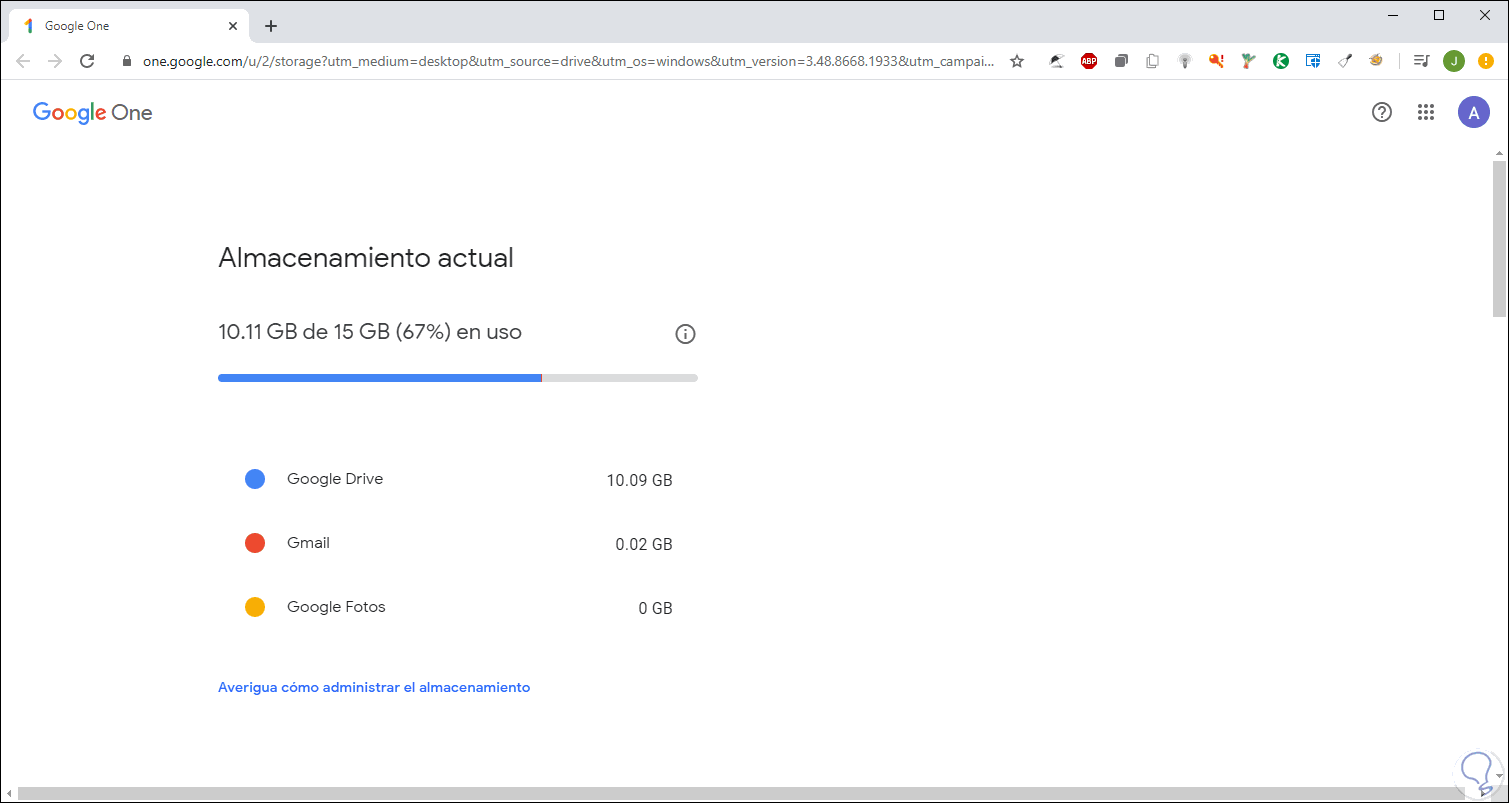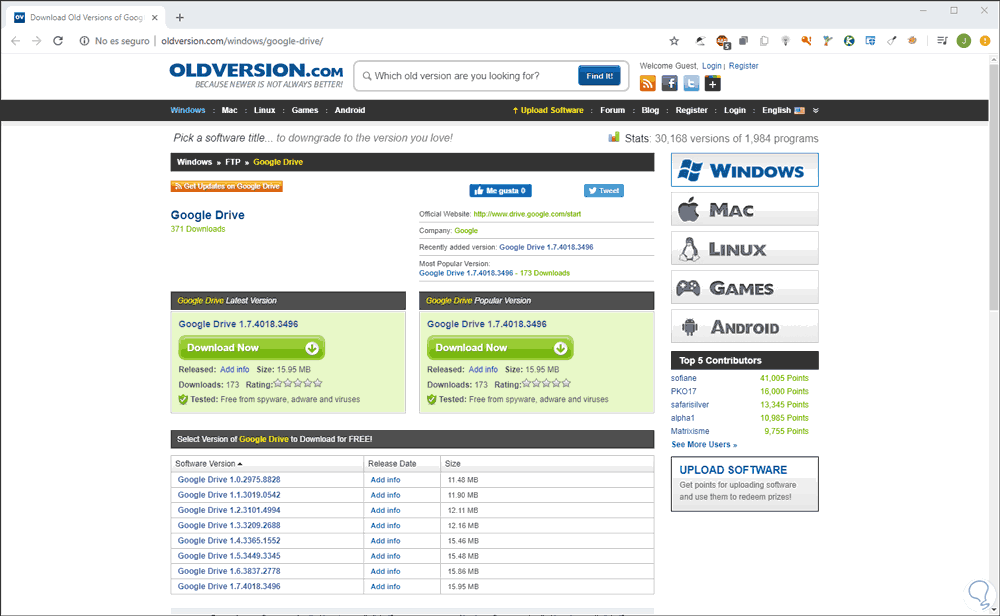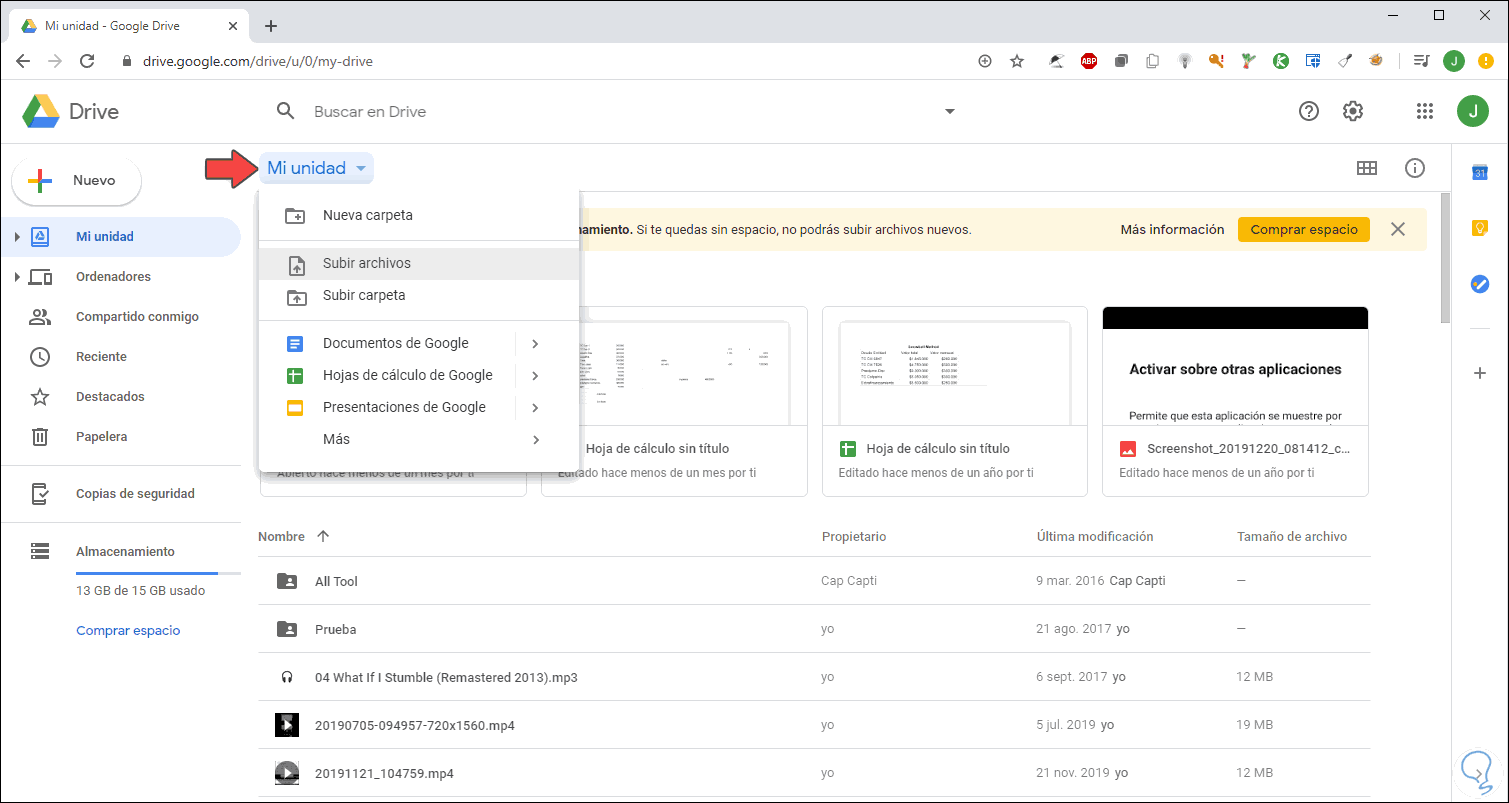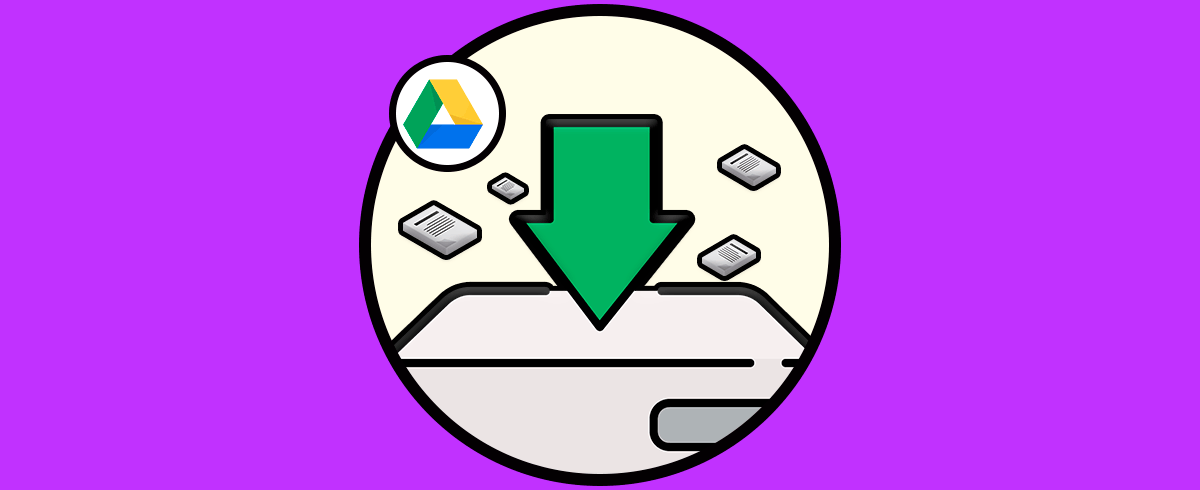Google es el gigante que nos ofrece una serie de herramientas funcionales para el trabajo diario y no hablamos solo de un navegador, hablamos de mucho más que esto y una prueba de ello es la utilidad Copia de seguridad de Google Drive y sincronización la cual es una aplicación desarrollada para llevar a cabo las tareas de sincronización de archivos entre nuestro equipo (PC o Mac) y la nube de Google facilitando que tengamos acceso pleno a estos archivos desde cualquier lugar de una forma segura y total. Todo el contenido que tenemos puede ser recapitulado en forma de backup ya que podemos descargar a la vez todos los archivos compartidos de Google Drive.
Aunque es una función que es útil y funcional para ahorrar espacio en el disco local, en algunas ocasiones podemos encontrarnos con errores a la hora de llevar a cabo las tareas de sincronización de Google Drive y por ello Solvetic explicará en detalle las soluciones para que podamos usar a plenitud esta función de Google.
A continuación, te explicamos diferentes opciones para solucionar el error de sincronización de Google Drive.
1Detener y activar la sincronización de Google Drive
Uno de los primeros pasos a dar, que muchas veces es útil, es simplemente detener la tarea de sincronización, esperar un momento y reactivarla de nuevo.
Para ello damos clic sobre el icono de Google Drive en la barra de tareas y desde el menú de Google Drive seleccionamos “No sincronizar”:
Esperamos un tiempo prudente y luego reactivamos la sincronización, podemos ver que se sincronizarán los datos de forma correcta:
2Ejecutar Copia de seguridad y sincronización como administrador
Muchas veces los problemas de sincronización de Google Drive se dan por temas de permisos en el sistema, una forma de descartar que el error sea por temas de permisos podemos ejecutar Copia de seguridad y sincronización como administradores, para ello ubicamos la aplicación en el menú Inicio, damos clic derecho sobre ella y seleccionamos Más / Ejecutar como administrador:
3Reiniciar Copia de seguridad y sincronización de Google Drive
Muchas veces el error simplemente consiste en reiniciar la aplicación de Copia de seguridad y sincronización.
Para esto damos clic sobre el icono de Sync y desde el menú seleccionamos “Salir de copia de seguridad y sincronización”. Después de que salgamos, vamos al menú Inicio y accedemos de nuevo desde allí.
4Comprobar la cuenta de usuario usada
La aplicación de Copia y sincronización nos permite adjuntar diferentes cuentas en simultáneo, de modo que el error puede estar ligado a una cuenta diferente a la nuestra y estamos perdiendo tiempo en algo que no afecta nuestro usuario, para validar si es la cuenta correcta bastas con pulsar sobre el icono de Google Drive y en la parte superior veremos el usuario actual. Si llegasen a existir más cuentas simplemente debemos cerrar la sesión de ellas.
5Reinstalar Copia de seguridad y sincronización de Google Drive
SI el error persiste y no logramos dar una solución integral podemos probar reinstalar la aplicación.
Para ello debemos descargarla desde el siguiente enlace:
Ejecutamos el archivo descargado:
Después de esto simplemente debemos asociar de nuevo la cuenta de Google a sincronizar y respaldar:
6Editar la configuración del Firewall
El Firewall de Windows 10 es una herramienta integrada para permitir o no el tránsito de paquetes de red y que aplicaciones puedan comunicarse con la red, debido a que Google Drive está en contacto con la nube se requiere que tenga los permisos adecuados.
Para permitir esto iremos a la siguiente ruta:
- Sistema y seguridad
- Firewall de Windows Defender
- Aplicaciones permitidas
Allí agregamos “googledrivesync” y habilitamos el permiso en ambos tipos de redes. Damos clic en Aceptar para guardar los cambios.
7Ajustar la configuración de proxy
Un ajuste no adecuado en el proxy de Google Drive puede ser el causante del error.
Para ello debemos establecer la configuración del proxy de "Detectar automáticamente" a "Conexión directa" y luego mover la carpeta local de Google Drive a "C:\Google Drive", para esto damos clic derecho sobre el icono de Google Drive y luego elegimos “Preferencias”:
En la ventana desplegada vamos a la sección “Configuración y más” y luego damos clic en la línea “Configuración de red”:
Luego seleccionamos la casilla “Conexión directa”. Damos clic en Aceptar y no olvidemos mover la carpeta local de Google Drive.
8Editar los permisos de Windows 10
Es posible que por temas de permisos del sistema operativo veamos mensajes como "No tiene permiso para sincronizar este archivo" o "Solo tiene permiso para ver este archivo, por lo que sus cambios no se pueden sincronizar".
En este caso debemos editar los permisos a nivel de directorio, aquí debemos saber qué carpeta o archivo tiene el error y luego ir a su ubicación, dar clic derecho sobre él y seleccionar “Propiedades”, en la ventana desplegada vamos a la pestaña “Seguridad”:
Allí damos clic en “Opciones avanzadas” y veremos lo siguiente. Allí editamos los permisos del usuario actual para que posea los derechos de edición sobre este objeto.
9Validar la sincronización de las carpetas de Google Drive
Es posible que la sincronización se complete, pero solo en línea y no local, esto impide la disponibilidad integral de los archivos, para evitar esto vamos de nuevo a las preferencias de Copia de seguridad y sincronización y validamos que las casillas de las carpetas deseadas se encuentren activas:
10Ver los archivos no sincronizados en línea con Google Drive
Es posible hacer uso del visor de Drive con el fin de visualizar los archivos perdidos que luego se han de sincronizar con el equipo.
Para esto damos clic sobre el icono de Google Drive y allí damos clic sobre el icono “Ir a Google Drive en la web”:
Esto nos redireccionará a la URL de Drive para desde allí visualizar estos archivos:
11Borrar el archivo Desktop.ini
Este es un archivo alojado en el escritorio que conserva la configuración del escritorio y puede afectar la sincronización, por ello podemos eliminar este archivo desktop.ini en la carpeta raíz y también en la carpeta de Drive en la nube y reiniciar después de esto Google Drive.
Para ver este archivo Desktop.ini debemos ir a las propiedades de carpeta en el Explorador y allí desactivar la casilla “Ocultar archivos protegidos del sistema”:
Con esto veremos el archivo Desktop.ini:
12Renombrar la carpeta Google Drive
Este proceso permite cambiar el nombre de la carpeta original para posteriormente ejecutar actualizaciones, para esta acción iremos a la siguiente ruta:
C:\Program Files\Google\Drive
Allí ubicamos el ejecutable “googledrivesync” y editamos su nombre. Después de ello editamos el nombre del acceso directo y procedemos a intentar la sincronización.
13Errores de espacio insuficiente en Google Drive
Este error se debe a que Google Drive nos da gratuitamente 15 GB para alojamiento en la nube, pero con la carga de muchos archivos este espacio puede llenarse pronto, podemos ver el espacio disponible desde el icono de Google Drive en la barra de tareas:
O bien podemos ir al siguiente enlace. Si el espacio esta escaso podemos adquirir ms espacio comprando un plan o bien eliminar archivos alojados allí.
14Reinstalar una versión antigua de Google Drive
Si por alguna razón los errores se presentan después de una actualización, podemos probar una versión antigua de esta funcionalidad, para ello iremos al siguiente enlace. Allí seleccionamos la edición a usar, la descargamos y procedemos con su instalación y uso.
15Usar la versión web de Google Drive
Finalmente podemos hacer uso de la versión en línea de Google Drive para ejecutar las copias de seguridad, para ello vamos al siguiente enlace:
Allí damos clic sobre “Mi unidad” con el fin de poder cargar elementos en línea:
16Otras opciones para solucionar que Google Drive no sincroniza
Un método clásico es realizar la tarea de respaldo de forma manual, para ello simplemente debemos copiar los objetos en la carpeta de origen y pegarlos en la carpeta de origen.
Solvetic te ha dado una serie de soluciones para corregir los errores de sincronización con Google Drive permitiendo que los archivos estén siempre disponibles.