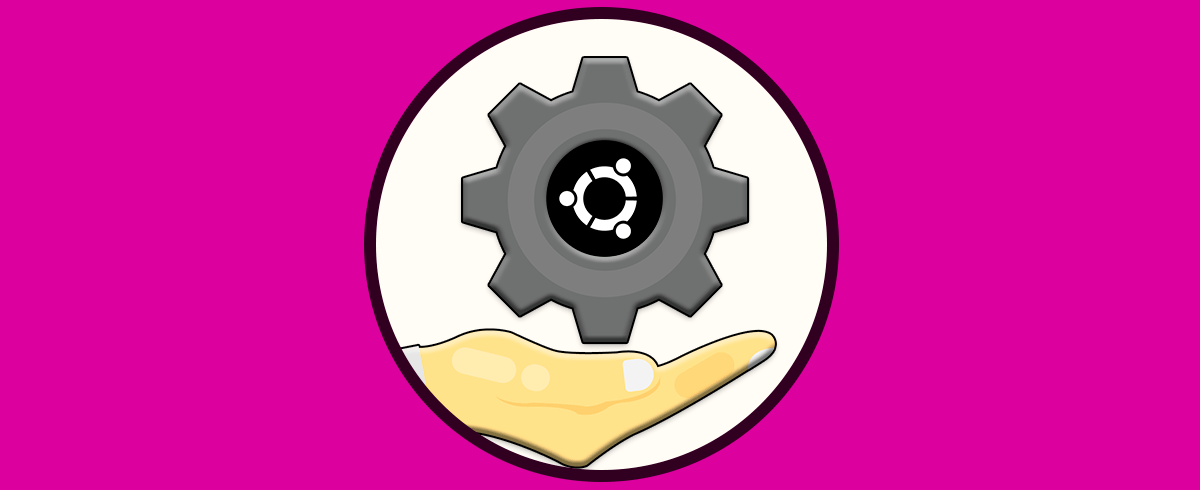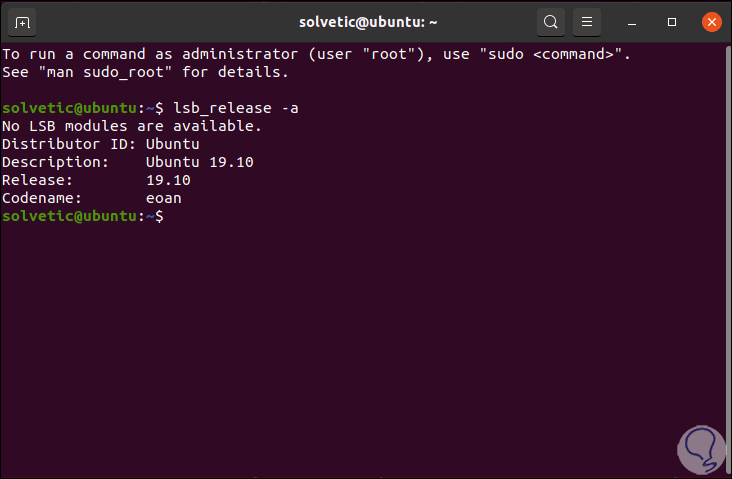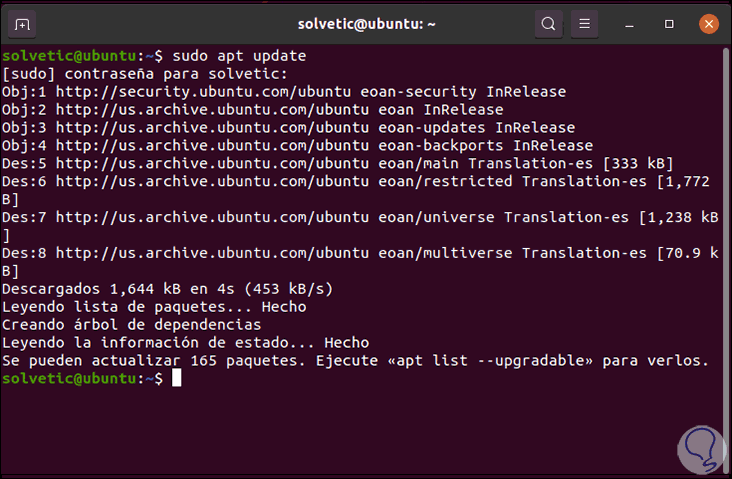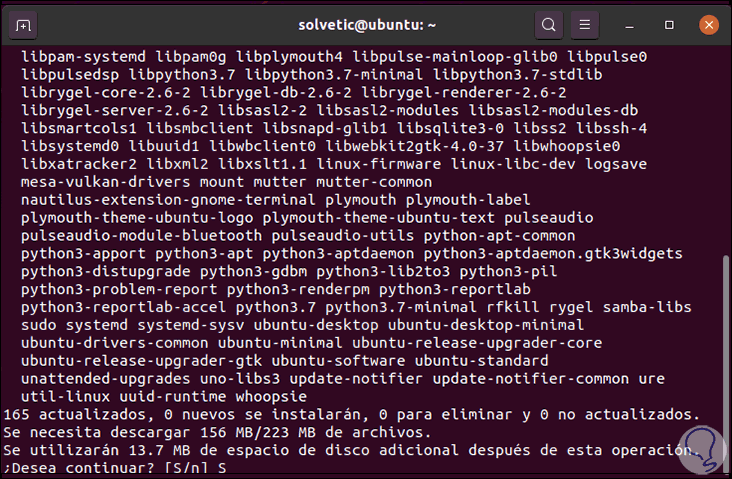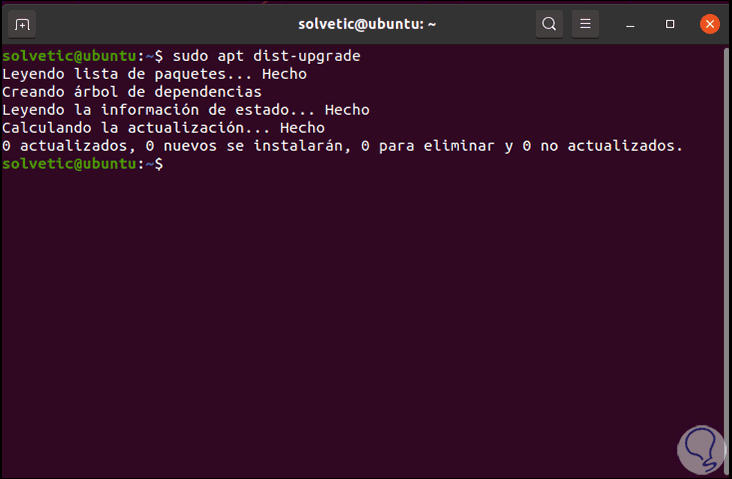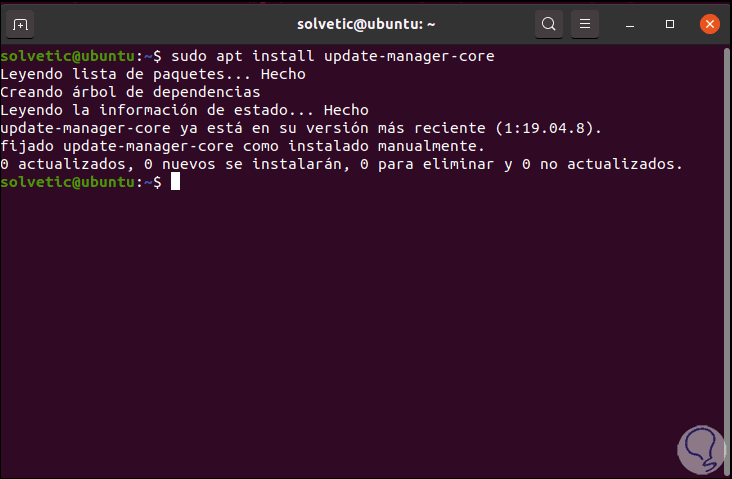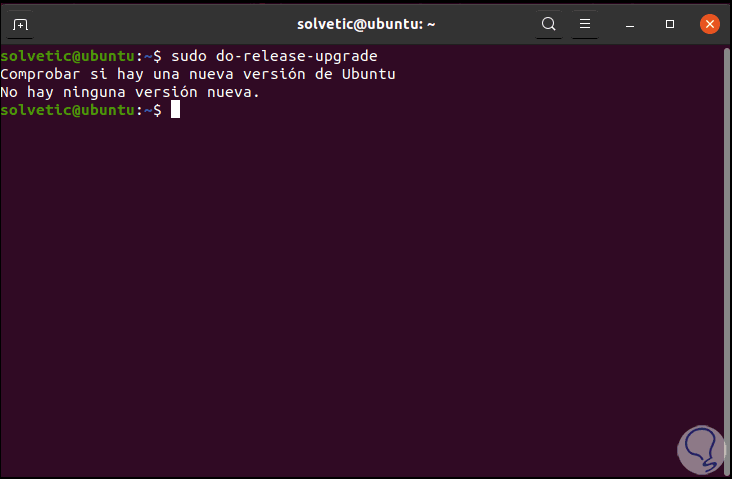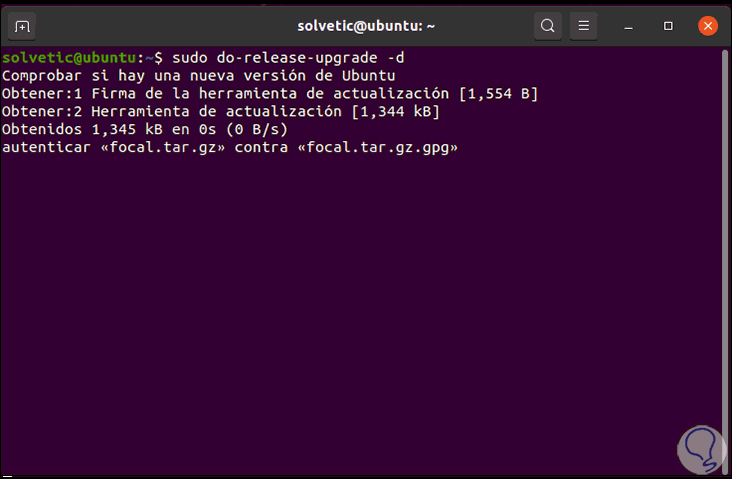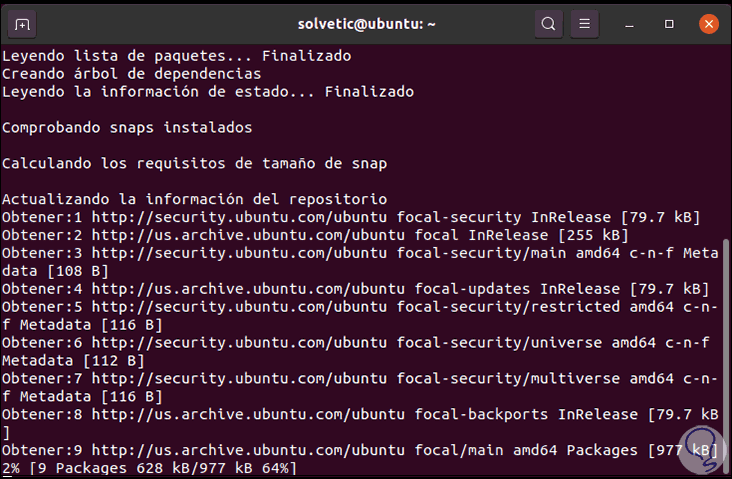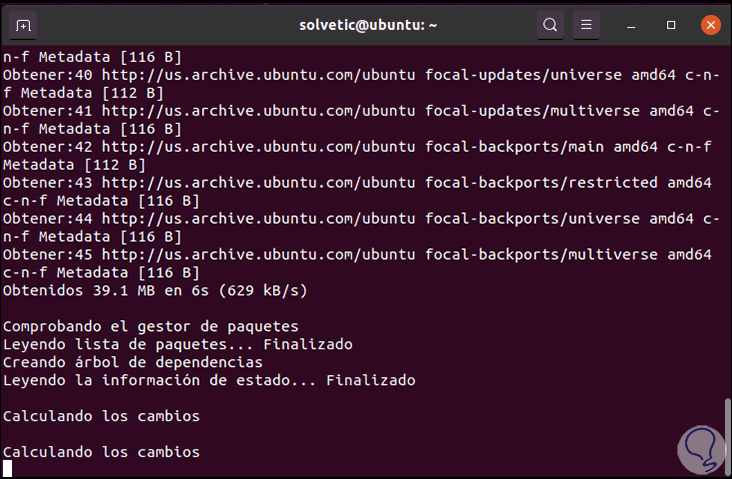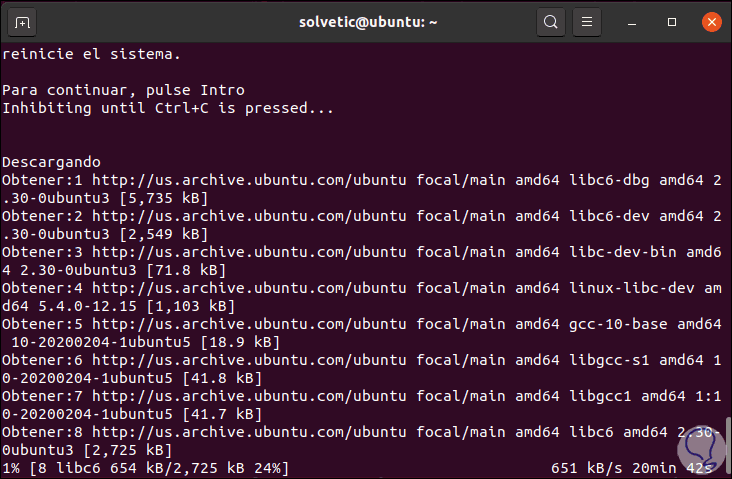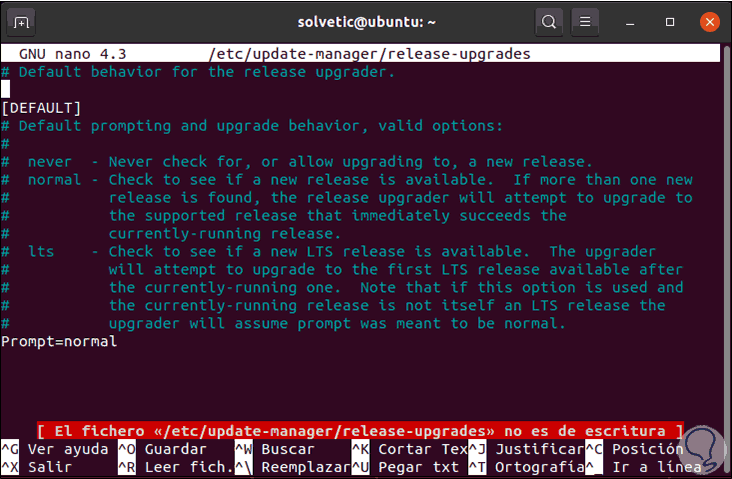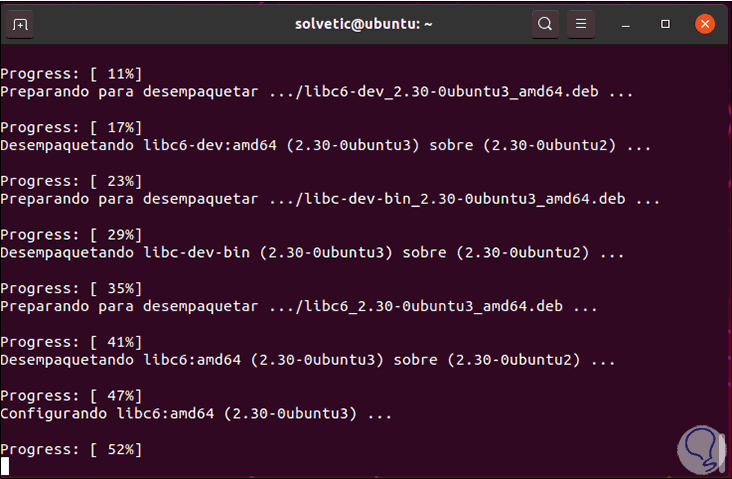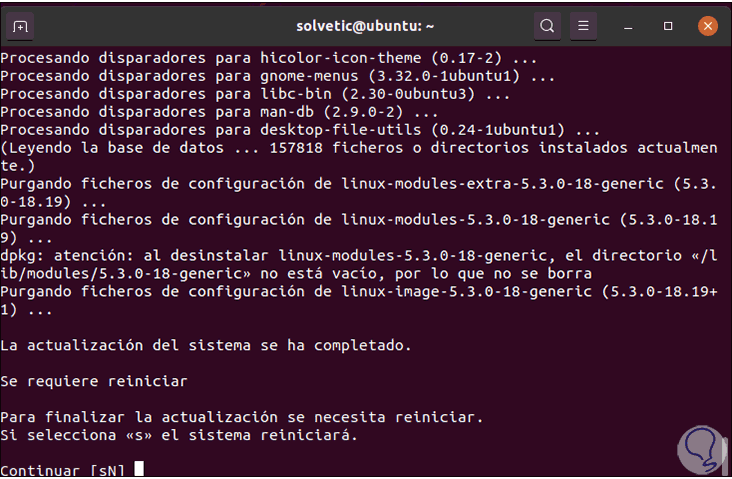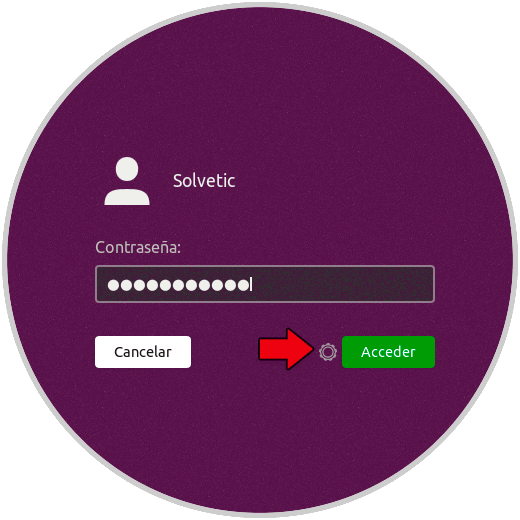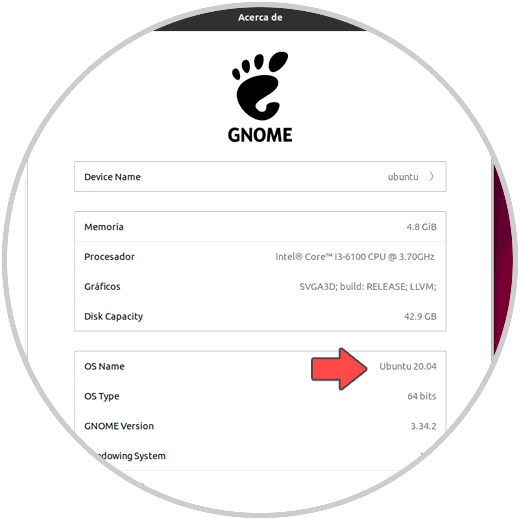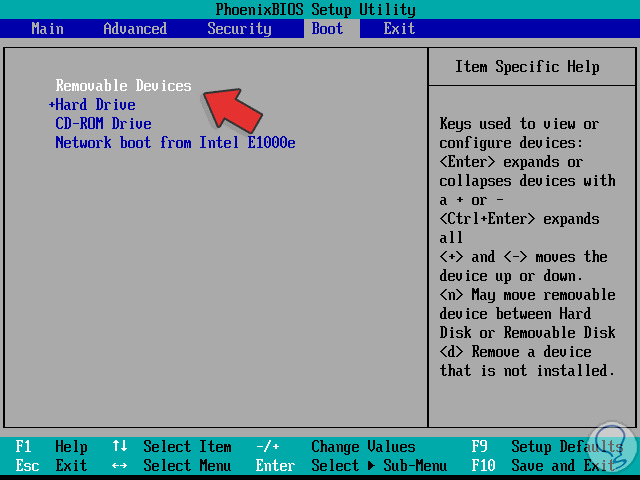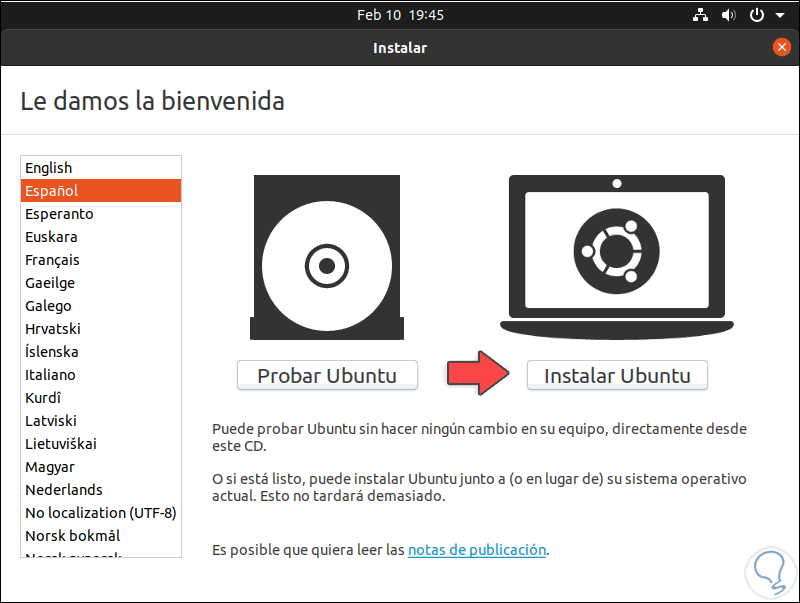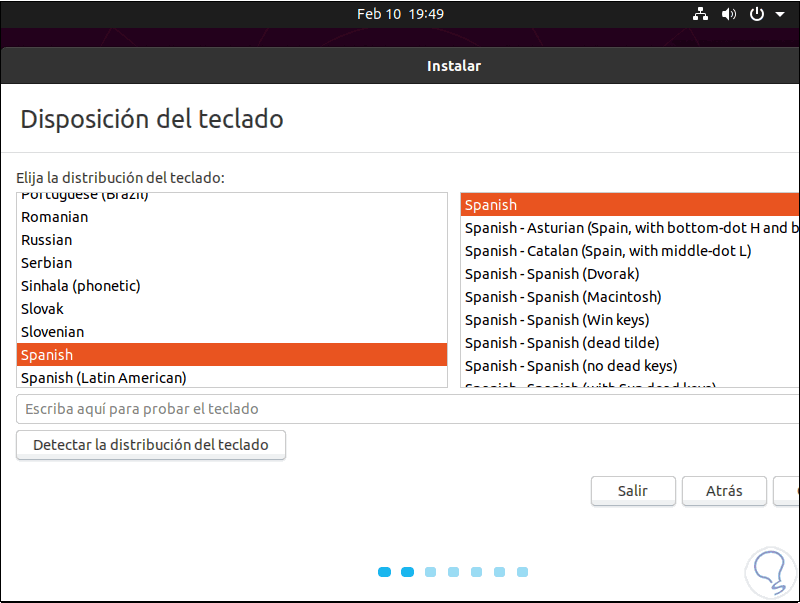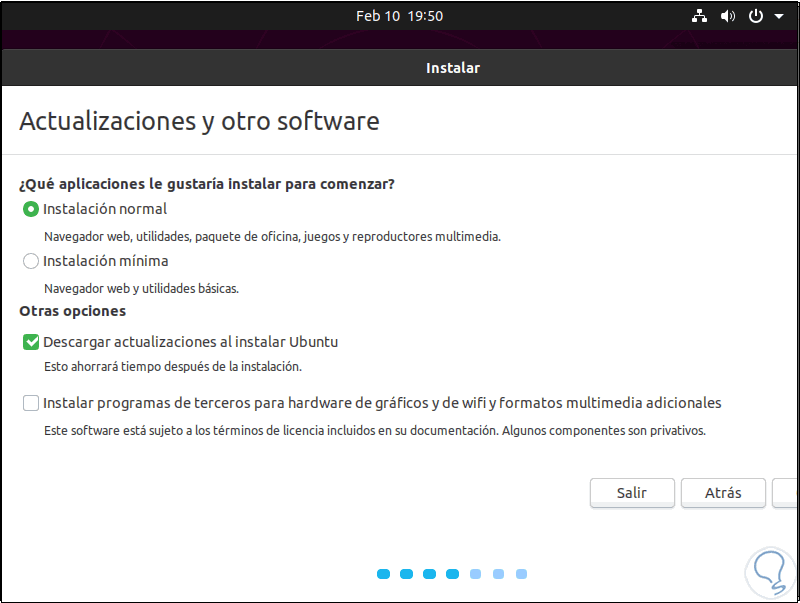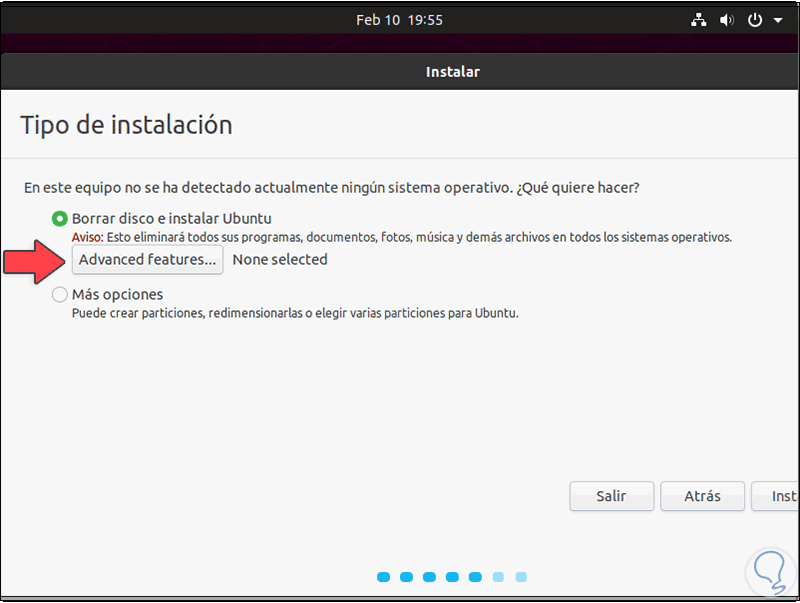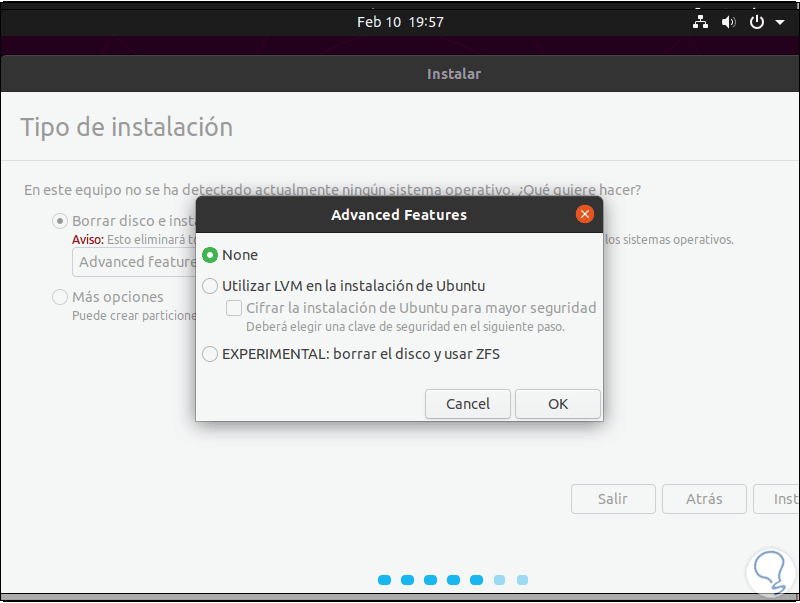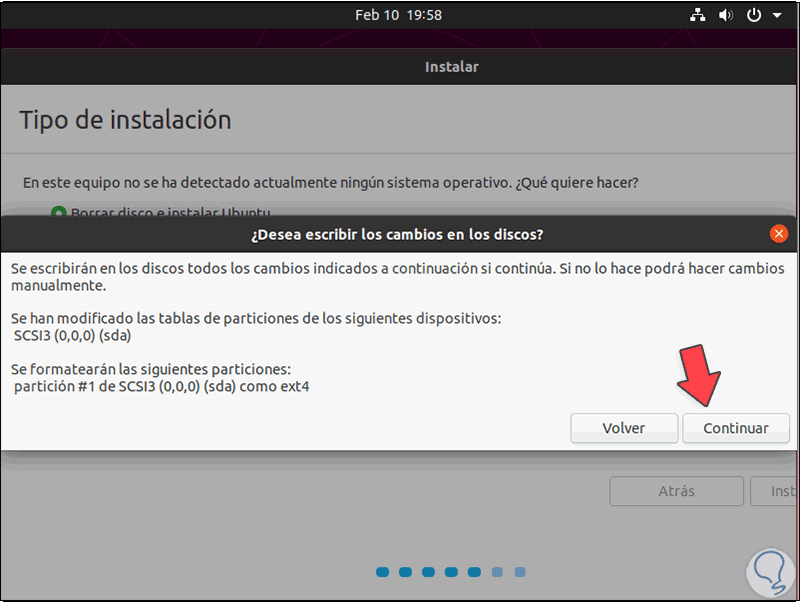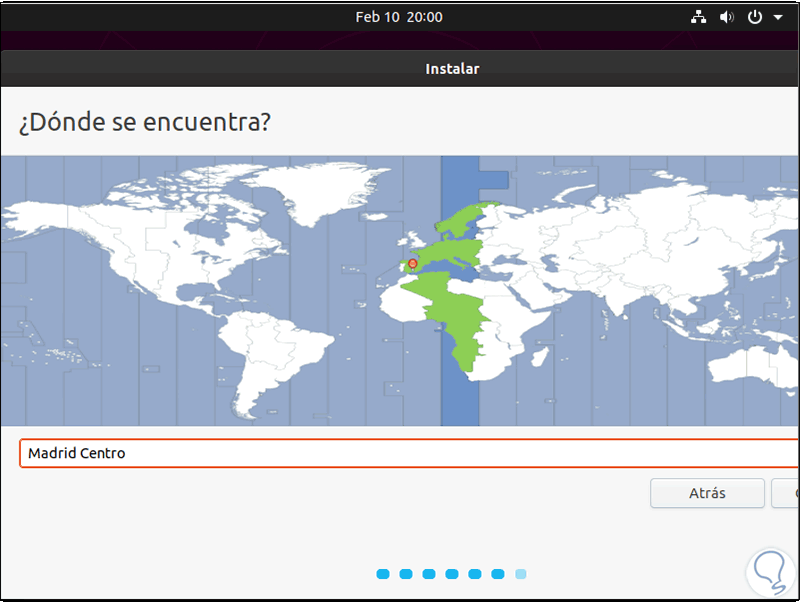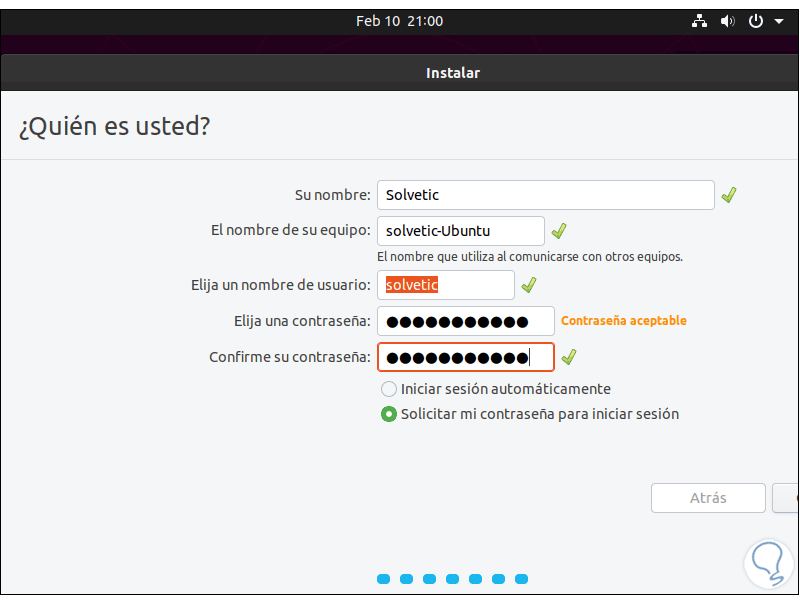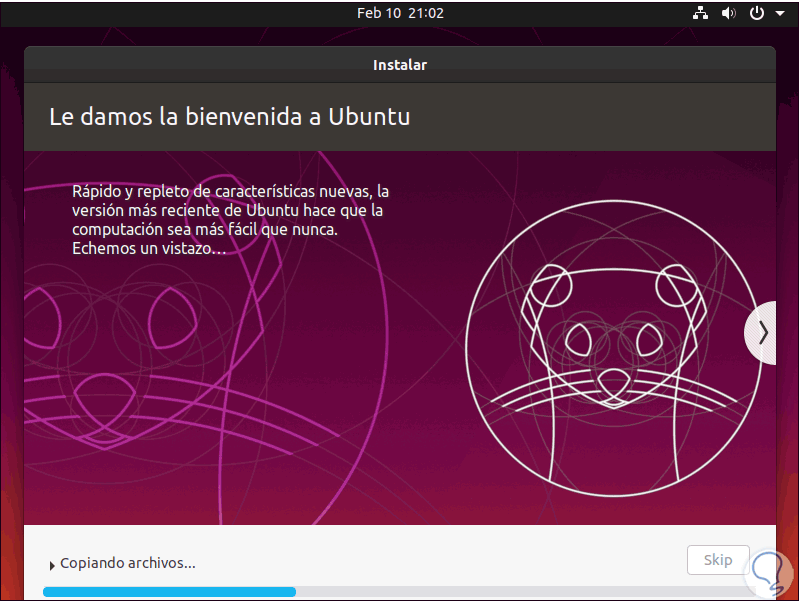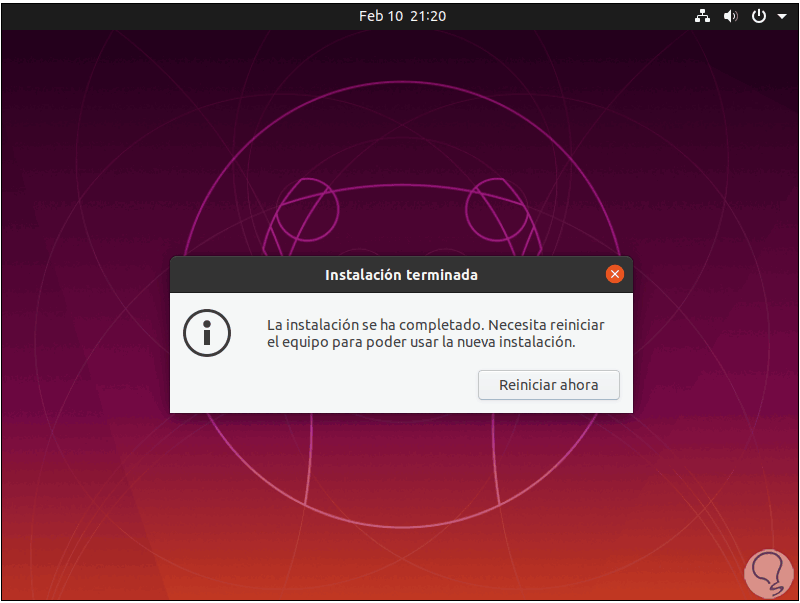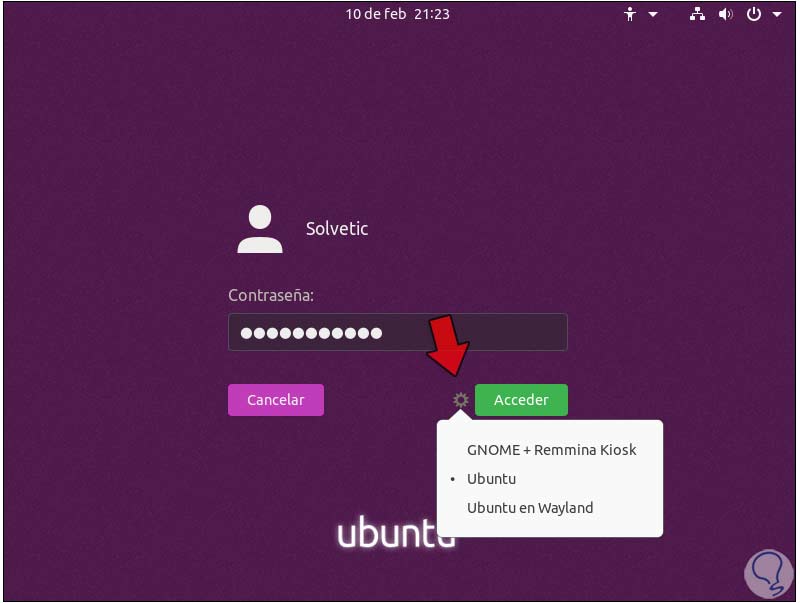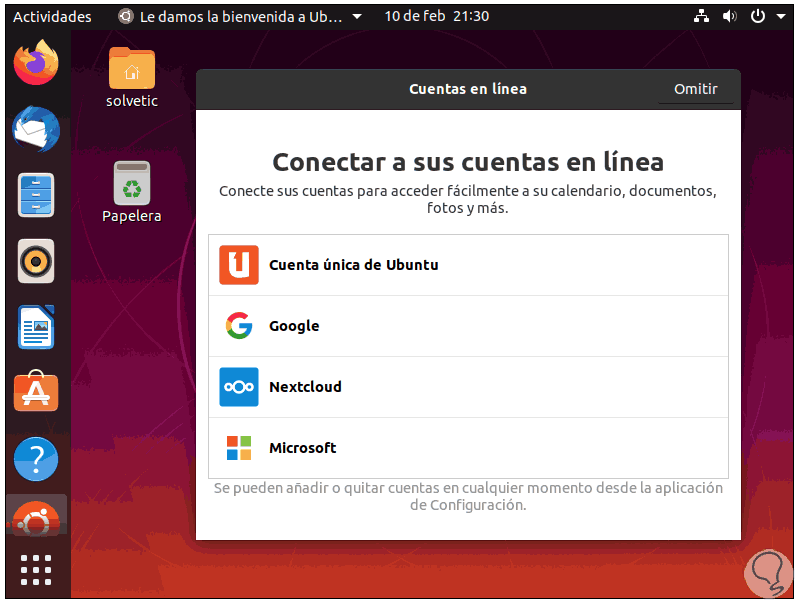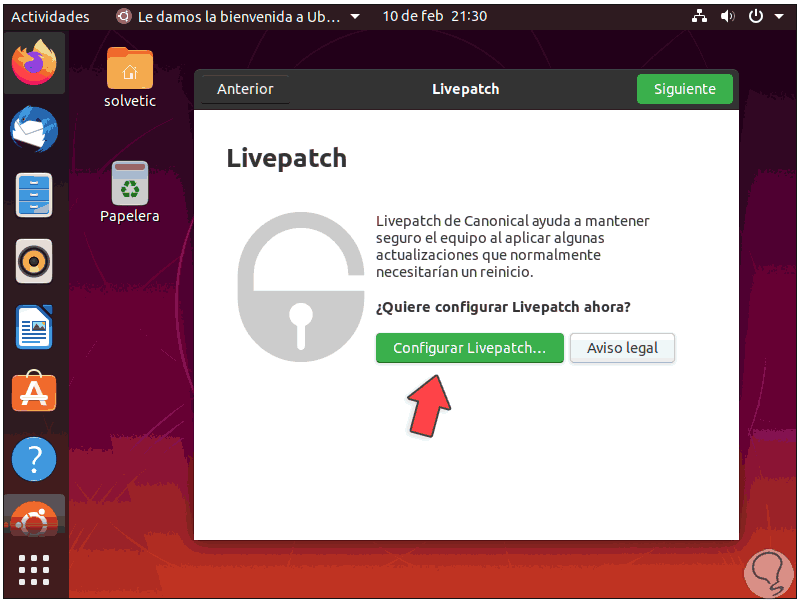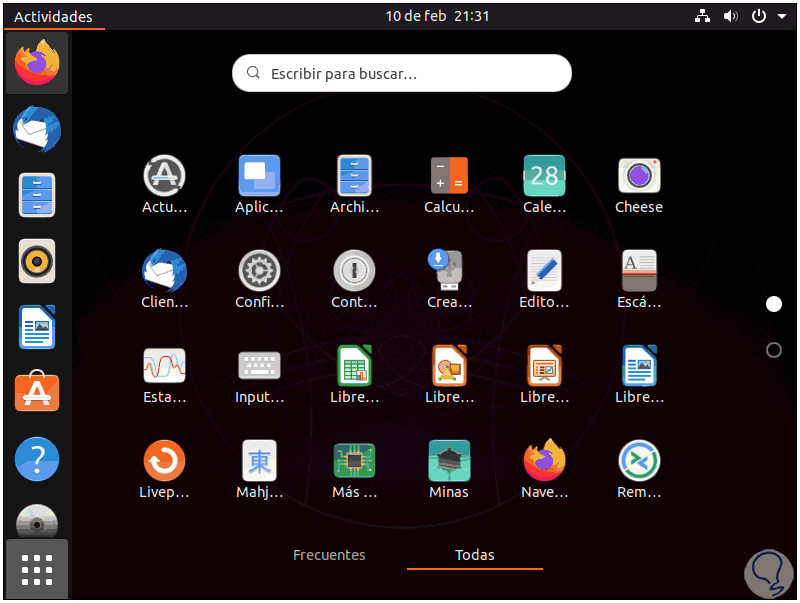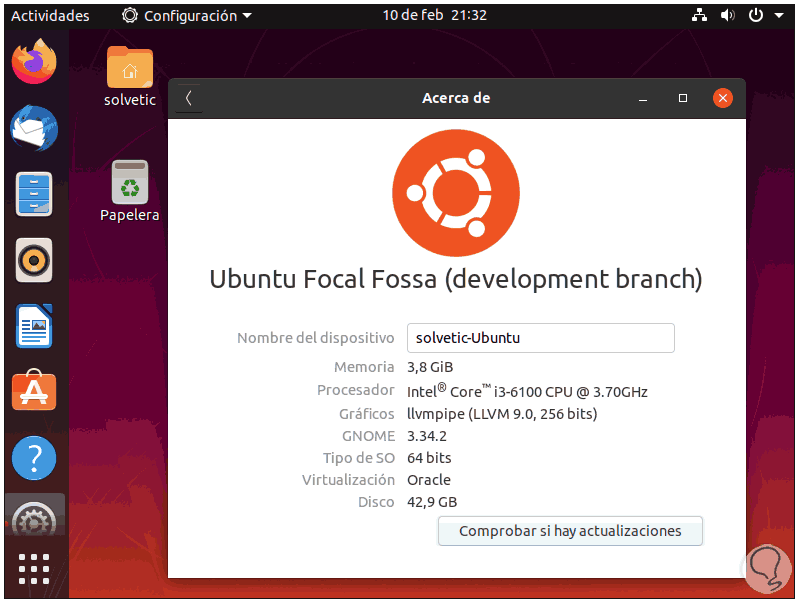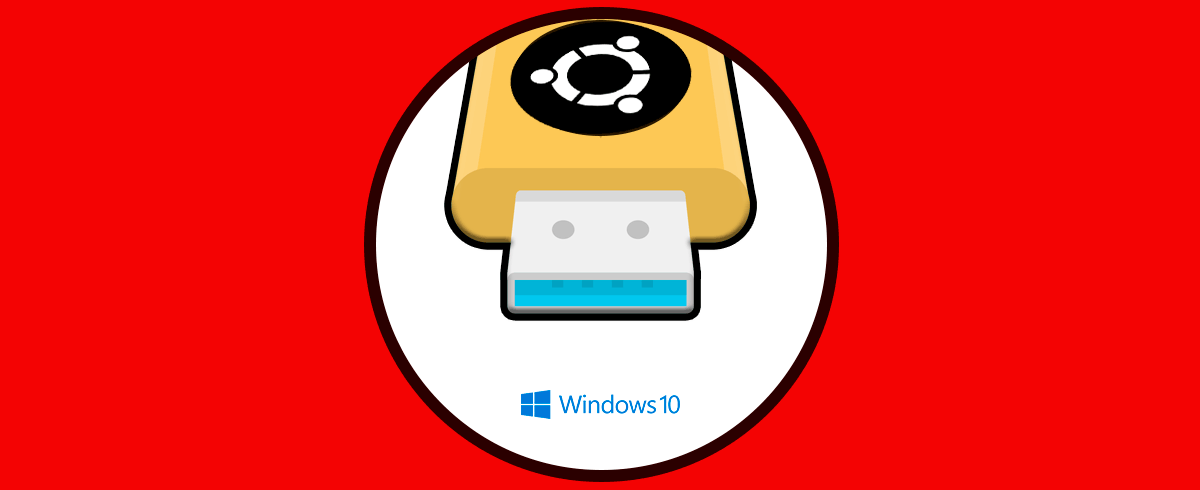Dentro de las diferentes opciones a nivel de software que encontramos dentro de los sistemas de Linux, Ubuntu es una de las distribuciones más populares de Linux por diversas razones como:
- Seguridad
- Escalabilidad
- Diseño
- Facilidad de uso
- Desempeño
- Compatibilidad entre aplicaciones y sistemas
Por ello es que frecuentemente podemos ver como se lanzan nuevas versiones de Ubuntu siendo actualmente la versión disponible Ubuntu 19.10, pero hemos oído que en poco tiempo será lanzado Ubuntu 20.04 (abril 16 de 2020) y este promete ser un sistema con muchas mejoras y nuevas funciones de Ubuntu, algo que nos tiene acostumbrados Ubuntu.
A través de este tutorial, Solvetic desea explicarte en detalle qué vas a encontrar en Ubuntu 20.04 y cómo puedes tanto actualizarlo desde una versión anterior, así como ejecutar una instalación limpia (desde cero).
1Novedades en Ubuntu 20.04
Ubuntu 20.04, cuyo nombre de código es “Focal Fossa”, es una nueva versión de soporte a largo plazo (LTS) de Ubuntu contando con soporte hasta el año 2025 y dispondrá de un nivel de compatibilidad de 10 años bajo el esquema de "versión de mantenimiento extendido" (ESM - extended maintenance release) la cual es propia de empresas.
- Mejoras a nivel de tema en Ubuntu 20.04 ya que tendrá una opción oscura y clara del tema Yaru siendo una novedad que las casillas de verificación, los botones de opción y los interruptores pasarán de verde a berenjena.
- Exploración de icono de carpeta los cuales mantienen la identidad de Ubuntu, al ofrecer un contraste en las variantes claras y oscuras de Yaru.
- GNOME 3.36.
- Ubuntu 20.04 contará con la última versión de GNOME 3.36 permitiendo que todas las nuevas características en 3.36 estén disponibles en esta nueva versión de Ubuntu.
- Ya no contaremos con aplicaciones de Amazon integradas.
- Ubuntu 20.04 dispondrá del último núcleo LTS 5.4 lo cual nos da soporte nativo de ExFAT y mejoras de rendimiento y nuevos soportes de hardware adicionales.
- Soporte experimental de ZFS y mejorado.
- Ubuntu 20.04 ya no admitirá Python 2 siendo la versión Python 3 la integrada allí.
- Soporte de WireGuard para temas de uso de VPN añadiendo más seguridad al sistema.
- Nuevos fondos de pantalla.
- Imagen ISO más pequeña de lo tradicional.
- Escalado fraccional en sesión Xorg.
- Soporte multimonitor en GDM.
- Mejor rendimiento de GNOME Shell.
Conociendo estas mejoras o novedades de Ubuntu 20.04 vamos a aprender a actualizarlo e instalarlo desde cero para conocer más de este.
2Cómo actualizar de Ubuntu 19.10 a Ubuntu 20.04
El primer paso es validar la versión de Ubuntu usada, para ello ejecutamos lo siguiente en la terminal:
lsb_release -a
Después de esto vamos a actualizar el sistema ejecutando:
sudo apt Update
Procedemos a aplicar esas actualizaciones ejecutando el siguiente comando. Allí ingresamos la letra S para confirmar la descarga e instalación de esas actualizaciones en Ubuntu.
sudo apt upgrade
Después de este proceso ejecutaremos lo siguiente para actualizar la versión usada a Ubuntu 20.04:
sudo apt dist-upgrade
En este caso podemos ver que no existe ninguna actualización disponible.
Para corregir esto primero vamos a instalar el asistente de actualización (el cual ya viene por defecto) por si lo hemos eliminado:
sudo apt install update-manager-core
Ahora actualizaremos Ubuntu 19.10 a Ubuntu 20.04 ejecutando la siguiente línea:
sudo do-release-upgrade
Si llegamos a ver este mensaje simplemente forzamos la actualización ejecutando:
sudo do-release-upgrade -d
Podemos ver que se descargan los paquetes de Ubuntu 20.04 (Focal):
Después de esto se calculan los cambios de la instalación:
Cuando esto finalice veremos lo siguiente:
Allí ingresamos la letra “s” para confirmar y para que se inicie la descarga debemos usar la tecla Enter:
Como un punto a tener en cuenta, si después de estos pasos sigue el error de que no existe una actualización, debes usar un editor e ir a la siguiente ruta:
sudo nano /etc/update-manager/release-upgrades
Allí establecemos el valor “normal” en la línea “Prompt”:
Guardamos los cambios usando la combinación de teclas siguiente:
Ctrl + O
Salimos del editor usando:
Ctrl + X
Cuando el proceso de actualización llegue a su final veremos que se inicia el proceso de actualización:
Luego, cuando todo finalice, veremos el siguiente mensaje:
Ingresamos la letra “S” para reiniciar el sistema y aplicar los cambios, accedemos al inicio de sesión:
Una vez iniciemos sesión podemos ir a “Acerca de” para comprobar que se ha actualizado correctamente el sistema:
Desde este punto ya estaremos en posibilidad de usar Ubuntu 20.04 y así conocer al máximo sus características.
3Cómo instalar Ubuntu 20.04 desde cero
En este caso debemos grabar la imagen ISO que hemos descargado y procedemos a grabarla en un DVD o en un USB de arranque y debemos configurar el equipo para que el booteo (arranque) sea desde el medio USB o desde el DVD:
Una vez tengamos esto definido arrancamos el equipo y accederemos directamente a definir el idioma de instalación de Ubuntu 20.04: Allí damos clic en el botón “Instalar Ubuntu” o bien si deseamos conocer un poco más el sistema daremos clic en “Probar Ubuntu”.
En la siguiente ventana definiremos el idioma del teclado en Ubuntu 20.04:
Daos clic en Continuar y ahora definimos el tipo de instalación, así como la opción para instalar complementos de terceros para un óptimo funcionamiento del sistema:
Damos clic en Continuar y el siguiente paso será configurar el disco, pero a diferencia de las versiones anteriores este será el aspecto en Ubuntu 20.04:
Allí podemos dejar la opción por defecto para que el sistema distribuya automáticamente el particionado o bien seleccionar “Mas opciones” para realizarlo de forma manual en base al tamaño del disco. En Ubuntu 20.04 encontramos un botón llamado “Advanced features” el cual desplegará lo siguiente. Allí será posible usar el mecanismo de seguridad para el disco ya sea con LVM o con ZFS (en etapa de pruebas).
Si no seleccionamos ninguna de estas opciones damos clic en Cancel y podremos pulsar sobre “Instalar” y veremos la siguiente advertencia:
Allí damos clic en Continuar para seguir con el proceso de instalación definiendo nuestra ubicación geográfica:
A continuación, definimos usuario y contraseña de acceso:
Realizado esto damos clic en Instalar para comenzar el proceso de instalación de Ubuntu 20.04:
Cuando este proceso finalice veremos lo siguiente:
Damos clic en “Reiniciar ahora” para completar el proceso y esto nos redireccionara a la pantalla de inicio de sesión y podemos editar el entorno si así lo deseamos y en Ubuntu 20.04 encontramos el entorno GNOME + Remmina Kiosk como novedad y es el valor por defecto:
Al iniciar sesión se abrirá la ventana de bienvenida donde debemos configurar algunos aspectos como cuentas en línea, privacidad y más:
En Ubuntu 20.04 en la pantalla de bienvenida podemos configurar la funcionalidad LivePatch:
Ya tendremos acceso a sus diferentes funciones:
Como mencionamos al inicio, esta es una imagen ISO de pruebas, pero es ideal para conocer al máximo todo lo que Ubuntu 20.04 tiene para ayudarnos a estar en un ambiente seguro y dinámico.
De esta forma podremos contar con la versión de Ubuntu 20.04 de forma completa.