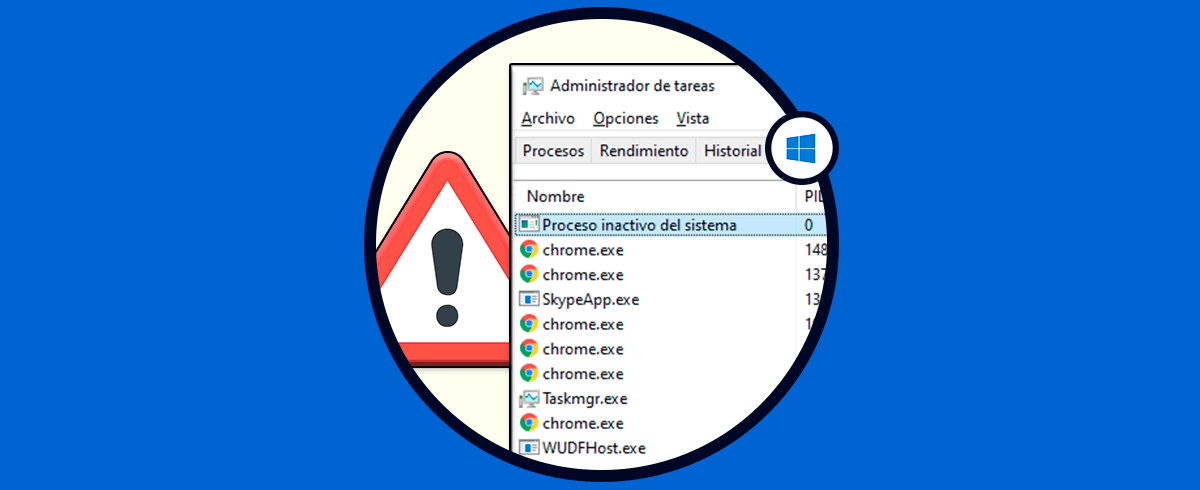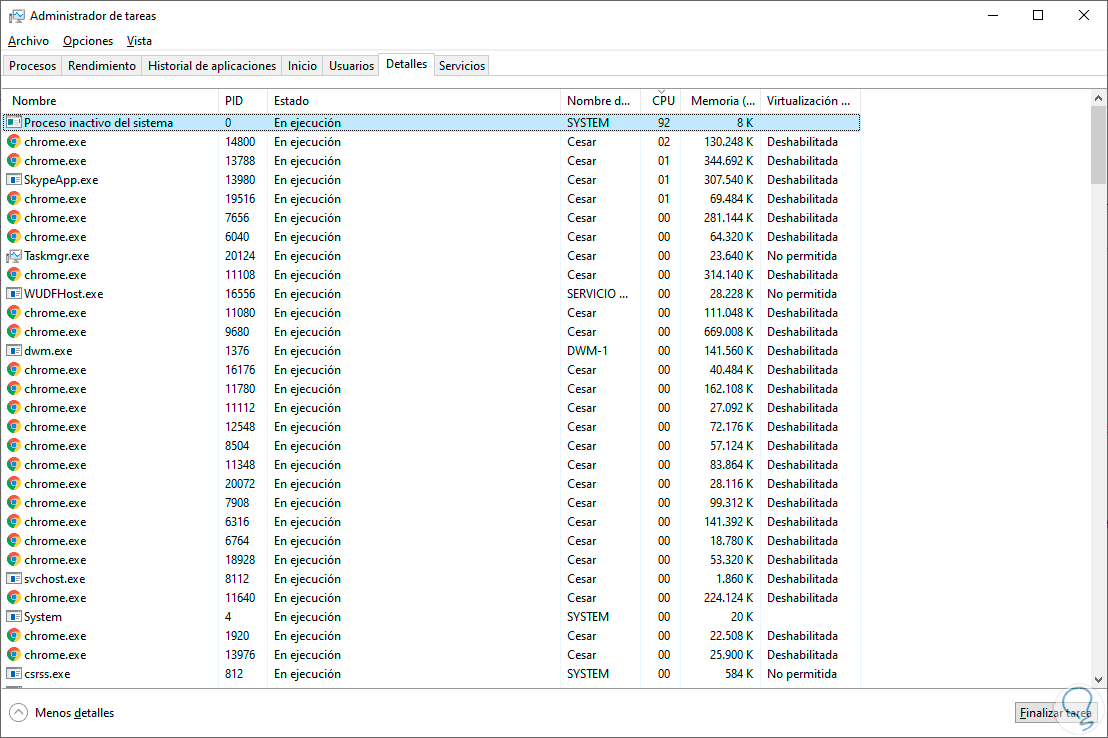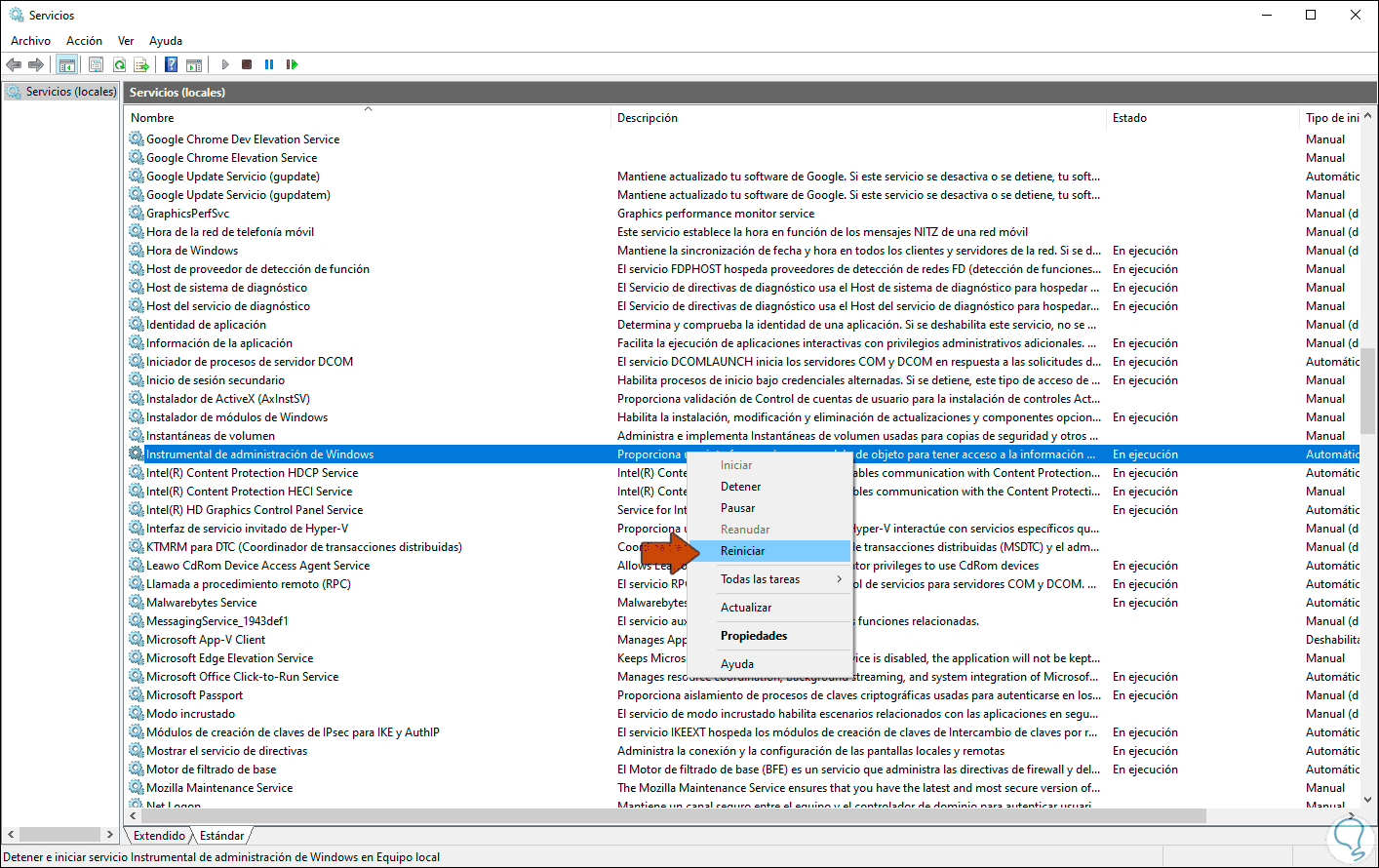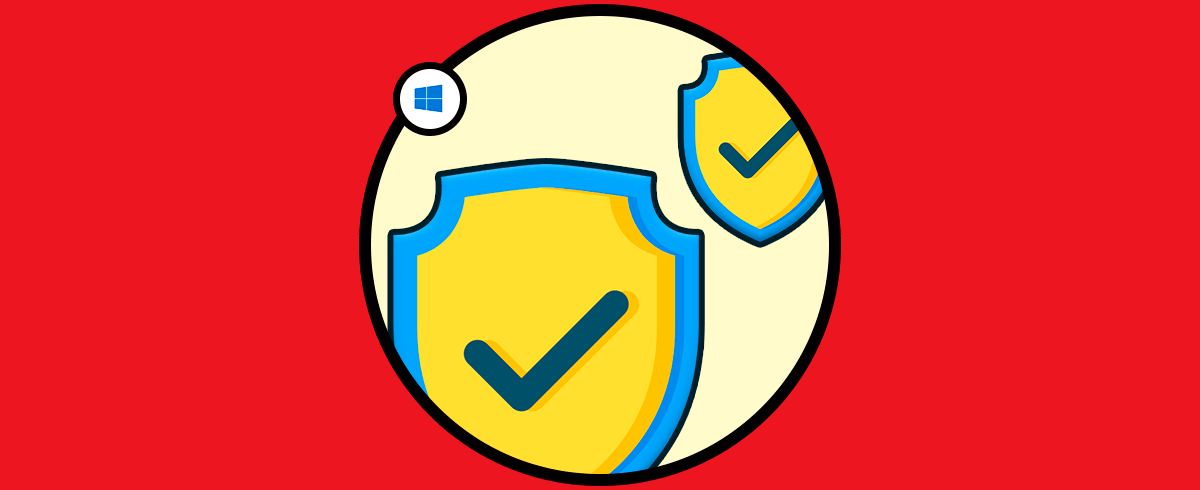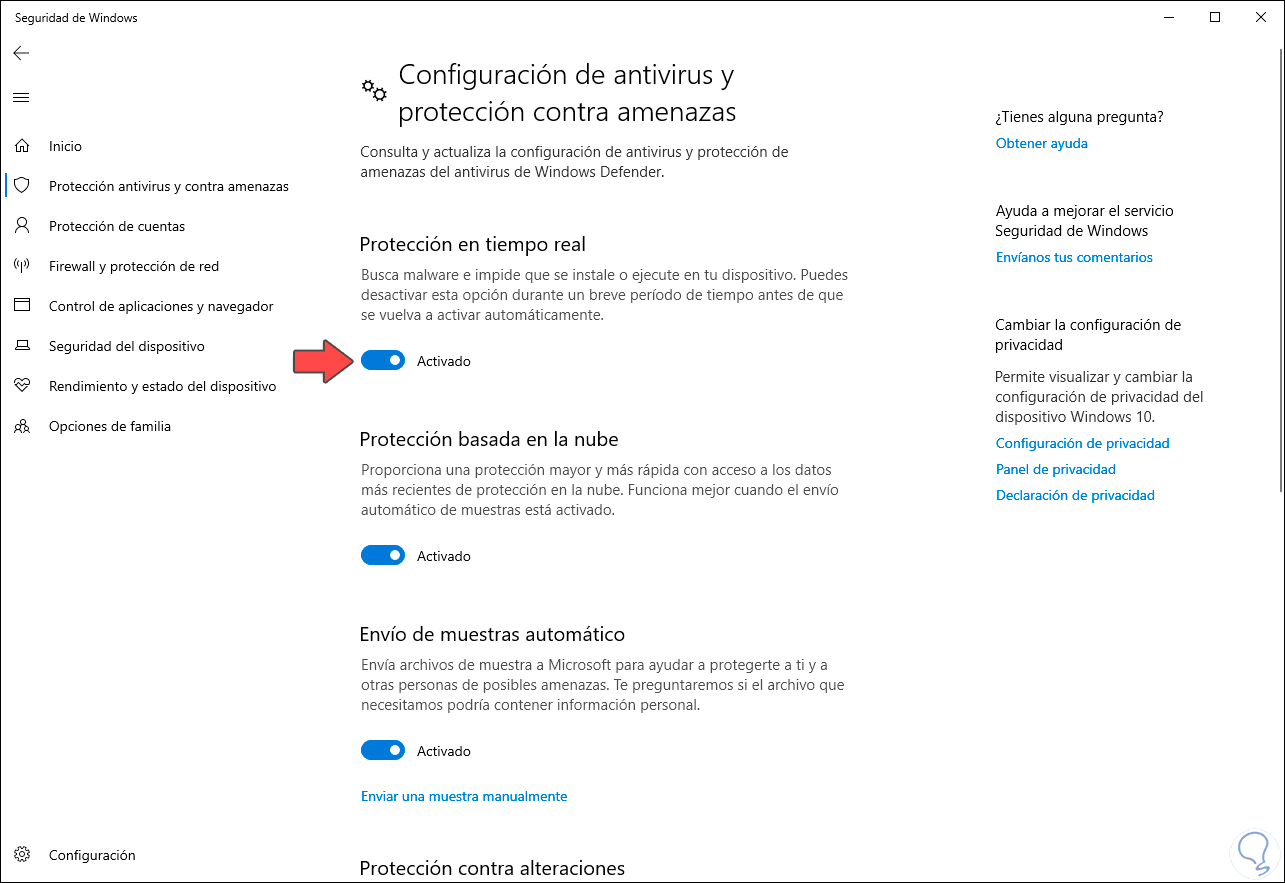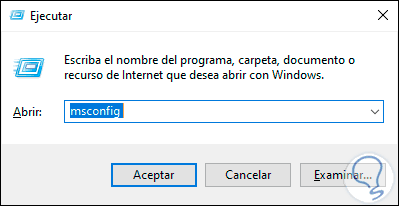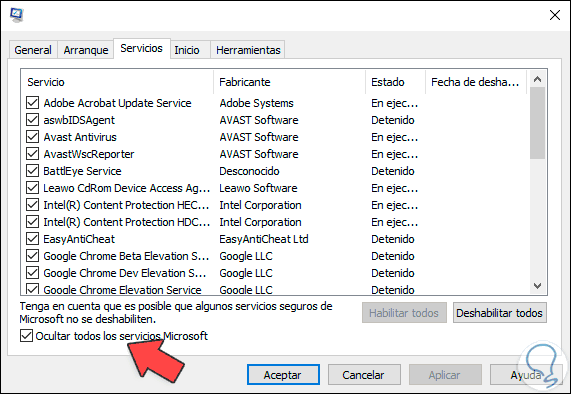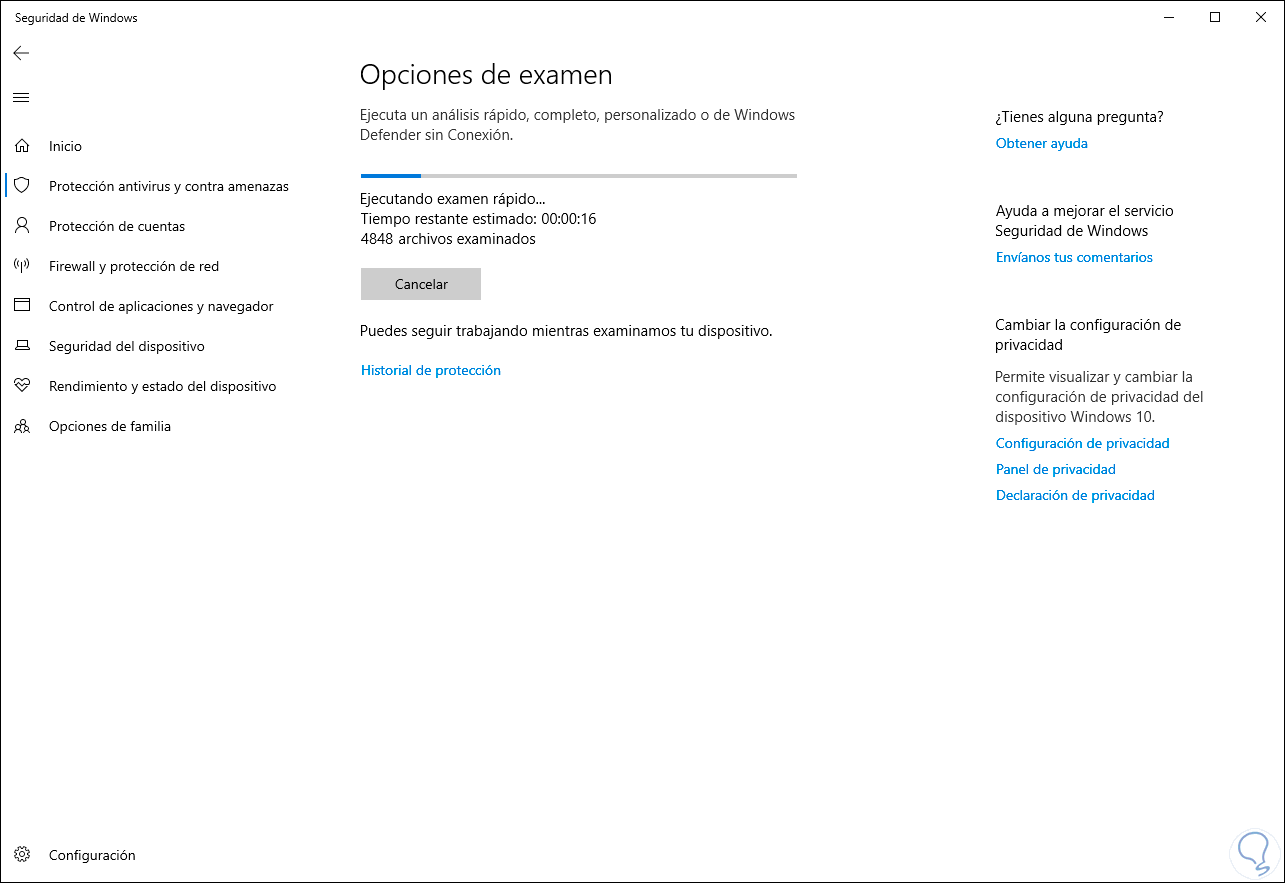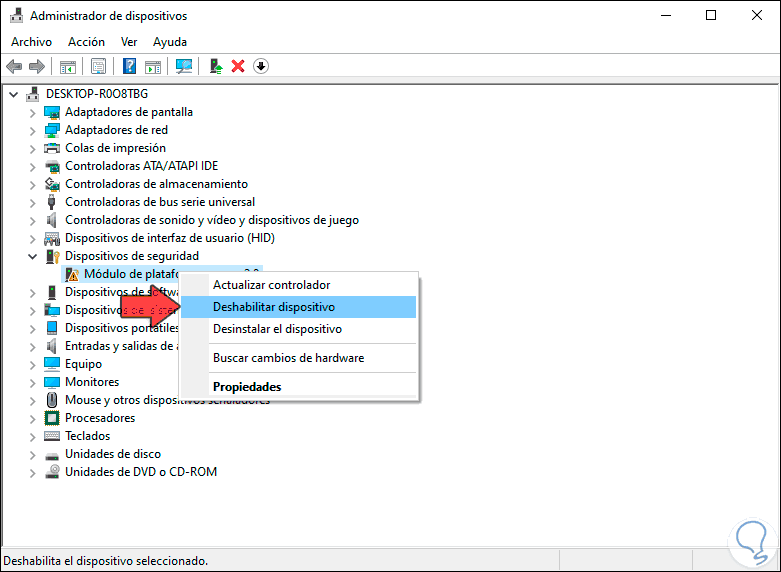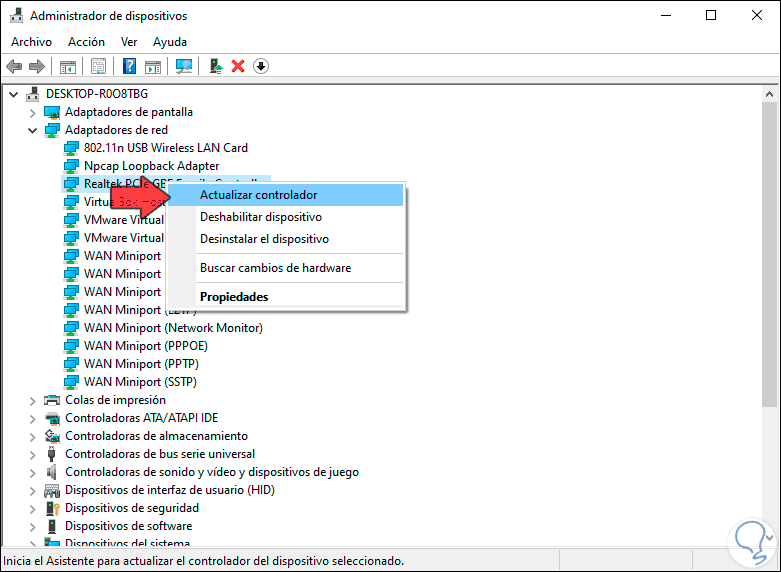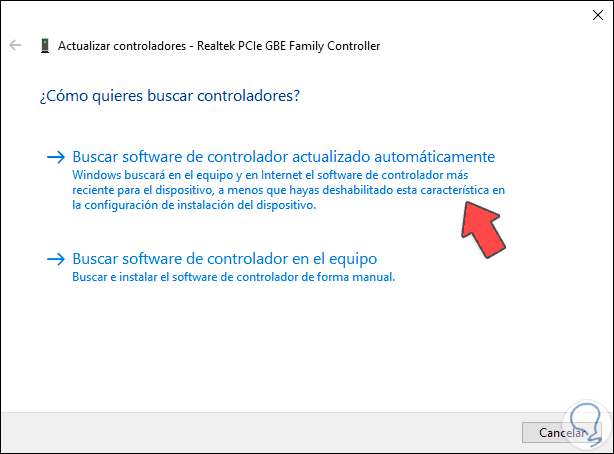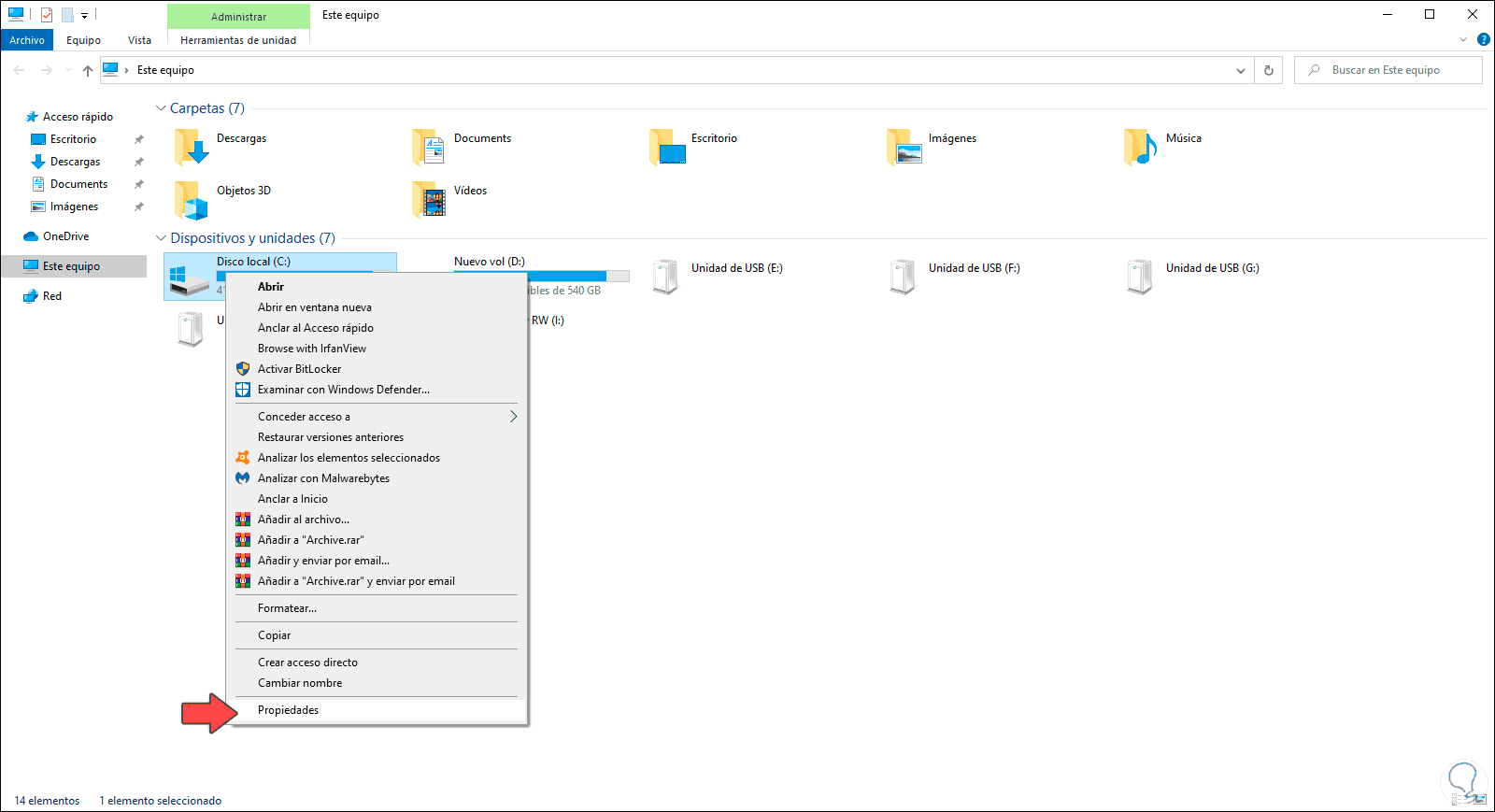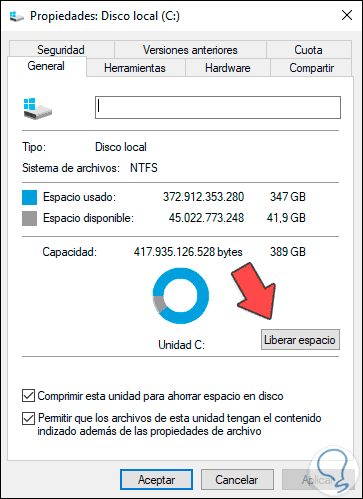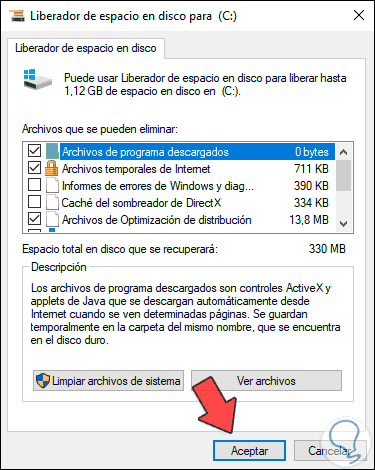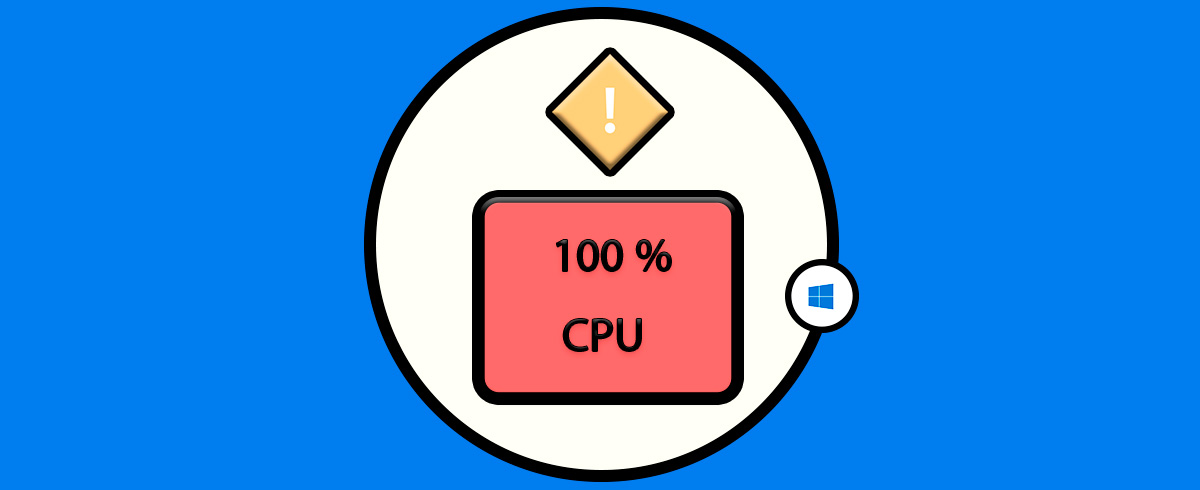Al estar desarrollado en base a servicios y procesos, es normal que Windows 10 en algunas ocasiones presente anomalías o fallos que al final afectan ya sea de manera individual una aplicación o programa o bien todo el sistema en general, y de paso afecta nuestro trabajo cotidiano. Esto se da por diversas causas que van desde presencia de virus hasta mala configuración, pero uno de los más comunes es el proceso inactivo del sistema el cual eleve el uso del CPU (Procesador) al 99% y lo podemos notar al escuchar el ventilador a su máxima potencia ya que se debe evitar el sobrecalentamiento del CPU y si accedemos al Administrador de tareas veremos algo similar a esto en la pestaña “Detalles”:
Pero surge la pregunta, ¿Qué es el proceso inactivo del sistema?, Solvetic te dará la respuesta. Este es un proceso que trabaja en segundo plano y tiene la tarea de indicarnos en tiempo real el porcentaje de tiempo que el procesador está inactivo, aunque sabemos que el procesador es el eje central por donde pasan la mayoría de acciones en Windows 10, así que este se convierte en un subproceso único el cual es ejecutado en cada procesador disponible y que mide o contabiliza el tiempo del procesador cuando el sistema operativo no está efectuando ninguna otra tarea con los demás subprocesos.
Si en tu caso te aparece un alto consumo de CPU por culpa de este proceso, Solvetic tiene para ti una serie de soluciones que te ayudarán a corregir esto y permitir que el funcionamiento del CPU sea el adecuado.
1Comprobar el servicio WmiPrvSE.exe para error CPU 99 Windows 10
Es un proceso denominado Instrumentación de Administración de Windows 10 y su misión es la de detectar problemas en la red, el problema radica en que este proceso integra muchos más subprocesos dentro de sí y un uso frecuente o con sobrecarga simplemente puede traer consecuencias de alto consumo de CPU.
Para validar esto podemos acceder al Administrador de tareas y ver qué procesos están siendo ejecutados en ese momento, si no vemos un proceso que toma altos recursos entonces la causa puede ser el servicio WmiPrvSE.exe.
Para aplicar una solución a este servicio, combinaremos las teclas siguientes y ejecutamos el comando “services.msc”.
+ R
services.msc
Luego, en la ventana de servicios, ubicamos el servicio llamado “Instrumental de administración de Windows” y daremos clic derecho sobre el para seleccionar la opción “Reiniciar”. Esto permitirá que sus procesos sean actualizados.
2Comprobar el antivirus para error CPU 99 Windows 10
En muchas oportunidades hemos visto que el software antivirus, ya sea el integrado en Windows 10 o uno de terceros, es la causa para el alto consumo de CPU y puede deberse por razones como:
- Actualización constante de la base de datos del antivirus
- Presencia de virus
- Detección de aplicaciones fiables pero que son tomadas como amenazas
- Malware
Te sugerimos nuestra recopilación de antivirus gratis si todavía no cuentas con uno
Para actualizarse, el antivirus se encarga de acceder a diversas bases de datos globales (que son actualizadas a diario) y descargar todas las novedades, pero este proceso acarrea el uso de más servicios en Windows 10 afectando el consumo de CPU, si deseamos descartar esta opción, podemos deshabilitar de forma temporal el antivirus para ver si es o no la causa del error:
3Deshabilitar procesos de terceros para error CPU 99 Windows 10
Como mencionamos al inicio, Windows 10 es un sistema de procesos y por ello los desarrolladores crean sus programas y aplicaciones con una serie de procesos que permiten ser compatibles con el sistema y efectuar el proceso para el cual fueron creados, pero el uso excesivo de procesos puede conllevar que el CPU se sature de trabajo incrementando su porcentaje de uso al 99%.
Una opción práctica es deshabilitar los procesos que no son de Microsoft y validar si la raíz del alto uso de CPU se origina allí.
Para esto combinamos las teclas siguientes y ejecutamos el comando “msconfig”:
+ R
En la ventana que será desplegada vamos a la pestaña “Servicios” y allí activamos la casilla “Ocultar todos los servicios Microsoft” con el fin de dejar solo servicios de terceros. Después de esto damos clic en el botón “Deshabilitar todos” y procedemos a reiniciar el equipo para validar que el CPU trabaja de forma normal.
4Buscar virus para error CPU 99 Windows 10
Existen muchos tipos de virus y algunos de ellos simplemente tienen la tarea de incrementar el uso de los recursos del equipo específicamente del CPU.
Sabemos que los virus pueden instalarse en Windows 10 de diversas formas. Te sugerimos nuestra recopilación de antivirus gratis si todavía no cuentas con uno
En este caso lo más adecuado es ejecutar un análisis del sistema en busaca de virus:
5Comprobar y actualizar controladores para error CPU 99 Windows 10
Los controladores han sido creados para permitir el uso de un dispositivo en Windows 10 con todas las prestaciones de compatibilidad y desempeño, pero un controlador con falla puede implicar un uso excesivo de CPU.
Comprobamos esto accediendo al Administrador de dispositivos y allí analizaremos cual es el controlador con fallo, una vez detectado damos clic derecho sobre él y seleccionamos “Deshabilitar dispositivo”:
Se desplegará la siguiente ventana. Allí validamos la acción dando clic en Sí.
Siguiendo con los controladores, otra causa para que provoquen un alto uso de CPU es la desactualización de estos, podemos actualizarlos para que estos controladores tomen sus parámetros correctos y eviten usar el CPU al máximo.
Para ello damos clic derecho sobre el controlador a actualizar y seleccionamos la opción “Actualizar controlador”:
Después de esto podemos actualizar el controlador ya sea de forma manual o automática. Al actualizar el controlador podemos ver el estado del CPU para medir sus niveles de uso.
6Ejecutar una limpieza del disco para error CPU 99 Windows 10
Una de las causas de un alto uso de PCU está ligada al espacio en el disco duro, si está muy lleno los procesos de lectura y escritura tomaran más recursos para responder de la forma correcta y esto afecta el uso de CPU.
Para llevar a cabo la limpieza del disco duro debemos ir al Explorador de archivos, dar clic derecho sobre la unidad C (donde está instalado Windows) y seleccionar “Propiedades”:
En la ventana abierta damos clic sobre la opción “Liberar espacio”:
Después de esto podemos seleccionar que tipo de objetos han de ser eliminado en el proceso de limpieza del disco:
Podemos ver que las soluciones son integrales y cada una de ellas busca que el procesador trabaje con los niveles normales de uso en el sistema.