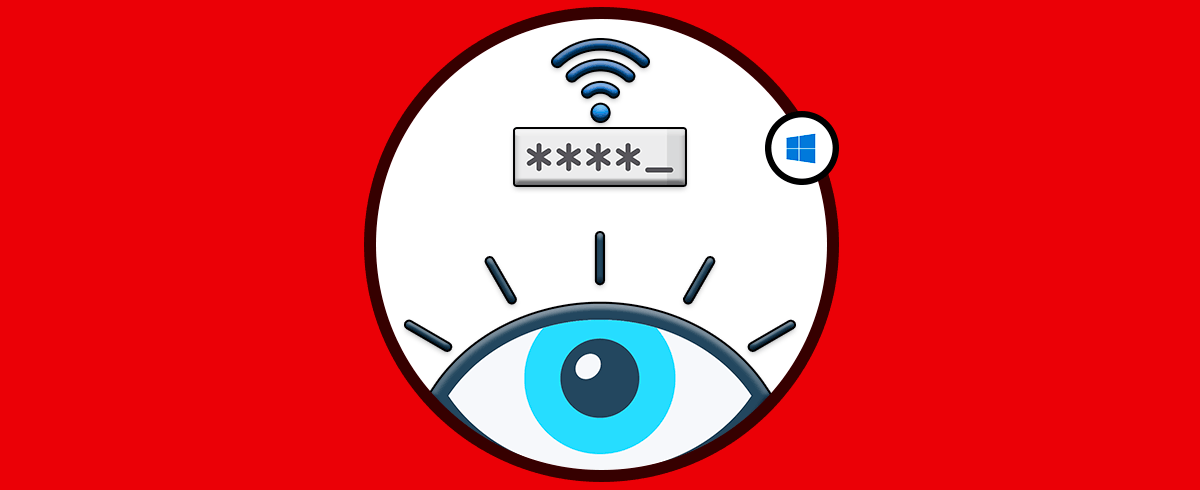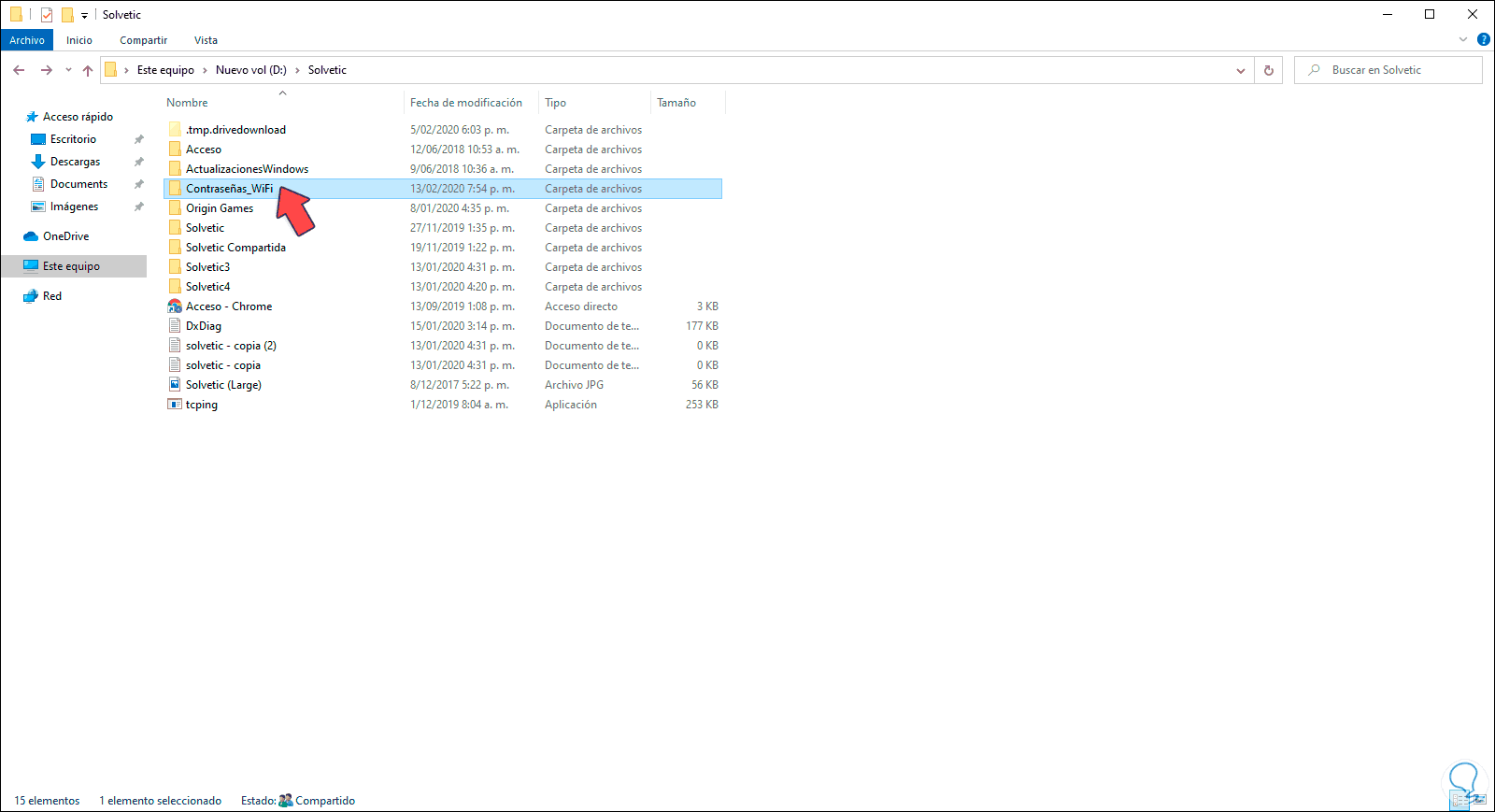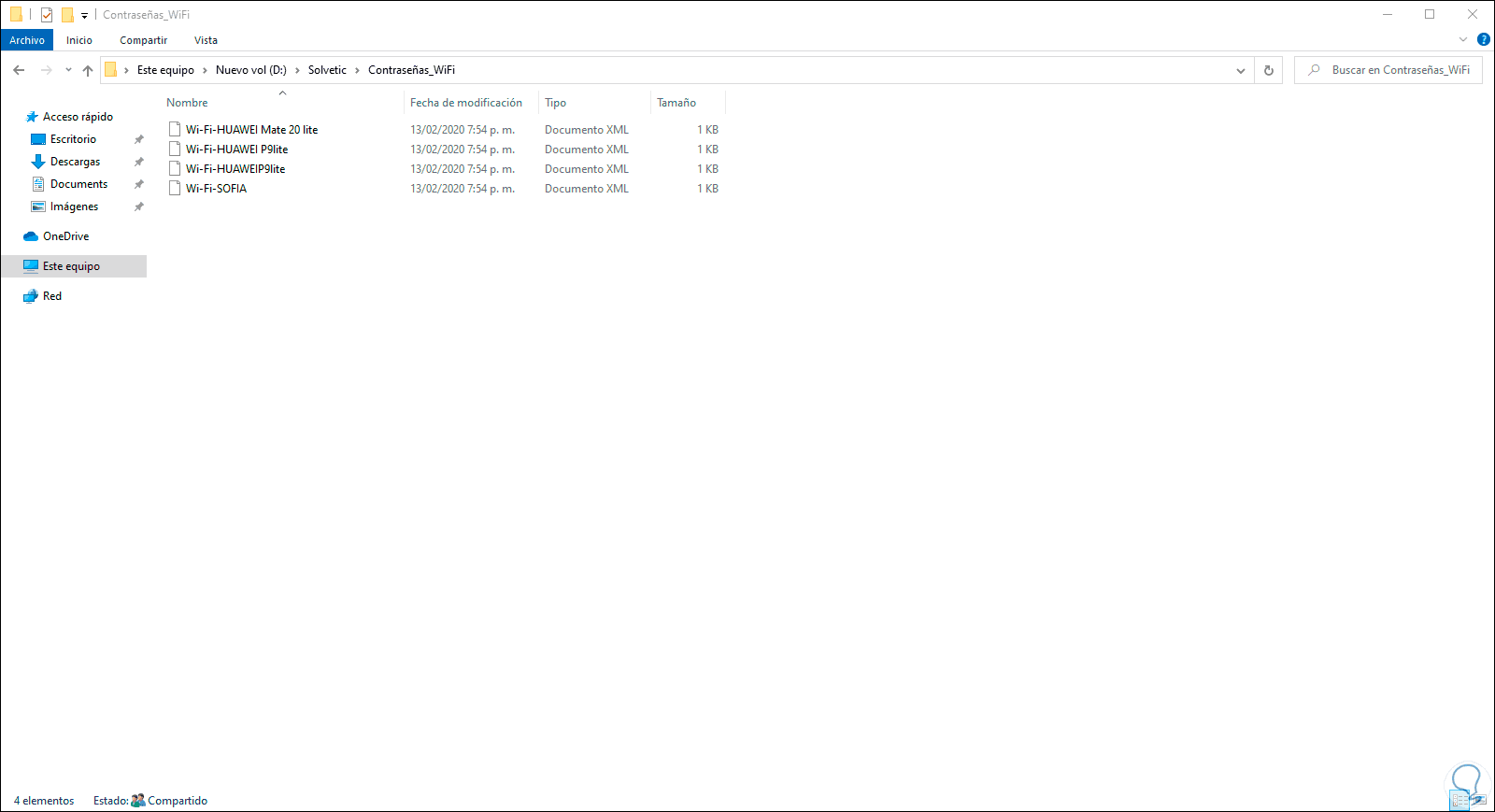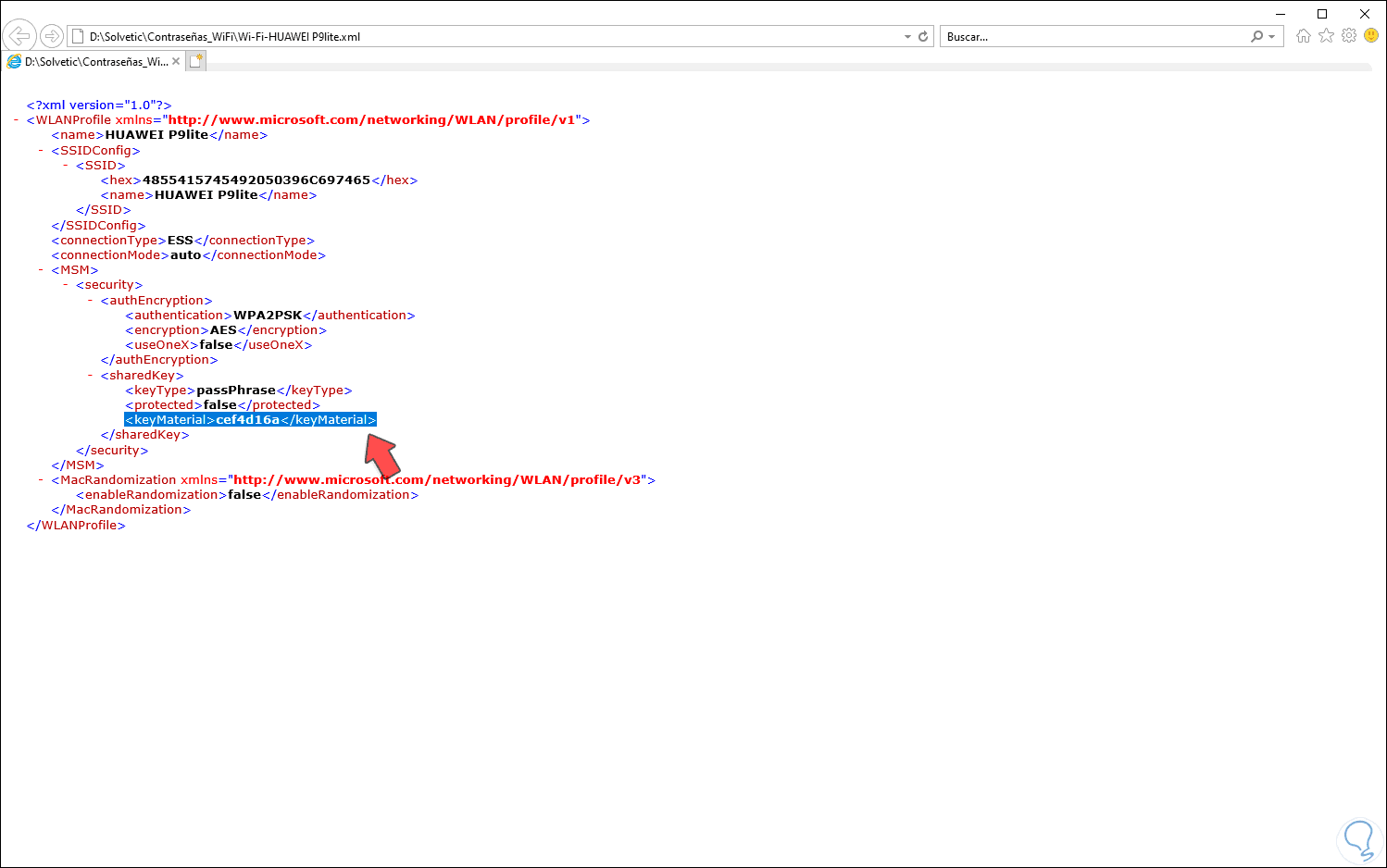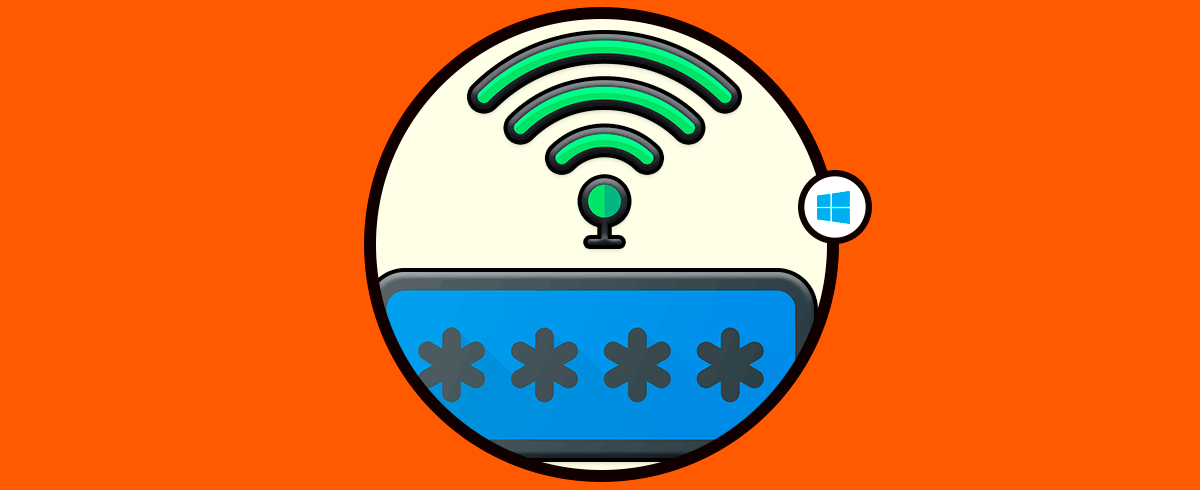El uso de las redes Wi-Fi son cada día más crecientes y cada una de ellas posee una contraseña que permite la autenticación correcta de los usuarios autorizado. Pero es normal, a la mayoría de nosotros nos ha pasado, que olvidamos la contraseña de nuestra red Wi-Fi puesto que debemos tener en nuestra mente no solo una sino diversas contraseñas que debemos usar a diario (bancos, plataformas, correos hasta la cerradura de la casa y más), por lo que esta situación puede llevarnos a preguntarnos cuál es la contraseña de cada red Wi-Fi y la razón es simple:
- Llevar un control de cada red a la que nos conectamos.
- Saber con certeza cuál es la contraseña correcta de cada red Wi-Fi.
- Asignar claves correctas y más.
Hoy Solvetic te enseñará la forma para ver las contraseñas de redes Wi-Fi a las cuales nos hemos conectado y tenerlas disponibles de forma local, para esto Solvetic solo te pide una cosa: no te conectes a Internet.
Veamos como poder ver y guardar las contraseñas Wi-Fi en Windows 10 sin conexión.
Ver contraseñas WiFi guardadas Windows 10 sin estar conectado
Lo primero que debemos hacer es crear una carpeta en algún lugar del disco duro, en este caso hemos creado una llamada Contraseñas_WiFi:
Ahora, debemos ir al símbolo del sistema como administradores y allí ejecutar la siguiente sintaxis:
netsh wlan export profile key=clear folder= “Carpeta creada”
Como vemos, todas las redes a las cuales nos hemos conectado serán importadas a esa carpeta, lo vemos en detalle en la capeta:
Allí podemos dar doble clic sobre estos archivos para abrirlos con un navegador o bien dar clic derecho Abrir con para verlas con el bloc de notas, en el archivo la contraseña la encontramos en el campo “KeyMaterial”:
Así de sencillo puede importar las claves de redes Wi-Fi en Windows 10 guardadas y sin ni si quiera tener que estar conectado las exportas todas.