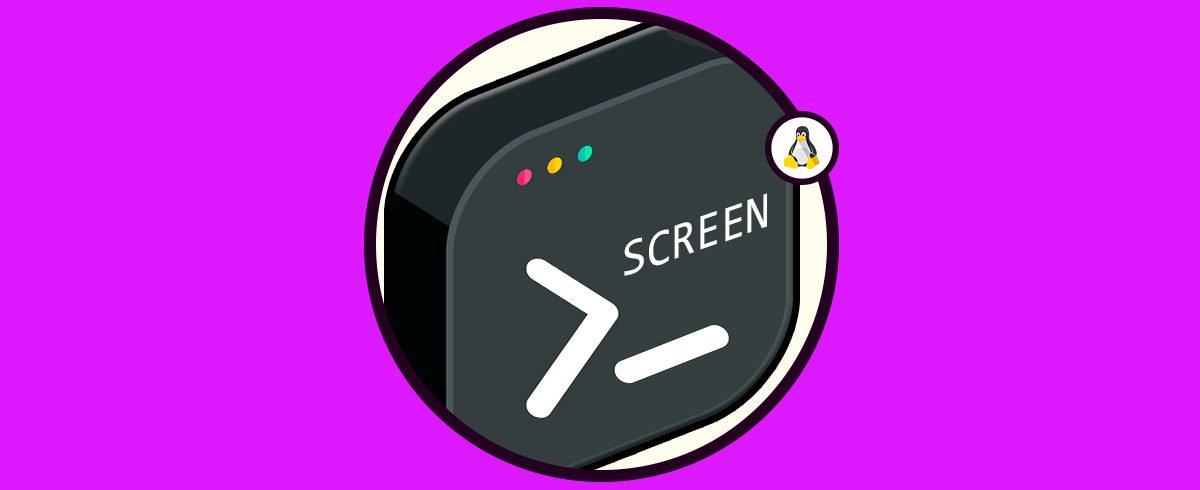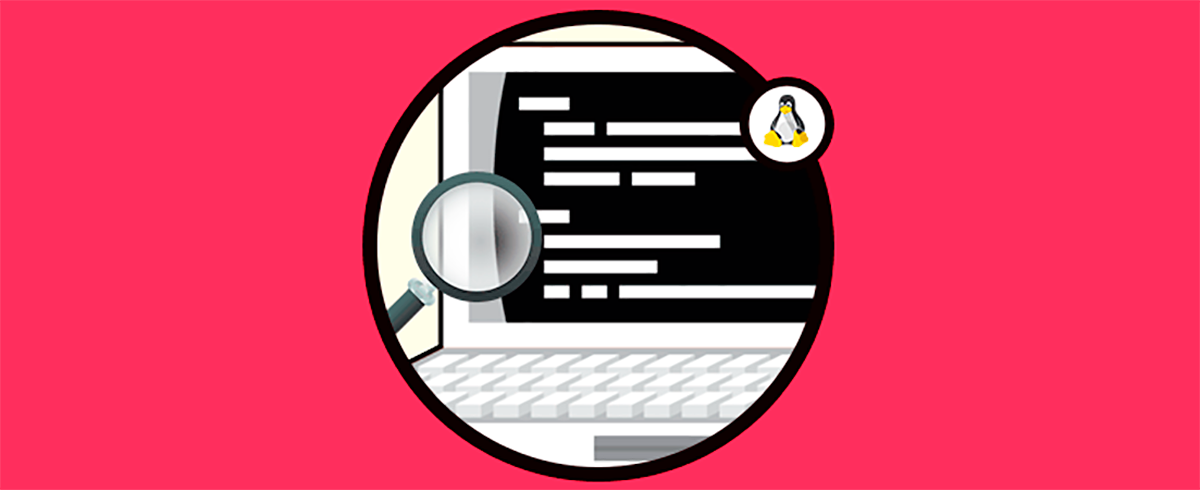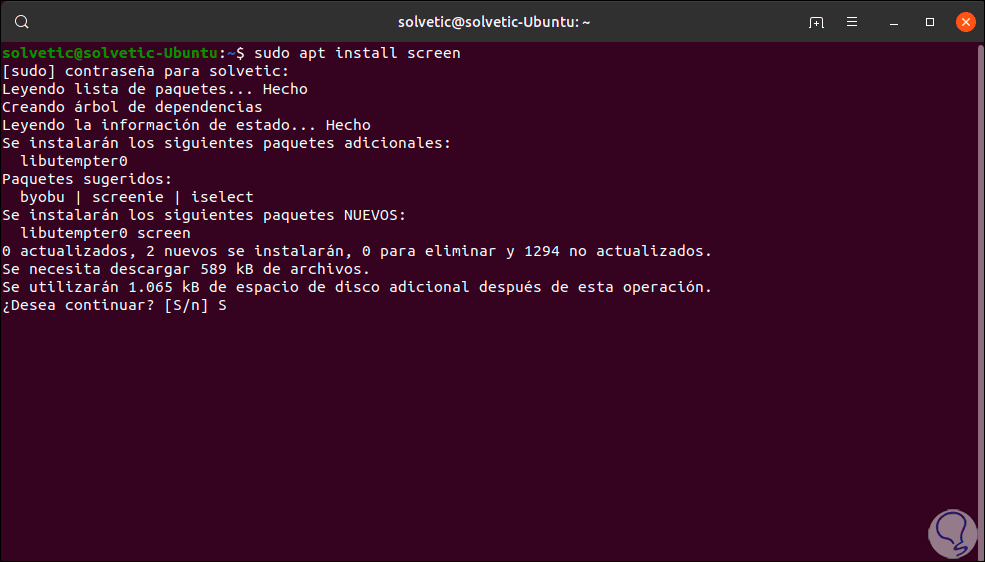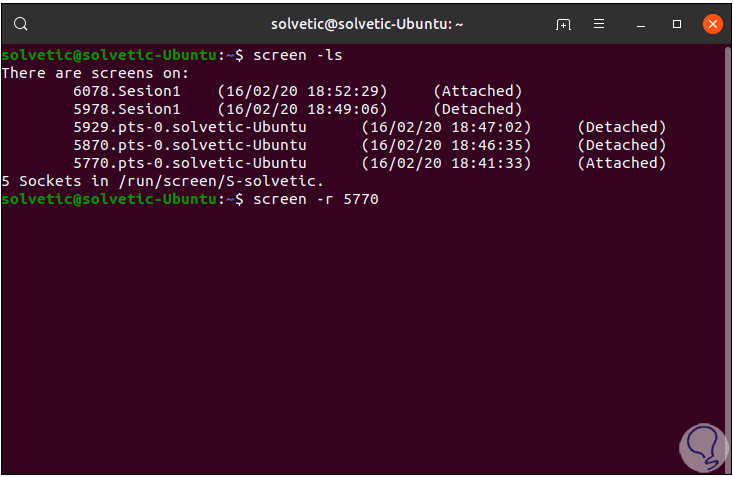Algo que es realmente molesto y enfada mucho es el estar trabajando en una sesión de Linux y que de un momento a otro se cierre inesperadamente ya sea por un tema de problema eléctrico, errores en el equipo, software, etc,. El problema es que nos enfadamos porque todo lo que hemos realizado simplemente se perderá, pero afortunadamente contamos con una solución gratuita llamada Screen de la cual hablaremos en detalle en este tutorial. Gracias al uso de comandos Linux, podremos tener siempre una alternativa a cada tareas y que en pérdida de datos es donde se ve lo realmente útiles que son.
Vamos a ver en detalle cómo usar Screen en Linux.
Cómo usar comando Screen Linux
Por defecto, Screen viene instalado en la mayoría de distribuciones, pero si este no es el caso simplemente podemos instalarlo ejecutando lo siguiente. Ingresamos la letra “S” para confirmar la descarga e instalación.
sudo apt install screen
sudo yum install screen
Para iniciar Screen simplemente ejecutamos lo siguiente. Esto se encarga de abrir una sesión de pantalla, crear una nueva ventana y activará un shell en esa ventana nueva.
screen
Para acceder a los comandos disponibles vamos a ejecutar lo siguiente:
Ctrl + a?
Si vamos a crear una nueva ventana con el tipo de shell Ctrl + a c, a esta se le asignará el primer número disponible en un rango del 0 al 9, algunos de los comandos disponibles son:
Ctrl + ac
Ctrl + a "
Ctrl + a + 0
Ctrl + a + c
Ctrl + aS
Ctrl + a |
Ctrl +
Ctrl + a Ctrl + a
Ctrl + a Q
Para desconectarnos de la sesión actual de Screen ejecutaremos Ctrl + a d y una forma para un mejor control es identificar las sesiones:
screen -S sesion1
Para ver todas las sesiones activas, o su estado, ejecutamos:
screen -ls
Podemos retomar una sesión por su ID:
screen -r ID
Al pulsar Enter accederemos a esa sesión en segundo plano, así funciona Screen en Linux para un trabajo adecuado y seguro de cada sesión.