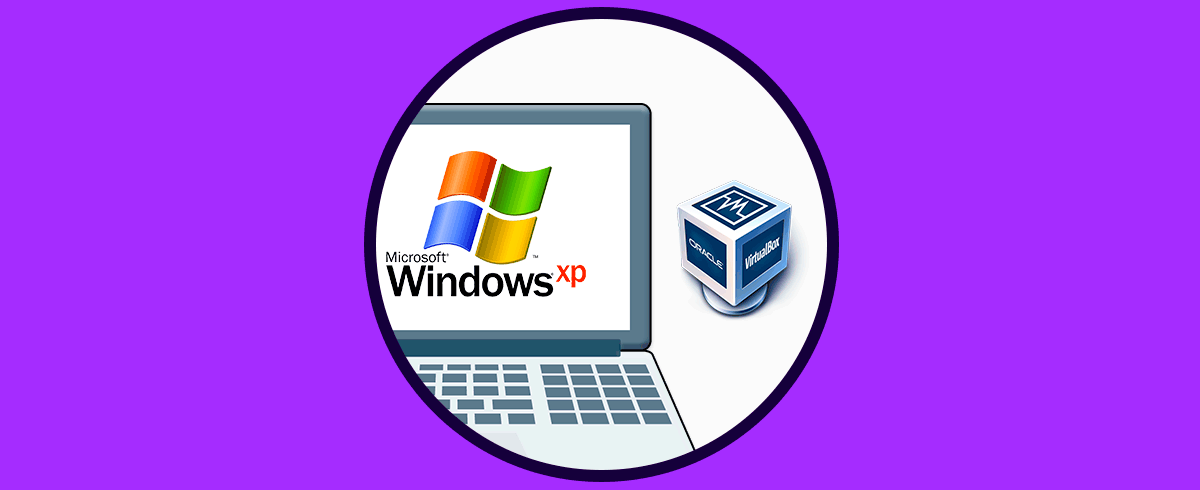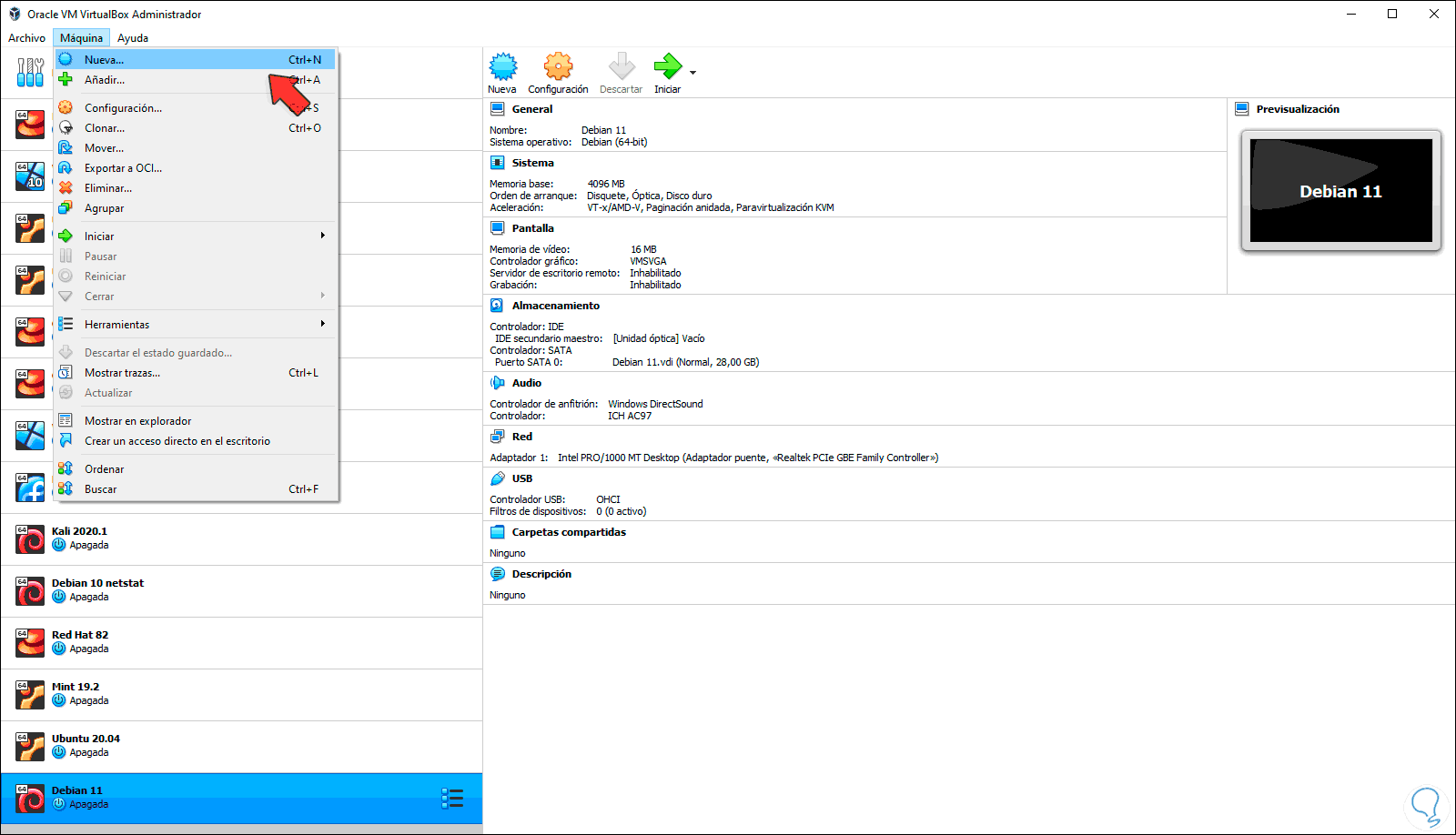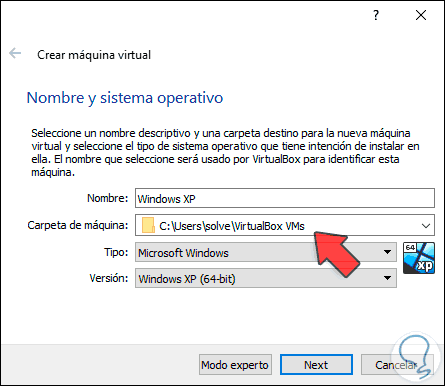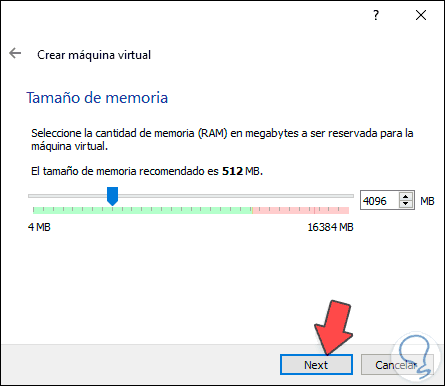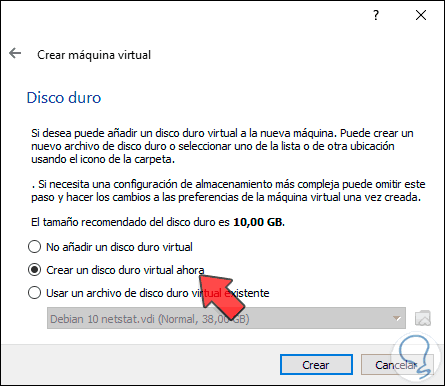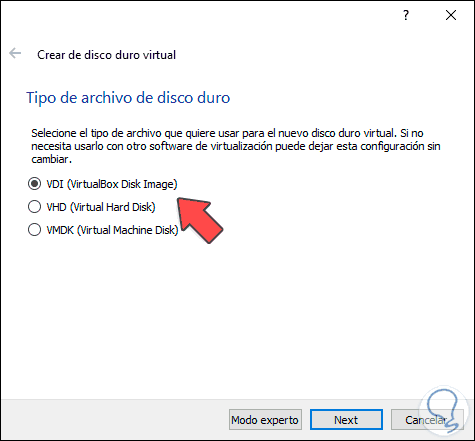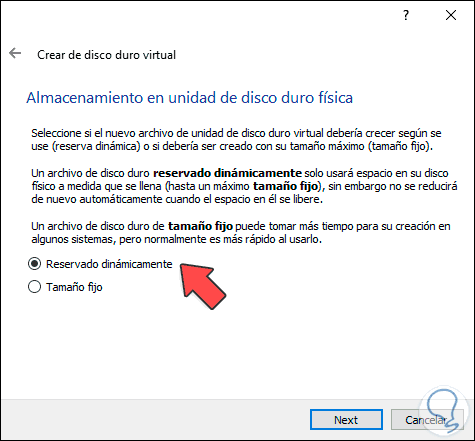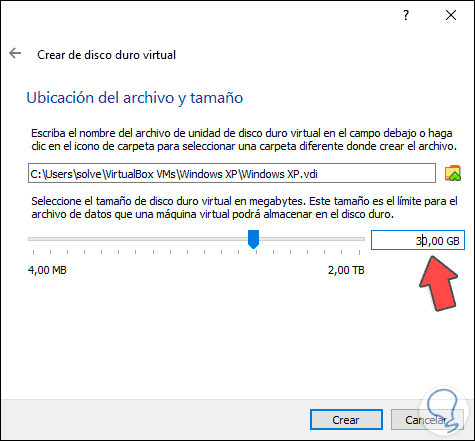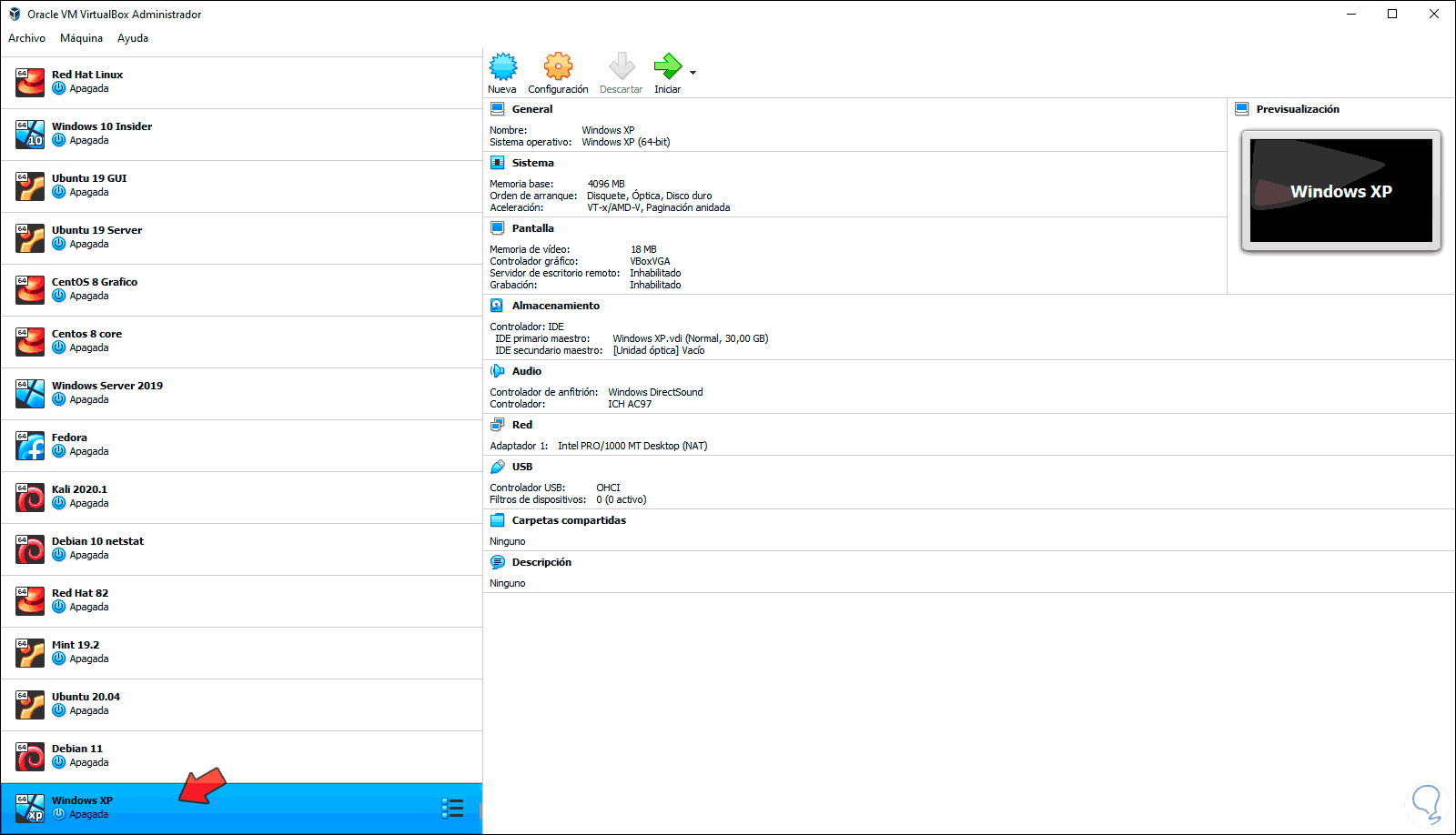El día 25 de octubre de 2001, recibimos por primera vez el sistema operativo Windows XP y ha sido uno de los sistemas más usados por millones de personas gracias a su sencillez de uso pero al tiempo robustez para ejecutar procesos, ser compatible con diversos programas y en general todo lo que implica contar con un sistema efectivo. Por ello se ha catalogado como uno de los más tradicionales sistemas desarrollados por Microsoft y obviamente en el año 2020, Windows XP ha perdido todo el soporte y garantía de Microsoft, pero lo increíble es que aún es usado en diversos tipos de ambiente.
- Ejecución de juegos y programas antiguos.
- Ideal para ser el sistema de muchas máquinas industriales.
- Funcional para usuarios que no disponen de un hardware básico.
Solvetic te explicará el día de hoy cómo puedes instalar Windows XP en VirtualBox en un sistema operativo Windows 10 y de este modo podrás usar este clásico sistema para correr cierto tipo de aplicaciones, juegos o simplemente para traer buenos recuerdos.
1Cómo instalar Windows XP en VirtualBox
Para crear nuestra máquina virtual en VirtualBox disponemos de opciones como:
- Desde el menú Máquina / Nueva
- Usando las teclas Ctrl + N
- Desde el botón Nueva en el panel central
Será desplegada la siguiente ventana donde ingresaremos el nombre de la máquina virtual y asignamos la edición de 64 bits:
En la siguiente ventana asignamos la memoria RAM, Windows XP permite desde 512 MB hasta 3 GB en la edición de 32 bits o 5 GB en la edición de 64 bits:
En la siguiente ventana seleccionamos la opción para crear el disco duro virtual:
A continuación, definimos el tipo de disco duro virtual a crear:
Damos clic en Next y ahora especificamos la forma como se administrará el espacio, ya sea con un tamaño fijo o uno dinámico (que crece a medida que se guarda la información):
En la próxima ventana asignamos el tamaño del disco duro virtual y su ubicación en Windows 10:
Damos clic en “Crear” y veremos nuestra máquina lista para ser configurada o iniciada: