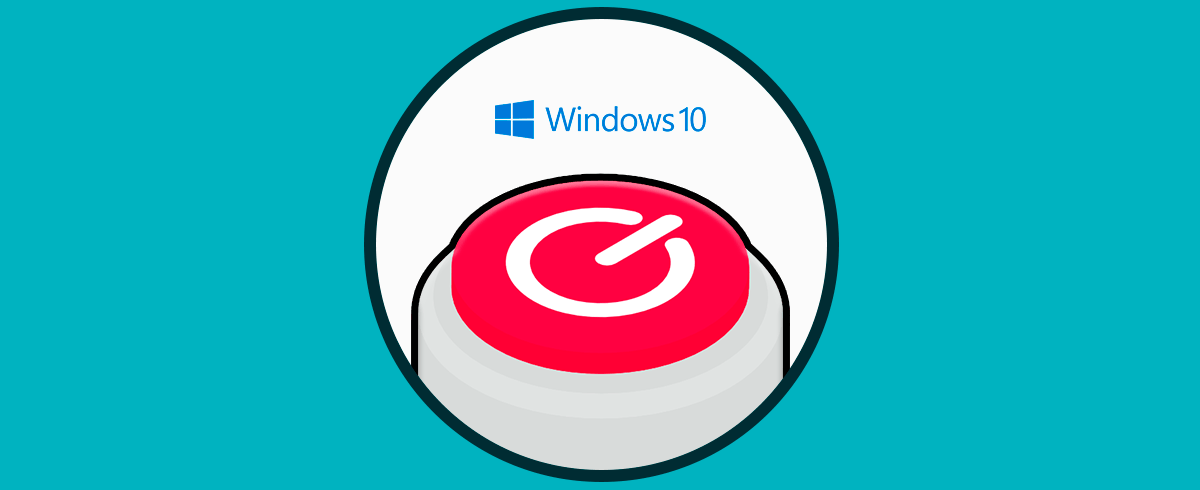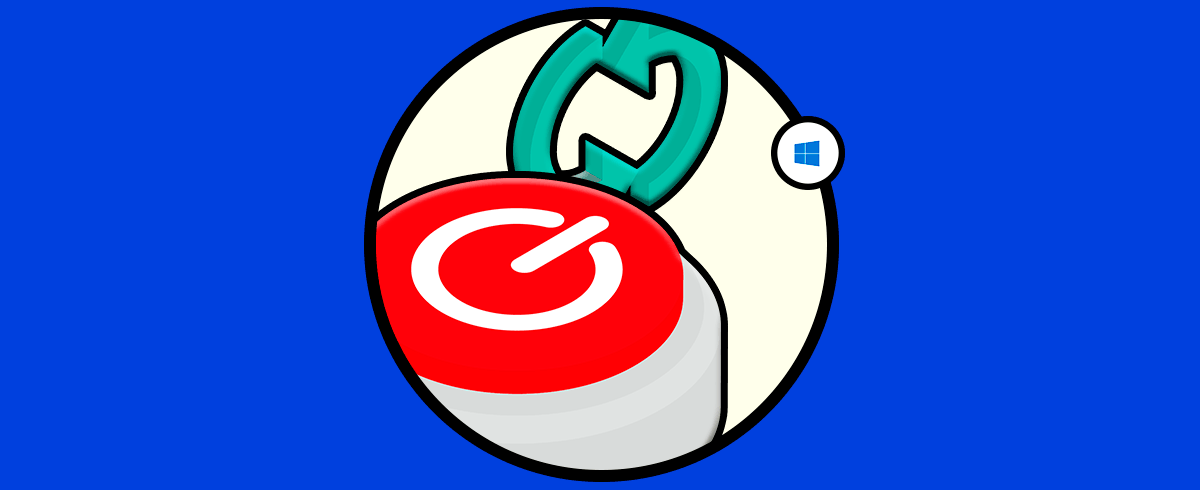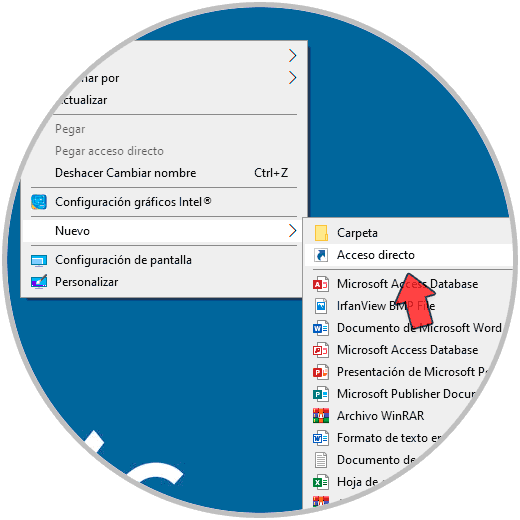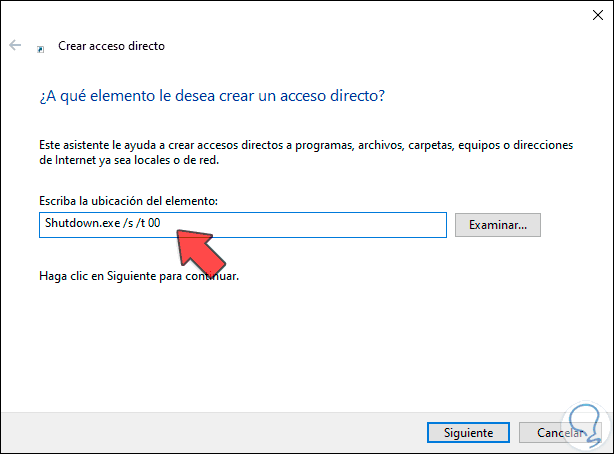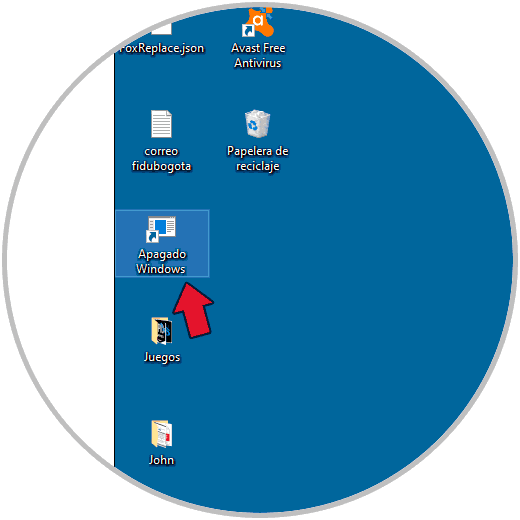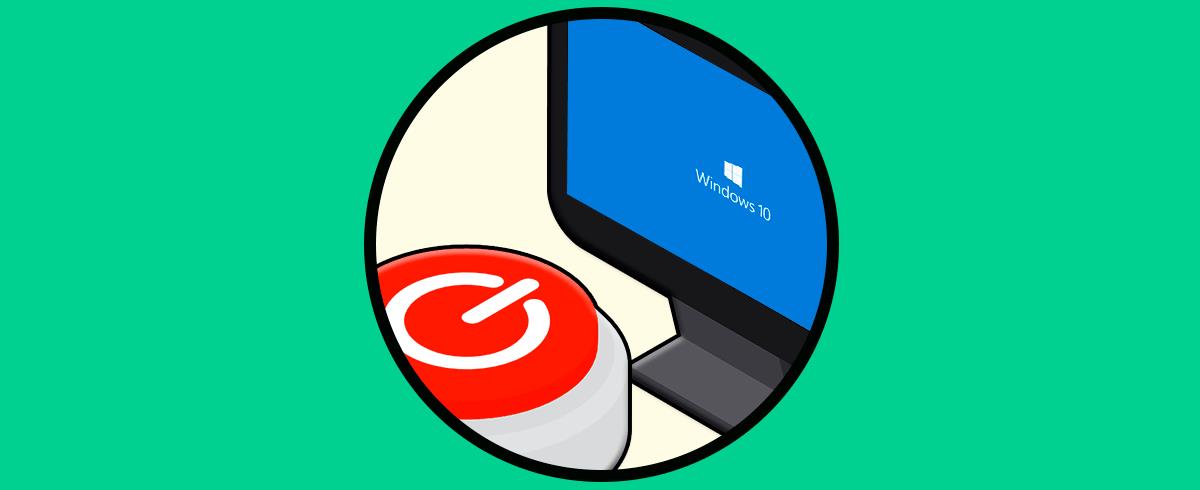Windows 10 es un sistema dinámico con el cual podemos crear diversas formas de personalización en base a nuestros gustos y preferencias y una de ellas es la capacidad de crear accesos directos con los cuales podemos ejecutar diversas tareas y no solo abrir programas, un ejemplo claro de esto es que podemos sin problema crear un botón de apagado y apagar el sistema de dos formas que son:
- Apagar el sistema dando doble clic sobre el acceso directo.
Aunque ya sabemos que contamos con el tradicional menú de gestión de estado del equipo en nuestro menú de inicio, es posible que además quieres alguna facilidad más con la que no perder el tiempo cuando necesitas apagar tu PC. Es normal que nos tengamos que ir con prisa y no queramos estar buscando la opción de apagado, por eso crear un botón con el que ejecutar esta tarea nos ayudará mucho. Sin duda valoramos mucho nuestro tiempo y por eso poder apagar Windows 10 más rápido lo agradeceremos. Hoy crearemos un botón personalizado que apague, reinicie o hiberne nuestro equipo con la rapidez que queramos.
Solvetic te enseñará en esta ocasión cómo crear un botón de apagado con acceso rápido. Te dejamos también el videotutorial para poder crear un botón personalizado para apagar Windows 10.
Cómo crear botón de apagado Windows 10
Para hacer uso de este método daremos clic derecho en algún lugar libre del escritorio y allí seleccionamos la opción Nuevo / Acceso directo:
En la ventana emergente ingresaremos lo siguiente:
Shutdown.exe /s /t 00
Damos clic en Siguiente y luego asignaremos el nombre deseado al acceso directo y una vez creado simplemente damos doble clic sobre el para que el sistema inicie el proceso de apagado.
- Shutdown.exe /r /t 00: reinicia Windows 10.
- rundll32.exe powrprof.dll,SetSuspendState 0,1,0: Suspende el sistema operativo.
- rundll32.exe PowrProf.dll,SetSuspendState: Hiberna el sistema.
- Rundll32.exe User32.dll,LockWorkStation: Bloquea el sistema.
De esta forma podremos crear un botón de acceso rápido mediante el cual podremos apagar Windows 10 rápidamente sin necesitar de ningún menú extra al que acudir. Haciendo clic en el botón nuestro equipo de Windows 10 se apagará rápidamente.