Windows 10 ha sido desarrollado con una serie de funciones que optimizan al máximo su uso para el usuario final. Una de ellas es la función de reparación automática Windows 10 la cual, como su nombre lo indica, se encarga de corregir los errores de arranque en Windows 10 los cuales pueden darse por situaciones como virus, fallos de hardware y más, la reparación automática es una función integrada dentro de Windows 10 y esta actúa para que nuestro sistema se ejecute como es ya que si no inicia simplemente no podremos trabajar afecta nuestro trabajo y productividad.
Windows 10 puede generar el error srttail.txt cuando el sistema no arranca de forma ideal y aunque puede llegar a ser un tema crítico, Solvetic te explicará la forma ideal para corregir este error y permitir que el sistema arranque como debe ser.
Verás a continuación un manual completo con diferentes soluciones para reparar el error SrtTrail.txt en Windows 10.
1. Usar la reparación de inicio para error SrtTrail.txt en Windows 10
Como mencionamos, esta es una función integrada dentro del propio sistema operativo y entra en acción cuando el equipo haya sido reiniciado 3 veces por culpa de la pantalla azul, veremos lo siguiente cuando se accede a esta función:
Esto se encarga de ejecutar un diagnóstico del sistema para detectar los fallos:
Cuando finalice veremos lo siguiente:
Allí damos clic sobre el botón “Opciones avanzadas” donde tendremos las siguientes opciones:
Damos clic sobre “Solucionar problemas” y en la siguiente ventana seleccionamos “Opciones avanzadas”:
Después de esto dispondremos del siguiente menú:
Allí damos clic sobre “Reparación de inicio” y se ejecutar un nuevo diagnóstico del equipo:
El sistema procede a aplicar las reparaciones:
Después de esto vamos a seleccionar el usuario con el cual se ejecutará la tarea de reparación:
Ingresamos la contraseña de este usuario:
Damos clic en “Continuar” para nuevamente realizar el diagnóstico. Esto se encargará de reparar el arranque de Windows 10.
2. Reparar arranque de Windows 10 desde CMD para reparar el boot
Es posible que veamos el siguiente mensaje después de ejecutar la recuperación:
Allí damos clic sobre “Opciones avanzadas” y luego seleccionamos “Soluciona problemas”:
Damos clic en “Opciones avanzadas”:
En la siguiente ventana damos clic sobre la opción “Símbolo del sistema”:
Esto permite acceder a la consola del CMD en modo avanzado, allí ejecutaremos los siguientes comandos:
bootrec /fixmbr bootrec /fixboot
Luego vamos a ingresar lo siguiente:
bcdedit /export c:\bcdbackup
Ahora ejecutamos la siguiente orden:
attrib c:\boot\bcd -h -r -s
Este comando tiene la misión de cambiar los permisos en el boot de Windows 10 para su reconstrucción.
Luego renombramos el archivo:
ren c:\boot\bcd bcd.old
Por último, ejecutamos el siguiente comando para reconstruir BCD:
bootrec \rebuildbcd
Allí debemos confirmar con la letra “S” y una vez completo esto ingresamos “exit” para salir de la consola y en la siguiente ventana seleccionamos “Continuar” para acceder a Windows 10.
3. Reparar arranque de Windows 10 restaurando el sistema
Los puntos de restauración en Windows 10 son esenciales para recuperar el sistema cuando presenta algún tipo de error, estos nos permiten volver el equipo a un estado anterior sin afectar los archivos.
Para usar este método vamos de nuevo a Solucionar problemas:
Y allí seleccionamos “Opciones avanzadas” y luego vamos a dar clic sobre “Restaurar sistema”:
Será lanzada la siguiente ventana:
Seleccionamos el usuario con el cual se restaurará el sistema e ingresamos la contraseña:
Después de esto veremos el siguiente asistente:
Allí damos clic en Siguiente y procedemos a seleccionar el punto de restauración deseado:
Damos clic en Siguiente y veremos lo siguiente:
Damos clic en “Finalizar” y se lanzará la siguiente advertencia:
Damos clic en “Sí” para proceder con la restauración de Windows 10:
Después de un tiempo veremos lo siguiente:
Cuando el proceso llegue a su fin veremos lo siguiente:
Damos clic en “Reiniciar” y cuando accedamos a Windows 10 veremos una ventana emergente indicado que el sistema ha sido restaurado:
4. Reparar arranque de Windows 10 desde CMD y el comando MD
Esta es otra de las que tenemos para recuperar el óptimo arranque de Windows 10.
Para ello vamos nuevamente a Opciones avanzadas y allí seleccionamos “Símbolo del sistema”:
Allí debemos seleccionar el usuario a usar e ingresar la contraseña de este:
Pulsamos en “Continuar” y ejecutaremos los siguientes comandos:
md backup copy *.* backup
Esto creará una copia de los archivos:
Luego ejecutamos lo siguiente:
md backup1 copy *.* backup1
Al pulsar Enter se iniciará la copia de los archivos:
Por último, ejecutamos lo siguiente:
cd regback dir copy *.*
Esto permitirá que sean reemplazados los archivos de arranque de Windows 10, luego ejecutamos “exit” y damos clic en Continuar.
5. Restablecer Windows 10 para error SrtTrail.txt
Uno de los casos más extremos, si alguna de las soluciones anteriores no da resultado, es restablecer el equipo a su estado de fábrica.
Para ello vamos a “Solucionar problemas” y luego elegimos la opción “Restablecer este equipo”
En la siguiente ventana podremos definir si dejamos o no nuestros archivos:
Después de esto definimos la forma como se hará la instalación, desde la nube o de forma local:
Una vez definido esto se dará paso al proceso:
Cuando este finalice veremos lo siguiente. Allí damos clic sobre el botón “Restablecer” para comenzar todo el restablecimiento de Windows 10 a sus valores originales.
6. Ejecutar chkdsk para recuperar el arranque de Windows 10
El comando chkdsk (CheckDisk) es un comando integrado en Windows 10 con el cual se hará un análisis del disco en busca de errores los cuales afectan el arranque del mismo.
Para ello vamos a Opciones avanzadas y allí seleccionamos “Símbolo del sistema”:
Luego en la consola ejecutaremos lo siguiente:
chkdsk /f /r C:
Una vez finalice este proceso ejecutamos “exit” y luego damos clic en “Continuar” para acceder a Windows 10 sin problemas:
Con las soluciones que te ha dado Solvetic será posible recuperar el arranque de Windows 10 de forma completa y segura.

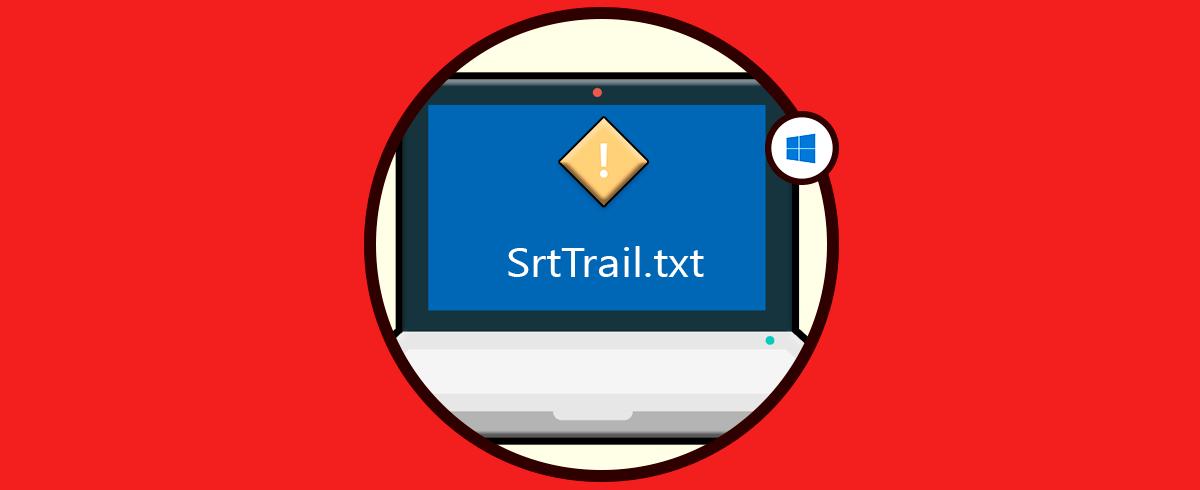

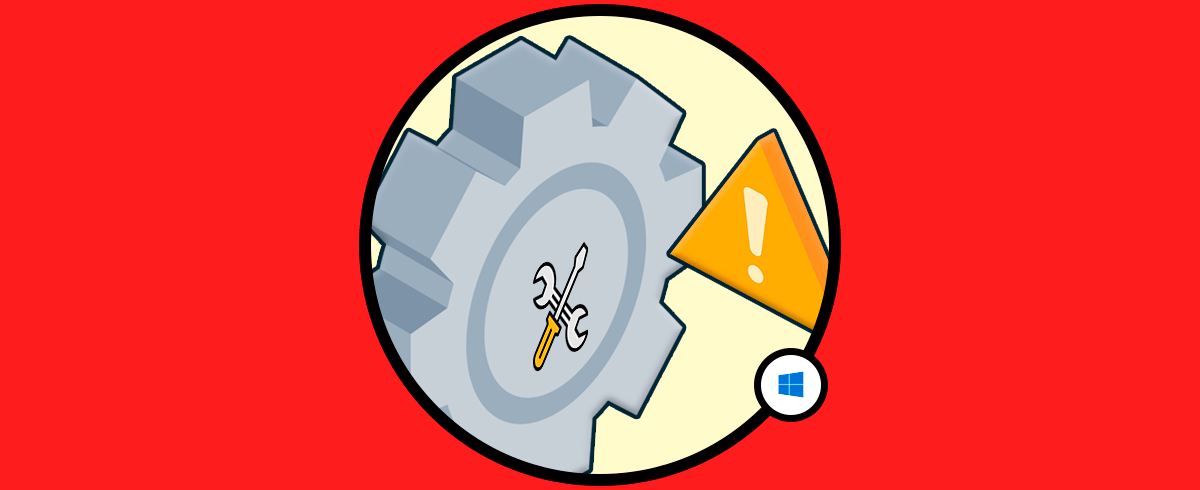
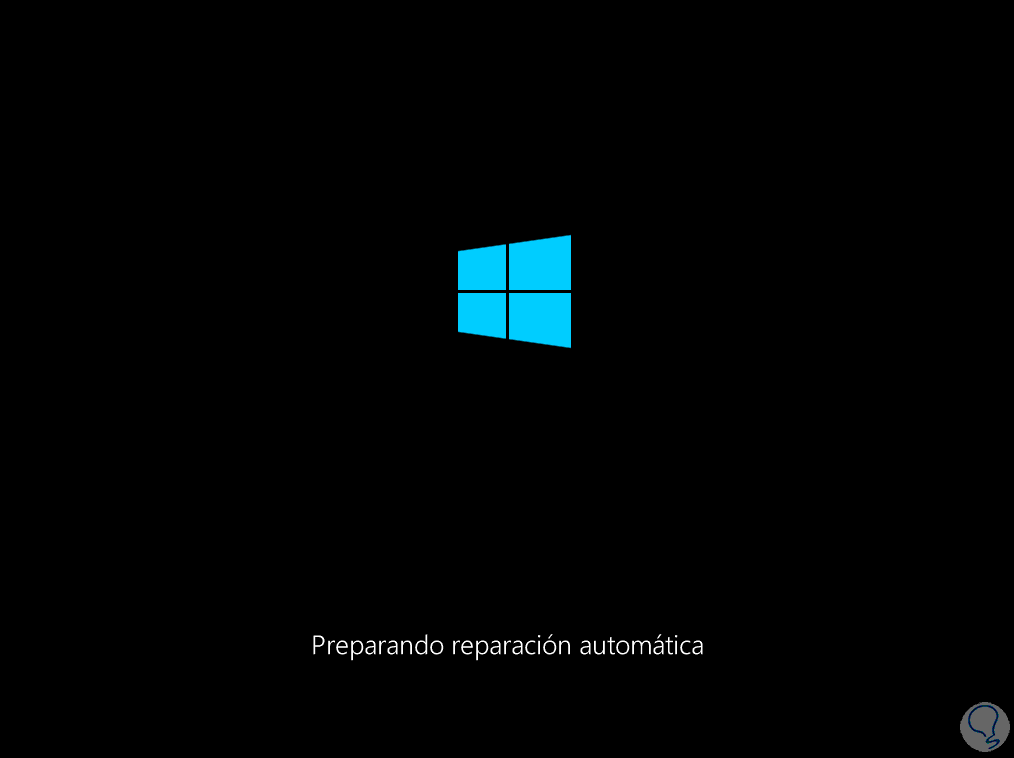
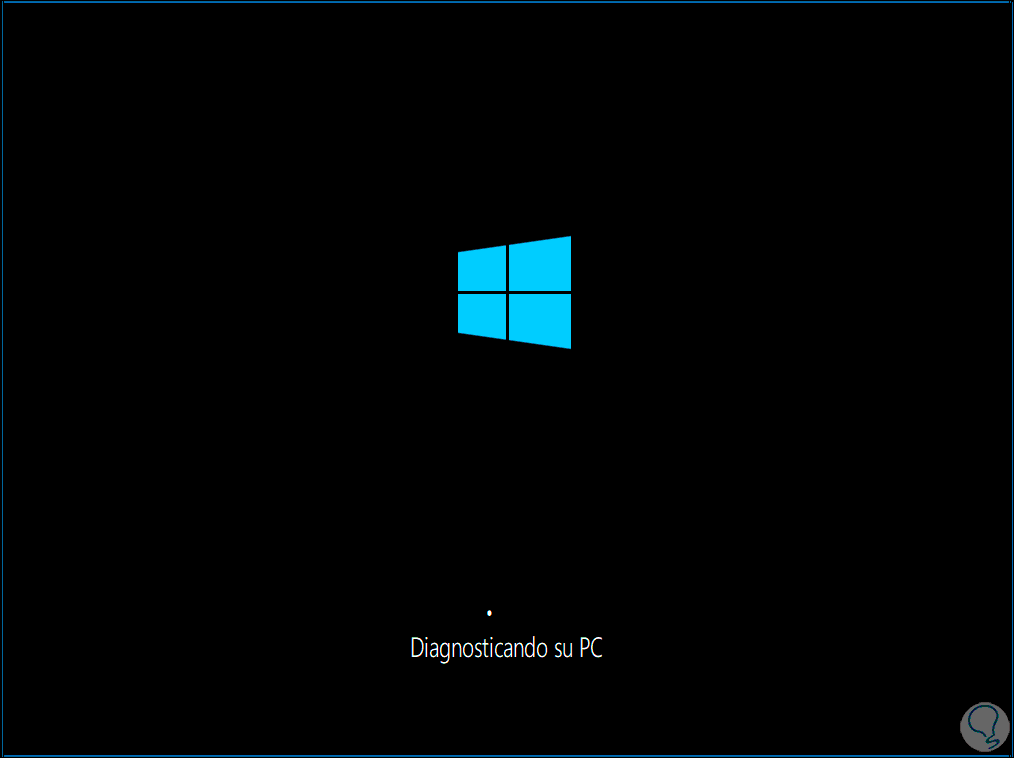
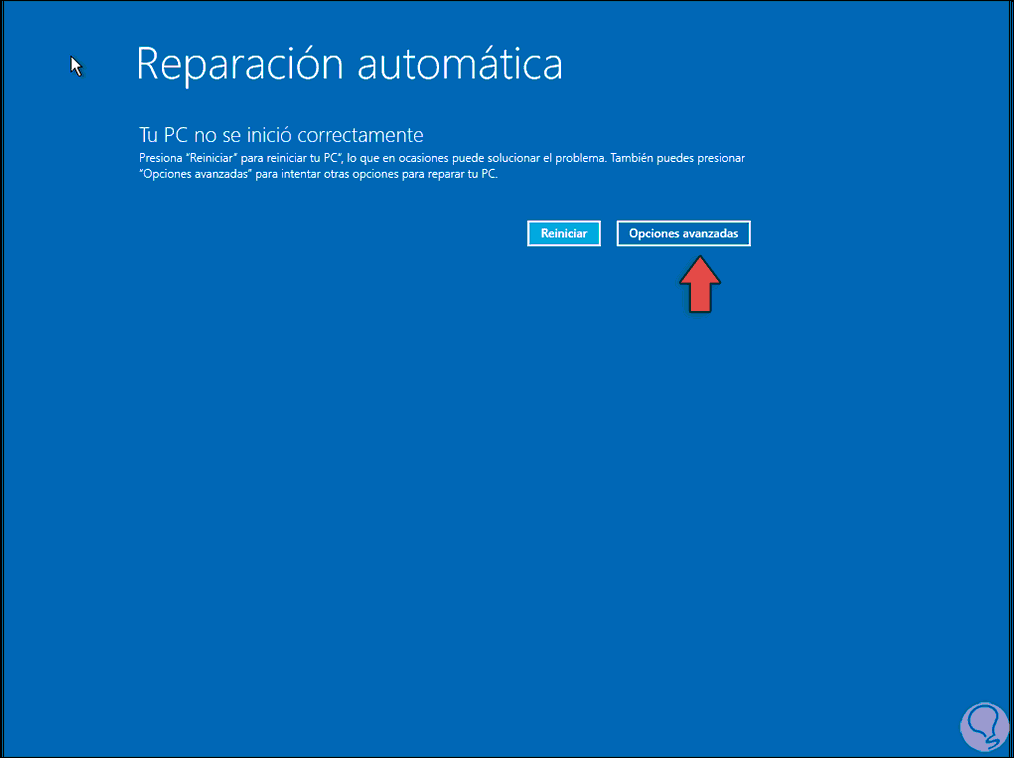
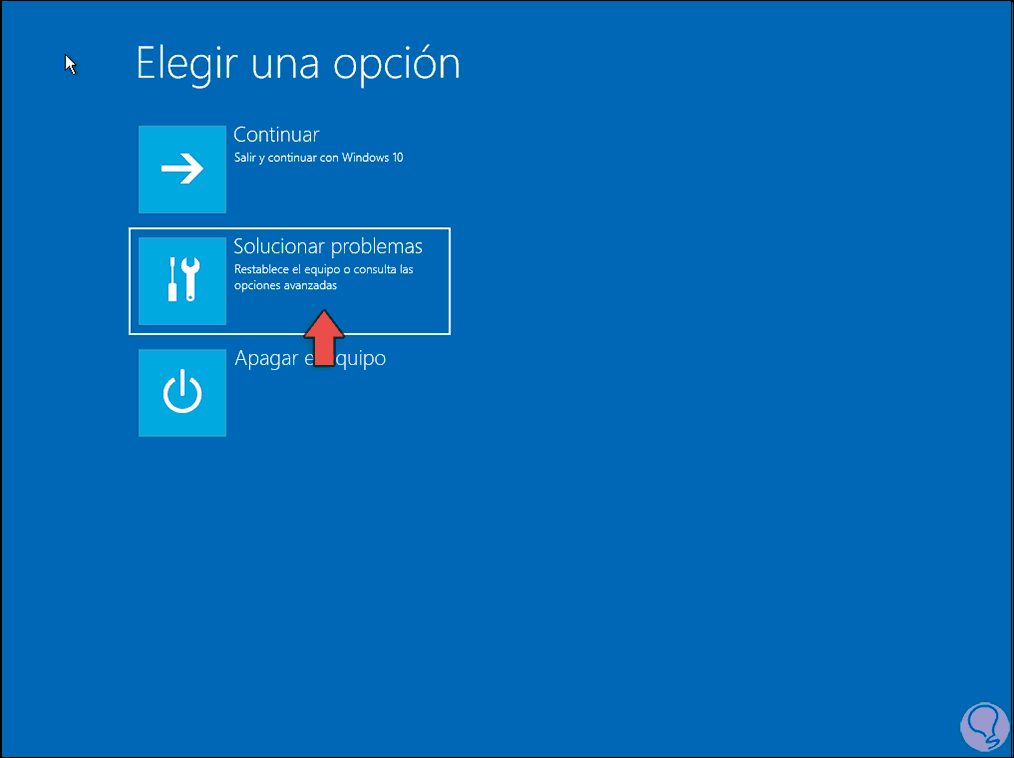
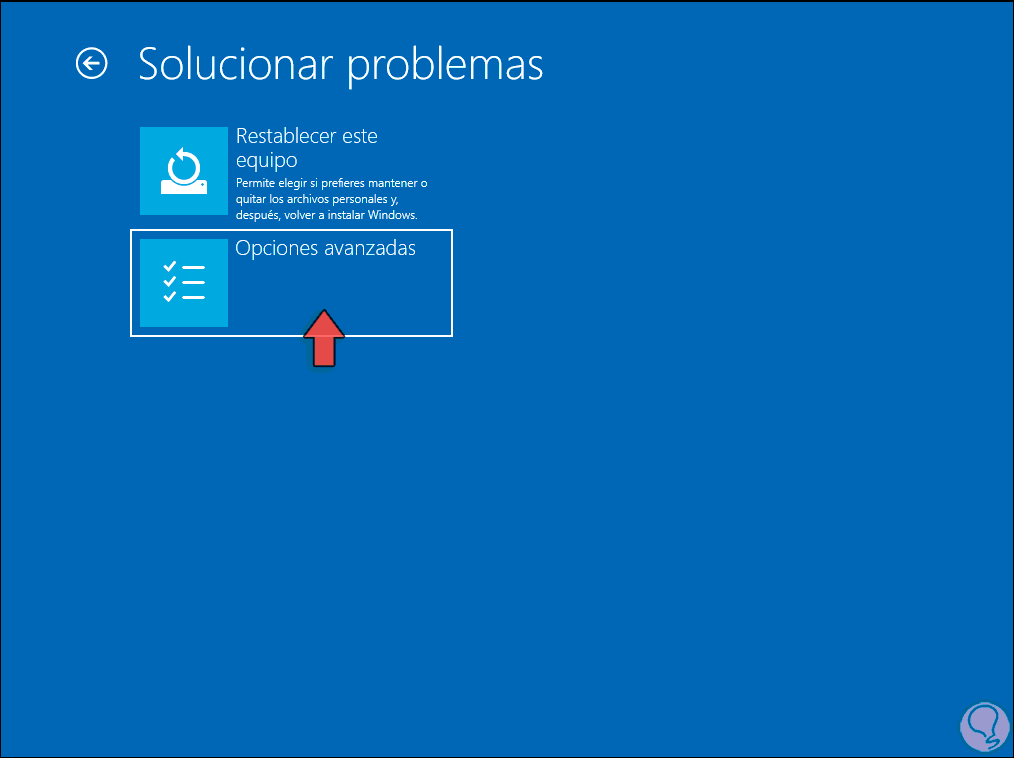
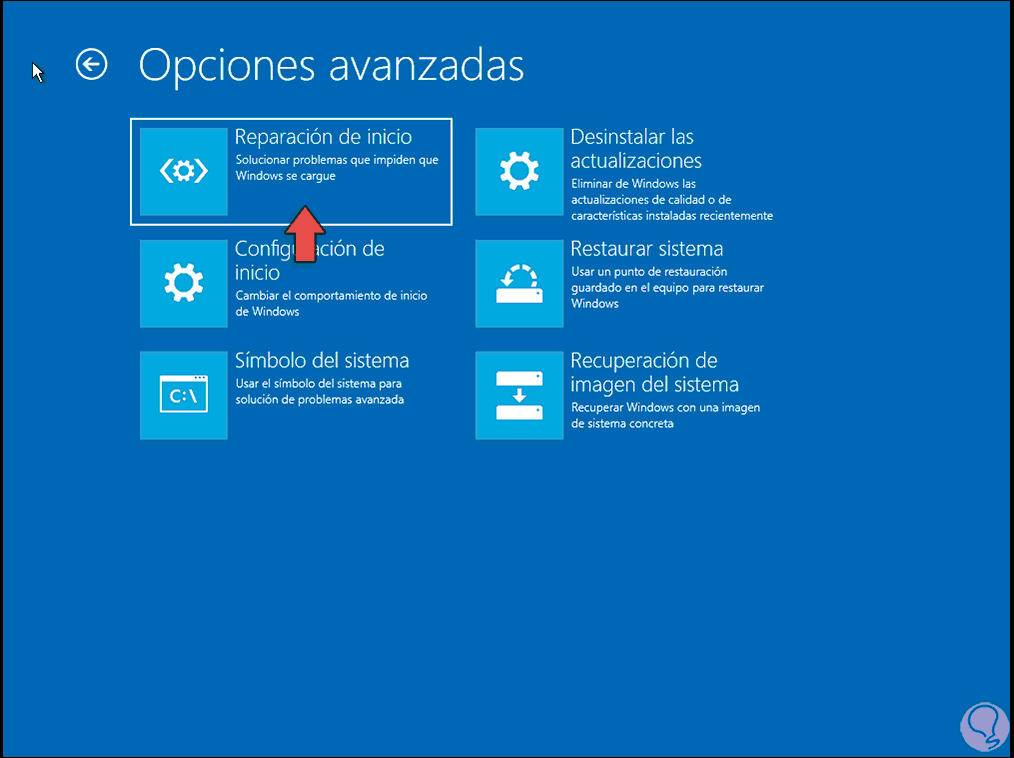
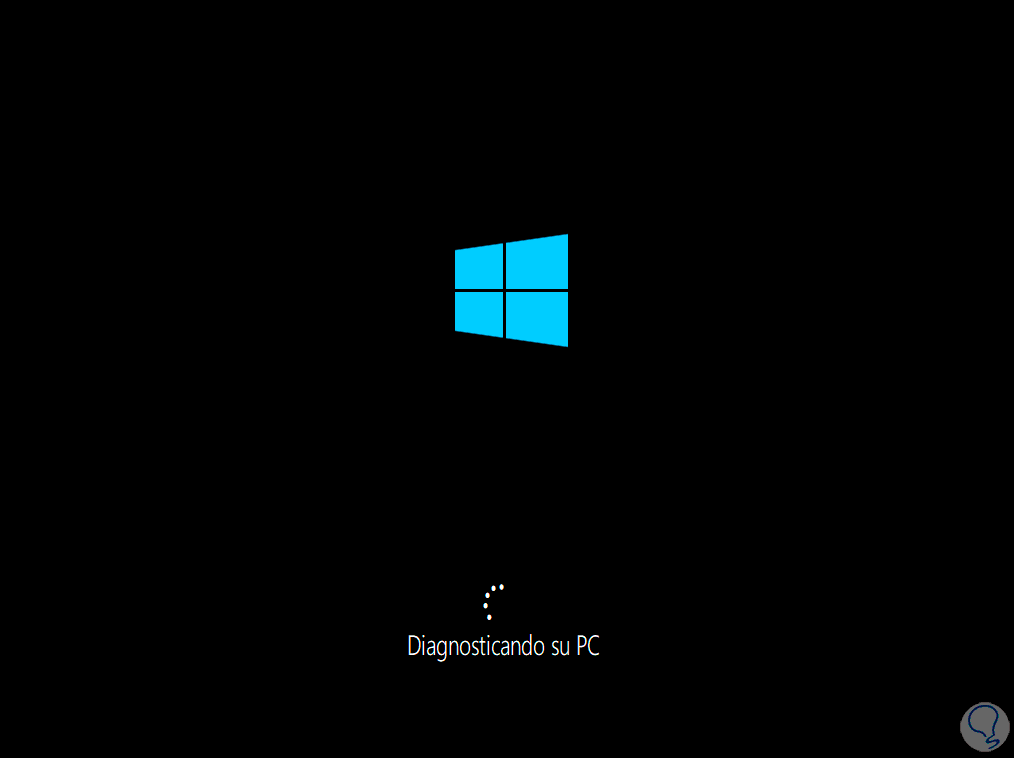
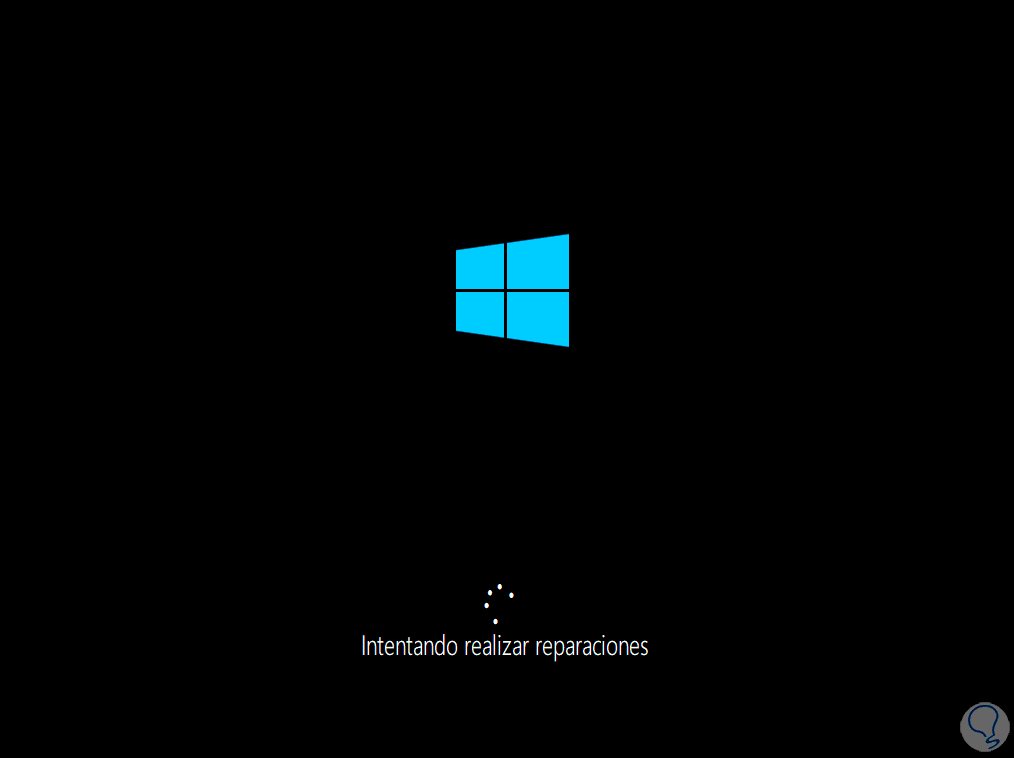
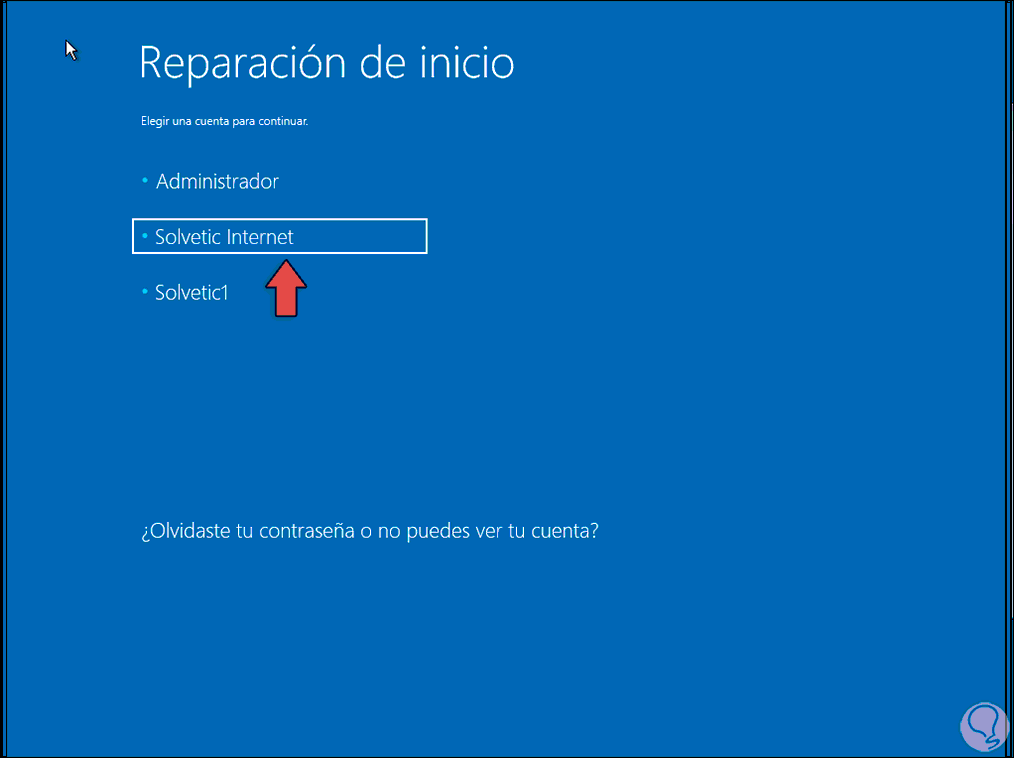
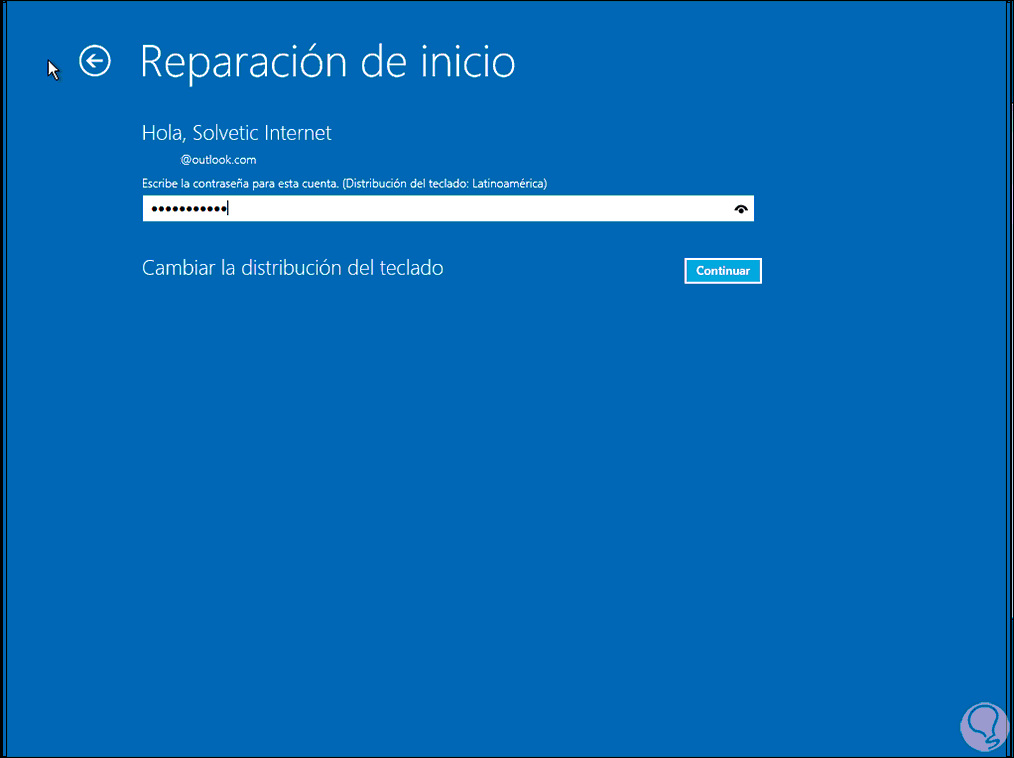
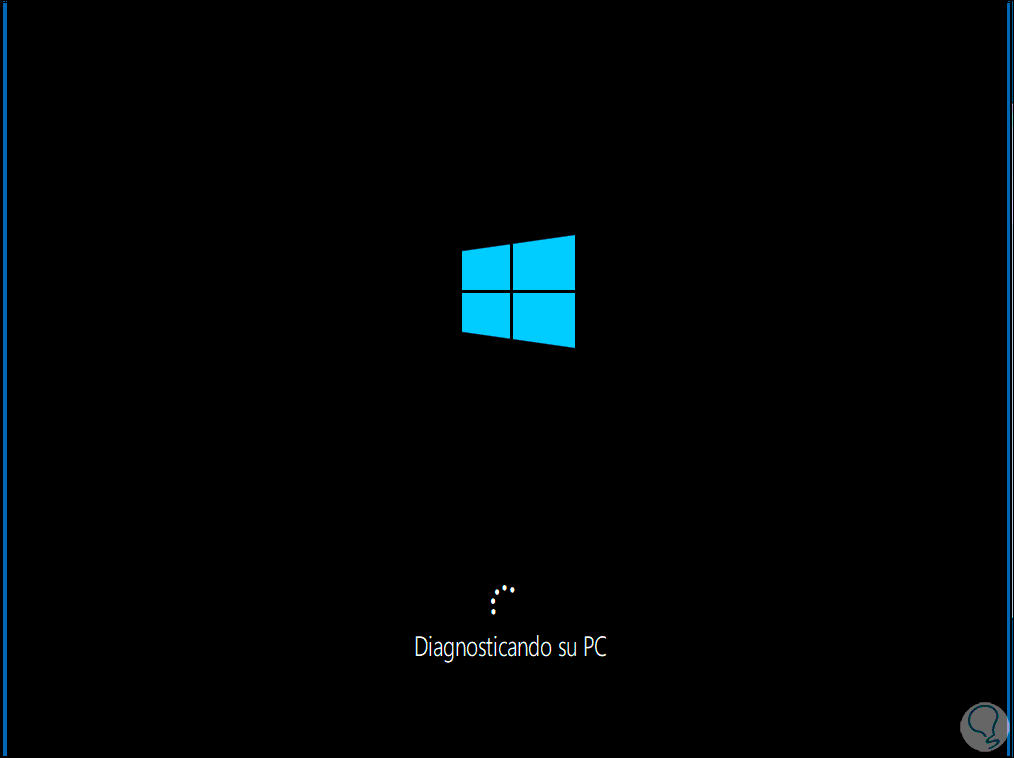
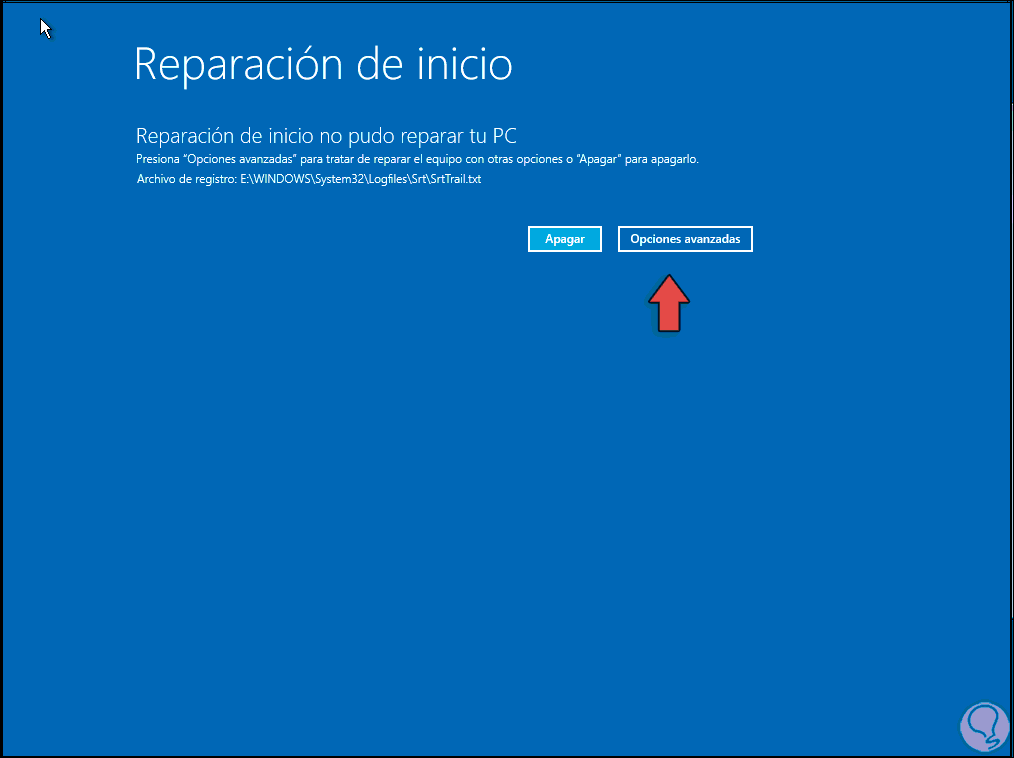
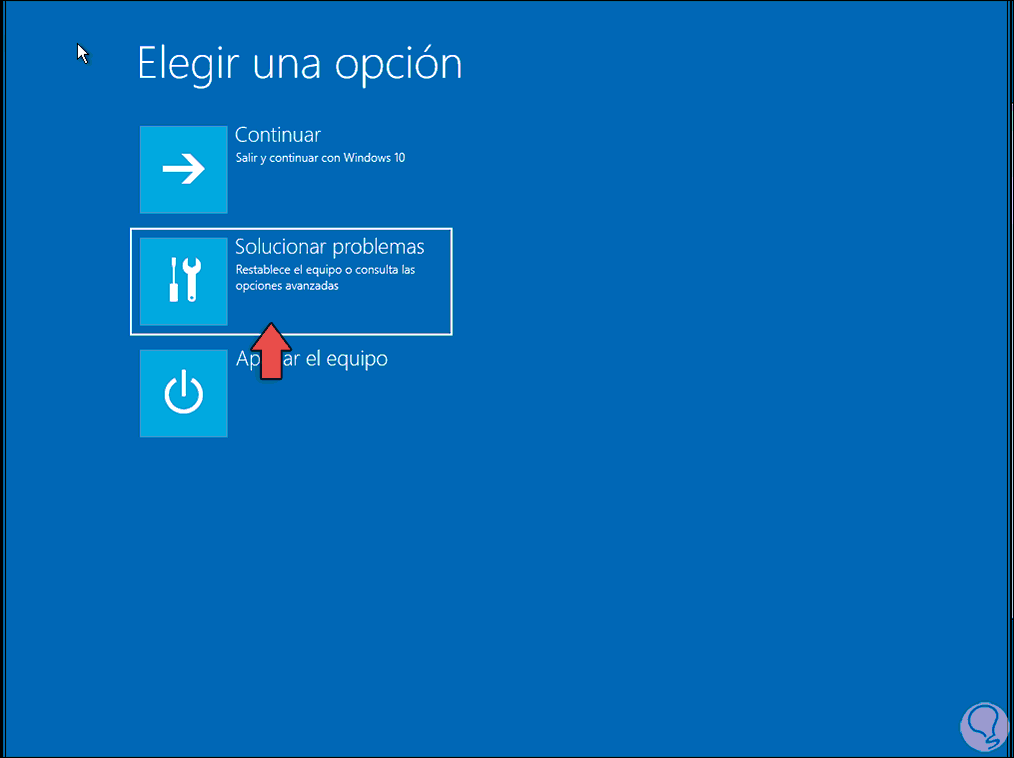
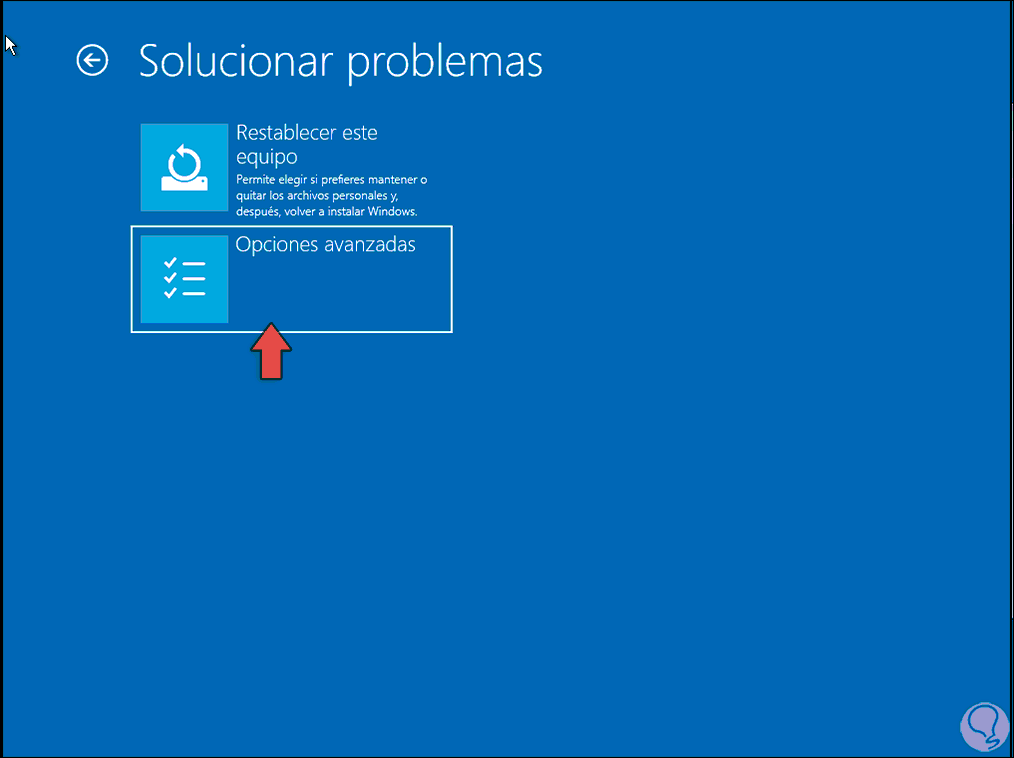
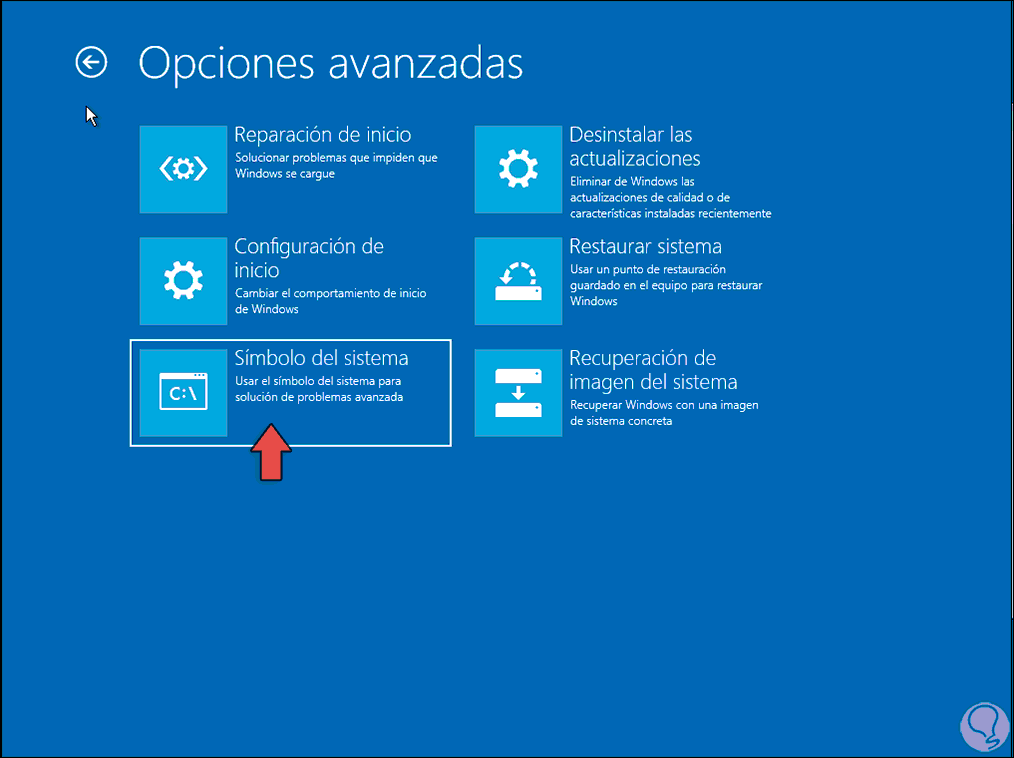
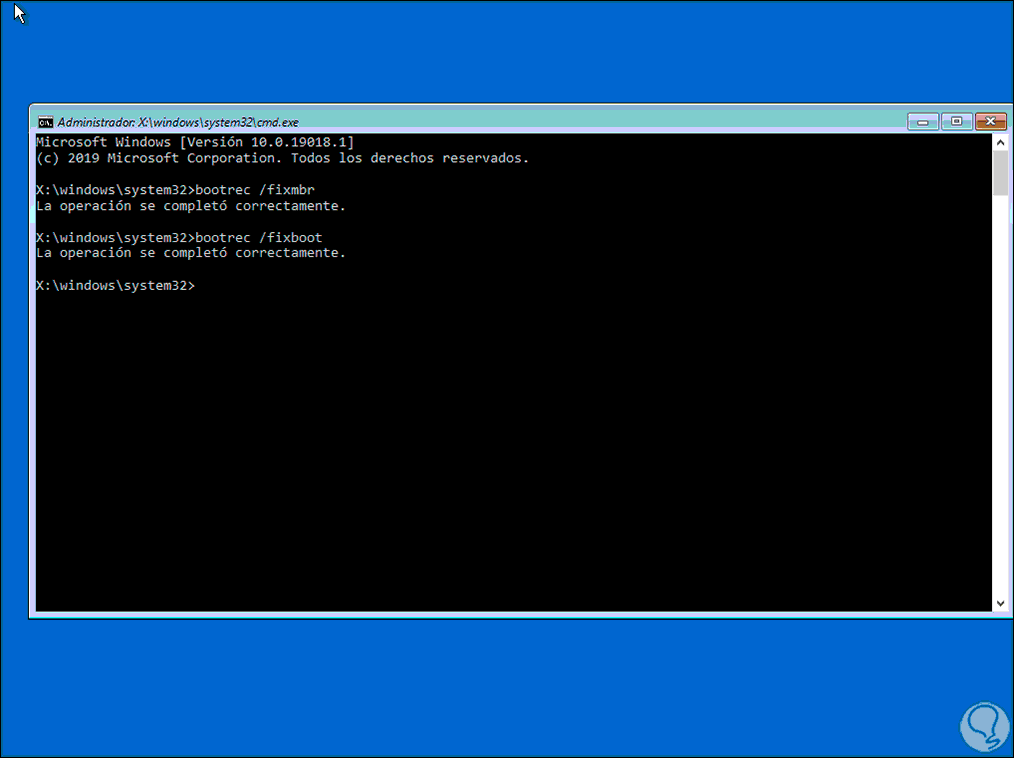

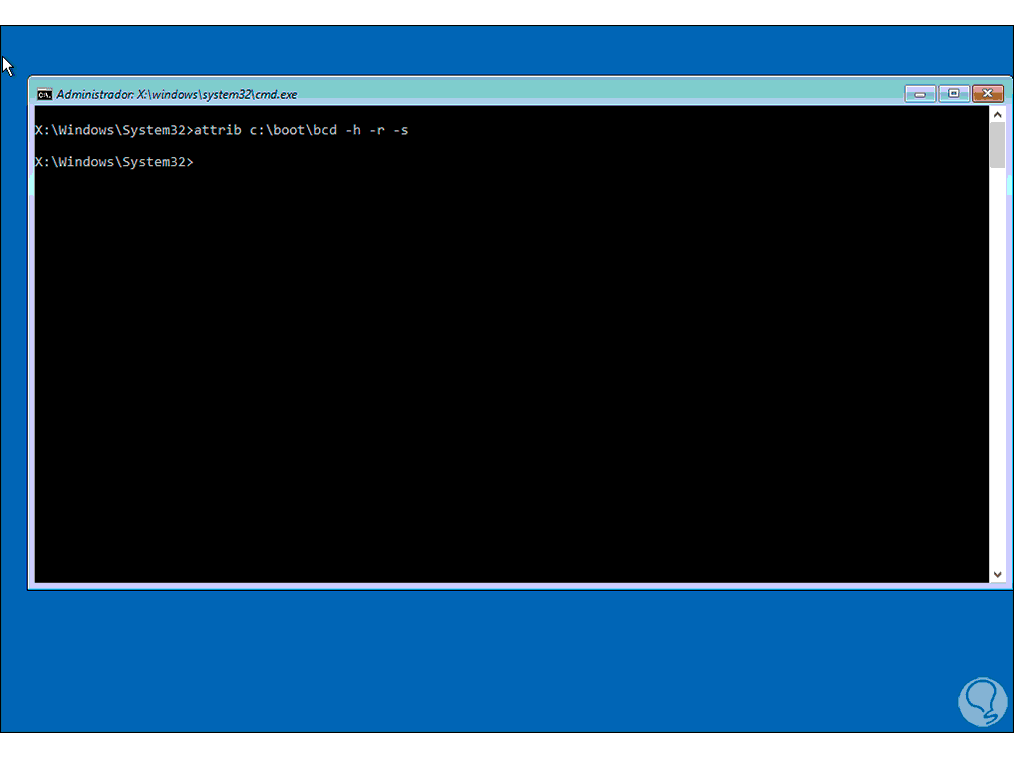
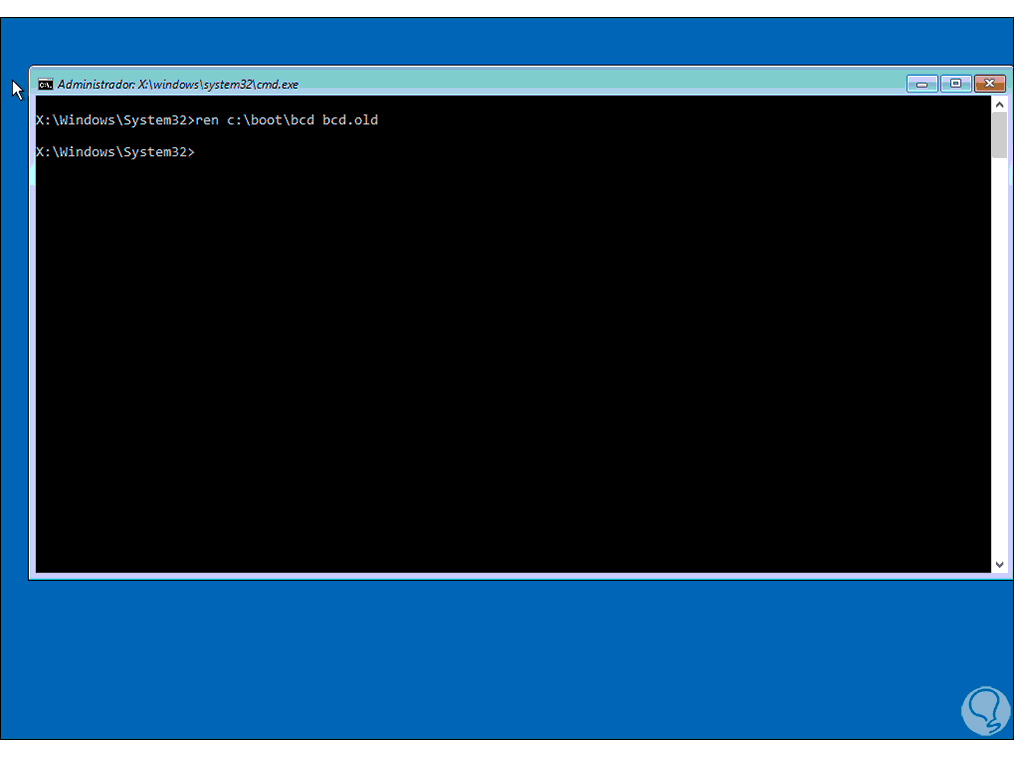
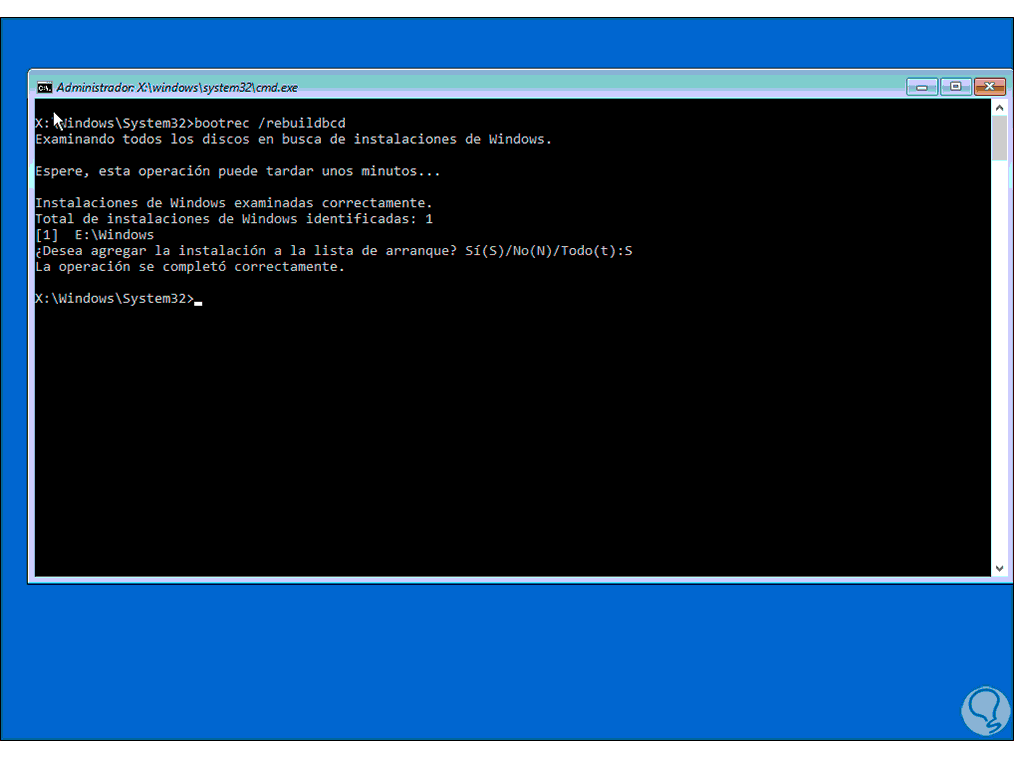
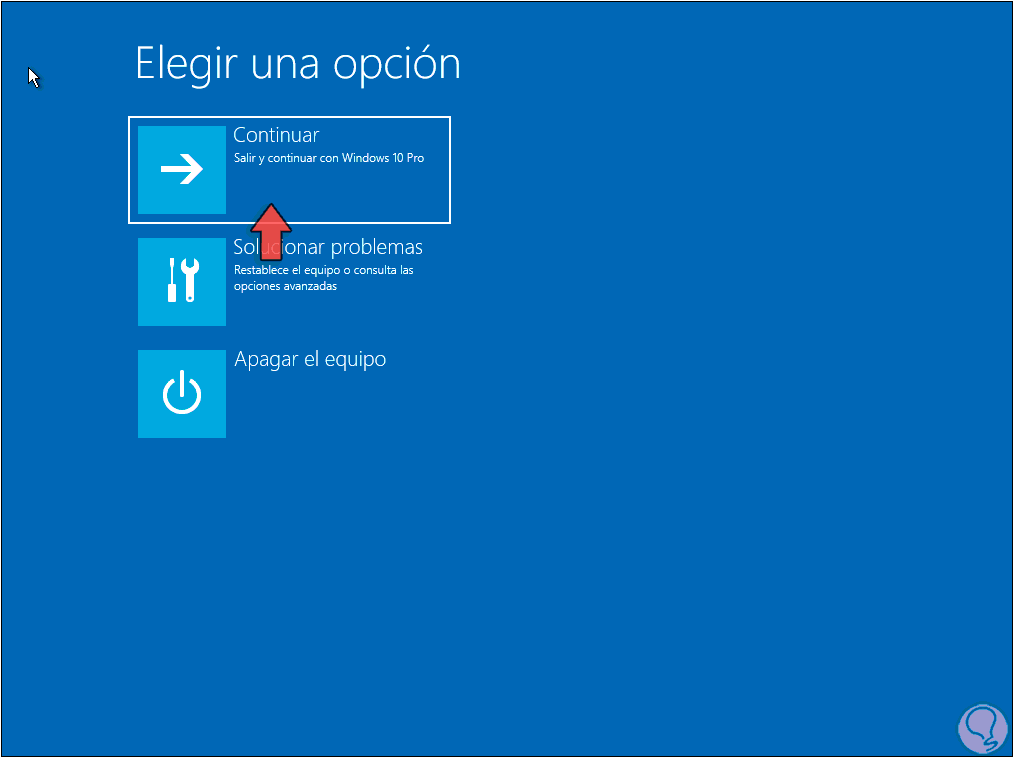
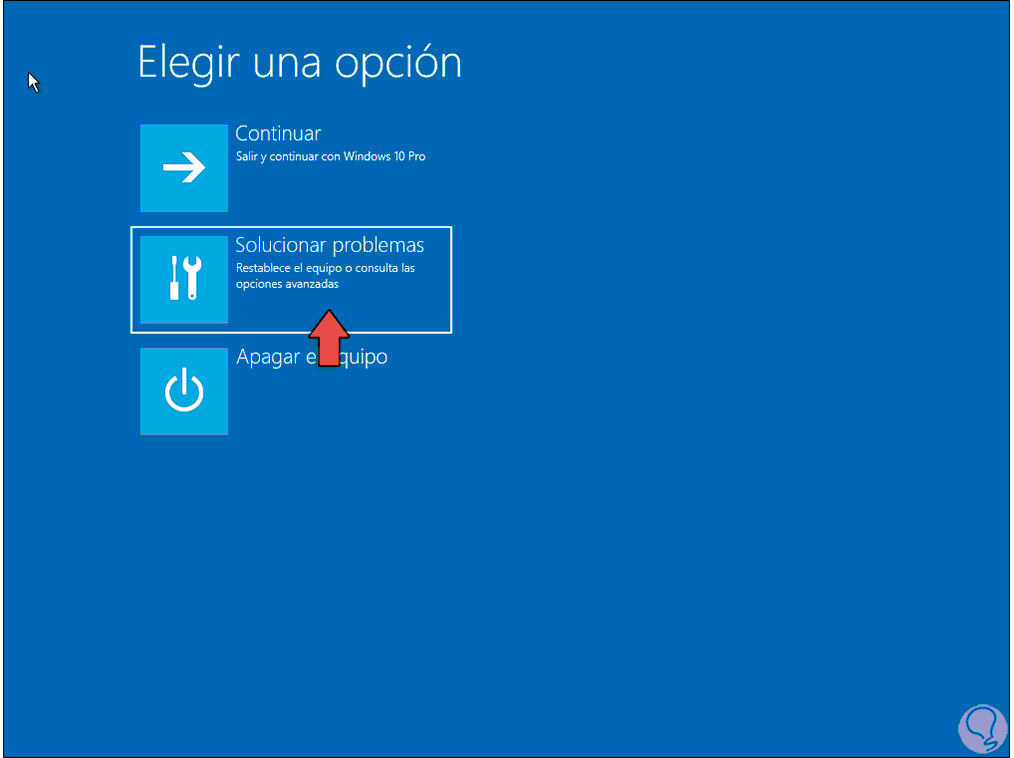
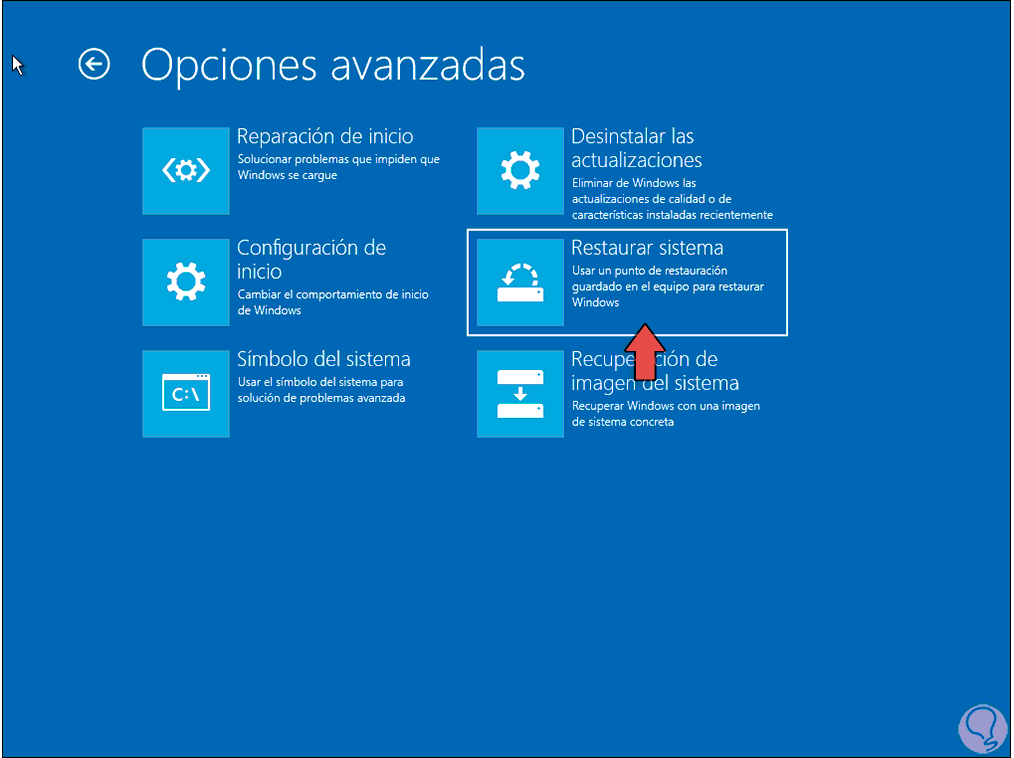
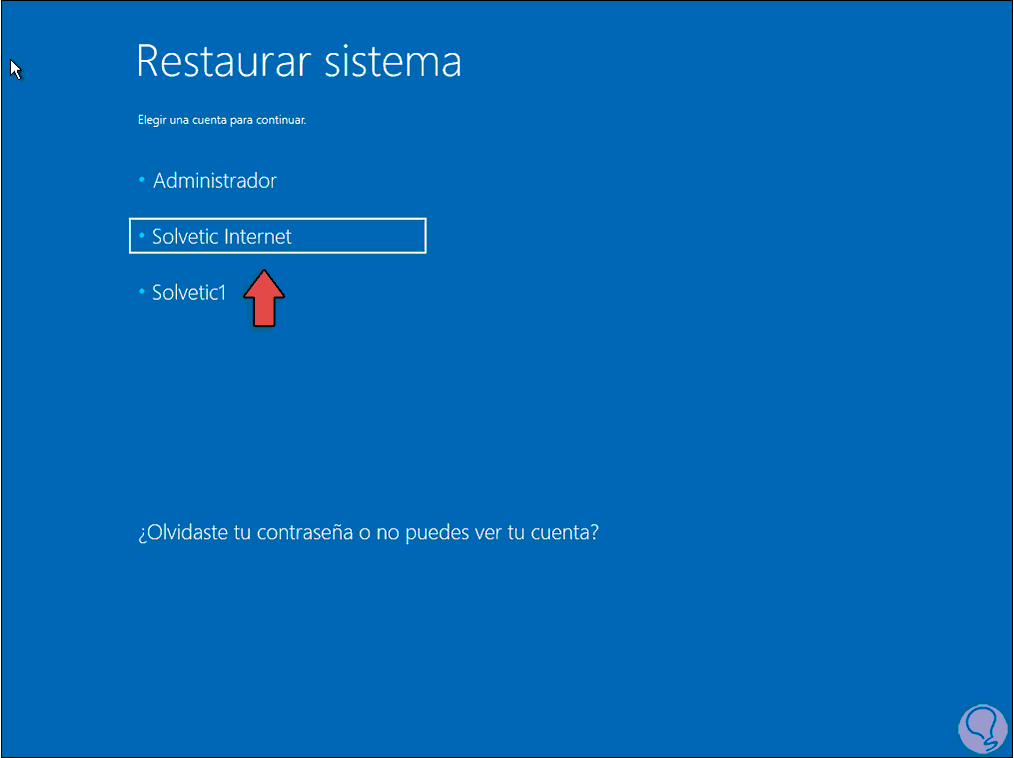
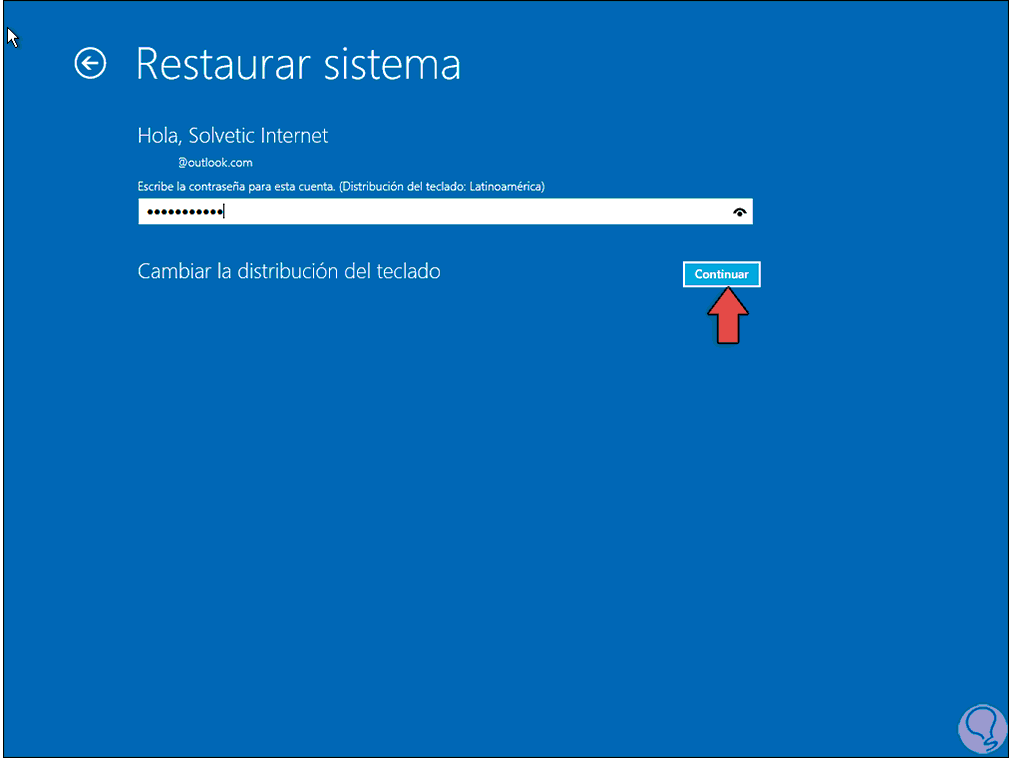
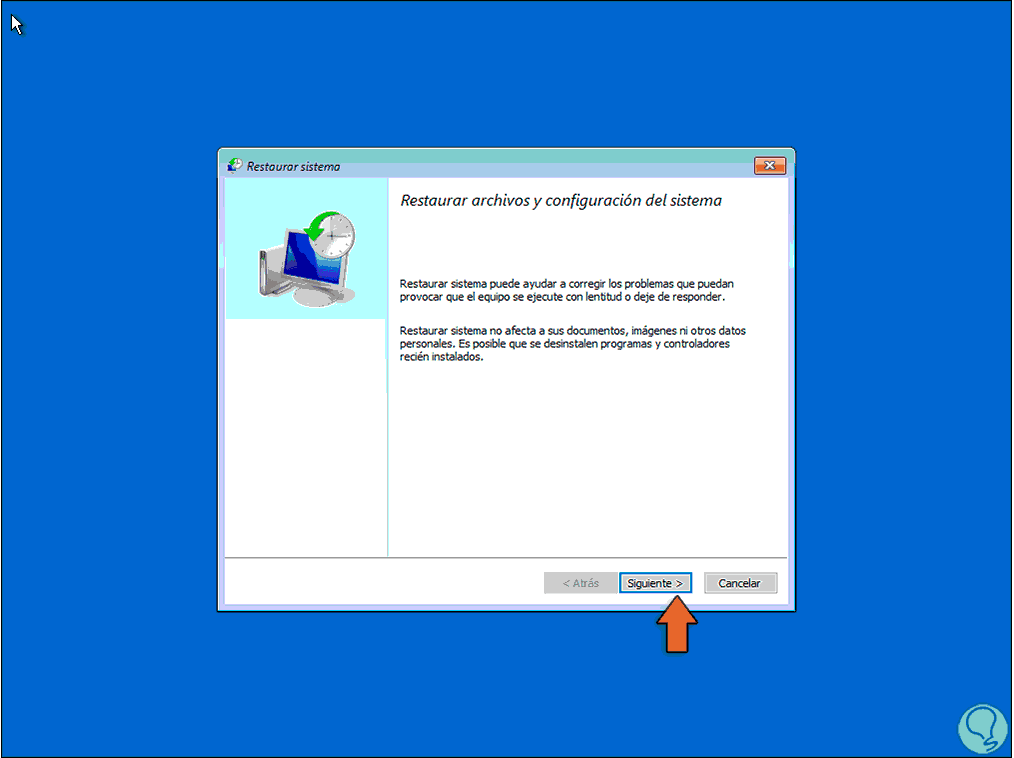
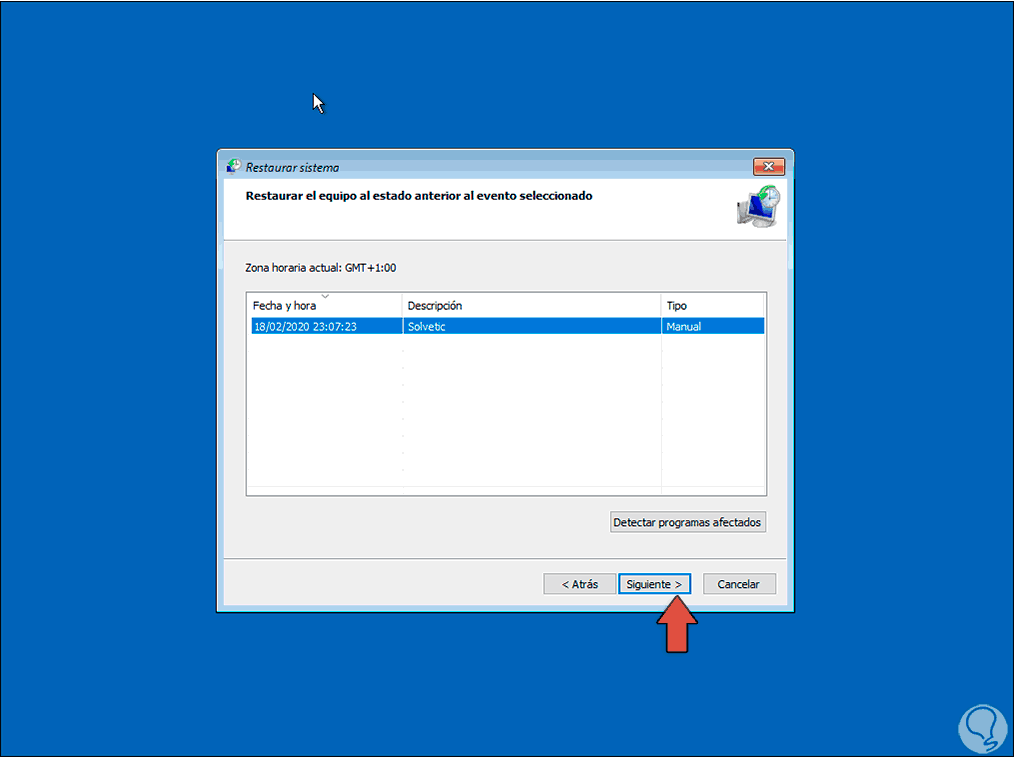
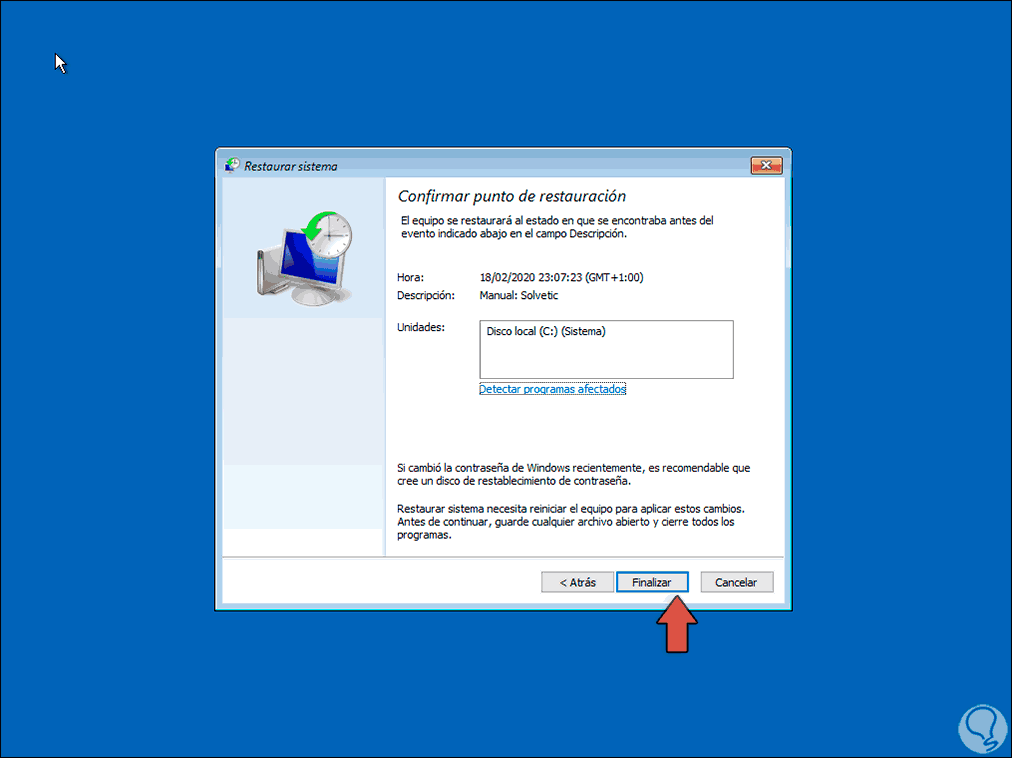
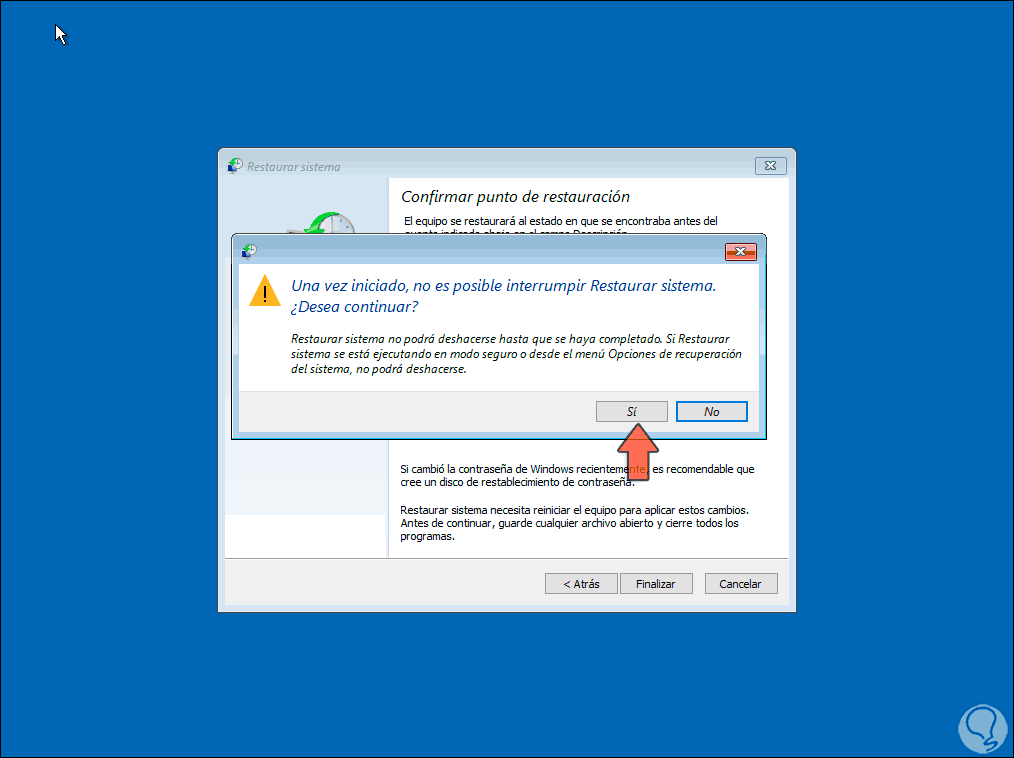
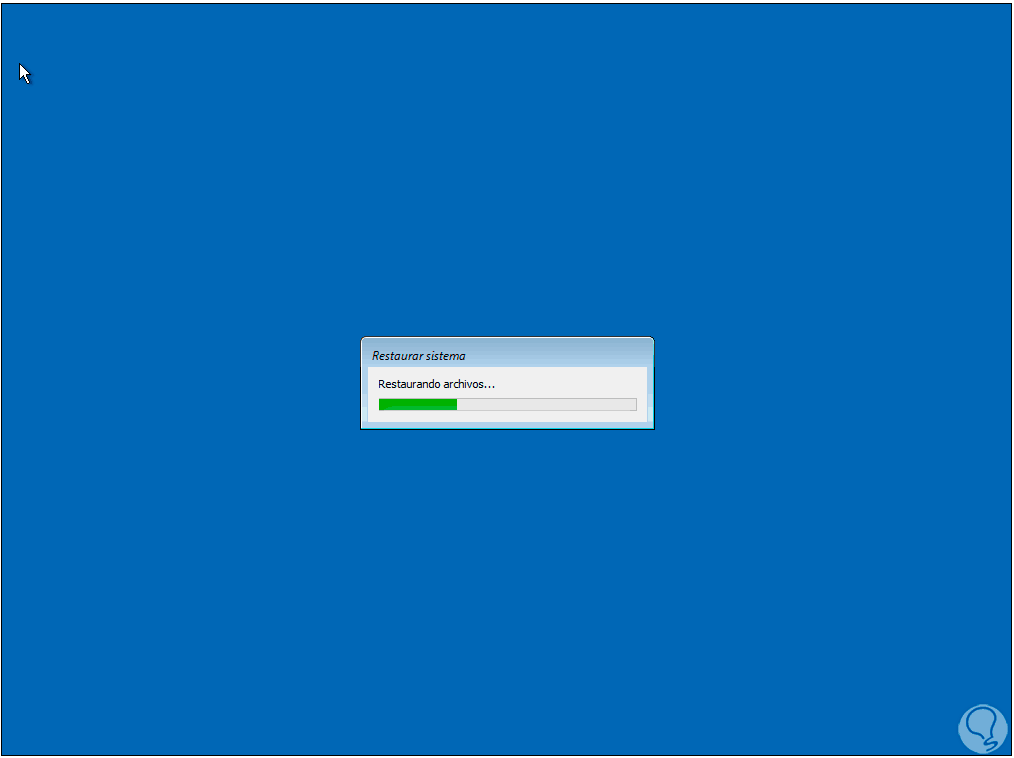
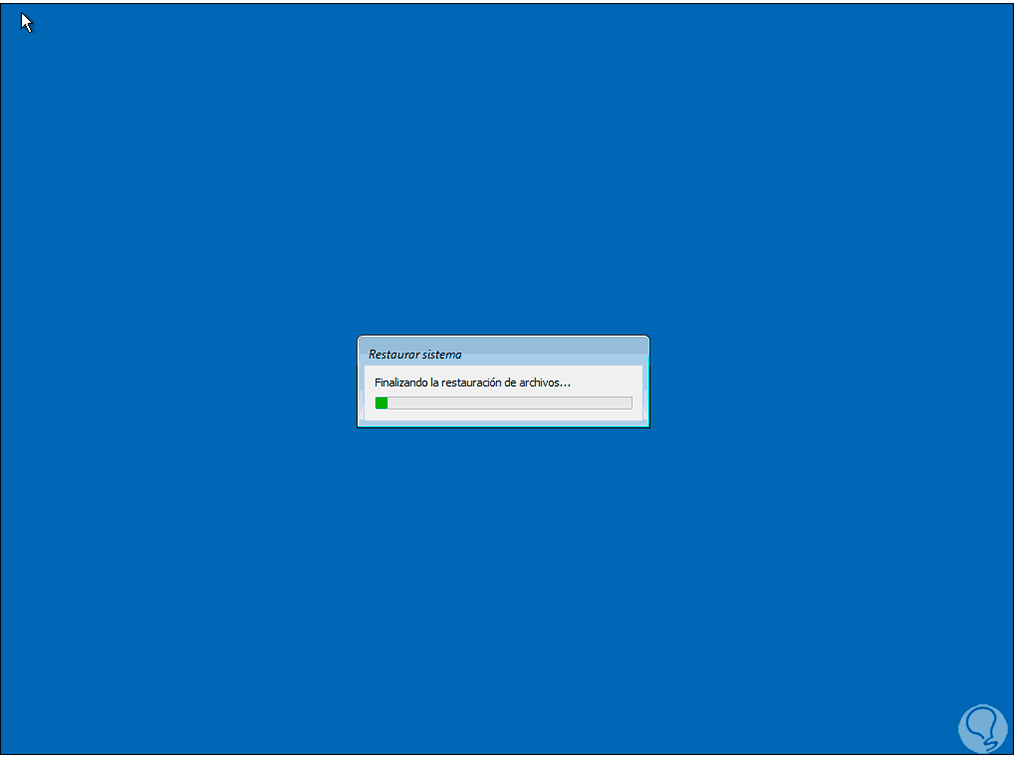
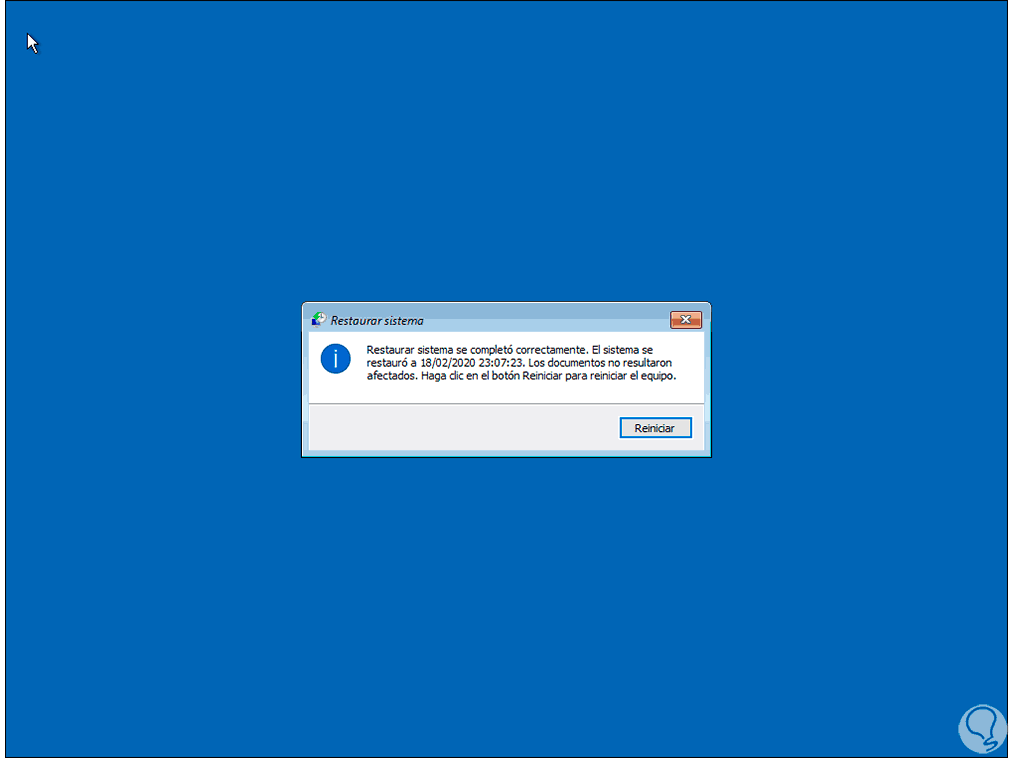
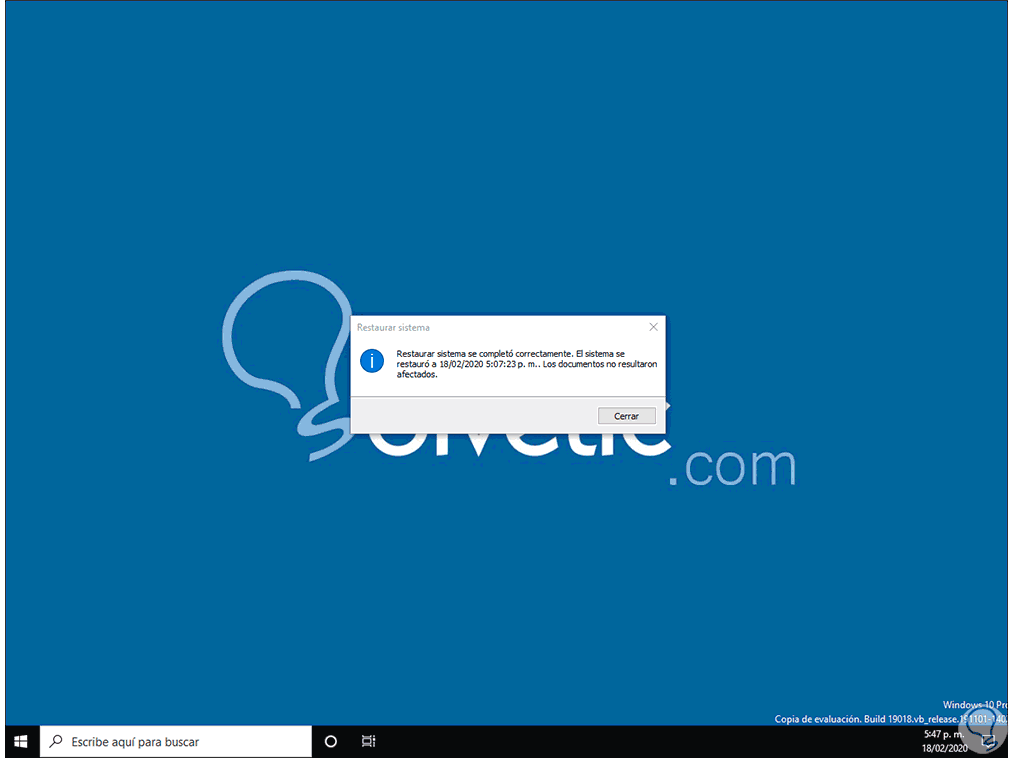
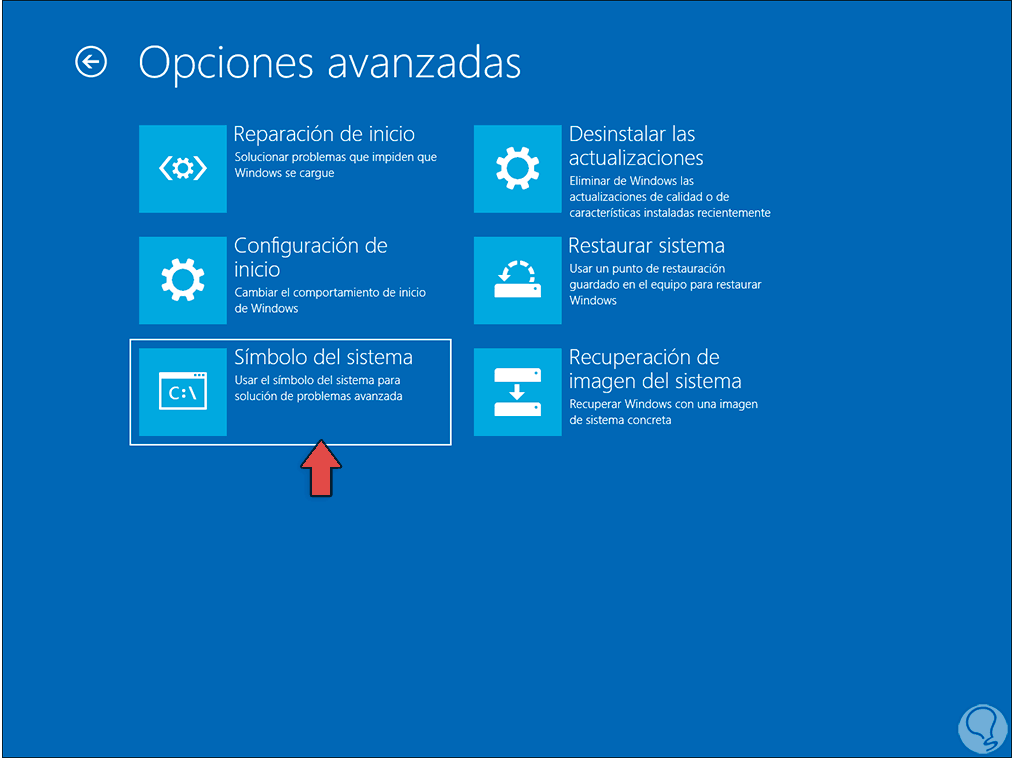
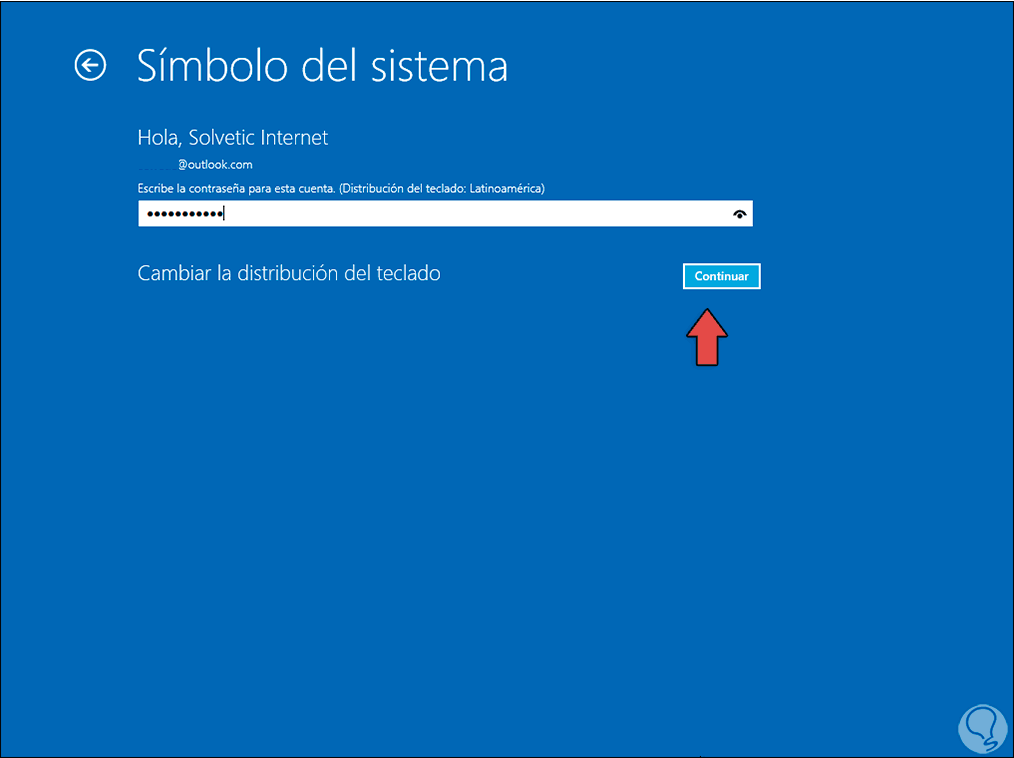
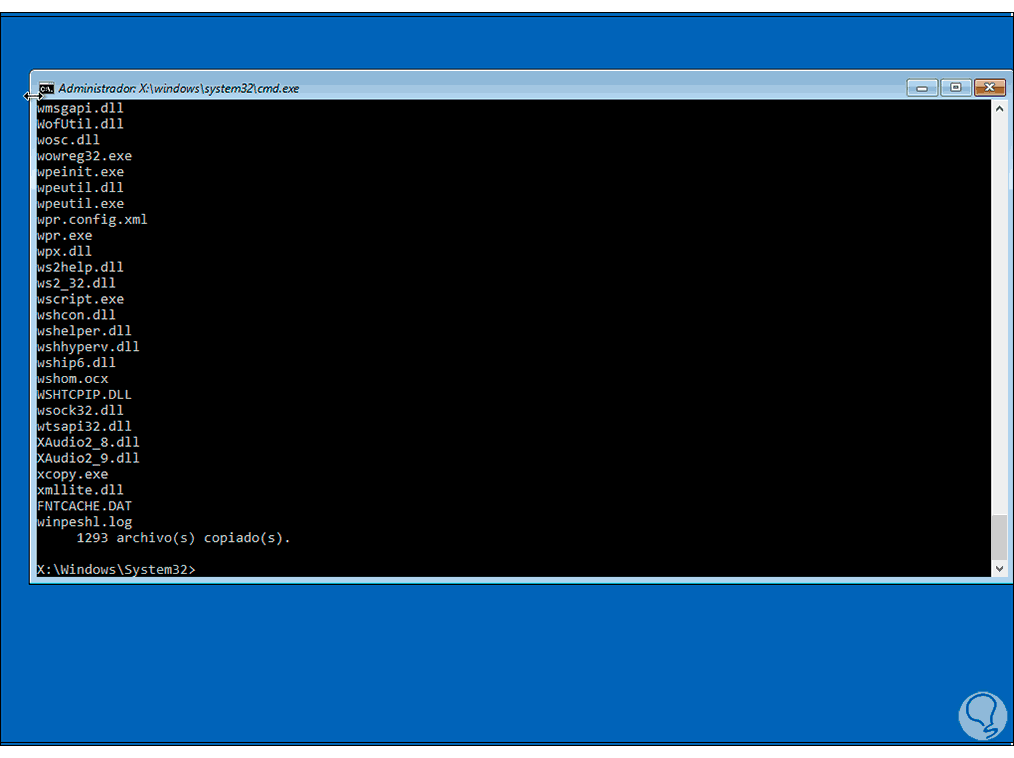
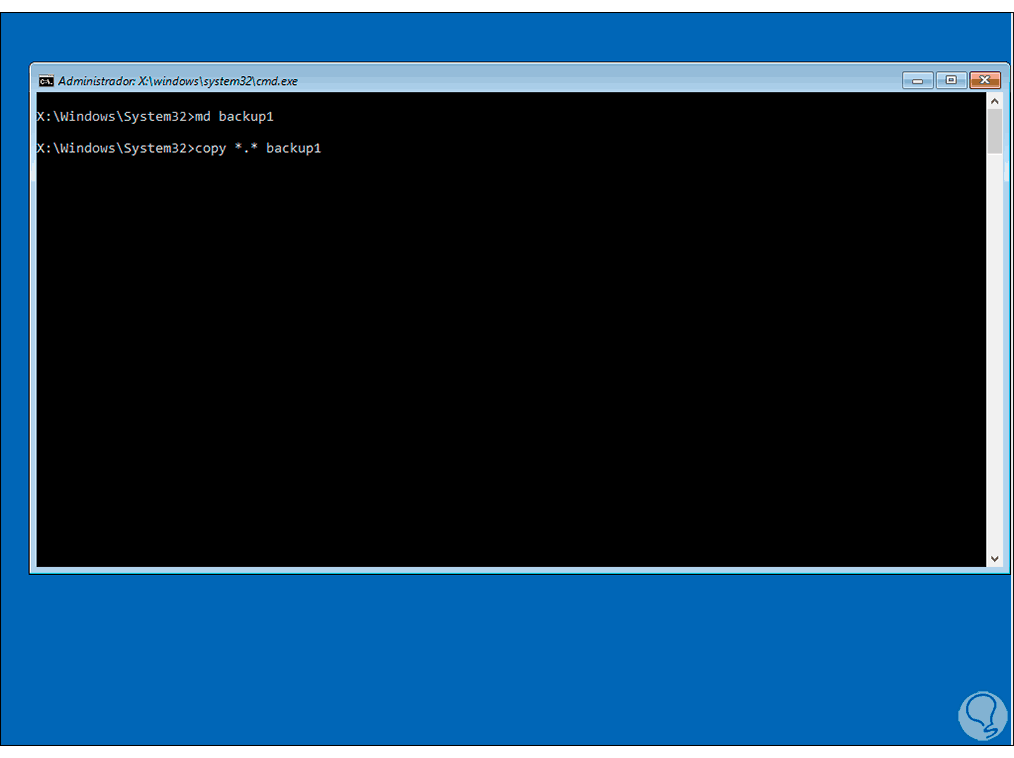
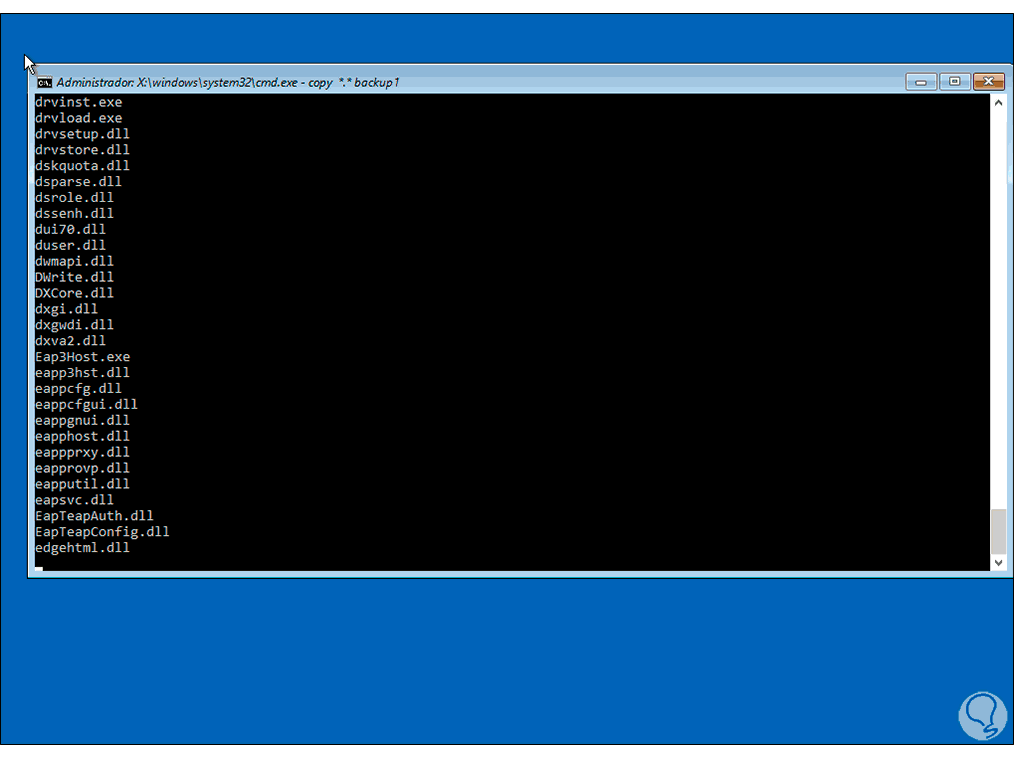
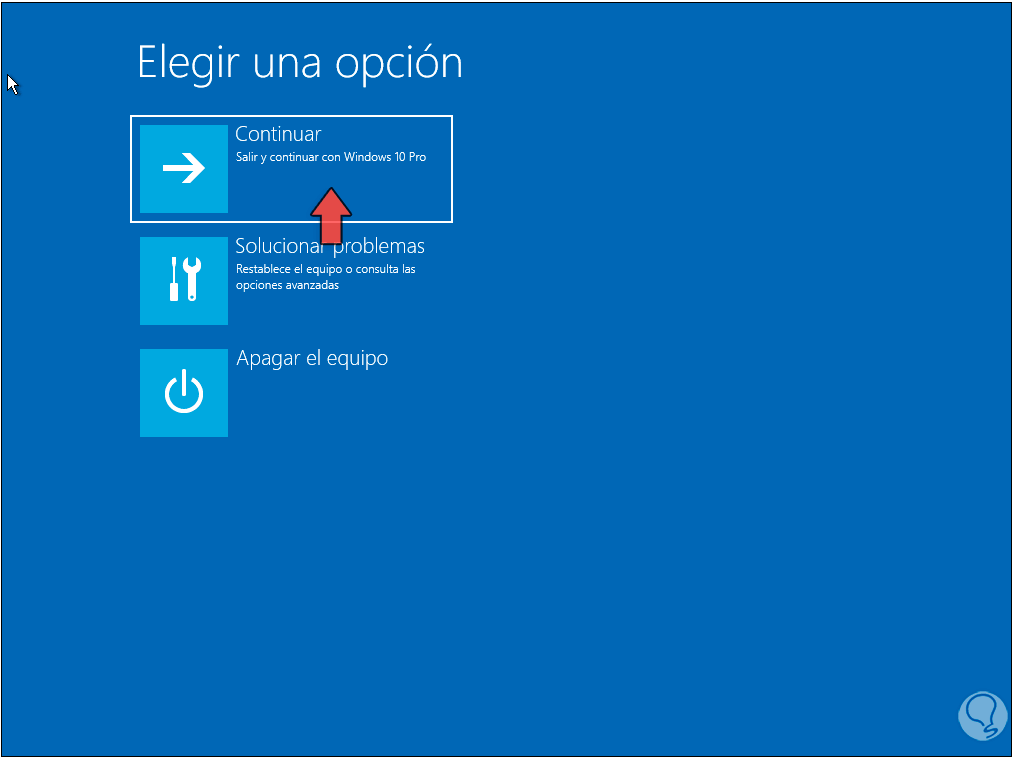
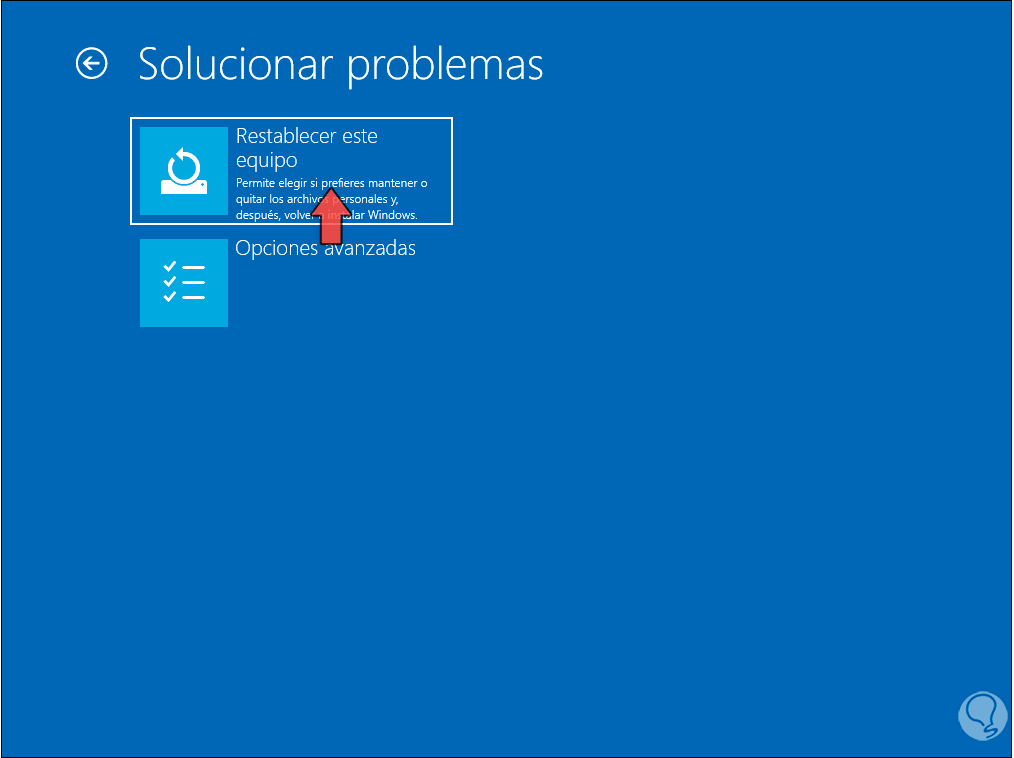
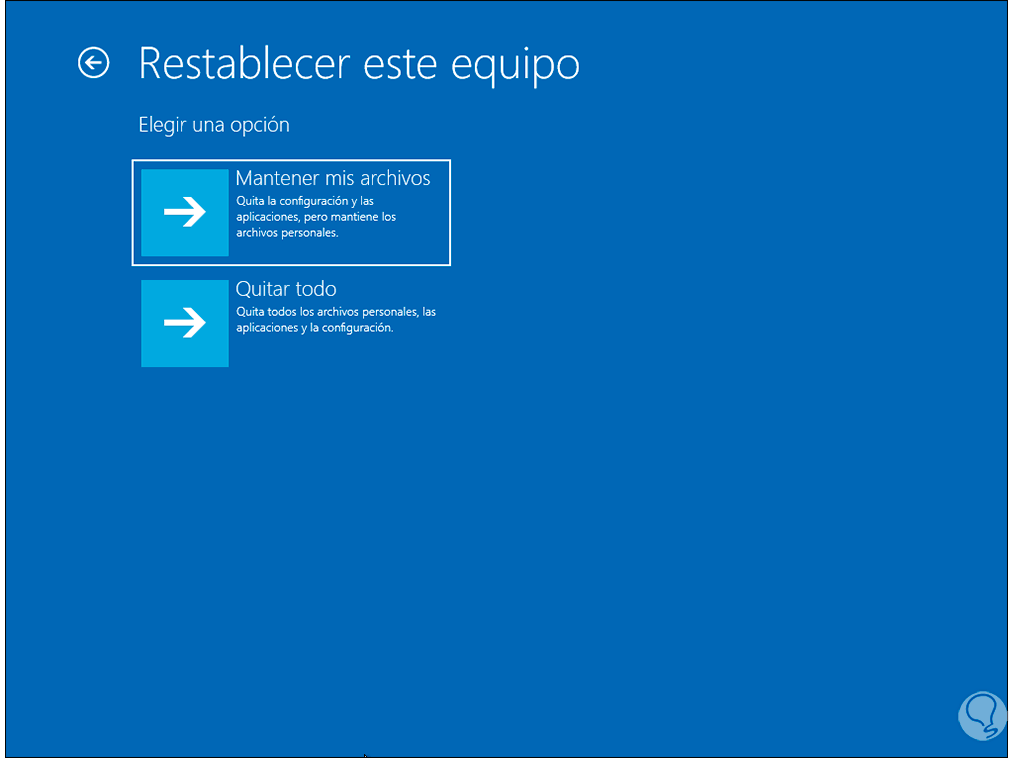
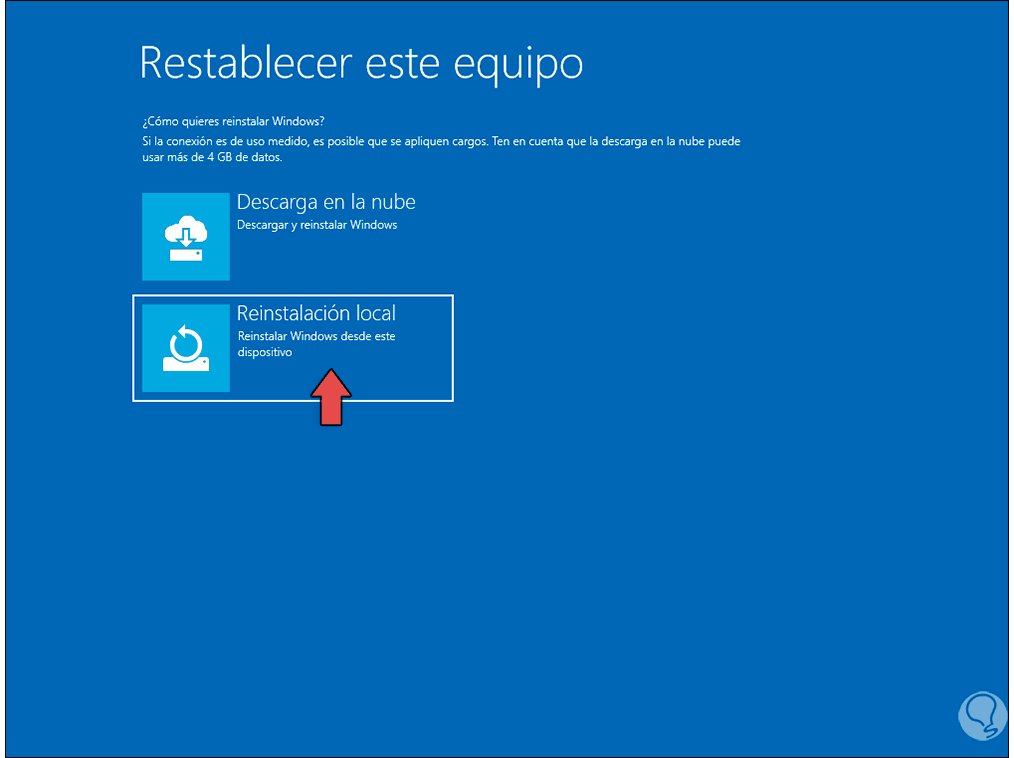
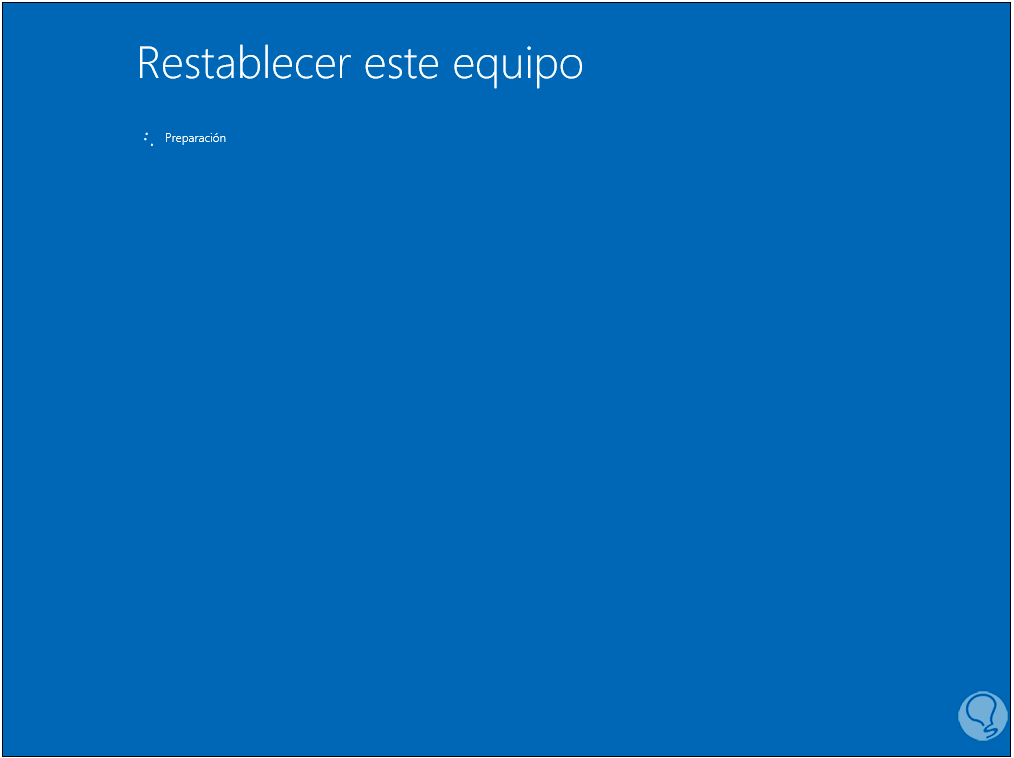
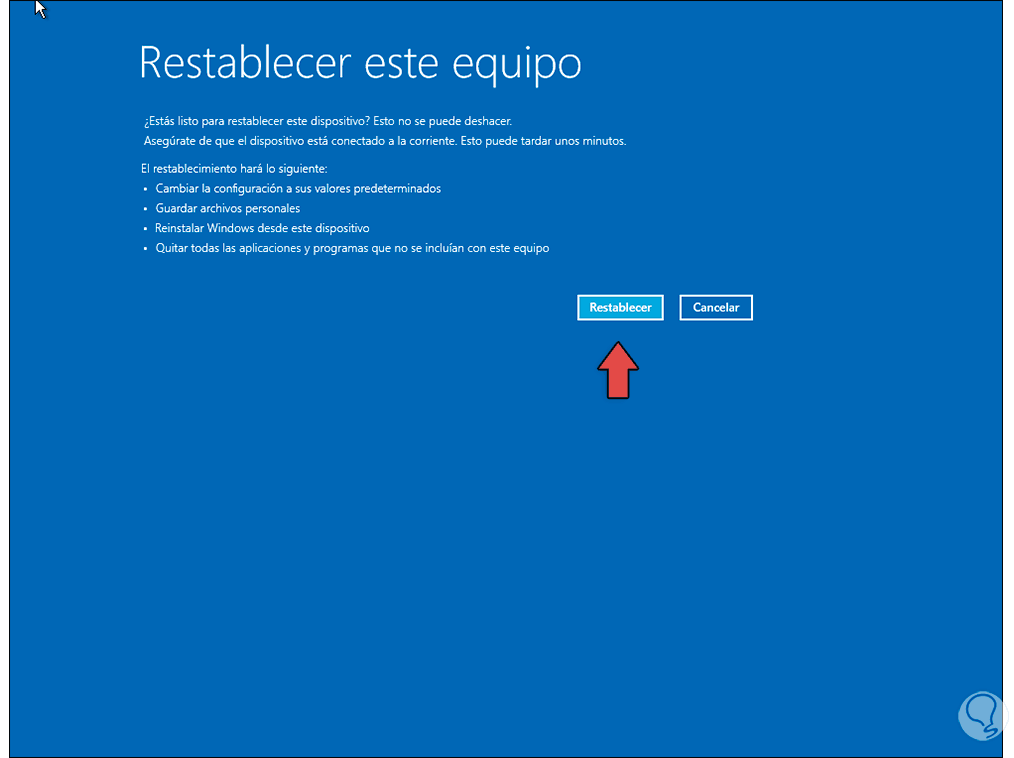
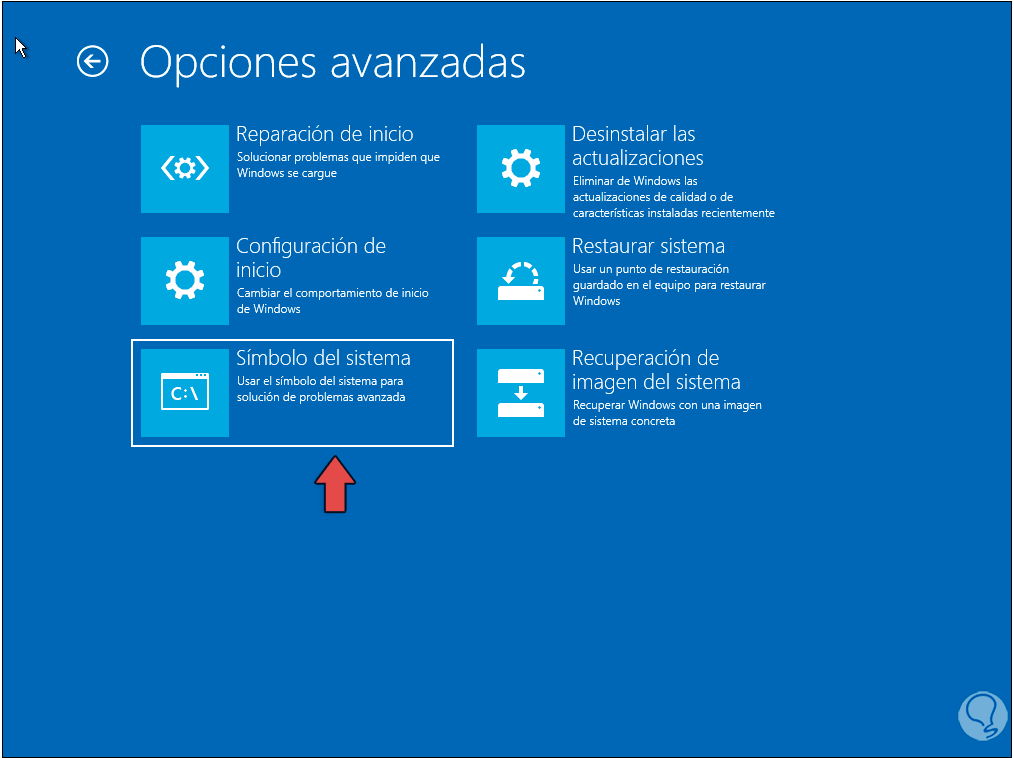
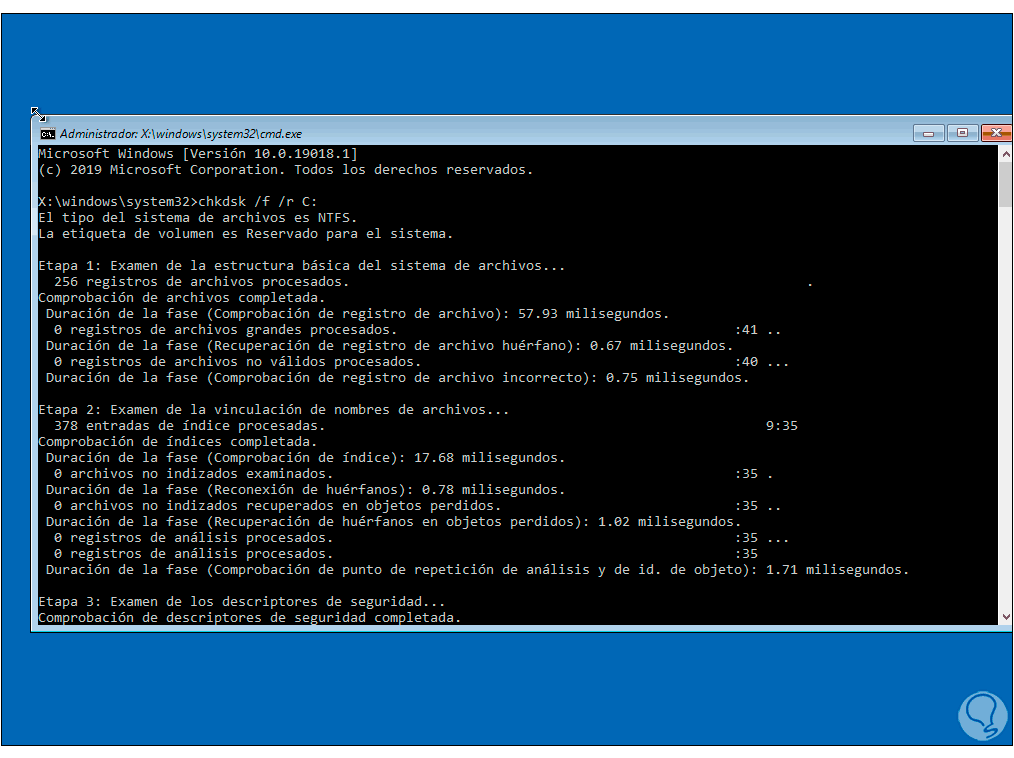
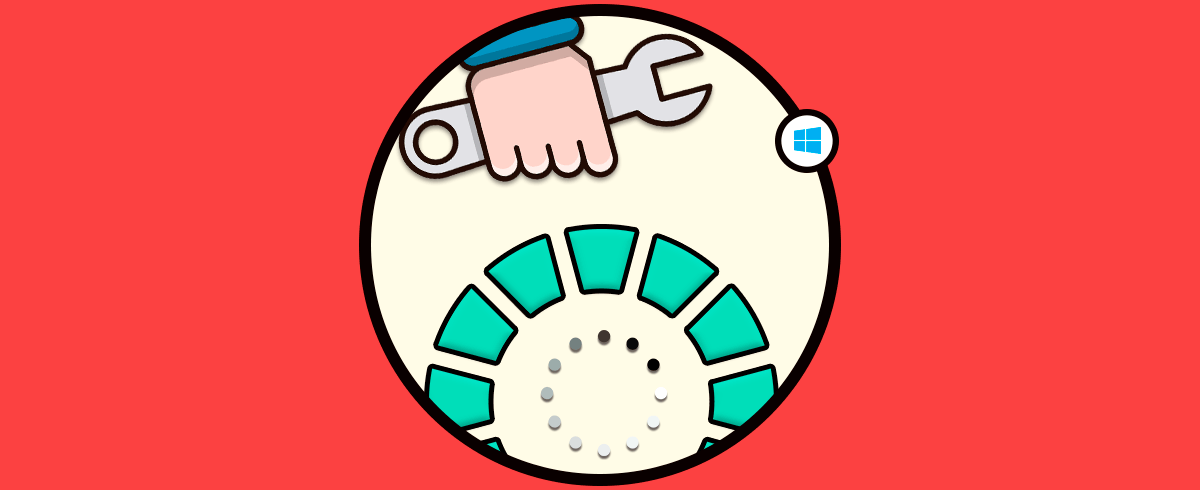

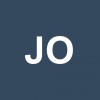



Buenas tardes amigos, he intentado varios de los métodos y ninguno me funcionan, el error se me genero luego de una actualización fallida. pero intentando el meto del MD cuando llego al paso 7 la carpeta regback no me aparece? que puedo hacer en ese caso? gracias muy buena y didáctica la información