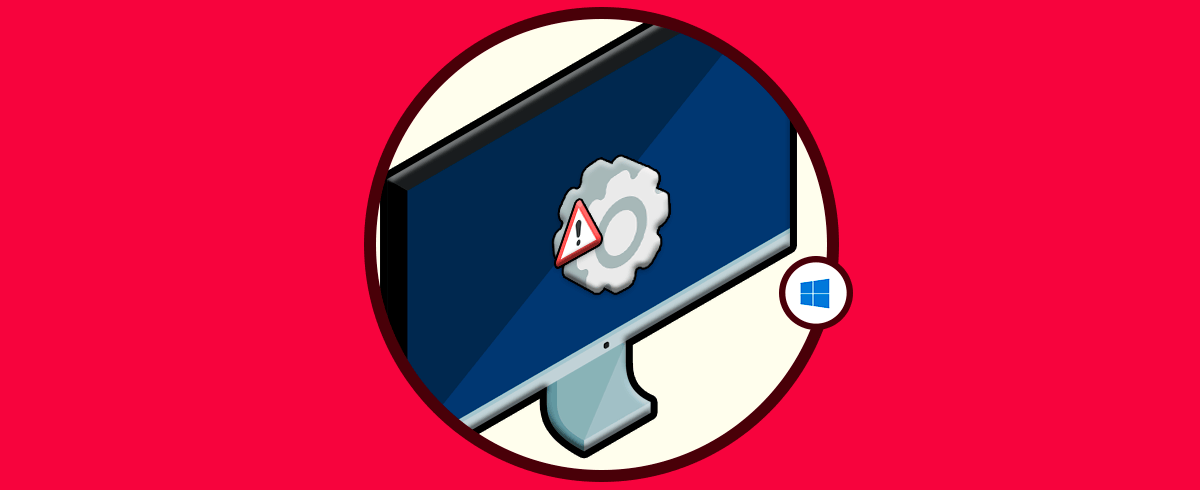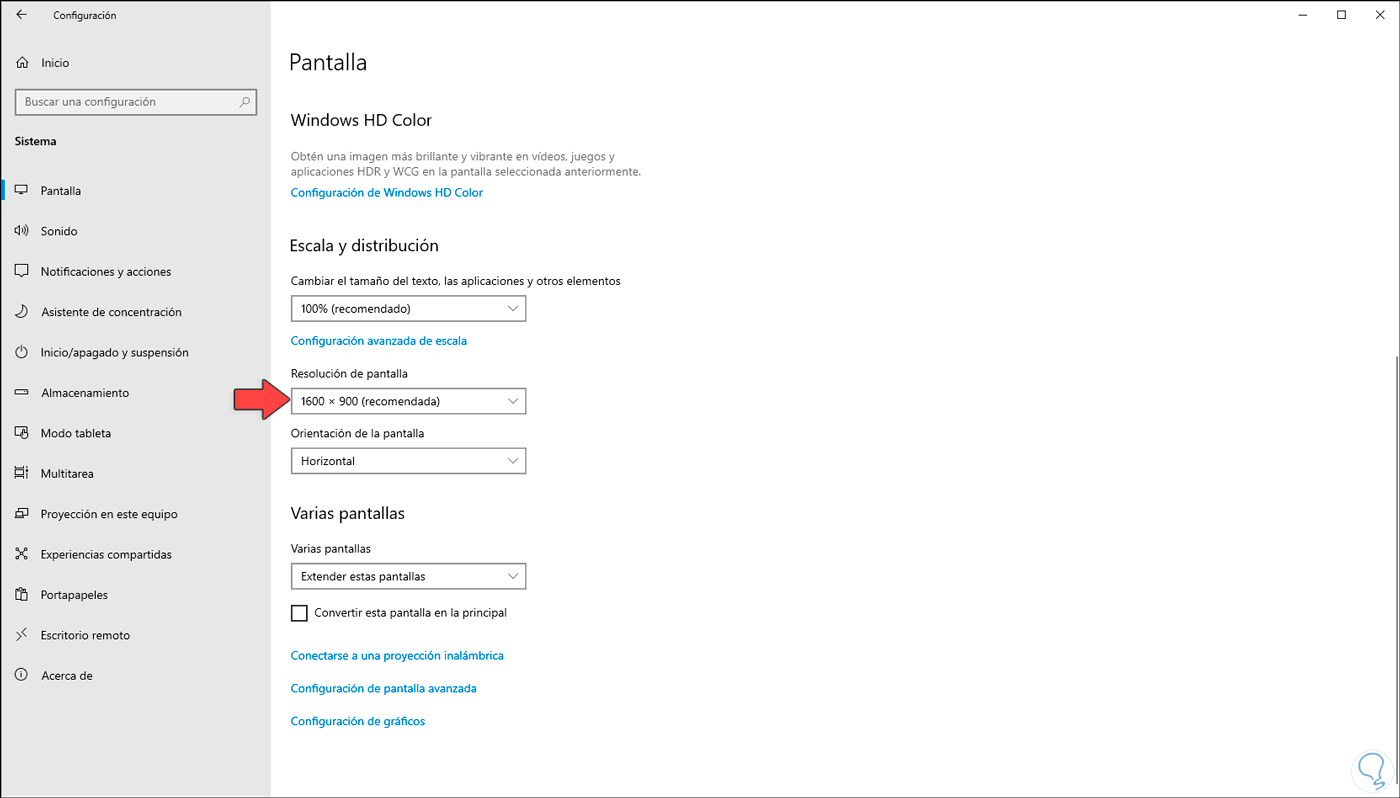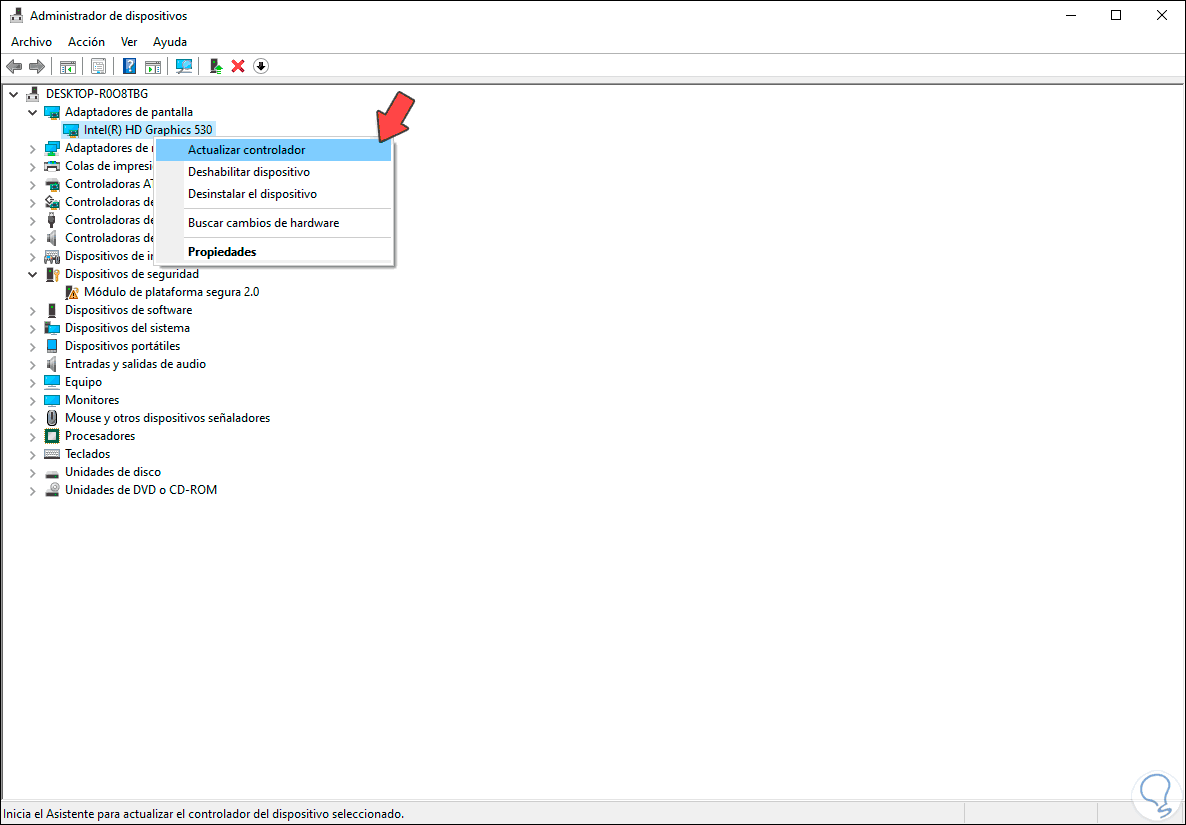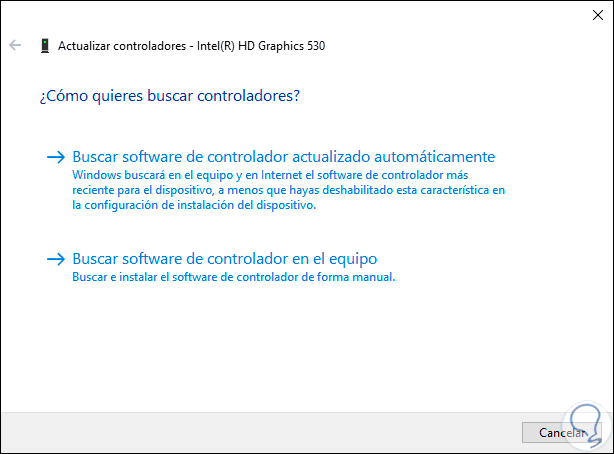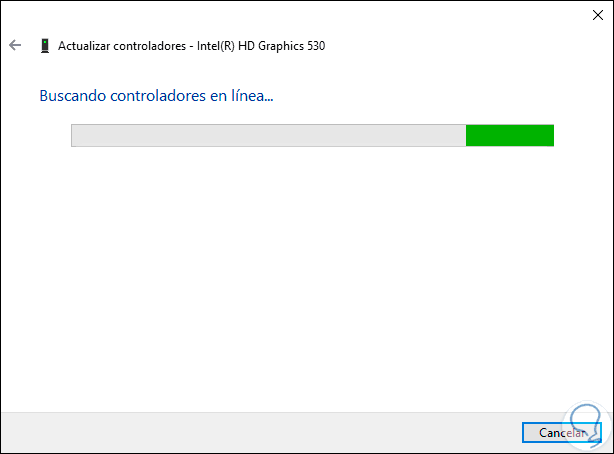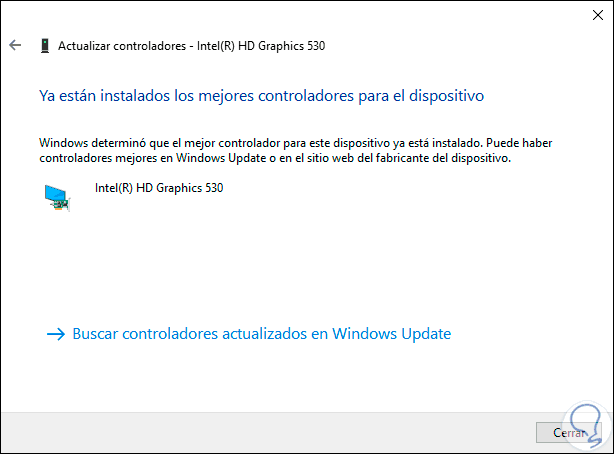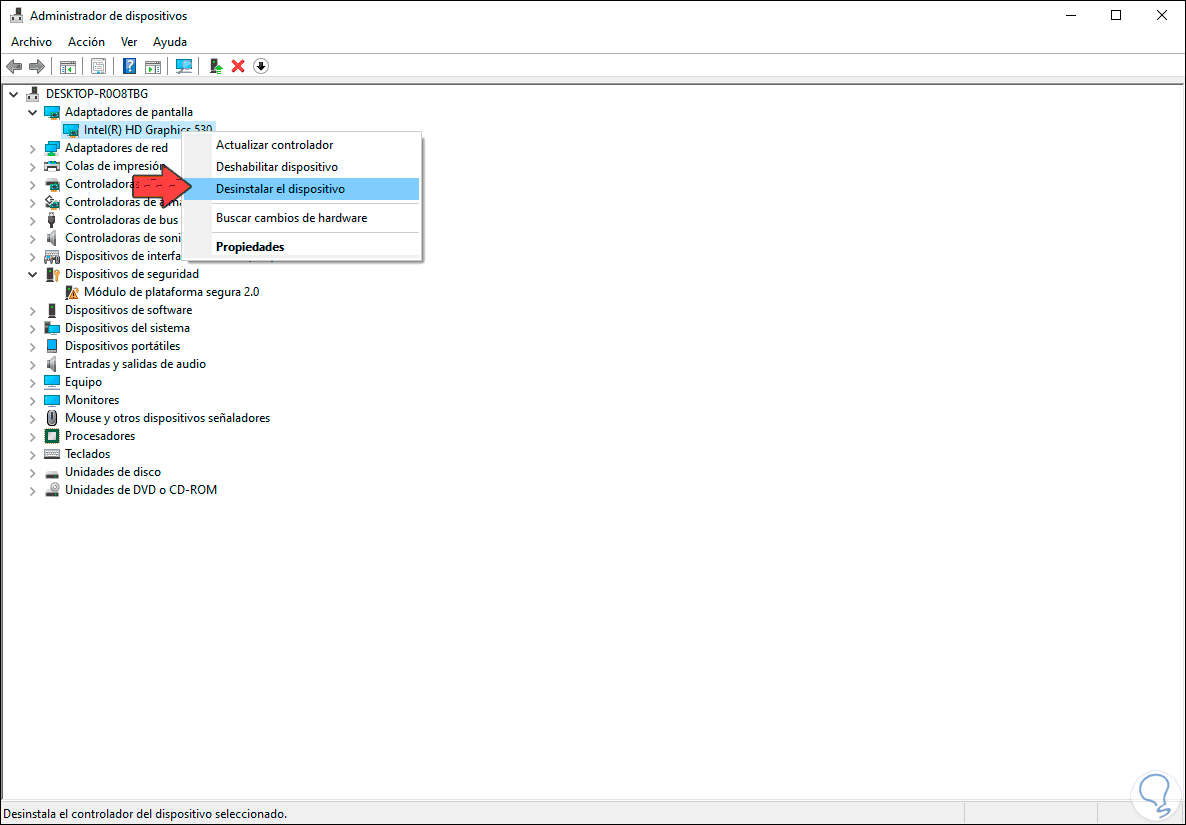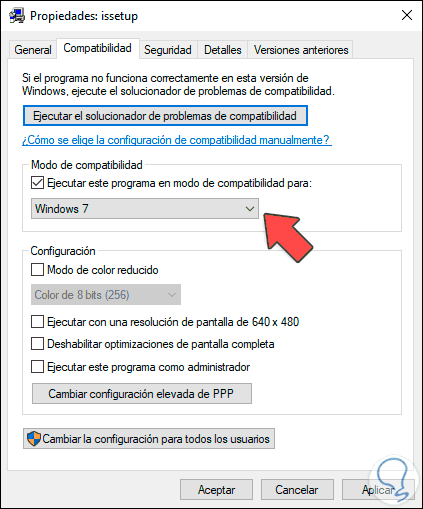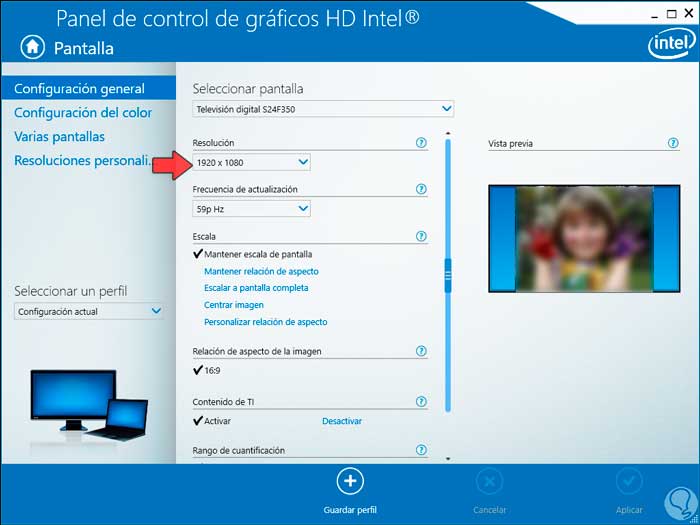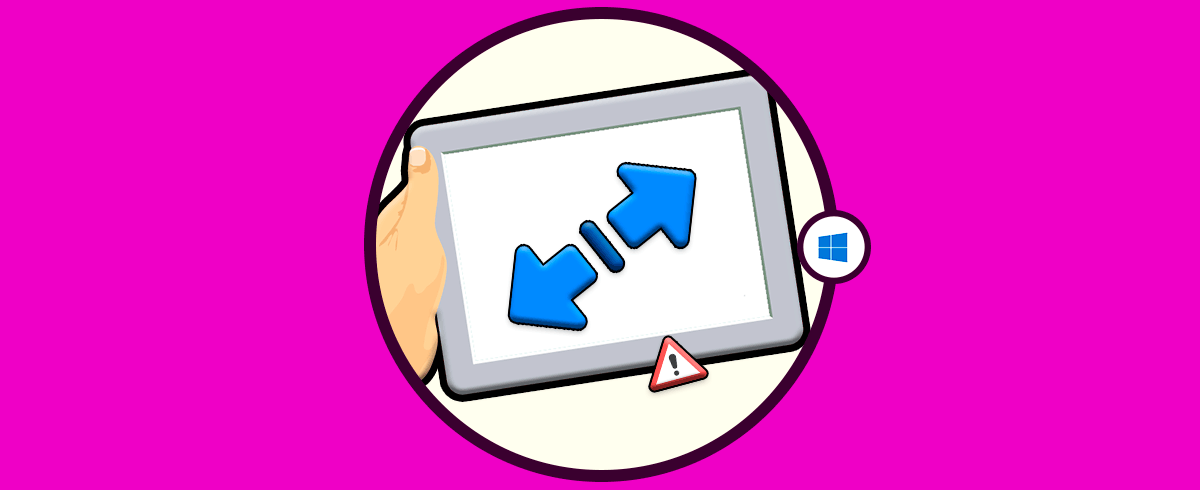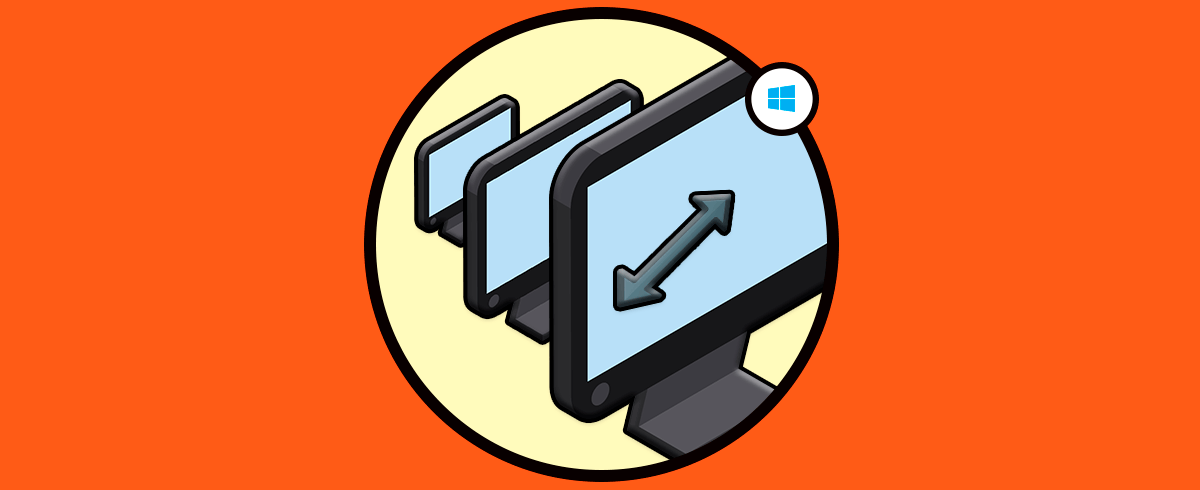La pantalla es un elemento de hardware clave cuando usamos no solo Windows 10 sino cualquier sistema operativo ya que en ella podemos visualizar todo lo que se está trabajando, pero si la pantalla presenta errores como congelamientos, parpadeo o una mala disposición de los elementos, la causa puede estar asociada a la resolución actual de esta. Sabemos muy bien que existen diferentes tamaños de monitores y en base a ese tamaño se deben aplicar los ajustes de la resolución. Hay que tener en cuenta las configuraciones posibles porque así tendremos mejor o peor experiencia de usuario como puede ocurrir con solucionar parpadeo Windows 10. Uno de los problemas con los que nos encontramos con nuestros monitores es que no puedo cambiar resolución de pantalla Windows 10 por mucho que lo intento.
Entre más grande sea el monitor, se requerirá una mayor resolución de pantalla, esta se puede modificar en la ruta siguiente:
El problema radica en que en momentos dados no podemos editar esta resolución de pantalla afectando el trabajo normal, por ello hoy te explicaremos en Solvetic cómo corregir esto y poder cambiar libremente la resolución de pantalla en Windows 10. Te dejamos varias soluciones para poder resolver que no me deja cambiar la resolución de pantalla Windows 10.
1Solución no me deja cambiar la resolución de pantalla con actualizar el controlador de pantalla
Los monitores hacen uso de controladores para trabajar de forma correcta en Windows 10 tanto a nivel de compatibilidad como de funciones propias del monitor (frecuencia, bits, resolución, etc). Es por ello que un controlador obsoleto o con fallos desencadena la imposibilidad de modificar la resolución de pantalla, para esto debemos actualizar el controlador.
Si lo deseamos hacer iremos al Administrador de dispositivos usando alguna de las siguientes opciones:
En el Administrador iremos a la sección “Adaptadores de pantalla” y allí daremos clic derecho sobre el controlador de pantalla actual y seleccionamos “Actualizar controlador”:
Se desplegará la siguiente ventana donde contamos con las siguientes opciones:
- Actualizar el controlador de forma manual.
- Usar la actualización automática.
Esto dará paso al proceso de búsqueda de controladores actualizados:
Finalmente podemos validar si contamos o no con el controlador más actual, si no es así, de forma automática el sistema descargara e instalara el más reciente.
2Solución no me deja cambiar la resolución de pantalla con reinstalar el controlador de pantalla
SI el controlador esta actualizado pero el error persiste, podemos intentar desinstalar el controlador de pantalla y en el próximo inicio de sesión de Windows 10 de forma automática el sistema instalará el controlador más reciente.
Para este método vamos de nuevo al Administrador de dispositivos y en la sección “Adaptadores de pantalla” damos clic sobre el controlador y seleccionamos “Desinstalar el dispositivo”:
Se desplegará el siguiente mensaje. Damos clic en “Desinstalar” para seguir con el proceso.
3Solución no me deja cambiar la resolución de pantalla con instalar controlador de pantalla modo compatibilidad
El error puede estar ligado a fallos de compatibilidad con el sistema, esto se debe a las nuevas versiones disponibles. Para instalar el controlador en modo de compatibilidad, debemos descargar el último controlador del sitio web del fabricante de la board.
Después de esto damos clic derecho sobre el instalador y seleccionamos Propiedades. en la ventana desplegada iremos a la sección “Compatibilidad” activamos la casilla “Ejecutar este programa en modo de compatibilidad para” y luego seleccionamos la versión deseada. Damos clic en Aplicar y Aceptar para guardar los cambios.
4Solución no me deja cambiar la resolución de pantalla con aplicación de pantalla
Hoy en día los desarrolladores como NVIDIA, AMD o Intel han integrado aplicaciones propias con las cuales podemos administrar el monitor o pantalla en su totalidad y dentro de esto podemos editar la resolución actual de la pantalla:
Como ves tienes diferentes opciones con las cuales poder solucionar que nuestro controlador de pantalla no nos permita cambiar la resolución de nuestra pantalla sin importar el modelo en Windows 10. Si quieres ver más opciones puedes entrar en este otro manual completo para solucionar problemas resolución de pantalla Windows 10. como puede ser restaurar nuestro sistema:
Con estas opciones que te ha brindado Solvetic sin lugar a dudas que puedes modificar la resolución de tu pantalla a los niveles deseados.