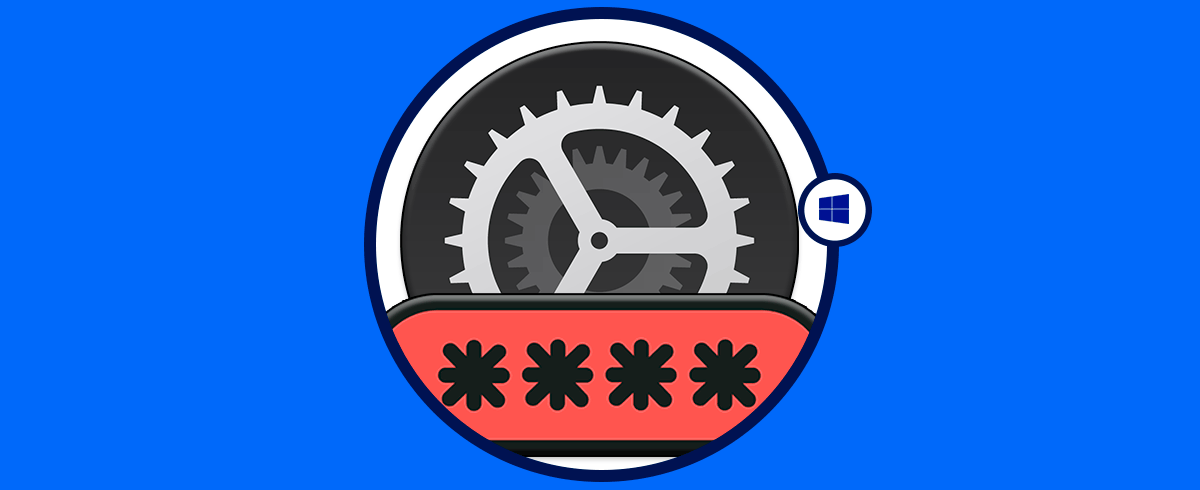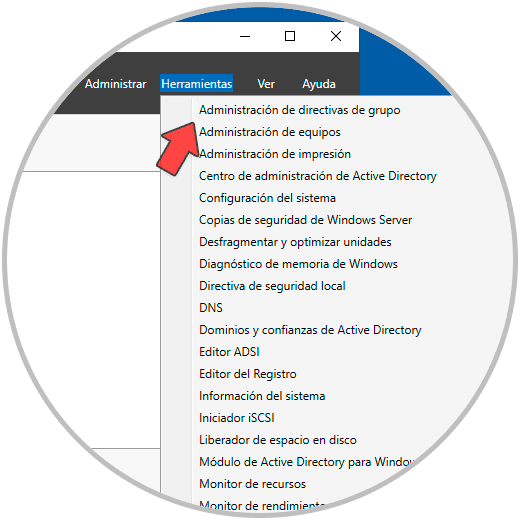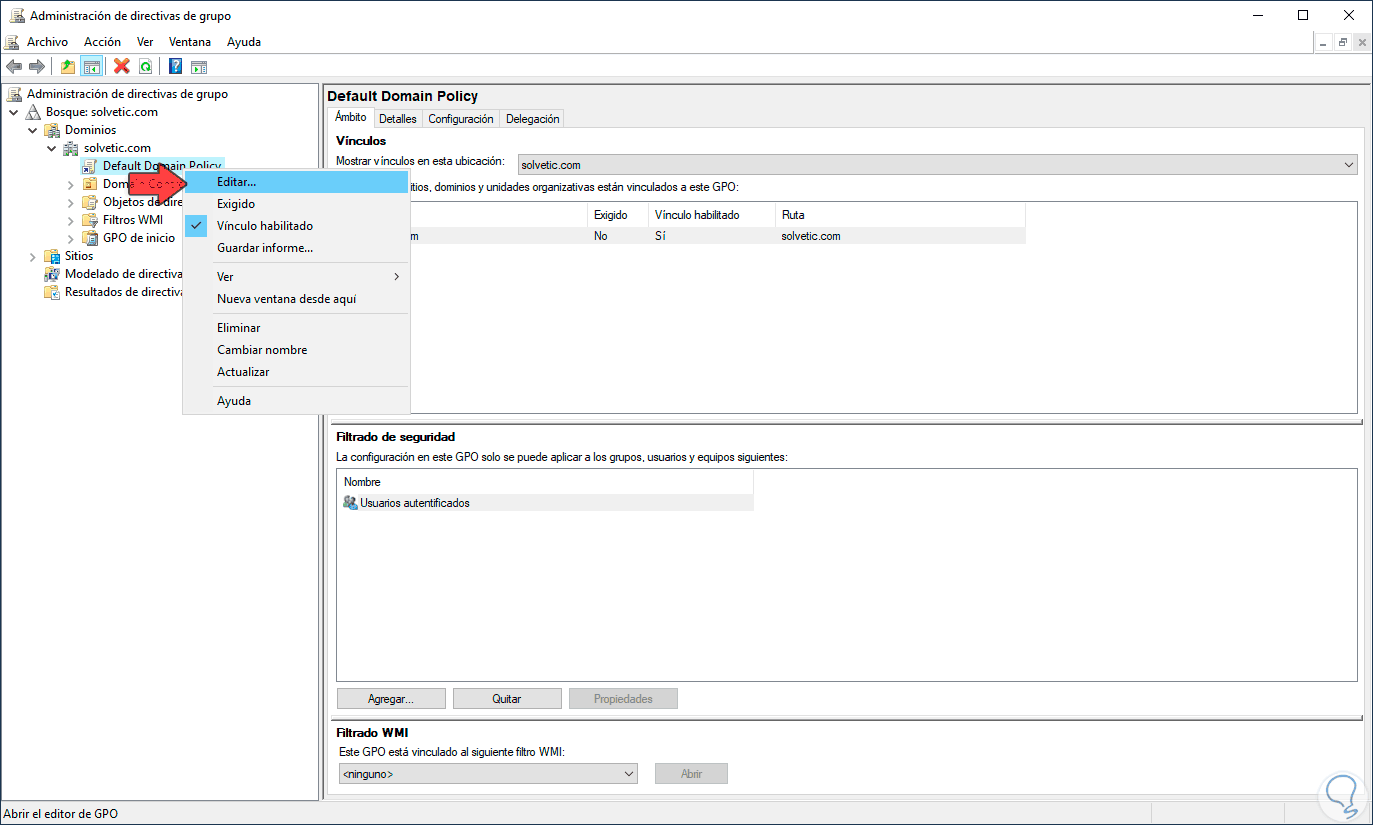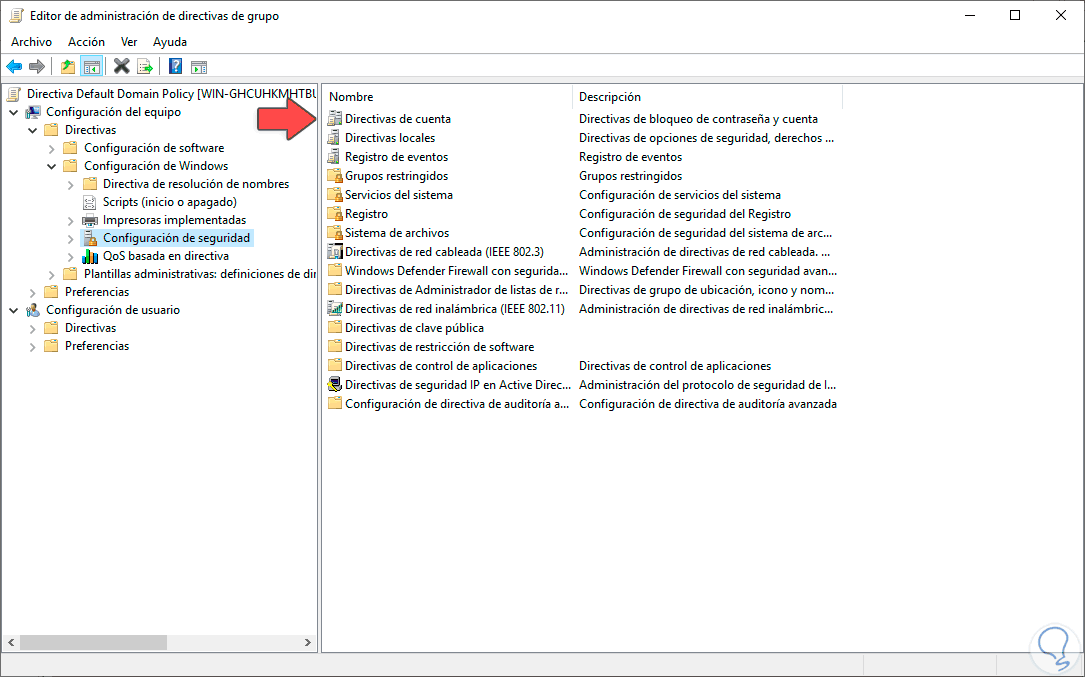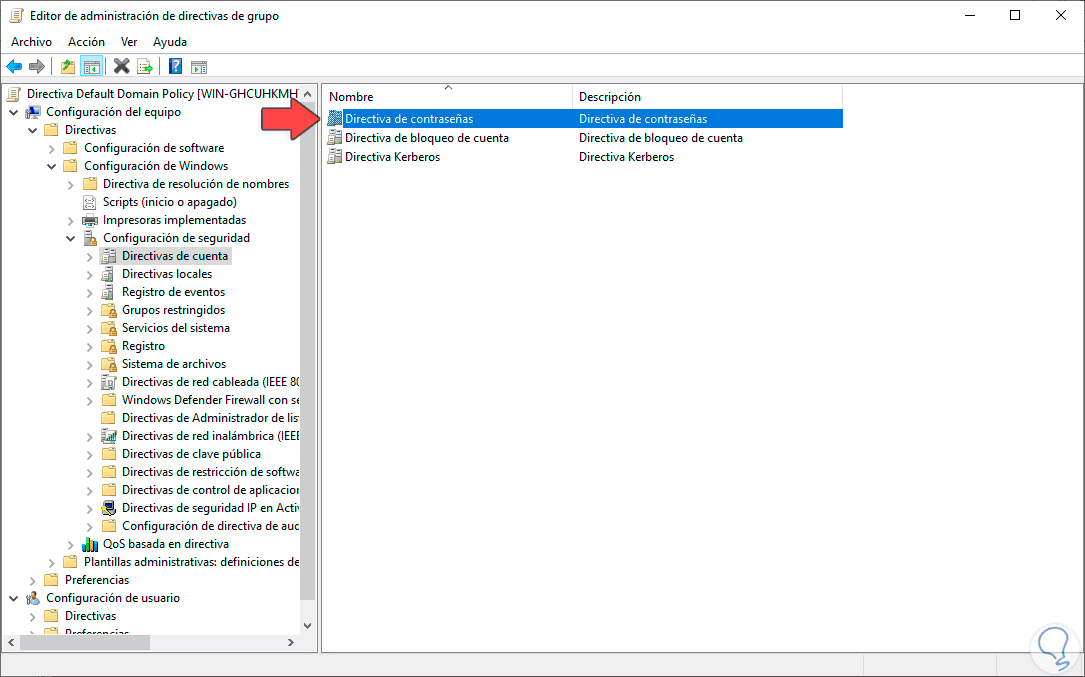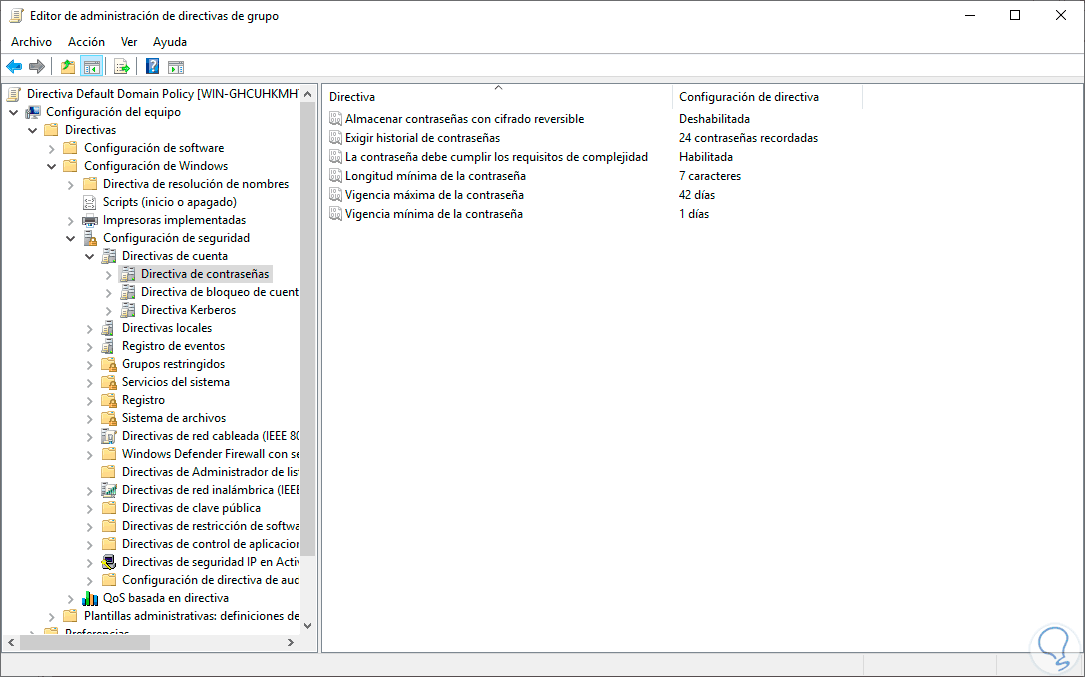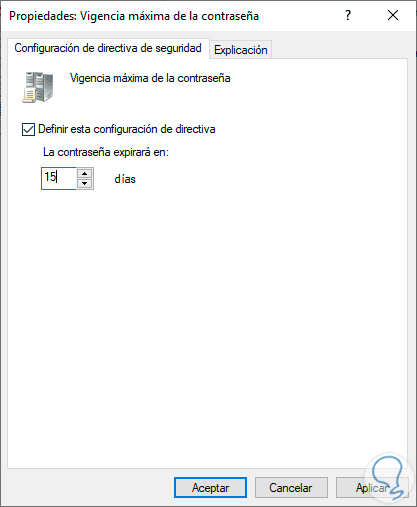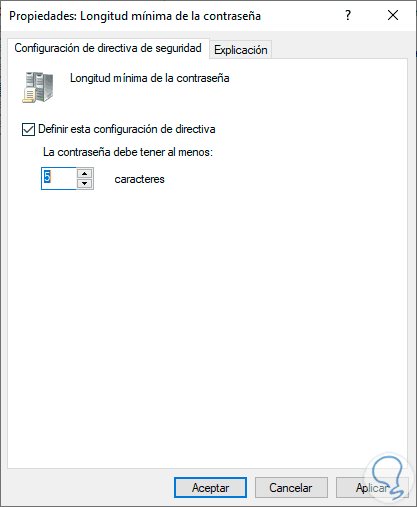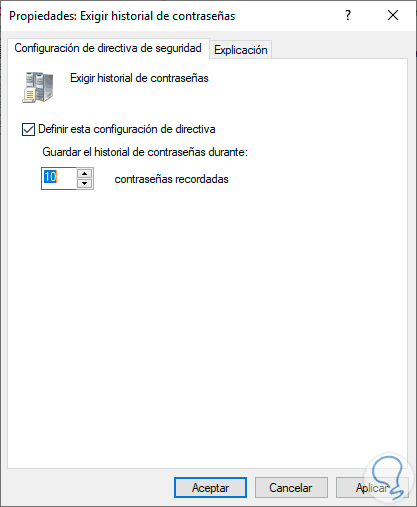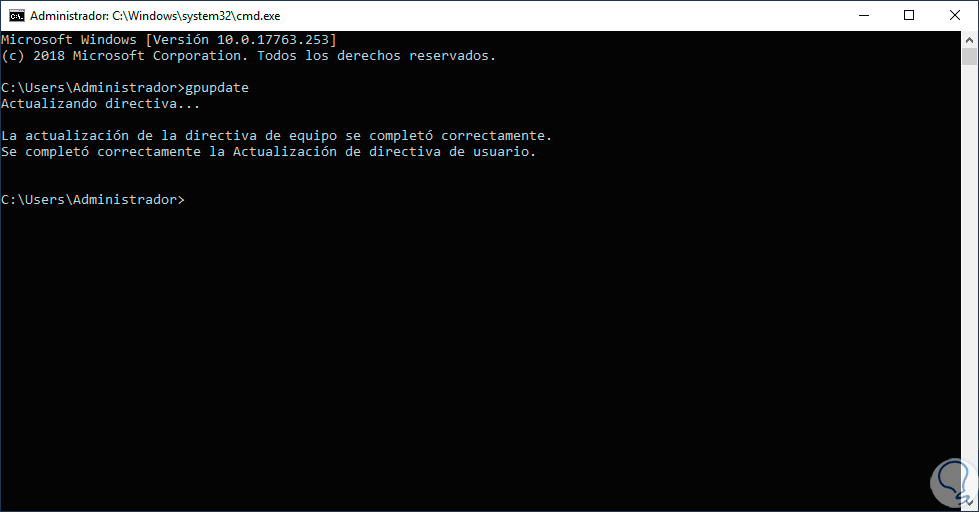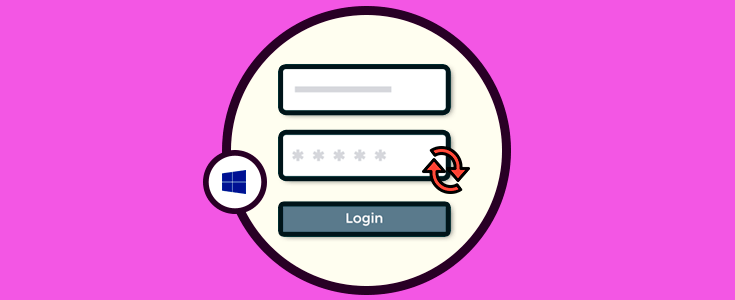Windows Server 2016 o Windows Server 2019 es uno de los sistemas operativos de tipo corporativo más usados por funciones de seguridad, desempeño, compatibilidad y características de funcionalidad. Pero con todo esto existe un factor clave que cómo administradores debemos tener presente y es la seguridad de los usuarios y de los objetos del dominio, cuando instalamos un nuevo dominio en Windows Server de forma predeterminada este manejará dos objetos de política de grupo que son:
- La política de dominio predeterminada.
- La política de controladores de dominio predeterminado.
La política de dominio está vinculada solo en el nivel de dominio mientras que la política de controlador de dominio está vinculada a la unidad organizativa creada en los controladores de dominio del servidor.
- Exigir historial de contraseñas: es una política que impide que el usuario haga uso de la misma contraseña dos veces en base al período de contraseñas indicado. El valor por defecto es 24, es decir, que solo cuando se haya cambiado la contraseña 24 veces se podrá volver a usar la misma.
- Vigencia máxima de la contraseña: esta política caduca la contraseña automáticamente después de la cantidad de días especificado, el valor por defecto es 42.
- Vigencia mínima de la contraseña: permite definir el tiempo mínimo de la contraseña con el fin de evitar que el usuario cambie la contraseña con frecuencia.
- Longitud mínima de la contraseña: Como su nombre lo indica, indica el largo mínimo de la contraseña, el valor por defecto es 7 caracteres.
- La clave debe cumplir con los requisitos de complejidad: es una política que hace mucho más segura la contraseña ya que no permite que la contraseña sea el nombre de usuario o parte del nombre completo de usuario, debe tener como mínimo menos 6 caracteres de longitud, contener al menos un carácter ya sea mayúscula (A a Z), minúsculas (a - z) o un dígito numérico (0 a 9) y caracteres no alfabéticos como $% #).
- Almacenar contraseñas con cifrado reversible: es una política que Solvetic te recomienda no habilitar ya que aloja la contraseña en texto sin formato y pueden acceder otros usuarios.
Ahora Solvetic te explicará cómo cambiar la política por defecto de Windows Server 2016 o 2019.
1Ver políticas de contraseñas en Windows Server 2019, 2016
Para dar inicio a este proceso iremos al Administrador del servidor y desde “Herramientas” seleccionamos la opción “Administración de directivas de grupo”:
En el administrador desplegado desplegamos las opciones de Dominios y daremos clic derecho sobre la línea “Default Domain Policy” y seleccionamos “Editar”:
En la siguiente ventana desplegada vamos a la ruta:
- Directivas
- Configuración de Windows
- Configuración de seguridad
En las políticas centrales damos doble clic sobre la política “Directivas de cuenta”:
Damos doble clic sobre “Directivas de contraseñas” y veremos las opciones que Solvetic te ha mencionado arriba asociadas a la contraseña en Windows Server 2016 / 2019:
2Editar políticas de contraseñas en Windows Server 2019, 2016
Desde este punto podemos editar las políticas según sea necesario, pero teniendo en cuenta la seguridad general del servidor, por ejemplo, podemos dar doble clic sobre la política “Vigencia máxima de la contraseña” y asignar un nuevo periodo de tiempo. Damos clic en Aplicar y Aceptar para guardar los cambios.
Podemos editar la longitud mínima de la contraseña:
O bien podemos editar el historial de contraseñas:
Cuando hayamos realizado los cambios necesarios podemos cerrar el administrador de directivas y accedemos a la consola del símbolo del sistema y allí ejecutamos lo siguiente. Esto lo hacemos con el fin de que se actualicen las políticas que han sido modificadas en tiempo real y no debamos esperar hasta el próximo reinicio de Windows Server y con ello dispondremos de la edición realizada.
gpupdate
Como vemos, es un proceso simple, pero de mucho cuidado editar las políticas de contraseña en Windows Server 2016 o 2019 gracias a Solvetic.