Instalar Windows 10 es una de las tareas que muchos de nosotros hemos realizado ya sea por temas de soporte, colaboración o de forma personal, normalmente insertamos el DVD o USB booteable con la imagen del sistema y listo, seguimos el paso a paso acompañados de un café y esta, pero, nunca te ha pasado (o quizás te llegue a pasar), que cuando llegas al momento clave de instalar Windows 10 boot ves lo siguiente:
Te quedas preocupado porque no tienes forma de seguir con el proceso y no se puede instalar Windows en este disco, además no sabes qué significa GPT. No te preocupes, Solvetic va a tu rescate no solo para decirte qué es GPT (y MBR) sino también para que des un paso más y logres instalar tu Windows 10 sin fallo alguno. Con esta recolección de soluciones podremos reparar que no se puede instalar Windows en este disco el disco seleccionado tiene el estilo de partición MBR o GPT.
MBR (Master Boot Record), hace uso de una tabla de partición de BIOS estándar. Estos discos MBR no soportan más de cuatro particiones por disco ya que este es un método que no es recomendable para discos de más de dos terabytes (TB).
GPT (GUID Partition Table), hacen uso de la interfaz de firmware extensible unificada (UEFI) para su funcionamiento y tienen muchas más prestaciones que MBR. GPT admite un máximo de 64 bit por sector, esto significa que podemos usarlo con unidades de 9,4 ZB (Zettabyte) y tiene un límite de 128 particiones.
- En caso de que la versión del sistema operativo sea de 32 bits de Windows Vista o 7, no será posible arrancar desde una partición GPT.
- Si deseamos arrancar desde una partición GPT, debemos contar con una versión de 64 bits de Windows Vista, 7, 8/8.1 o 10 y el BIOS de la tarjeta madre debe ser UEFI.
- Las arquitecturas de 32 y 64 bits son capaces de leer y almacenar datos en las unidades GPT.
Tras aclarar esto vamos a ver cómo corregir este error tanto en discos GPT como en discos MBR cuando no se puede instalar Windows en este disco MBR, GPT.
1. No se puede instalar Windows en este disco MBR: Crear USB booteable GPT Windows 10
Esta es la primera alternativa a manejar la cual consiste en configurar una unidad USB como medio de arranque, pero con las propiedades GPT haciendo que sean compatibles con el disco y evitando el error de que no se puede instalar Windows en este disco.
Para ello vamos a usar una utilidad gratuita llamada Rufus la cual está disponible en el siguiente enlace:
Será necesario que dispongamos de la imagen ISO de Windows 10, para obtenerla, usaremos la utilidad oficial Windows Media Creation Tool la cual está disponible en el siguiente enlace:
Al ejecutarla debemos aceptar los términos de la licencia:
Damos clic en Aceptar y luego de ello debemos activar la casilla “Crear medios de instalación”:
Damos clic en Siguiente y luego definimos variables como:
- Idioma de Windows 10
- Versión a usar
- Arquitectura a descargar
Después de esto debemos activar la casilla “Archivo ISO” para descargar la imagen de forma local:
Una vez la imagen haya sido descargada, accedemos a Rufus y allí vamos a configurar lo siguiente:
- En el campo “Dispositivo” seleccionamos la unidad USB a usar.
- En el campo “Elección de arranque” buscamos la imagen ISO de Windows 10 descargada.
- En la sección “Esquema de destino” definimos GPT.
- En “Sistema de destino” establecemos “UEFI (no CSM)).
Adicional podemos añadir una etiqueta para el medio USB, con esto damos clic en “Empezar” para que sea creada la unidad USB de Windows 10 con el esquema de partición GPT.
Una vez creada accedemos al BIOS del equipo usando teclas como F2, Esc, Supr, etc, esto depende del fabricante y luego en la pestaña Boot seleccionamos “Removable Devices”:
Pulsamos la tecla F10 para guardar los cambios y ahora en el proceso de instalación será reconocido el disco GPT:
2. No se puede instalar Windows en este disco MBR: Convertir disco a MBR con Diskpart
Diskpart es una utilidad integrada en Windows 10 con la cual será posible realizar diferentes tareas en los discos duros y una de ellas es convertirlo de GPT a MBR para que sea totalmente funcional la instalación, este es un proceso efectivo, pero tiene sus riesgos ya que se perderán todas las particiones del disco duro actuales, así como los datos alojados en él.
Para este proceso, debemos usar la combinación de teclas siguiente o bien ir a la pantalla inicial de la instalación y allí seleccionar la opción “Reparar equipo”:
Shift + F10
Veremos lo siguiente:
Damos clic en “Solucionar problemas” y luego seleccionamos “Símbolo del sistema”:
En la consola desplegada ejecutamos el comando diskpart:
Diskpart
Luego vamos a listar los discos disponibles ejecutando:
list disk
Comprobamos el disco GPT ya que en la columna GPT tiene asociado un signo *
Seleccionamos el disco con la sintaxis:
select disk #
Vamos a borrar toda la información del disco ejecutando:
Clean
Procedemos con la conversión a MBR ejecutando lo siguiente. Ejecutamos Exit para salir de la línea de comandos y continuar con la instalación de Windows 10.
convert mbr
Podemos ver que al momento de seleccionar el disco no sale el error mencionado:
3. No se puede instalar Windows en este disco el disco seleccionado tiene el estilo de partición GPT
Puede suceder el caso opuesto, que el sistema sea MBR, pero la unidad esté con el esquema GPT, Solvetic te explicará que hacer en este caso.
- En el campo “Dispositivo” seleccionamos la unidad USB a usar.
- En el campo “Elección de arranque” buscamos la imagen ISO de Windows 10 a usar.
- En la sección “Esquema de destino” definimos MBR.
- En “Sistema de destino” establecemos “BIOS (o UEFI (no CSM))”.
Damos clic en “Empezar” para crear la unidad y luego de creada configuramos el arranque del BIOS desde la USB (como hemos visto) y ejecutar la instalación de Windows 10 de forma completa.
diskpartListamos los discos disponibles ejecutando:
list diskComprobamos el disco MBR, este no tiene el signo * en la columna GPT
Seleccionamos el disco con la sintaxis:
select disk #Borramos la información del disco ejecutando:
cleanProcedemos con la conversión a GPT ejecutando lo siguiente:
convert gpt
Desde este punto ya será posible instalar Windows 10 de forma integral.
Seguimos los pasos de la configuración de pantalla y después de aceptar los términos de la licencia veremos lo siguiente:
Allí damos clic en “Personalizada” y en la siguiente ventana damos clic en la siguiente ventana donde pulsamos en “Nuevo” y asignamos el tamaño deseado a la partición:
Damos clic en “Aplicar” y será desplegado el siguiente mensaje:
Damos clic en Aceptar y luego seleccionaremos la nueva partición:
Damos clic en “Formatear” para borrar los datos de la unidad y será lanzado el siguiente mensaje:
Damos clic en Aceptar para confirmar el formato de la partición y proceder con la instalación de Windows 10.
- Cambiar el tamaño de la partición
- Redimensionarla
- Copiar o mover las particiones y mas
Su descarga está disponible en el siguiente enlace:
Iniciamos Windows 10 con la imagen ISO de Gparted y veremos lo siguiente:
Seleccionamos la opción por defecto y luego establecemos el idioma a usar:
Posterior a ello podemos acceder a Gparted de forma gráfica (GUI) o con línea de comandos:
En este caso seleccionamos la opción gráfica y una vez allí damos clic sobre Gparted y encontramos la unidad de disco actual con fallo, damos clic derecho sobre ella y seleccionamos “Nueva”:
En la ventana emergente asignamos el espacio a usar y es clave que en el campo “Sistema de archivos” definamos NTFS:
Damos clic en “Add” y luego debemos dar clic sobre el signo de verificación para completar el proceso:
Veremos lo siguiente:
Damos clic en “Apply” y se iniciará el proceso:
Cuando el proceso finalice veremos lo siguiente:
Salimos del asistente y podemos ver que la unidad está establecida como NTFS:
Ahora podemos retirar el disco o USB con Gparted e insertar la imagen ISO de Windows 10 para continuar con la instalación de forma satisfactoria:
Con alguno de los métodos que hemos visto tanto en GPT como en MBR, estamos en capacidad de proceder con la instalación normal de Windows 10 tal y como lo hacemos en nuestra rutina diaria sin problemas por el esquema de particiones a usar. De esta forma podremos solucionar no se puede instalar Windows en este disco el disco seleccionado tiene el estilo de partición MBR, GPT.

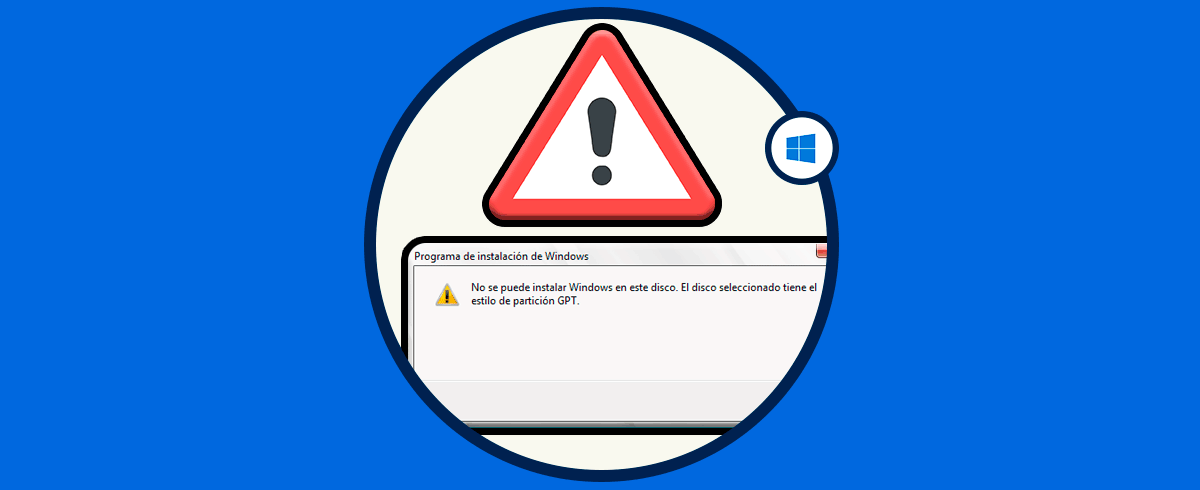

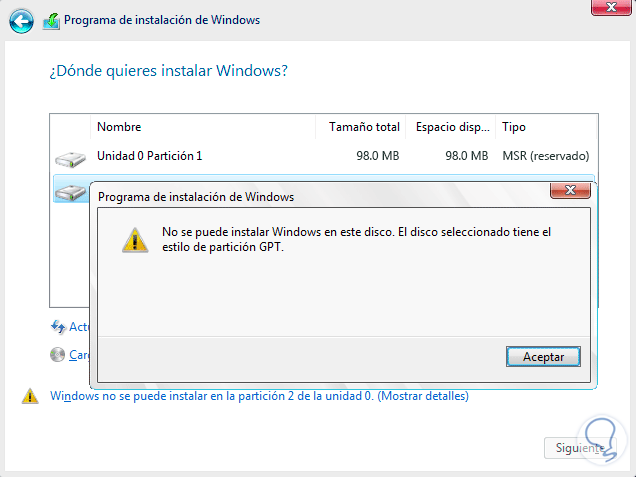
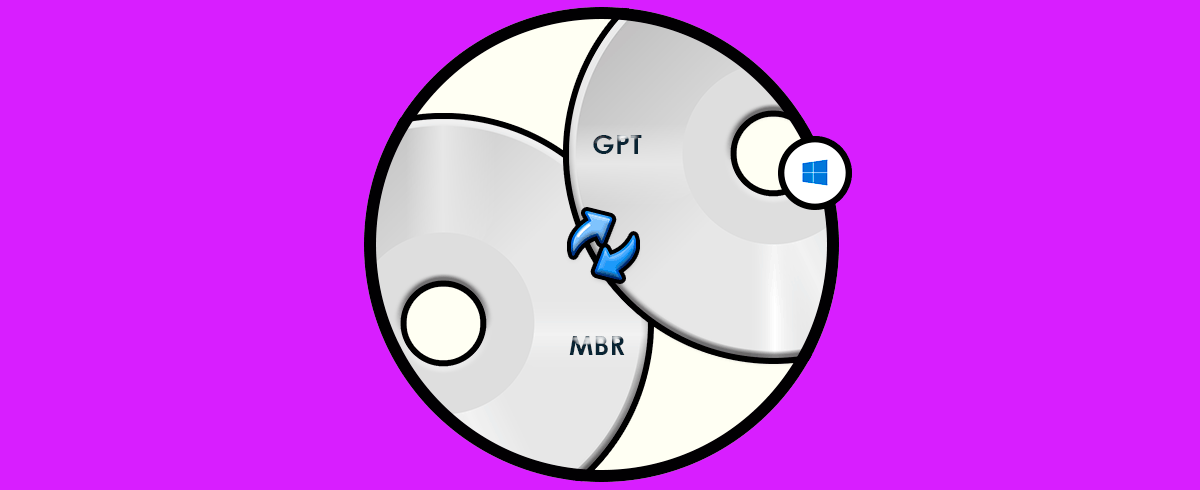
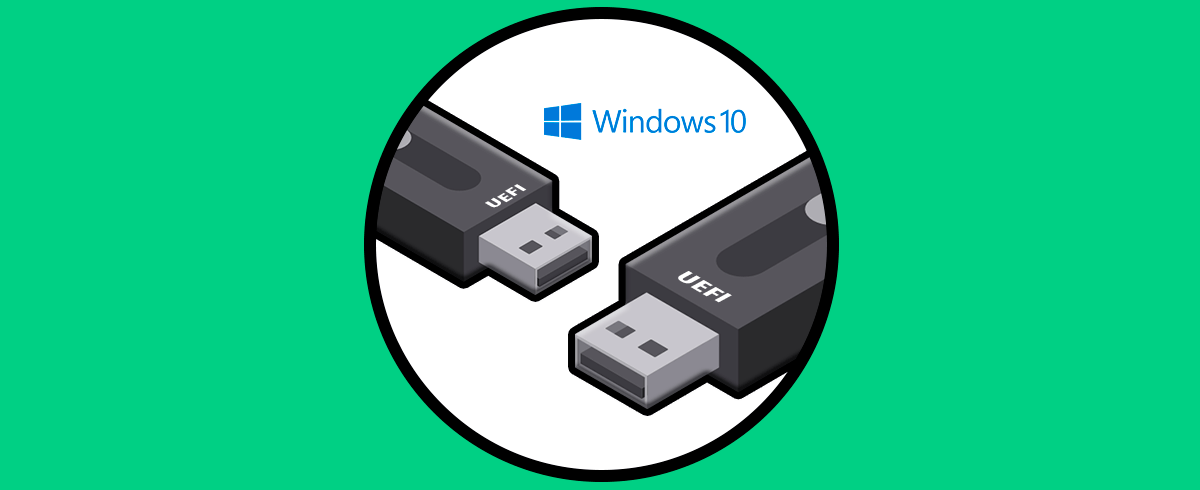
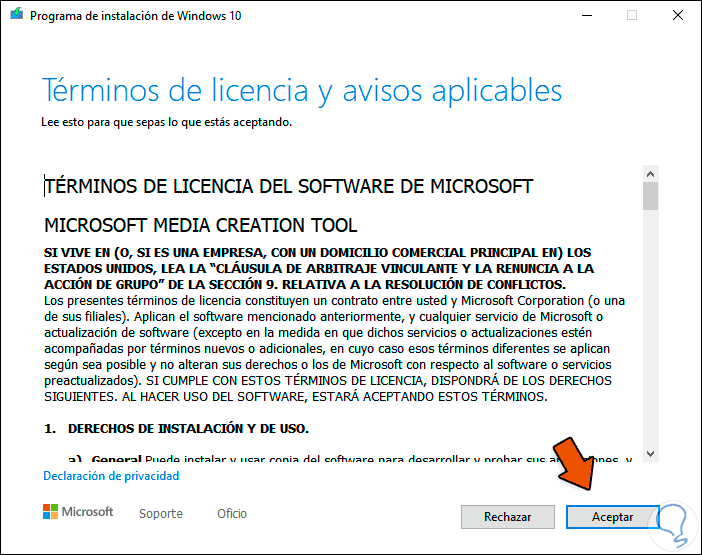
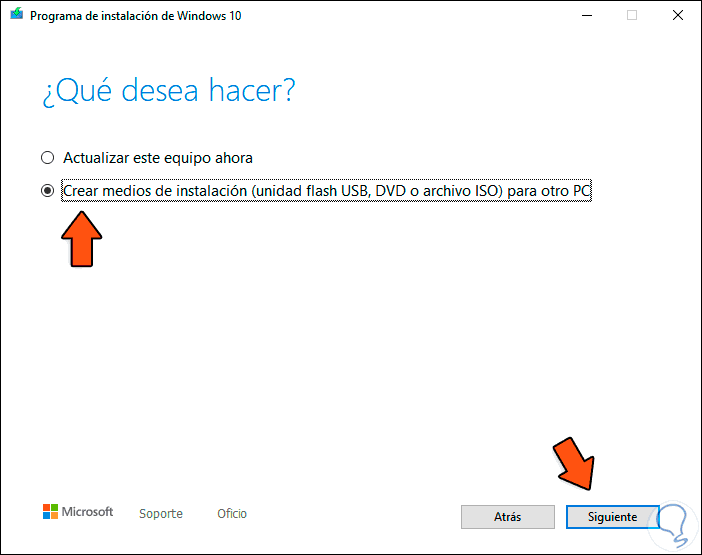
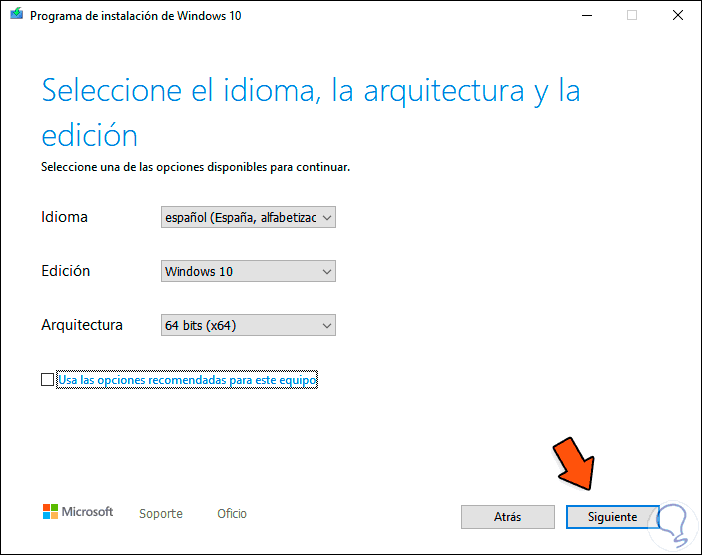
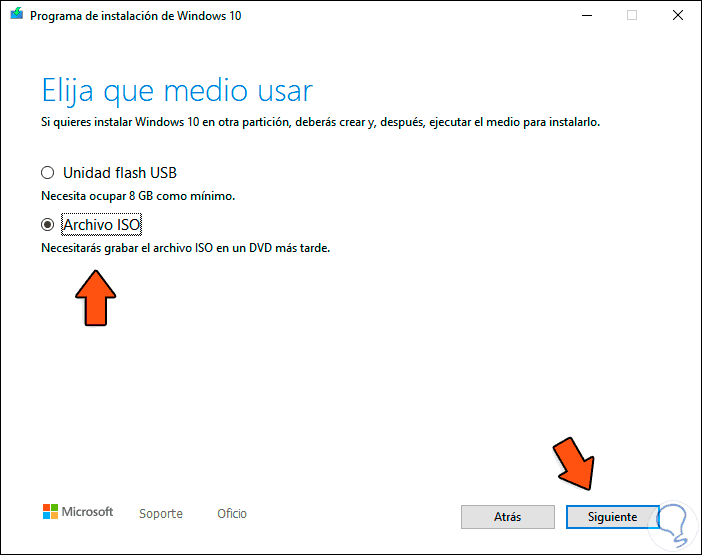


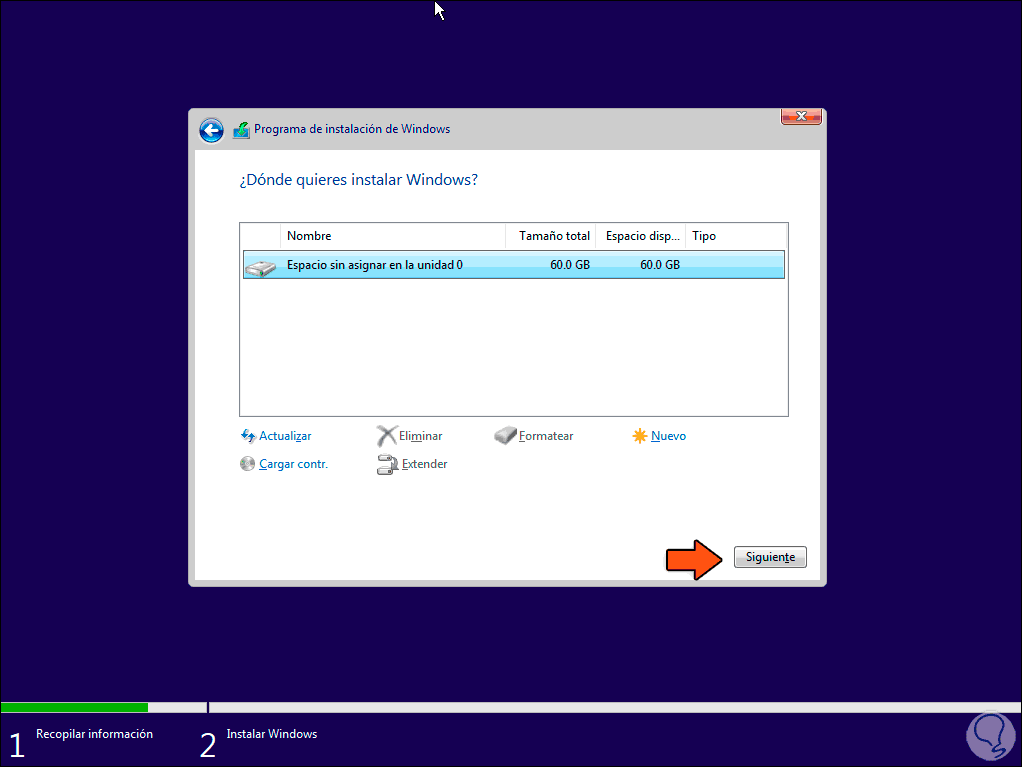
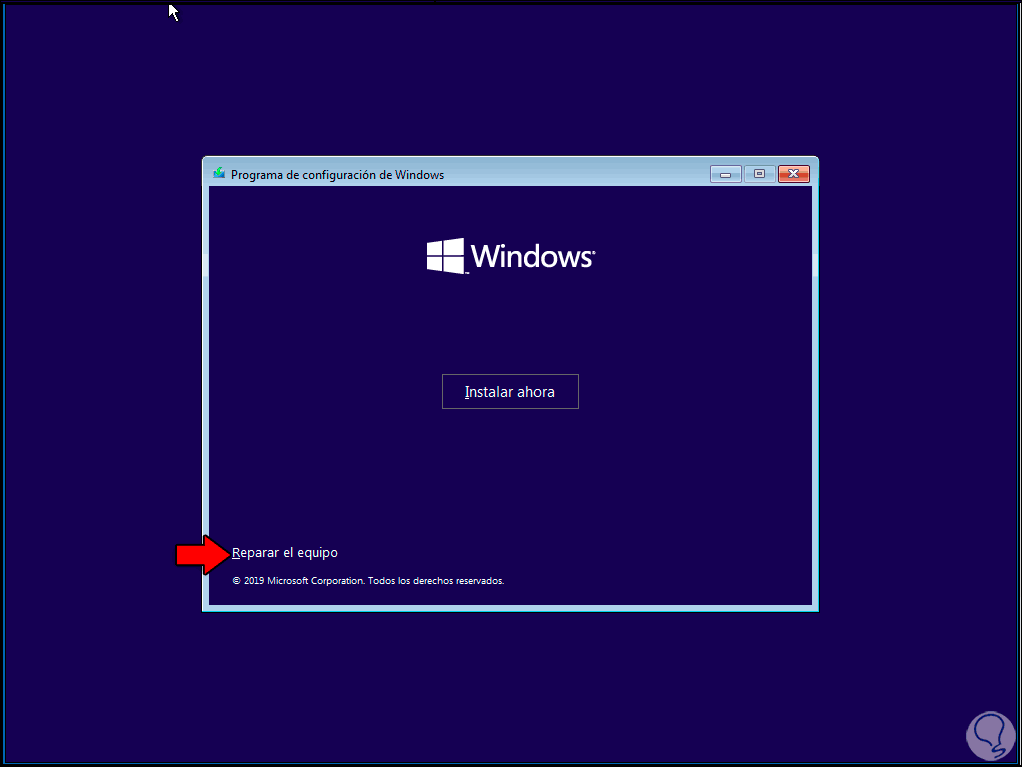
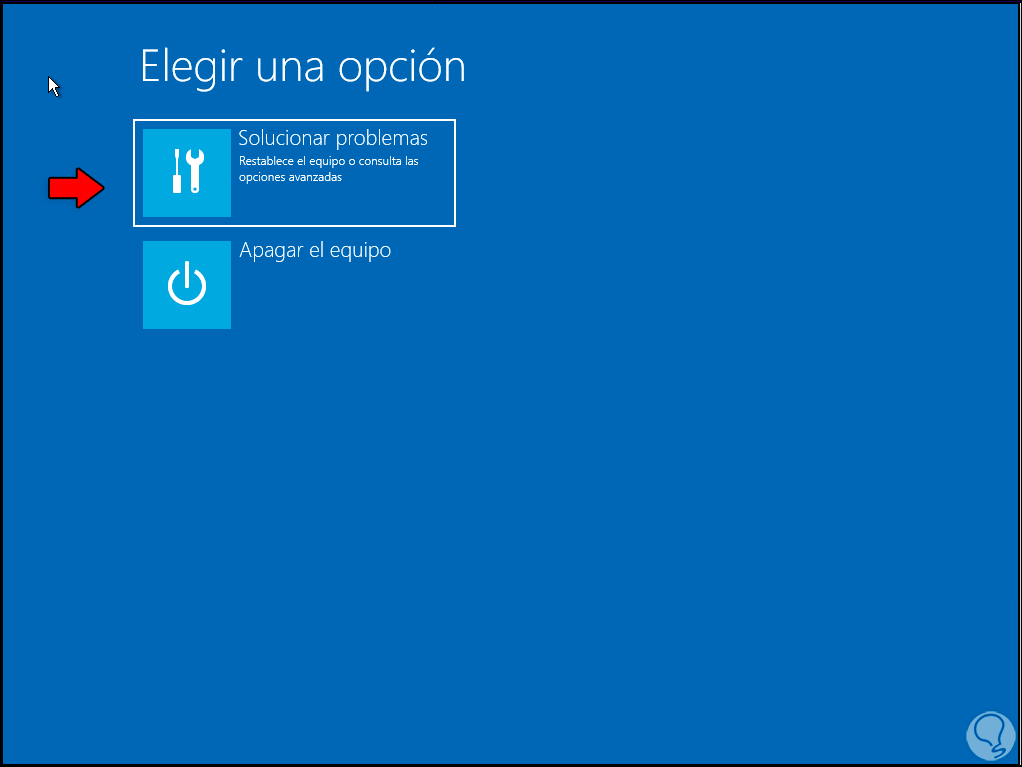
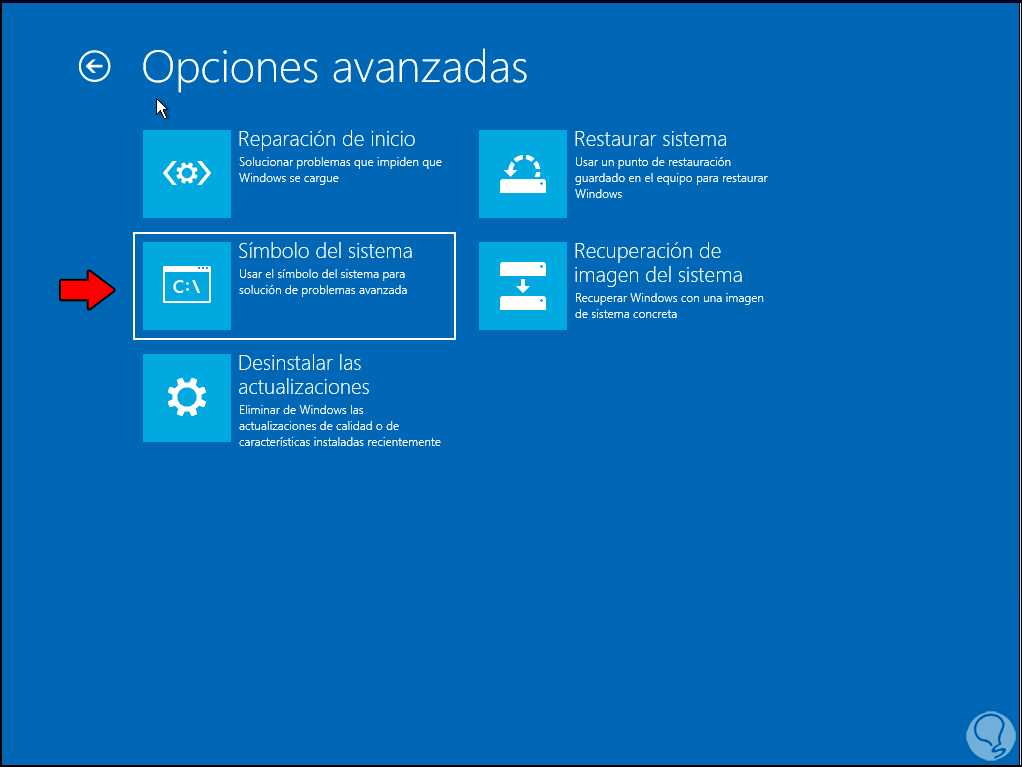
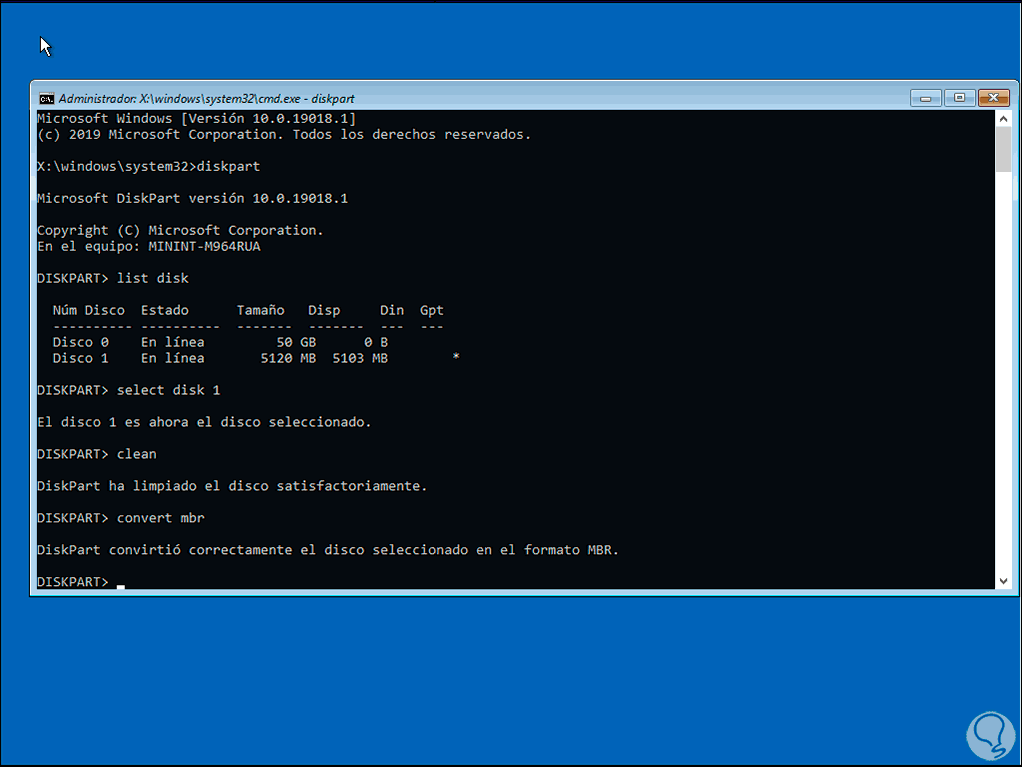

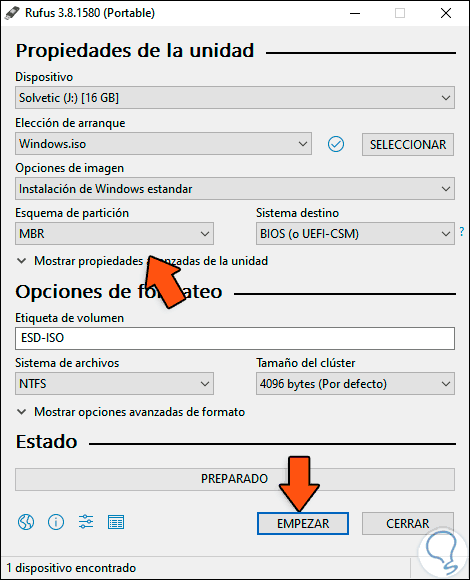

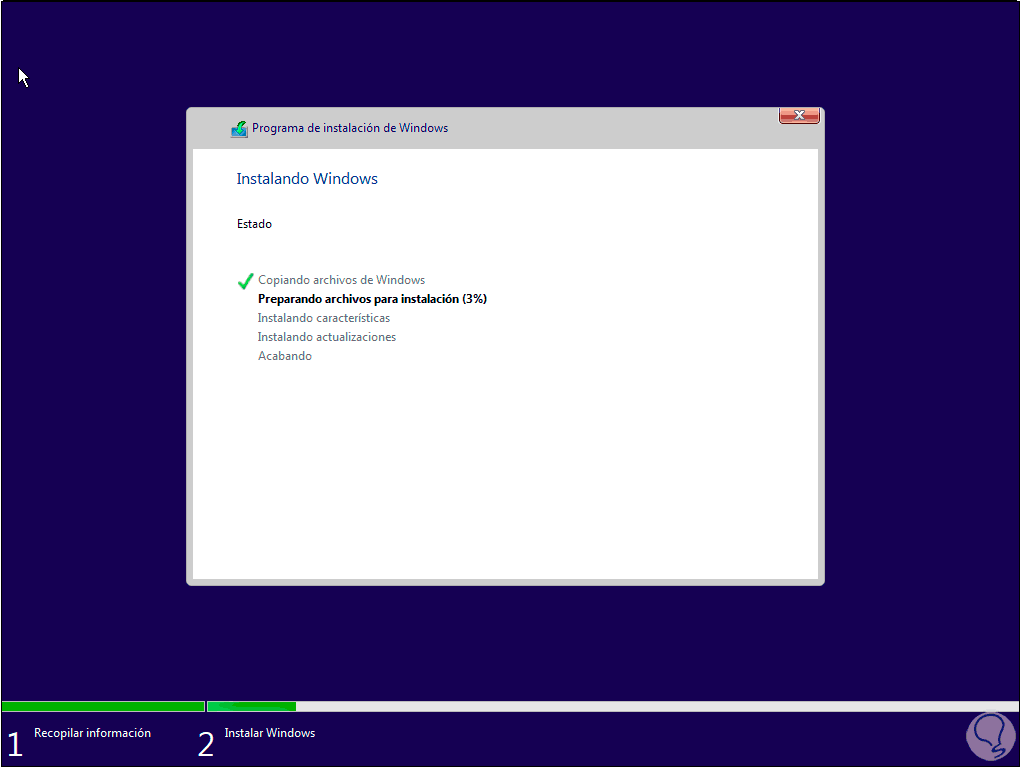
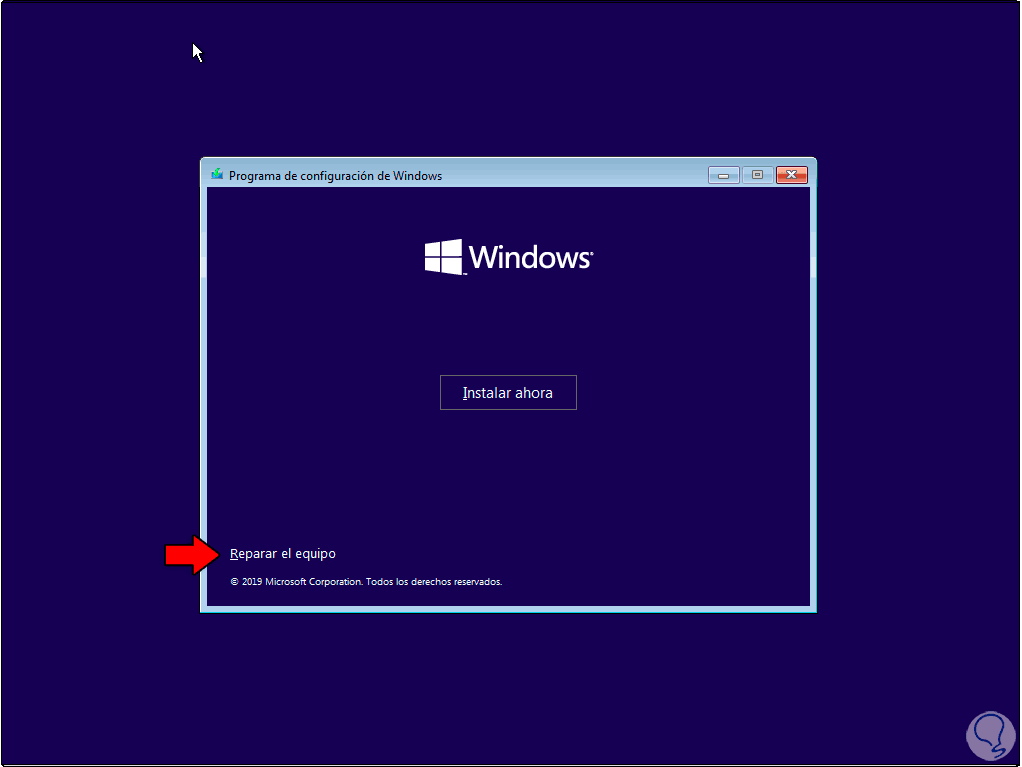
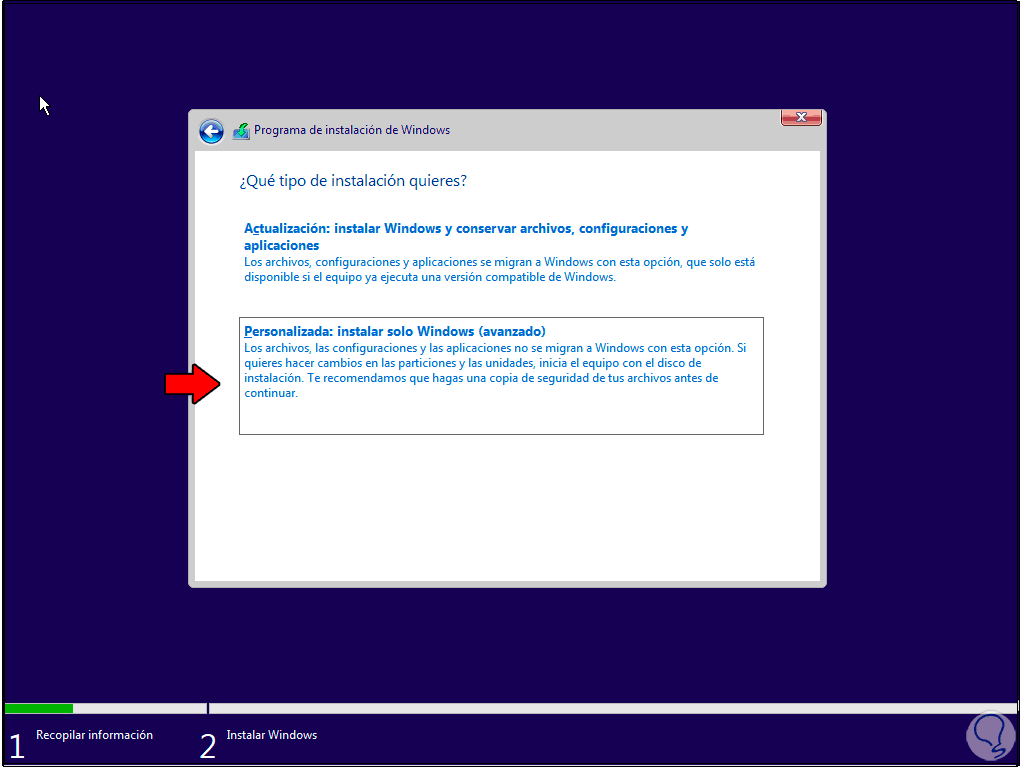

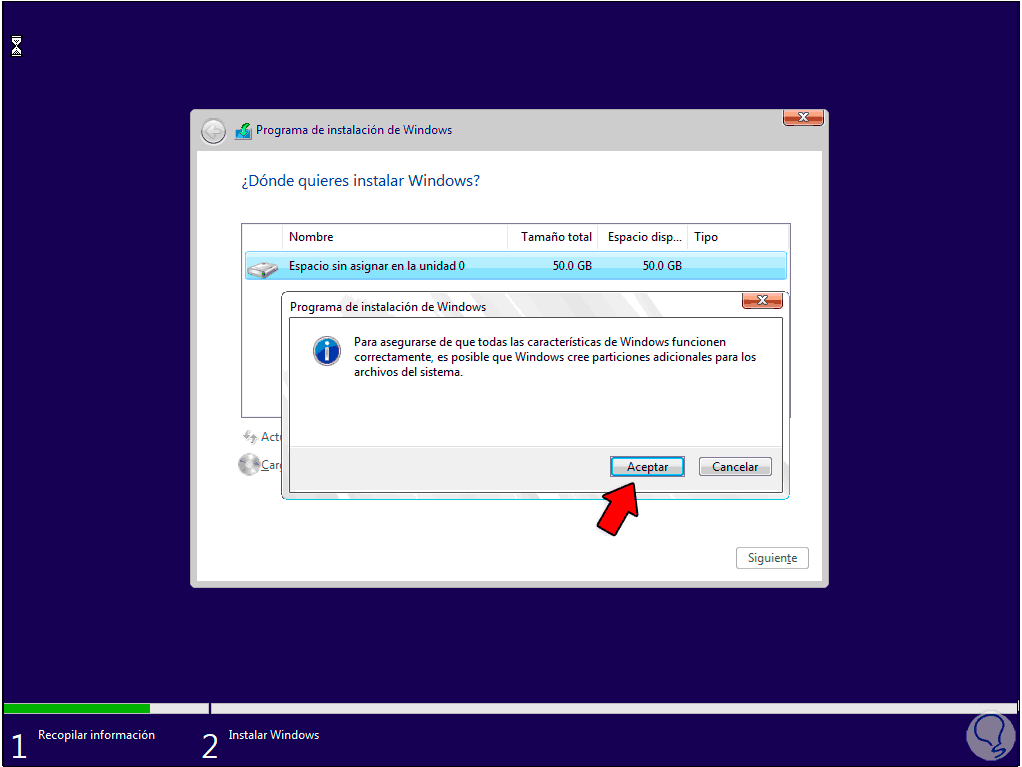
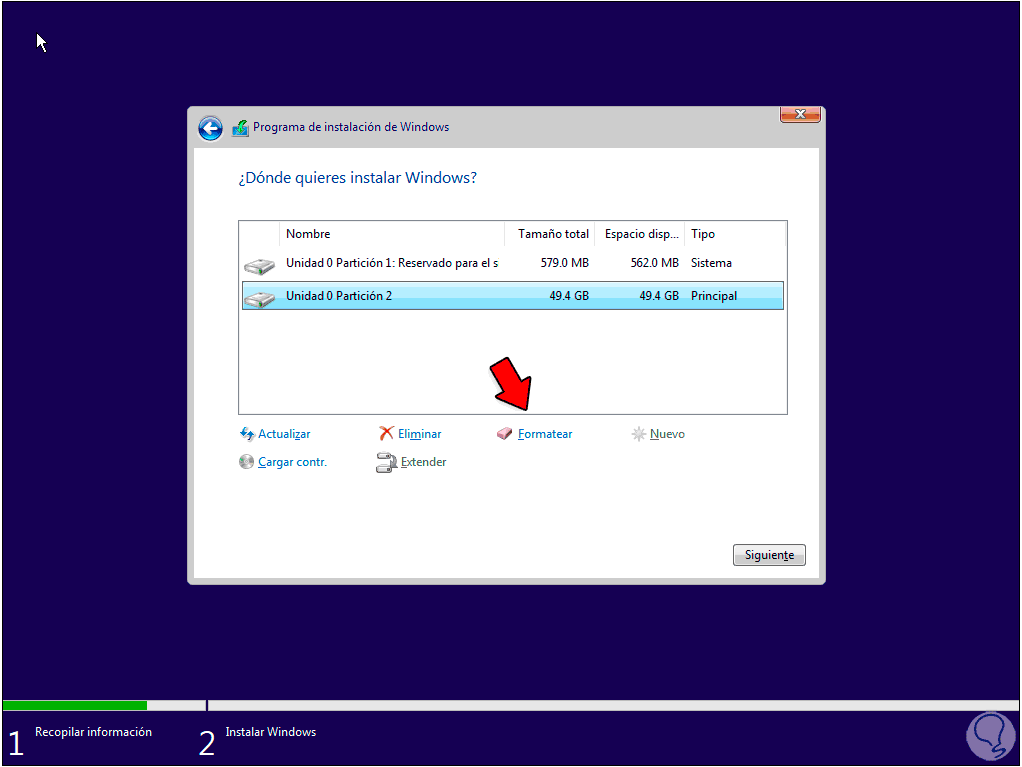
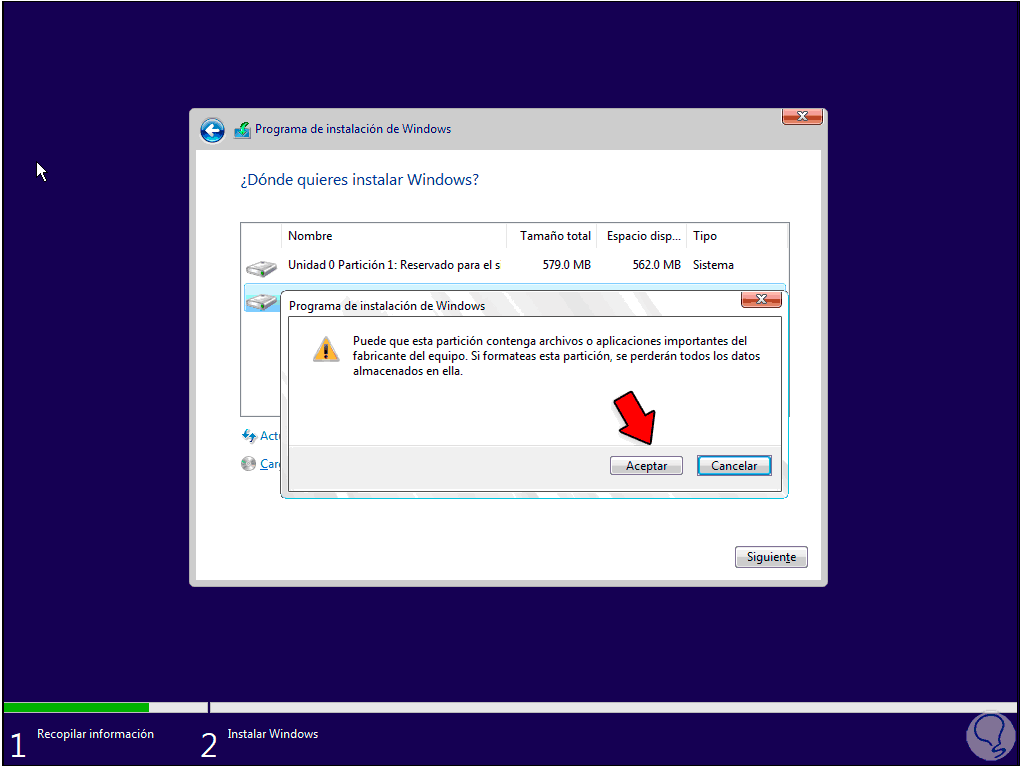
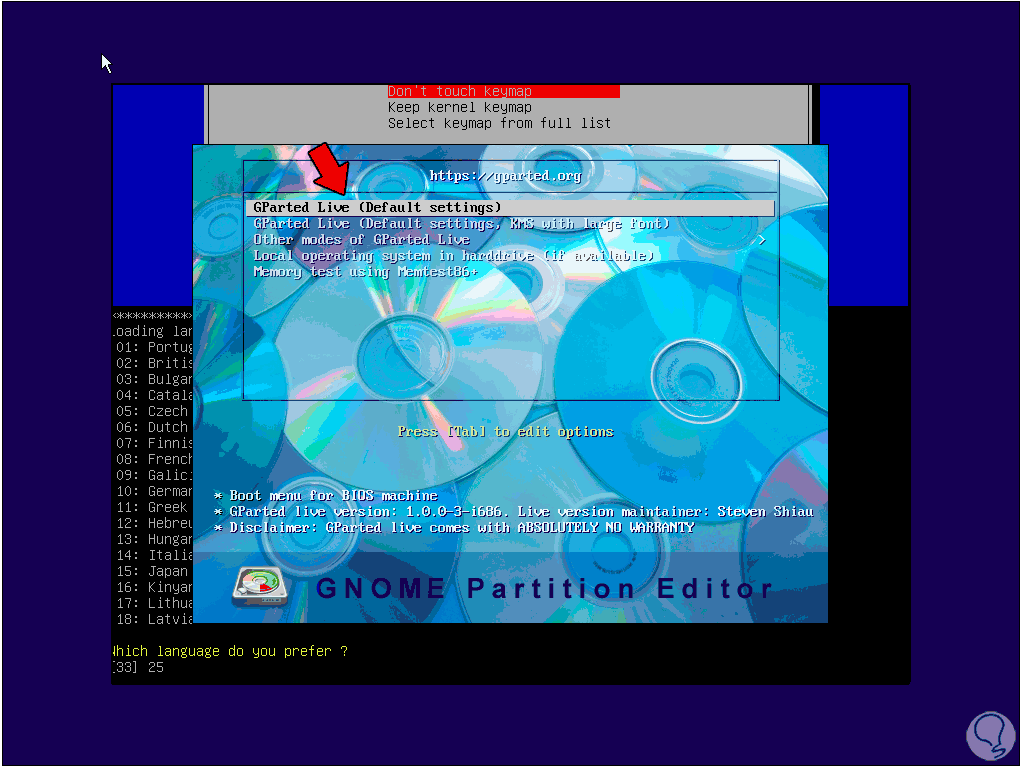
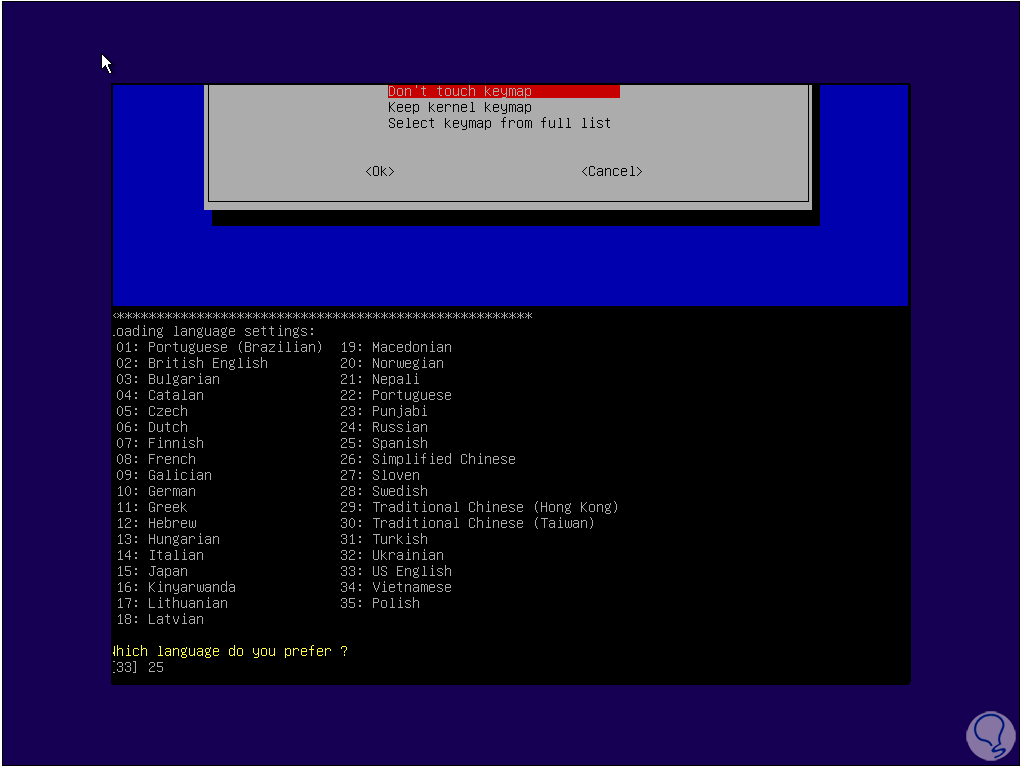
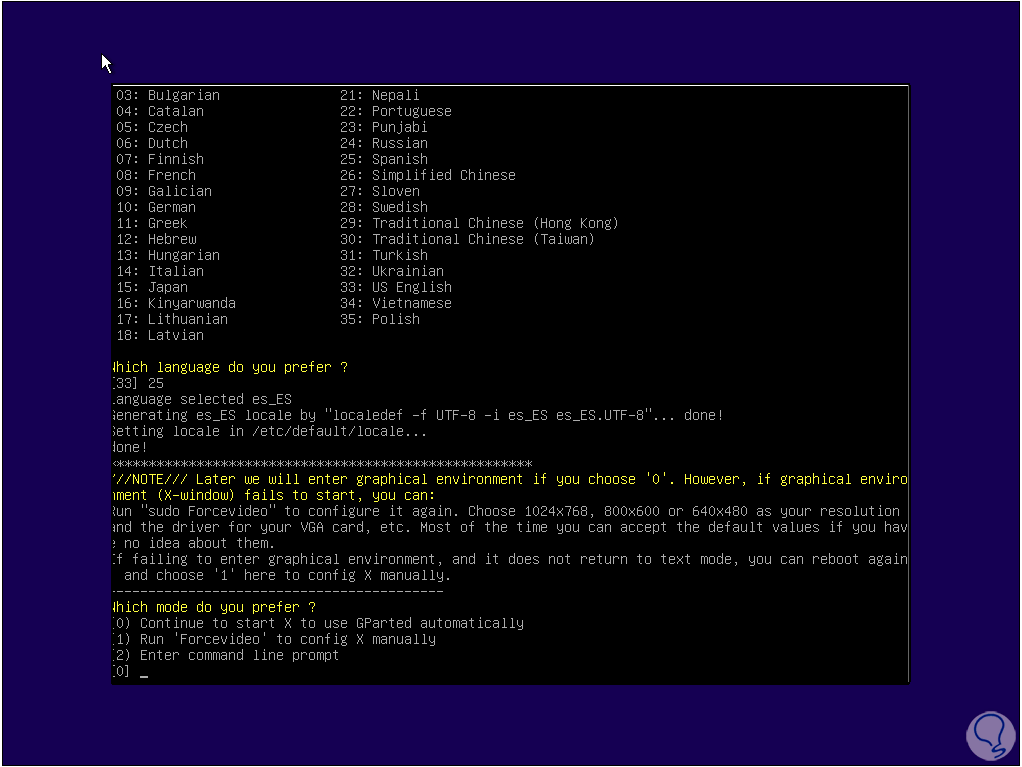

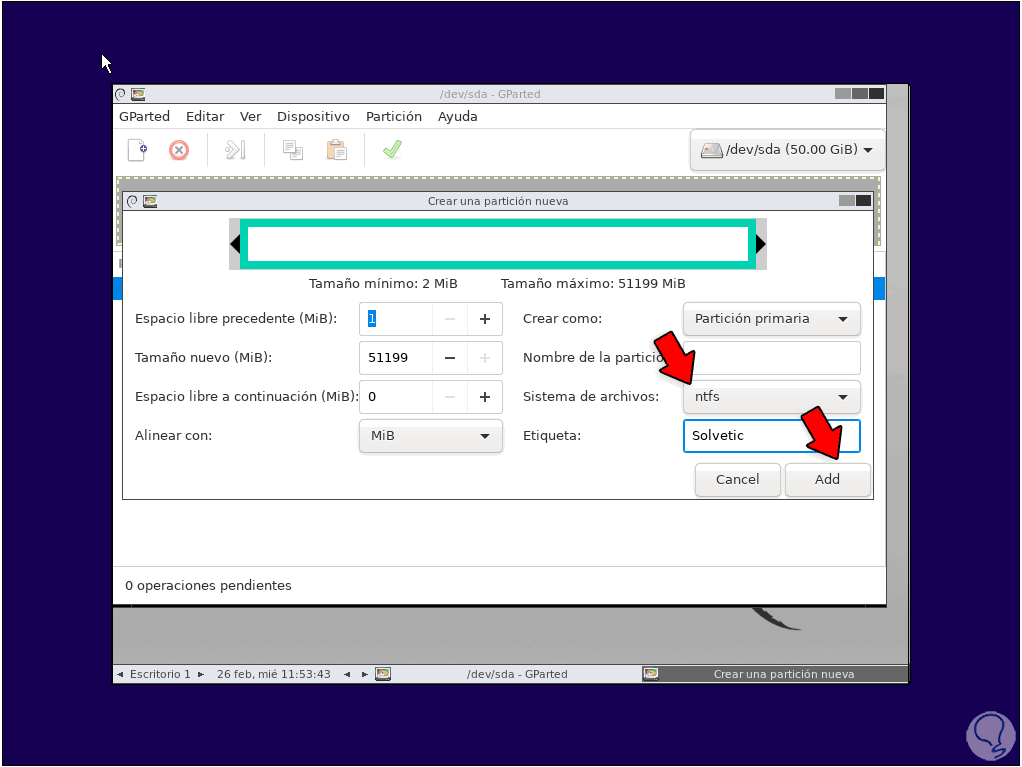
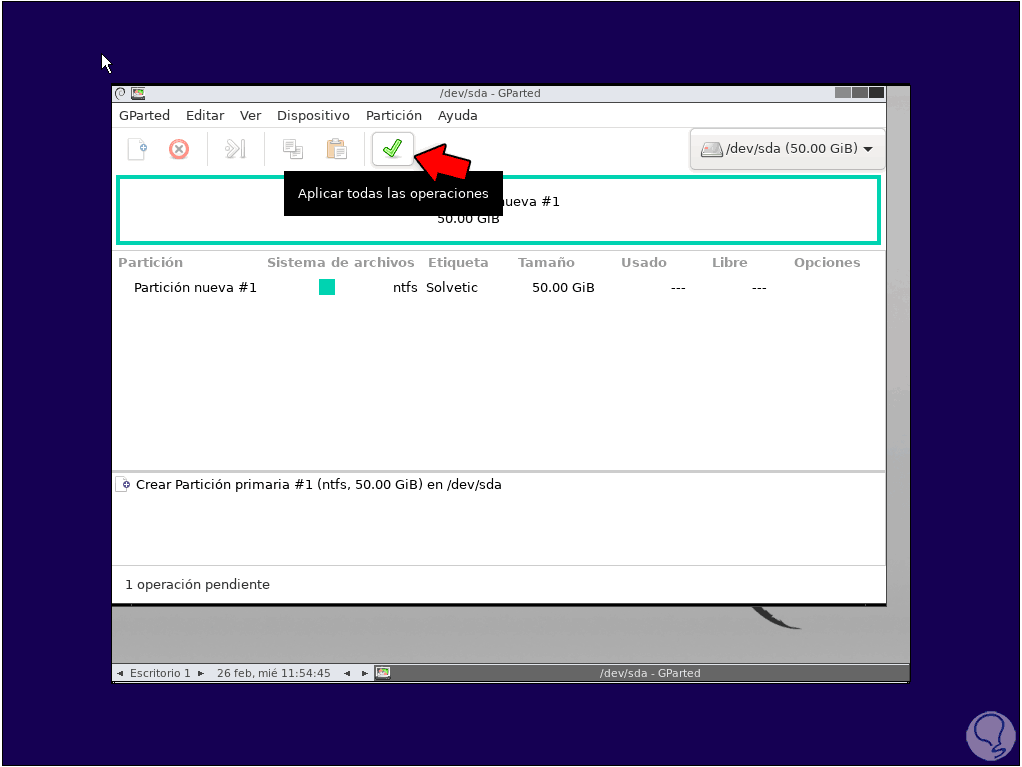
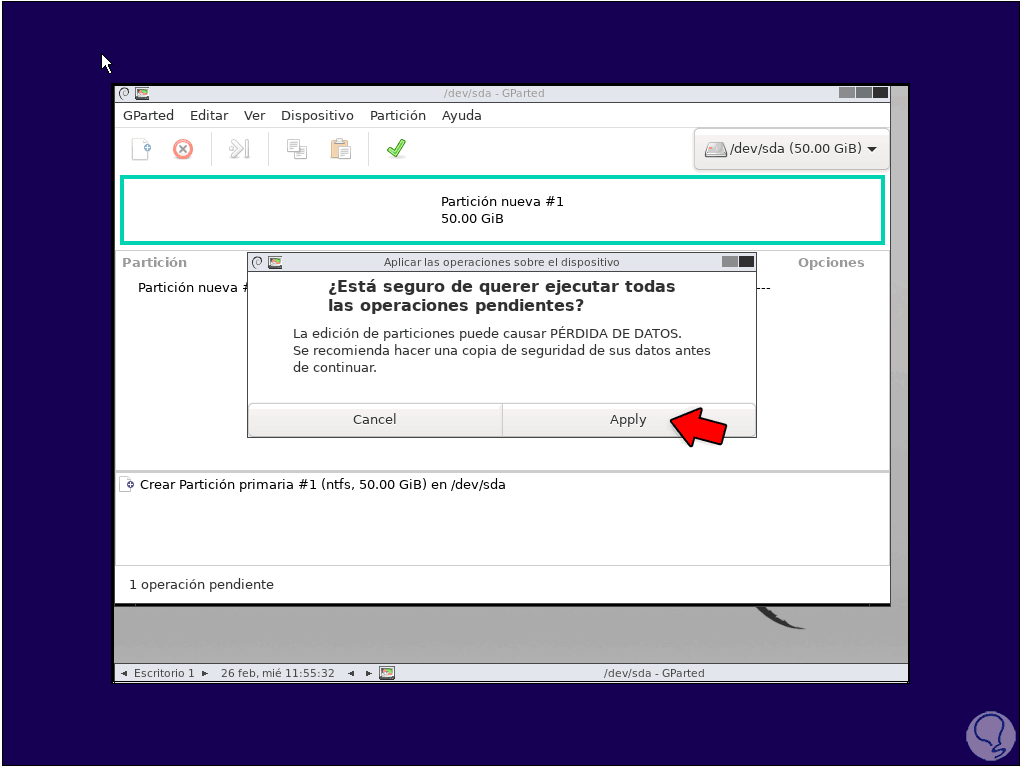
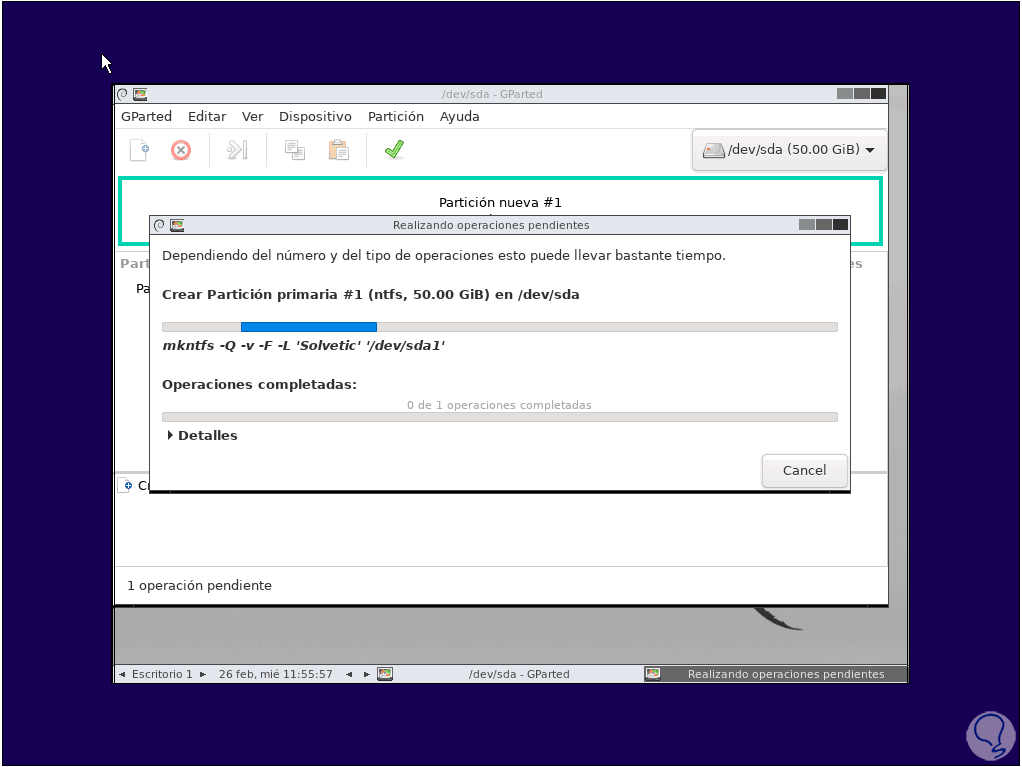
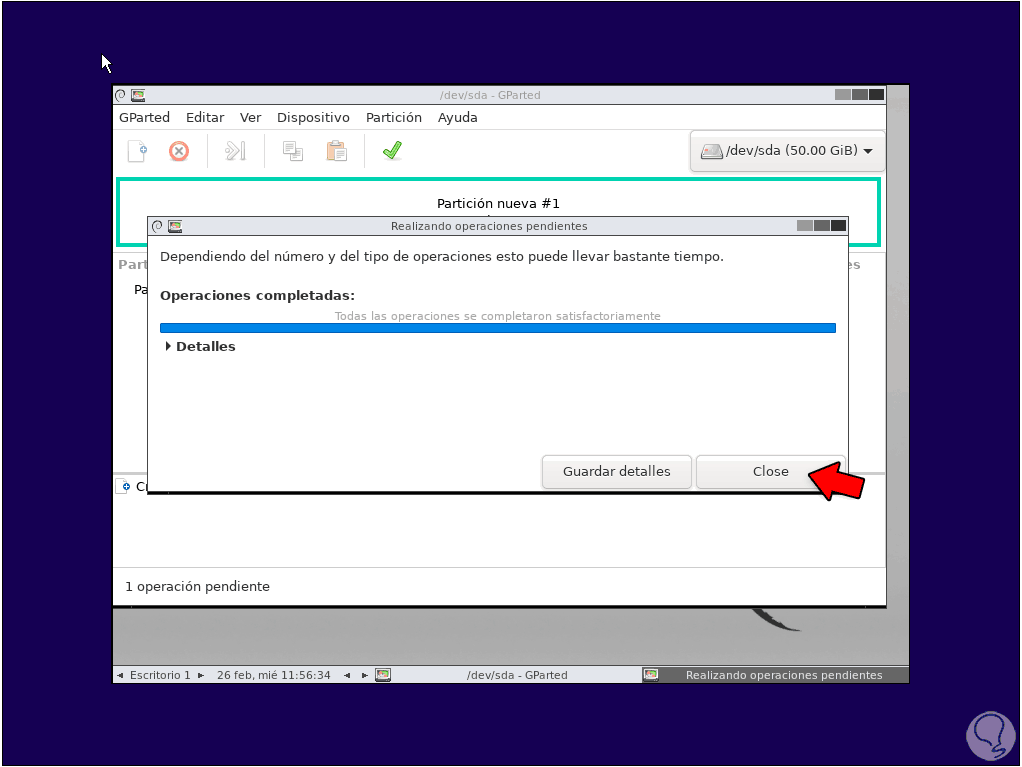

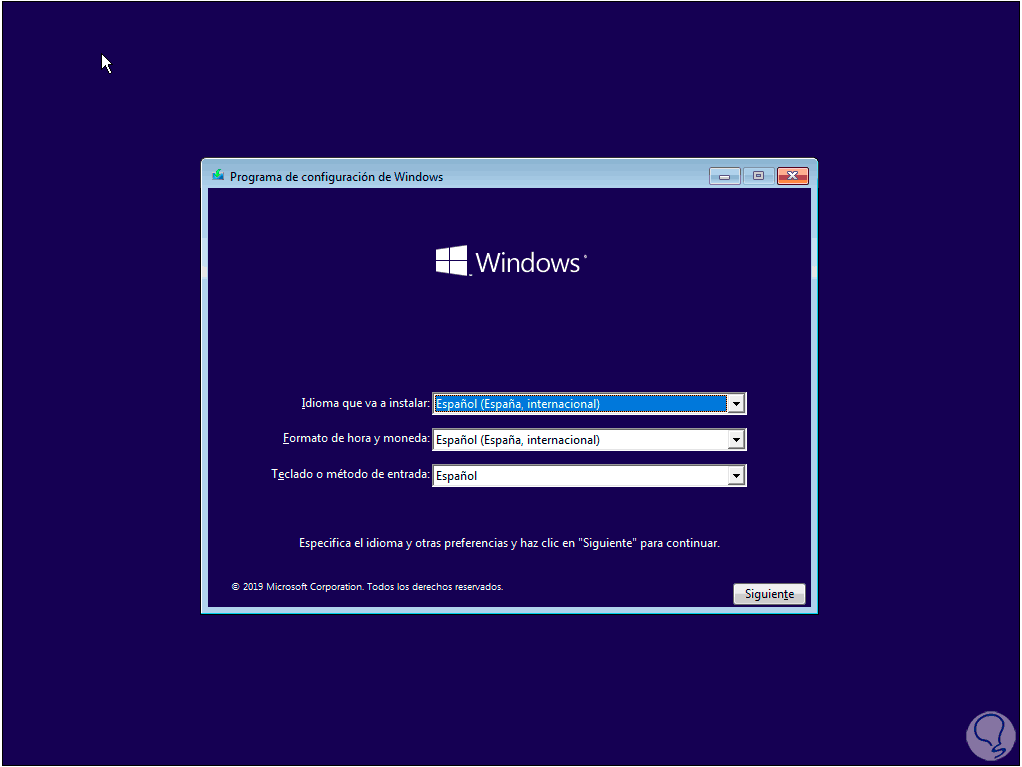
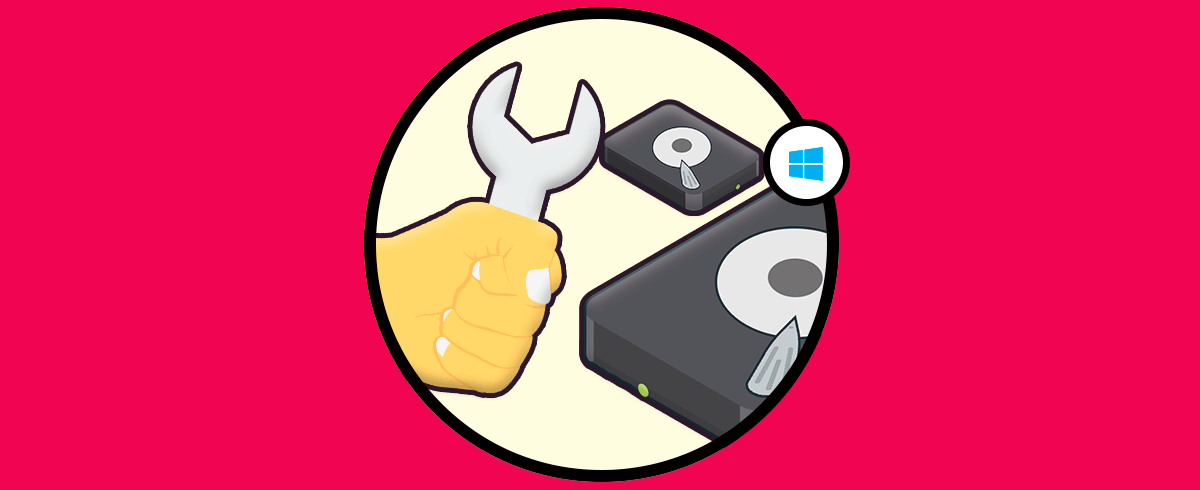



El artículo esta muy bien explicado, y prácticamente todo lo desarrollado lo he realizado. Pero lo que necesito es instalar el windows 7, 8 o 10 en un macbook pro con la utilidad de bootcamp.
Para usar por un lado las app en mac y por otro las aplicaciones que solo funcionan en entornos windows.