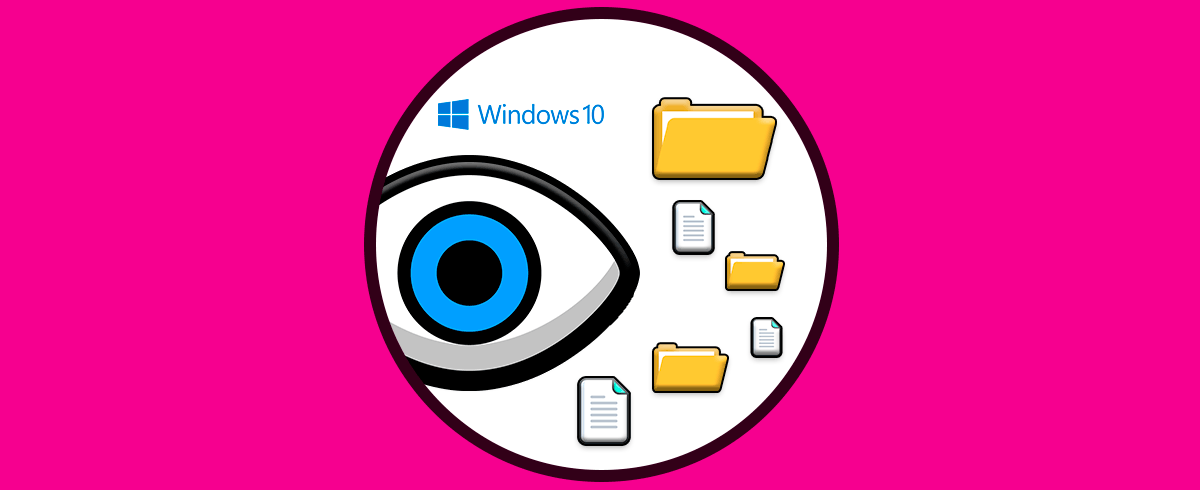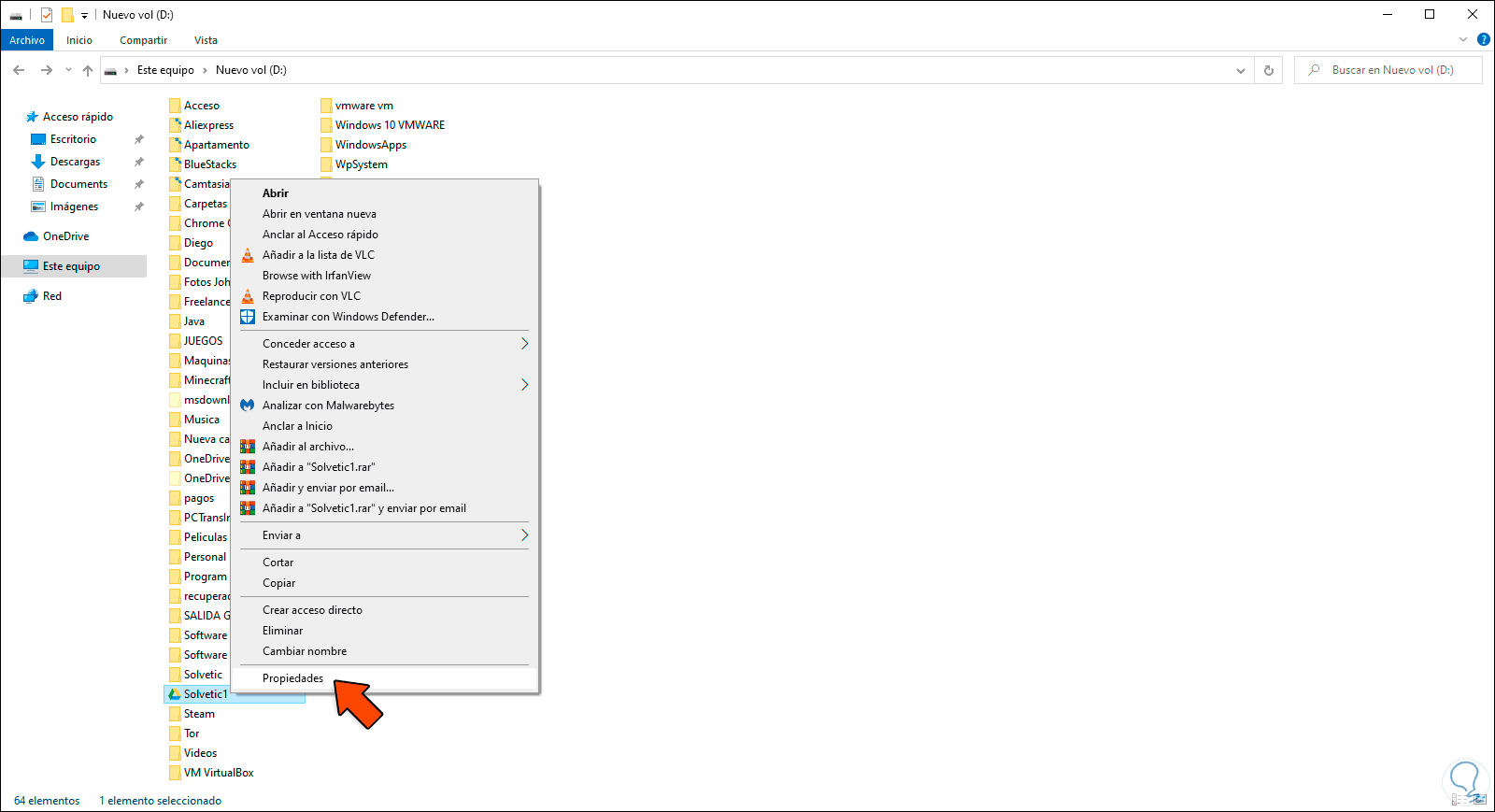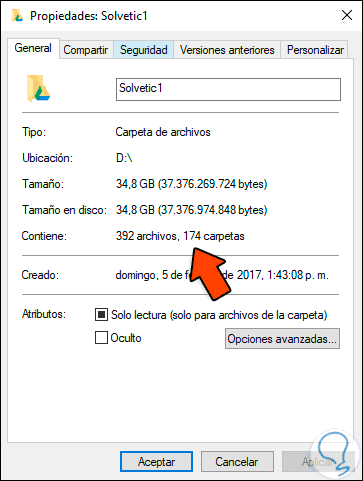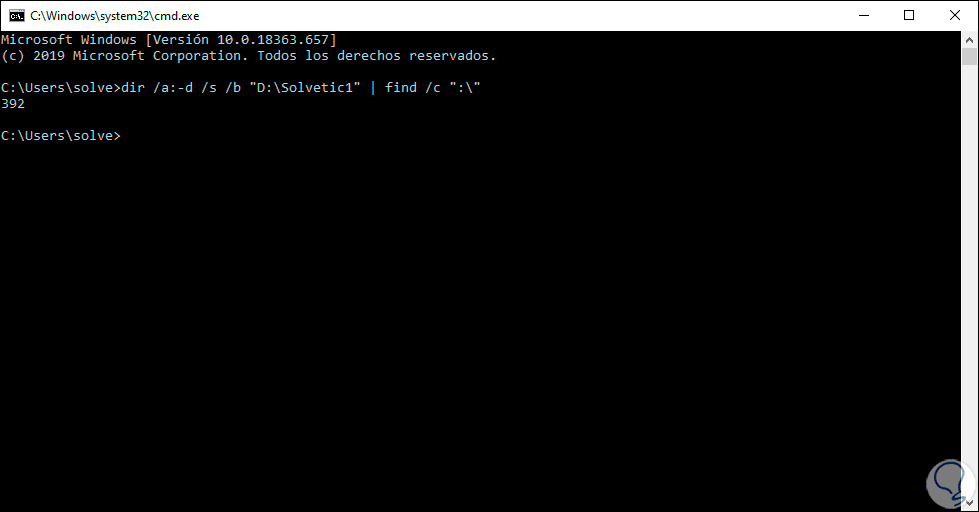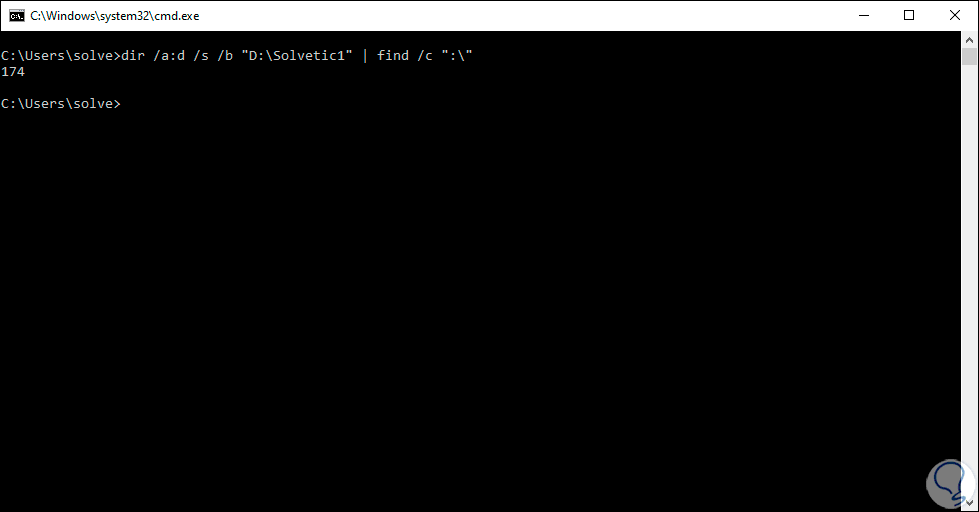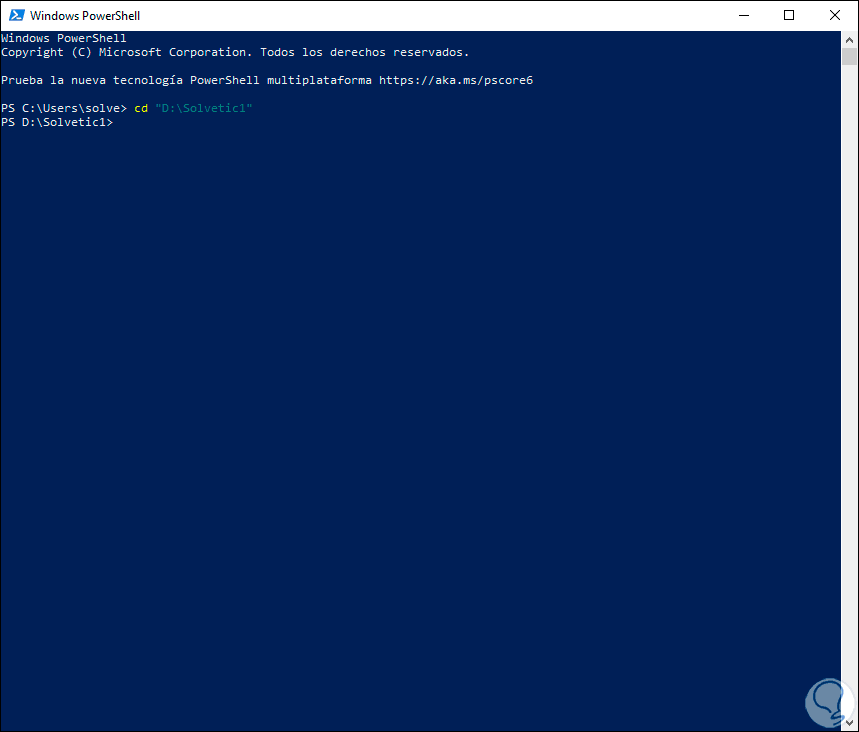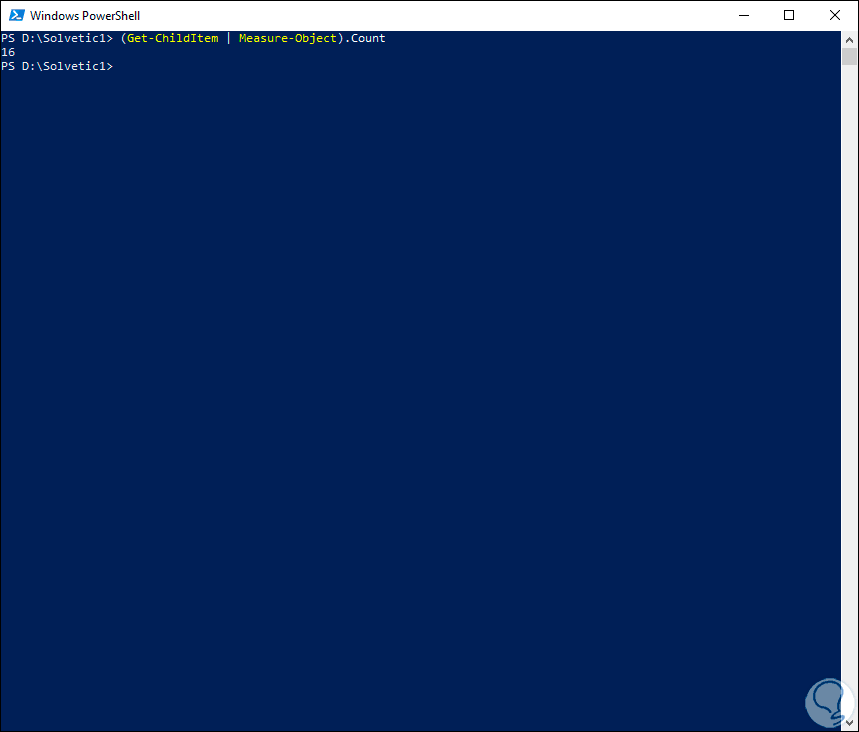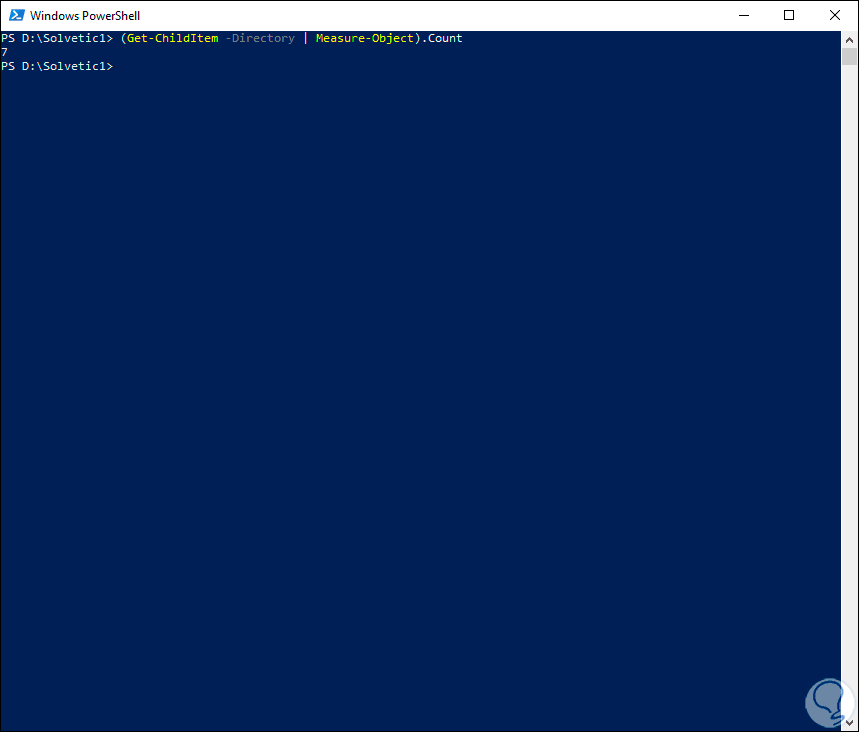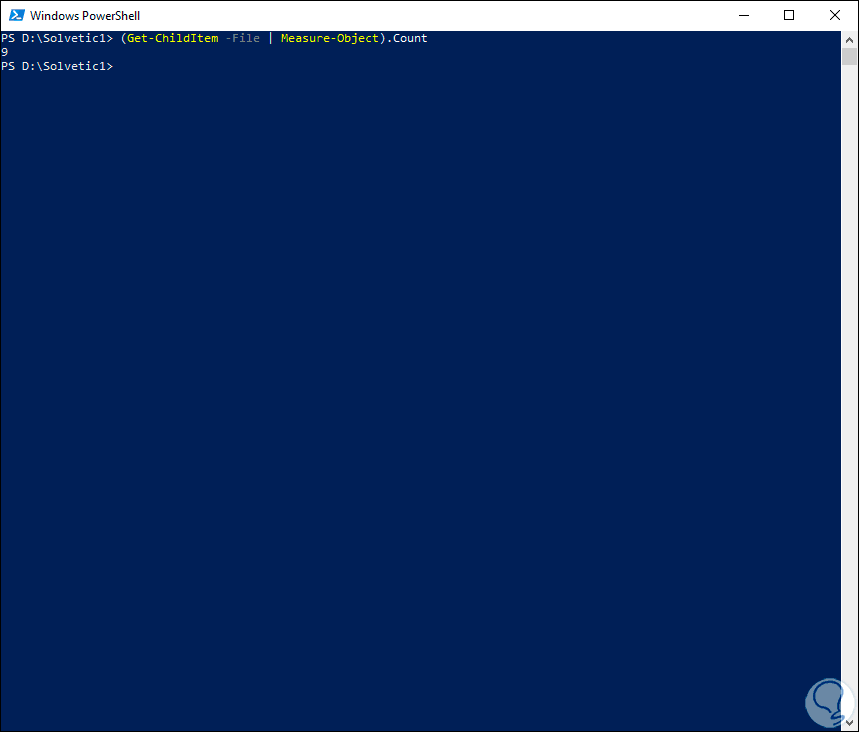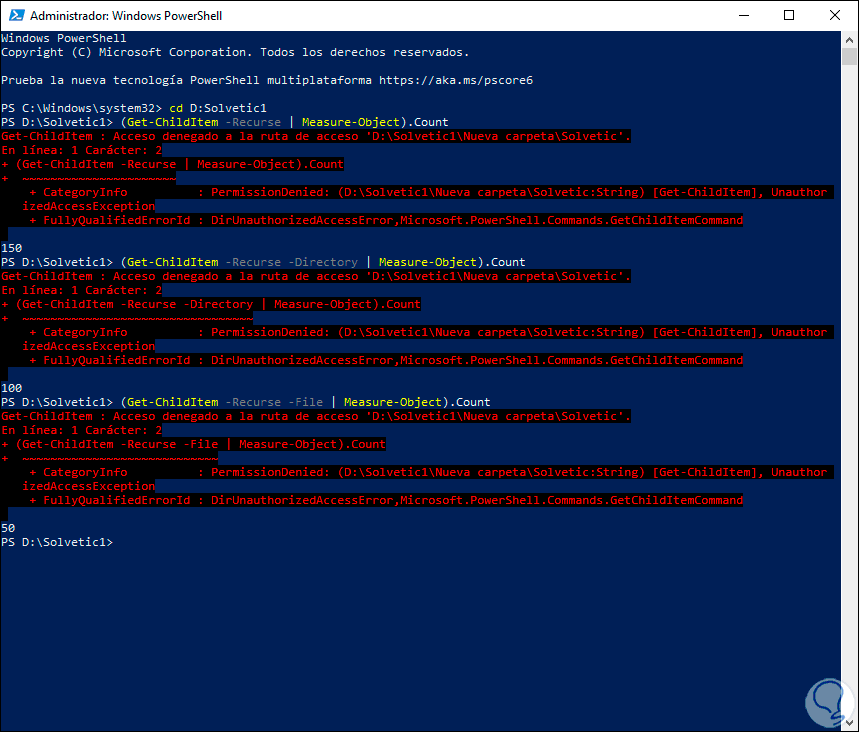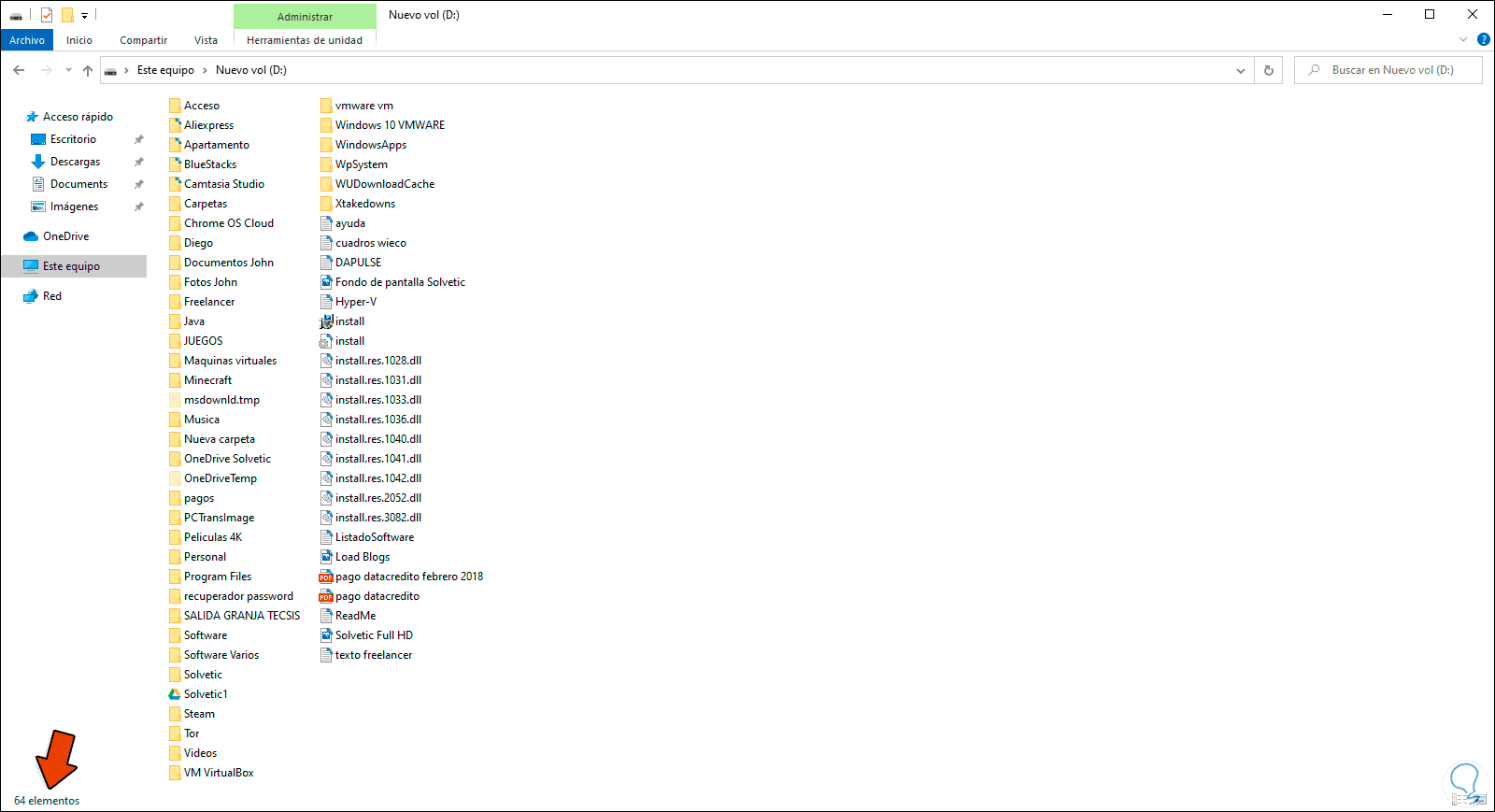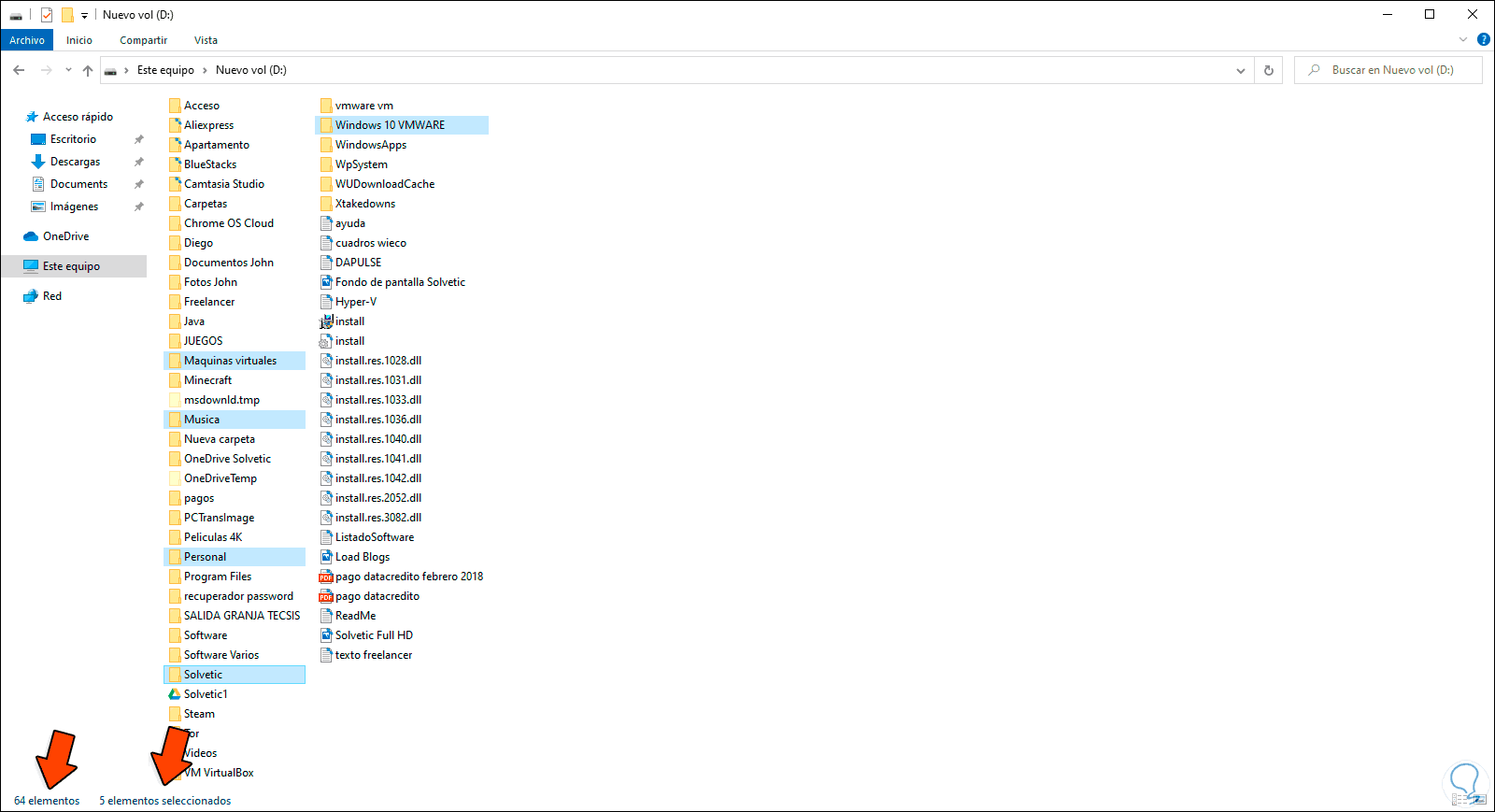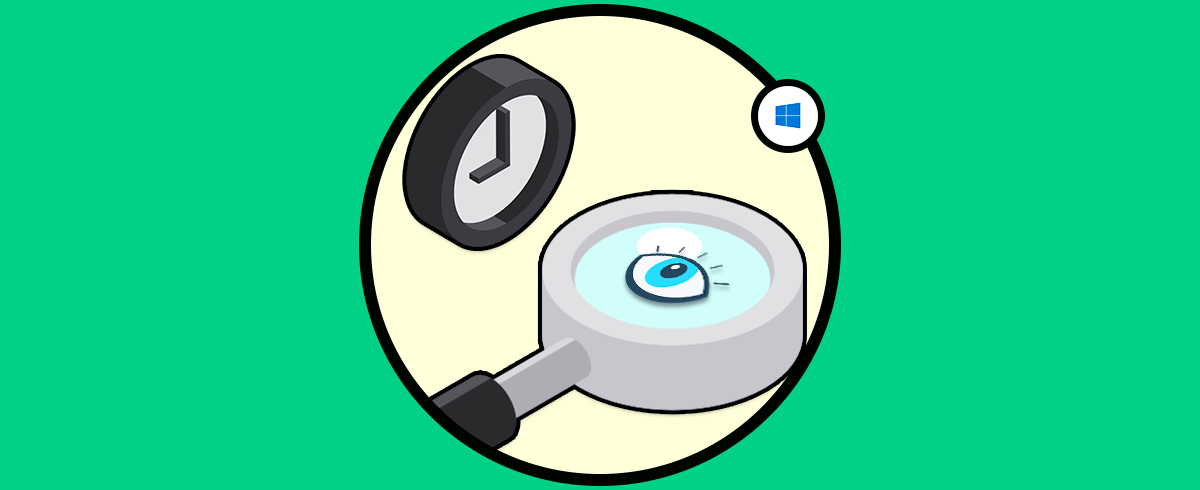Windows 10 nos provee diversas opciones para administrar nuestros archivos y carpetas y lo más natural es que cada día sean creados más y más sin saber con certeza cuántos archivos o carpetas tenemos, aunque esto no es una tarea elemental si puede ser de gran ayuda conocer con exactitud la cantidad de estos objetos por razones de auditoría o de control. Tendemos a realizar almacenamientos de contenido e información, muchas veces sin control lo que acaba generando ingestas de material que solemos desconocer.
Lo más indicado a la hora de almacenar información es realizarlo de forma ordenada pudiendo así jerarquizar los datos según unos criterios y así evitar el descontrol. En temas de proyectos o incluso recursos compartidos podemos encontrar el problema de no conocer qué hay dentro pudiendo ver cantidad de archivos en una carpeta Windows 10. Solvetic te dará diversos métodos para contar archivos Windows 10 de una manera simple pero eficaz.
A continuación, te dejamos también el videotutorial con los pasos necesarios para poder contar archivos de un directorio Windows CMD o Símbolo de sistema.
1Ver cantidad de archivos en una carpeta Windows 10 desde Explorador de archivos
Con este proceso será posible determinar la cantidad de carpetas y archivos en una carpeta determinada y todas las subcarpetas que están en ella.
Para usar este método simplemente debemos dar clic derecho sobre la carpeta y seleccionar la opción “Propiedades”:
En la ventana emergente iremos a la pestaña “General” y allí encontramos la sección “Contiene” donde encontramos la cantidad de archivos y carpetas de dicha carpeta:
2Ver cantidad de archivos en una carpeta Windows 10 desde CMD
La consola del símbolo del sistema es ideal para muchas tareas de soporte en Windows 10 ya que gracias a la ayuda de numerosos comandos podemos ejecutar cientos de tareas y una de ellas es saber la cantidad de archivos y carpetas en una ruta definida.
Lo primero será abrir consola de comandos o CMD. La sintaxis a usar será la siguiente:
dir /a:-d /s /b "Ruta" | find /c ":\"
Por ejemplo, vamos a ejecutar lo siguiente:
dir /a:-d /s /b "D:\Solvetic1" | find /c ":\"
Esto dará como resultado la cantidad de archivos en dicha ruta:
Si deseamos contar las subcarpetas en la ruta indicada debemos ejecutar la siguiente sintaxis:
dir /a:d /s /b "Ruta" | find /c ":\"En este caso sería:
dir /a:d /s /b "D:\Solvetic1" | find /c ":\"
3Ver cantidad de archivos en una carpeta Windows 10 desde PowerShell
Windows PowerShell es la consola más moderna de Windows 10 para las tareas de soporte buscando ser el reemplazo del símbolo del sistema y con la cual también podremos obtener estos detalles de archivos y carpetas.
En este caso lo primero es abrir Windows PowerShell y allí ir a la ruta deseada con el comando CD:
Una vez allí, vamos a ejecutar el siguiente cmdlet para acceder a los detalles:
(Get-ChildItem | Measure-Object).Count
Este comando contará los elementos de primer nivel, si deseamos contar solo las capetas en dicha carpeta raíz ejecutamos lo siguiente:
(Get-ChildItem -Directory | Measure-Object).Count
Si deseamos contar solo los archivos ejecutamos lo siguiente:
(Get-ChildItem -File | Measure-Object).Count
Por último, si deseamos contar de forma recursivamente tanto carpetas como archivos en el origen, debemos agregar el comando Resource de la siguiente forma:
- Contar recursivamente todos los archivos y subcarpetas:
(Get-ChildItem -Recurse | Measure-Object).Count
- Contar recursivamente todas las subcarpetas:
(Get-ChildItem -Recurse -Directory | Measure-Object).Count
- Contar recursivamente todos los archivos:
(Get-ChildItem -Recurse -File | Measure-Object).Count
Si alguna de las carpetas de origen tiene problemas de permisos veremos el error en PowerShell, pero en la parte final encontramos los detalles de los archivos o carpetas que si pueden ser leídos:
4Contar archivos de un directorio Windows 10
Al momento de acceder a alguna de las bibliotecas en Windows 10 podemos ver que en la parte inferior izquierda se indica cuántos elementos existen allí.
En este caso por ejemplo 64:
Si seleccionamos X cantidad de archivos se añadirá la cantidad de objetos que han sido seleccionados:
Con alguna de estas opciones podemos conocer con exactitud cuántos objetos existen en una carpeta en Windows 10.