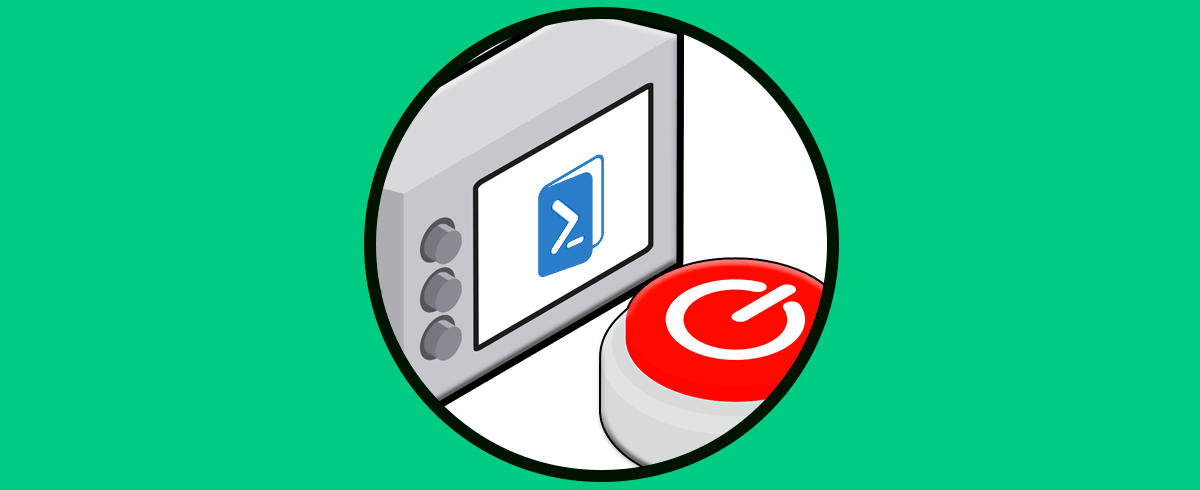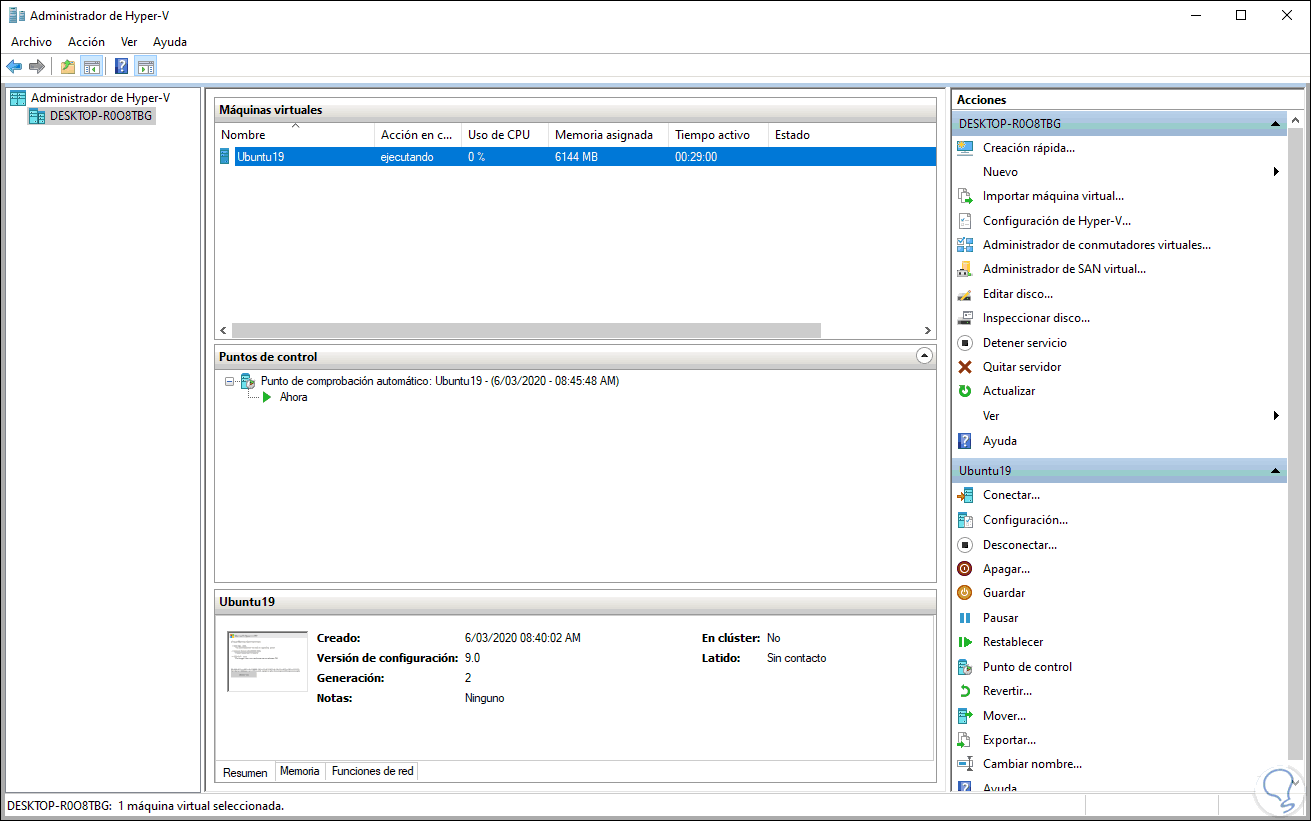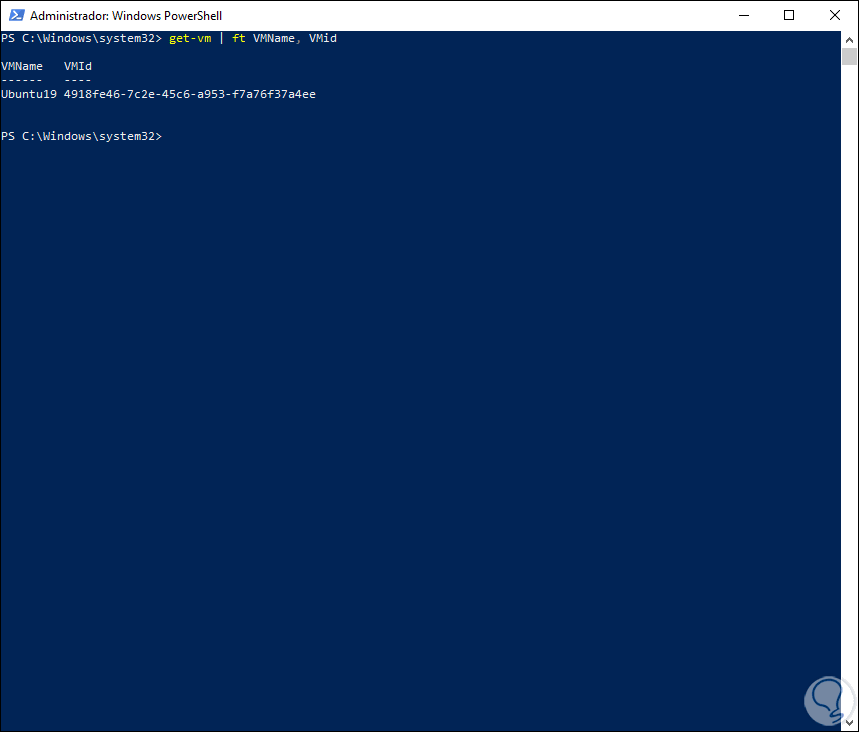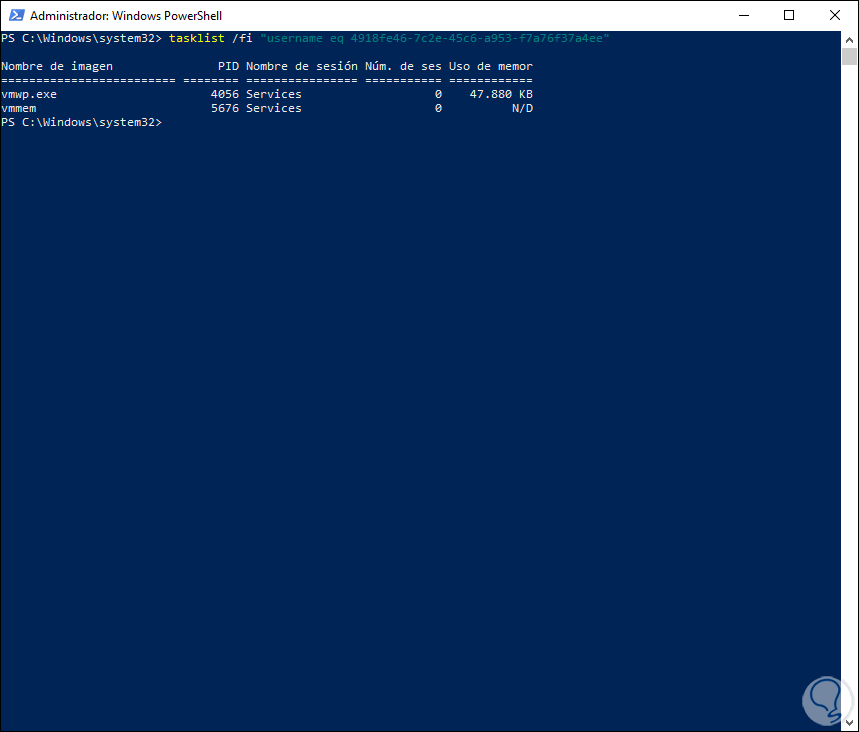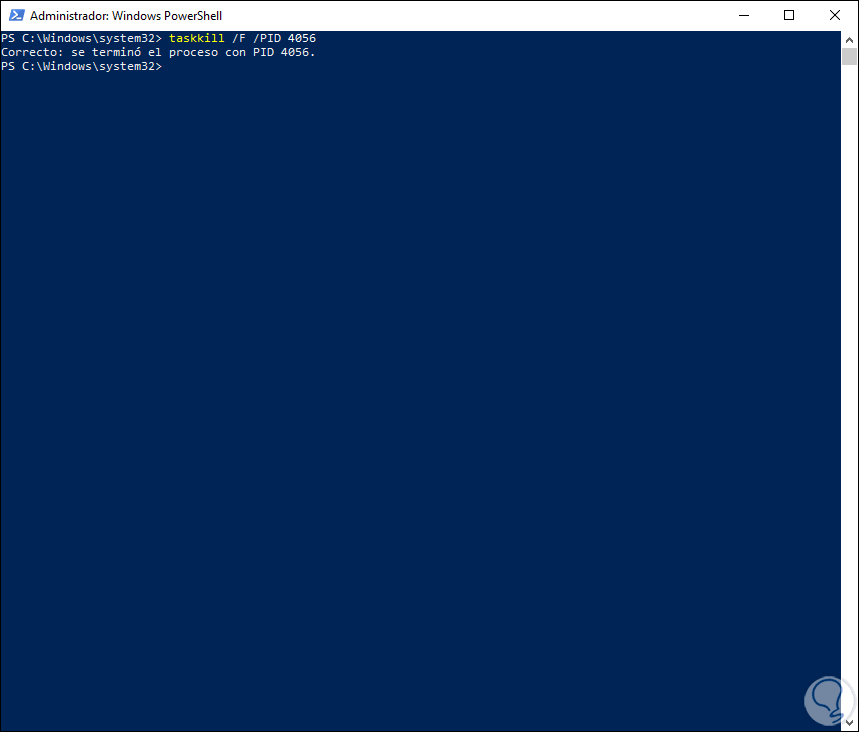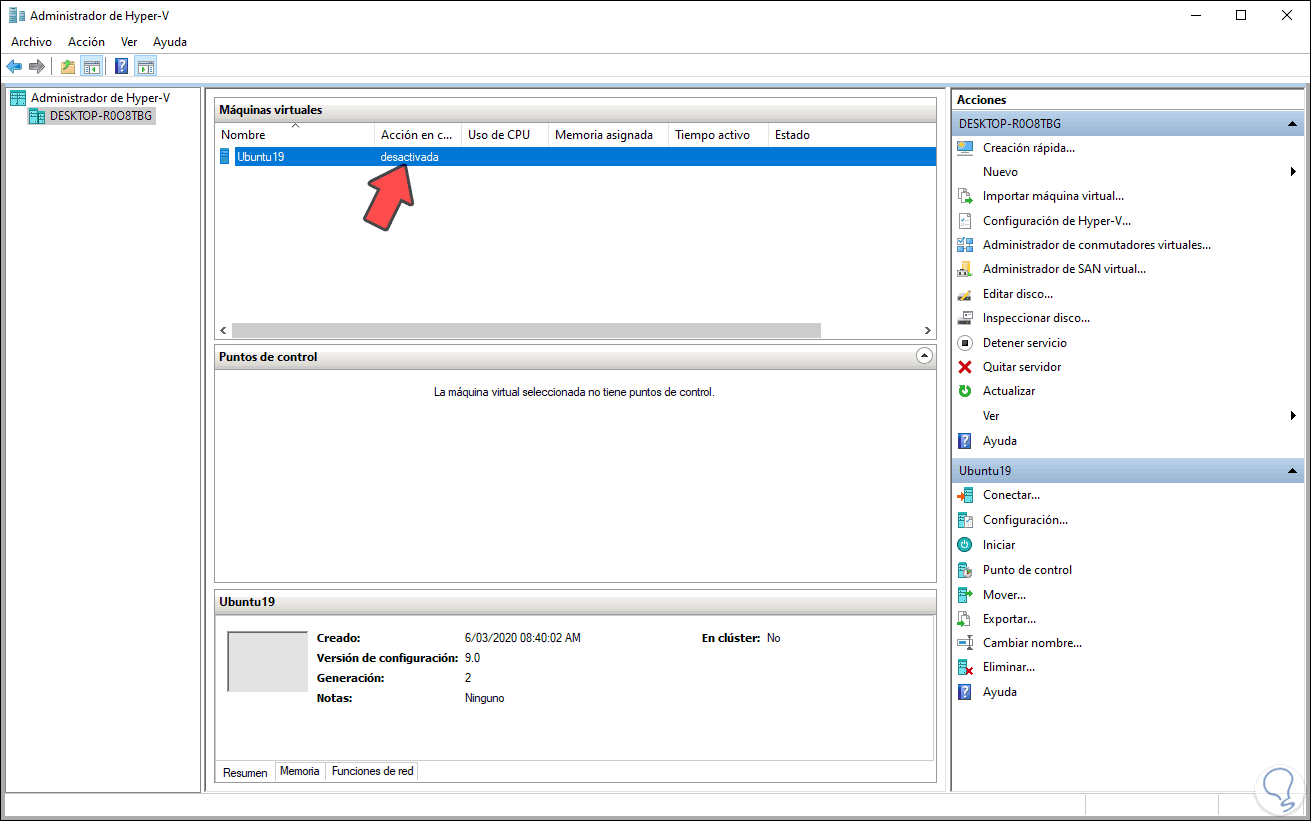Trabajar con máquinas virtuales en Hyper-V es un tema que implica un control global de numerosas funcionalidades que van desde clonar maquinas hasta vincular servicios entre la parte física y virtual. Debemos comprender que Hyper-V, al ser propio e integrado en Windows, admite por defecto sistemas propios de Microsoft como:
- Windows 7 / 8 /10
- Windows Server 2012 / 2016 / 2019
Esto no significa que sea posible instalar y probar otros sistemas como Linux, pero en este caso al ser sistemas no compatibles en un 100%. Se puede dar lugar a errores siendo la no desconexión de la máquina virtual uno de ellos y esto hacer que los procesos de la maquina queden activos y con ello se bloquea el apagado.
Si intentamos apagar la máquina virtual desde la interfaz simplemente quedará congelado con el estado “Apagando” y si se ejecuta desde consola un stop-vm “MV” -Force simplemente da error. Si este es tu caso, Solvetic ha pensado en ti porque te dará la solución para corregir este error de forma integral.
Cómo forzar el apagado de una máquina virtual en Hyper-V
El primer paso será identificar el GUID de la máquina virtual, para ello accedemos a Windows PowerShell como administradores y ejecutamos lo siguiente:
get-vm | ft VMName, VMid
Esto dará como resultado el nombre la máquina virtual y su ID:
El ID debemos copiarlo y luego hacer uso de la siguiente sintaxis con la cual se busca conocer los procesos abiertos en el servidor ligados a esa máquina en especial:
tasklist /fi "username eq “ID”
En este caso ingresamos lo siguiente:
tasklist /fi "username eq 4918fe46-7c2e-45c6-a953-f7a76f37a4ee
Podemos ver los diferentes servicios, pero nos centraremos en el proceso “vmwp.exe” el cual se encarga del arranque de la máquina virtual.
Este proceso tiene asociado un PID, este PID debe ser detenido con la siguiente sintaxis:
taskkill /F /PID “pid”Para nuestro ejemplo ejecutamos lo siguiente:
taskkill /F /PID 4056
Vemos que la tarea se cumple de forma correcta, eso automáticamente hará que la máquina virtual sea detenida y lo podemos comprobar desde la consola de Hyper-V en Windows 10:
Con este sencillo proceso es posible forzar el apagado de la máquina virtual en Hyper-V.