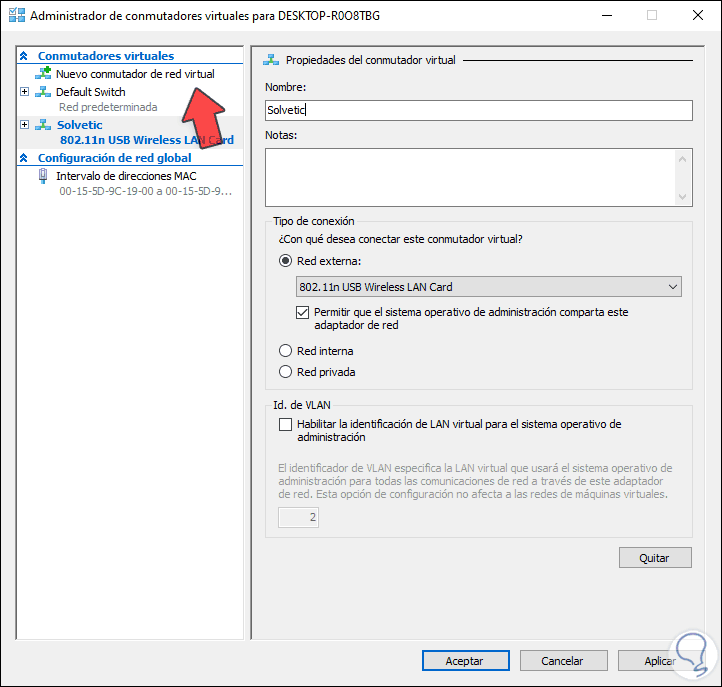La virtualización es una de las formas más comunes que tenemos para probar nuevos sistemas operativos, comprobar aplicaciones sin afectar el ambiente físico. Una de las más conocidas es Hyper-V la cual está integrada como una característica de Windows 10 y está llena de funcionalidades que permiten una interacción plena entre ambos sistemas (físico y virtual). Una de las formas tradicionales como creamos y administramos las máquinas virtuales es a través de la interfaz gráfica de Hyper-V lo cual busca simplificar el proceso, pero en esta ocasión Solvetic te explicará otro mecanismo para crear una máquina virtual de Hyper-V y es a través de Windows PowerShell la cual es la consola de gestión integrada de Windows 10.
En el tutorial de hoy podremos comprobar lo sencillo que es crear maquina virtual Hyper-V usando únicamente comandos a través de la terminal de PowerShell. Podremos virtualizar nuestro equipo gracias a crear maquina virtual Hyper-V Windows 10 sin tener que utilizar el modo gráfico. Con un par de comandos habremos hecho el proceso de crear maquina virtual en Windows 10 Hyper-V.
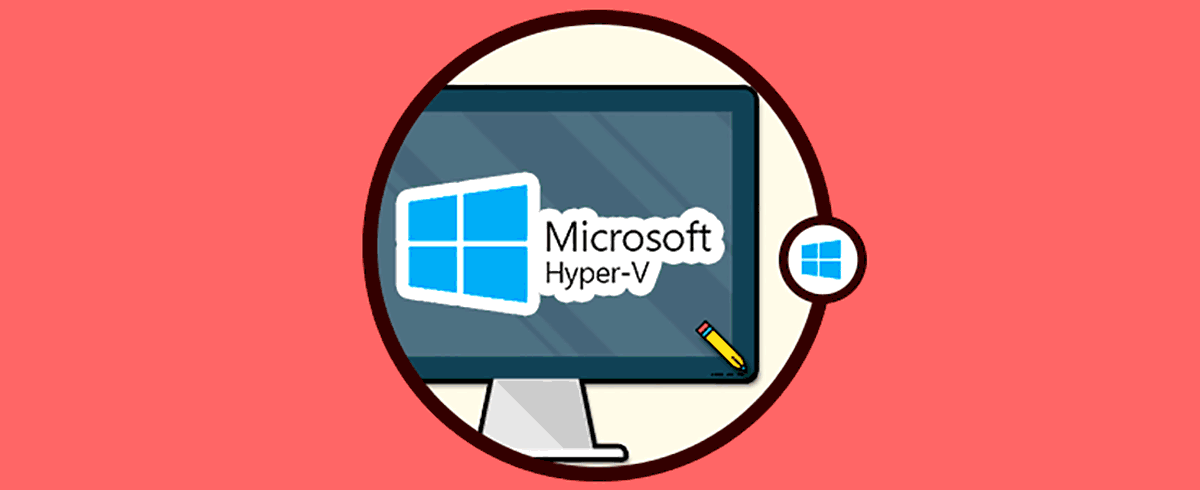
Vamos a ver que es un proceso sencillo, pero totalmente funcional para poder crear máquina virtual Hyper-V PowerShell.
Cómo crear una máquina virtual Hyper-V PowerShell
Para iniciar el proceso de creación de la máquina virtual debemos acceder como administradores a Windows PowerShell y allí ejecutar la siguiente sintaxis:
New-VM -Name “Nombre VM” -MemoryStartupBytes 6GB -BootDevice VHD -NewVHDPath Ruta.vhdx -Path “Ruta” -NewVHDSizeBytes 30GB -Generation 2 -Switch “Adaptador”
- -New-VM: permite crear la máquina virtual.
- Name: define el nombre de la máquina.
- -MemoryStartupBytes: memoria RAM a asignar.
- BootDevice VHD -NewVHDPath ruta.vhdx: permite crear un nuevo disco duro virtual (* .vhdx) en la ubicación deseada y establecerlo como dispositivo de arranque.
- -Path “Ruta” -NewVHDSizeBytes 30GB: permite definir la ruta donde se creará el disco duro y el tamaño a asignar.
- Generation 2: define la generación de la máquina a usar (generación 1 o 2).
- Switch Adaptador: permite vincular el adaptador de red a la máquina virtual.
Antes de esto debemos crear el adaptador virtual desde la opción “Administrador de conmutadores virtuales” en la plataforma de Hyper-V:
En nuestro caso vamos a ejecutar lo siguiente:
New-VM -Name Ubuntu19 -MemoryStartupBytes 6GB -BootDevice VHD -NewVHDPath D:\Hyper-V.vhdx -Path D:\Hyper-V -NewVHDSizeBytes 30GB -Generation 2 -Switch Solvetic
Podemos ver que el proceso ha sido satisfactorio, ahora vamos a redireccionar la imagen ISO del sistema deseado hacia la máquina virtual con la siguiente orden:
Add-VMDvdDrive -VMName Ubuntu19 -Path D:\Software\Ubuntu\ubuntu-19.10-desktop-amd64.iso
Aquí hemos definido:
- Add-VMDvdDrive: crea la unidad virtual de DVD
- -VMName: allí ingresamos la maquina a asociar
- -Path: especifica la ruta de la imagen ISO
Ahora iniciamos la máquina virtual con el siguiente comando:
Start-VM -Name Ubuntu19
Nos conectamos a ella ejecutando:
VMConnect.exe
Como servidor usaremos siempre “localhost” y en el campo “Máquina virtual” podemos seleccionar la máquina deseada. Damos clic en Aceptar y esto nos redireccionará a la máquina virtual que hemos creado.
En la ruta encontramos los archivos asociados:
De esta forma podremos crear máquina virtual Hyper-V PowerShell Windows 10