Windows 10 por defecto crea un conjunto de bibliotecas que permiten al usuario un control global sobre cada elemento trabajado, por ello encontramos carpetas como Descargas, Imágenes, Música, etc, estas de forma predeterminada estarán en la unidad C y a medida que pasa el tiempo iremos acumulando allí más y más archivos lo cual tiene un impacto directo en el almacenamiento del disco especialmente si este es militado (debido a la instalación de programas o actualizaciones del sistema), es por ello que un buen consejo es modificar la ubicación por defecto de estas carpetas y a partir de allí tener la opción de administrar más eficazmente el espacio.
Es normal que queramos acceder carpeta usuario Windows 10 desde una ruta más fácil de recordar para nosotros. Por eso si te has preguntado donde está la carpeta de usuario en Windows 10 este tutorial te ayudará a poder cambiar ubicación carpeta usuarios Windows 10 fácilmente. Después de ello podremos crear un acceso directo de esta carpeta cuando ya hemos hecho lo de cambiar unidad carpeta usuarios Windows 10.
Te dejamos también el videotutorial para poder ver cómo cambiar la ubicación de carpeta usuarios Windows 10.
1. Cambiar ubicación carpeta usuarios Windows 10
Para esto, vamos a abrir el Explorador de archivos de Windows 10 e iremos a la ruta donde deseamos cambiar la ubicación.
Allí vamos al menú Inicio y en el grupo “Nuevo” elegimos la opción “Nueva carpeta”:
Ctrl + Shift + N
Asignamos el nombre deseado a dicha carpeta, en este caso moveremos la biblioteca Descargas. Este paso debemos repetirlo para cada carpeta que deseamos mover teniendo en cuenta la descripción de la misma, música, imágenes, etc.
Ahora combinaremos las teclas siguientes y ejecutamos el siguiente comando:
+ R
%HOMEPATH%
Esto nos redireccionará a la carpeta raíz que contiene todas las carpetas del sistema, allí damos clic derecho sobre la carpeta que deseamos mover y seleccionamos la opción “Propiedades”:
En la ventana emergente desplegada iremos a la pestaña “Ubicación” y allí debemos dar clic sobre el botón “Mover”:
En la ventana desplegada debemos ir a la ruta donde se ha de mover la carpeta que hemos seleccionado (donde se ha creado la nueva carpeta):
Damos clic en “Seleccionar carpeta” y veremos que se establece la nueva ruta:
Damos clic en “Aplicar” y observaremos el siguiente mensaje de advertencia:
Allí encontramos la ruta anterior y la nueva y lo confirmamos dando clic en el botón “Sí” y se dará paso al proceso de redireccionamiento de los elementos en dicha biblioteca:
De esta manera se ha modificado la ruta donde se guardarán los objetos en dicha carpeta.
2. Restaurar carpetas de usuario Windows 10
Si por algún motivo deseamos que todos los valores estén en su ruta por defecto, debemos ir a la ubicación donde se ha creado la carpeta, dar clic derecho en ella y seleccionar “Propiedades”:
En la ventana emergente vamos de nuevo a la pestaña “Ubicación” y esta vez damos clic en el botón “Restaurar predeterminados”:
Al dar clic allí automáticamente cambiará la ubicación:
Damos clic en “Aplicar” y veremos lo siguiente:
Damos clic en Si para confirmar la acción y nuevamente recibiremos la advertencia de los objetos: Damos clic en Si para confirmar de nuevo el proceso.
Con estos pasos podemos cambiar la ubicación de las carpetas por defecto en Windows 10.

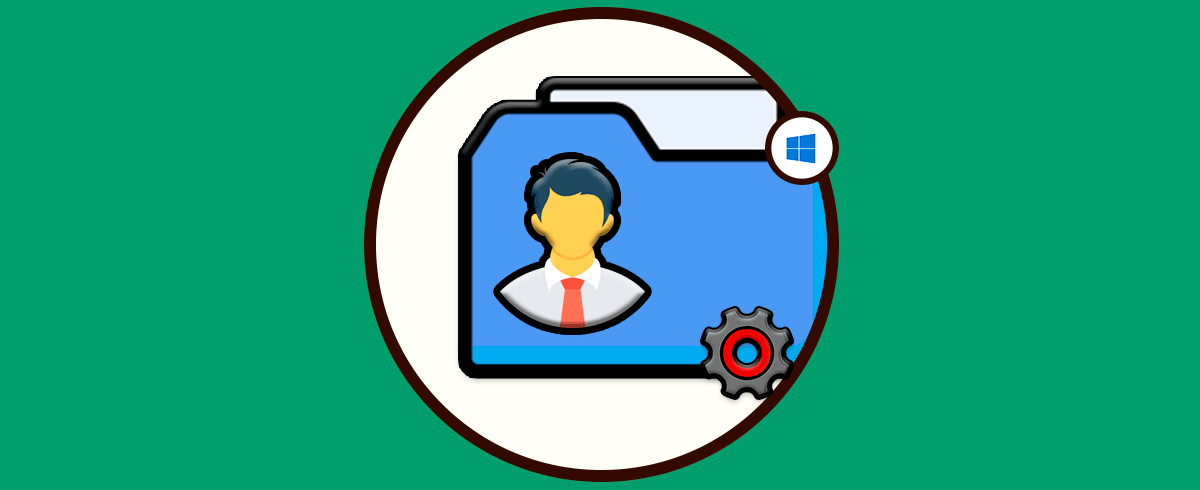


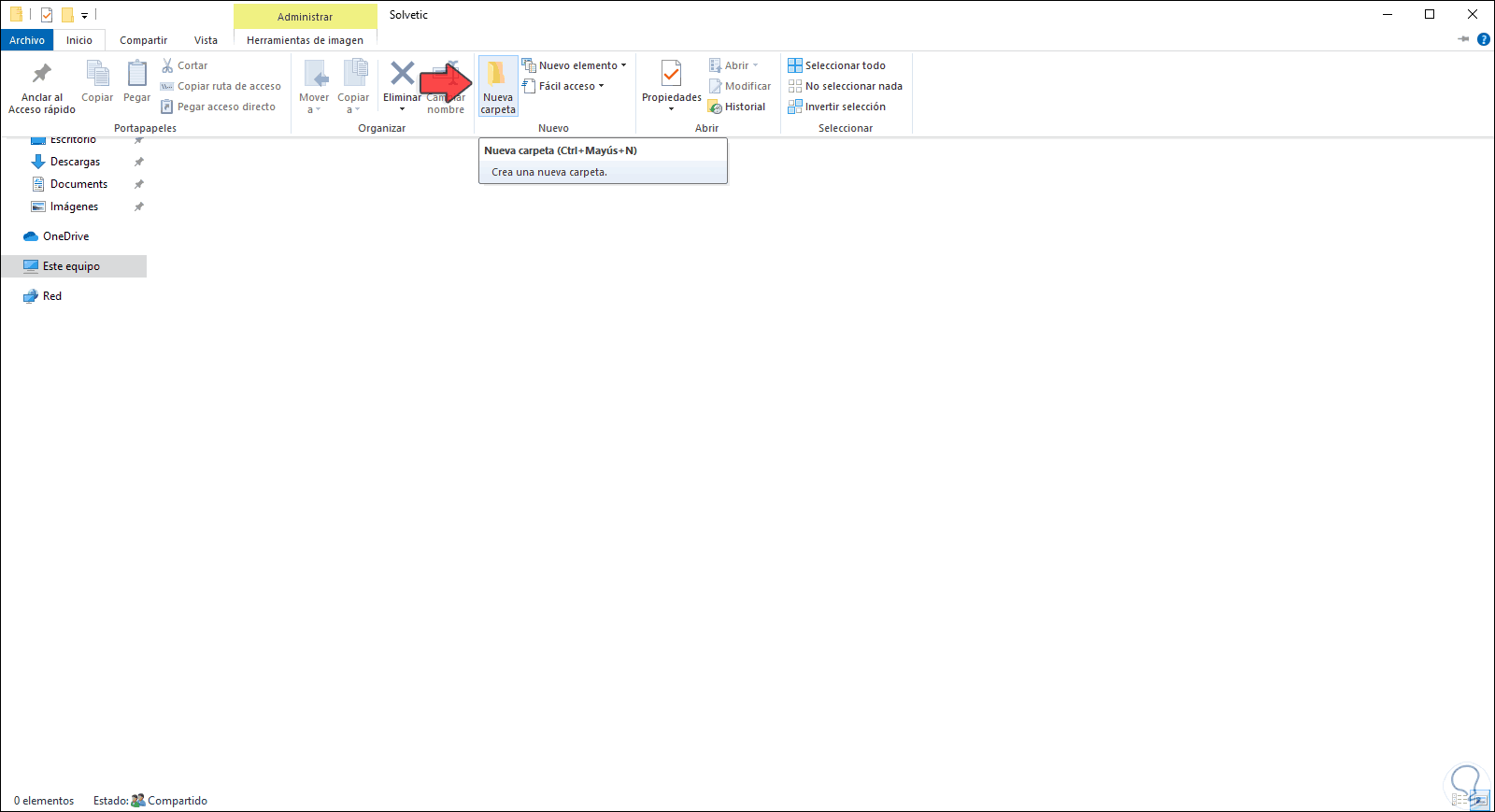
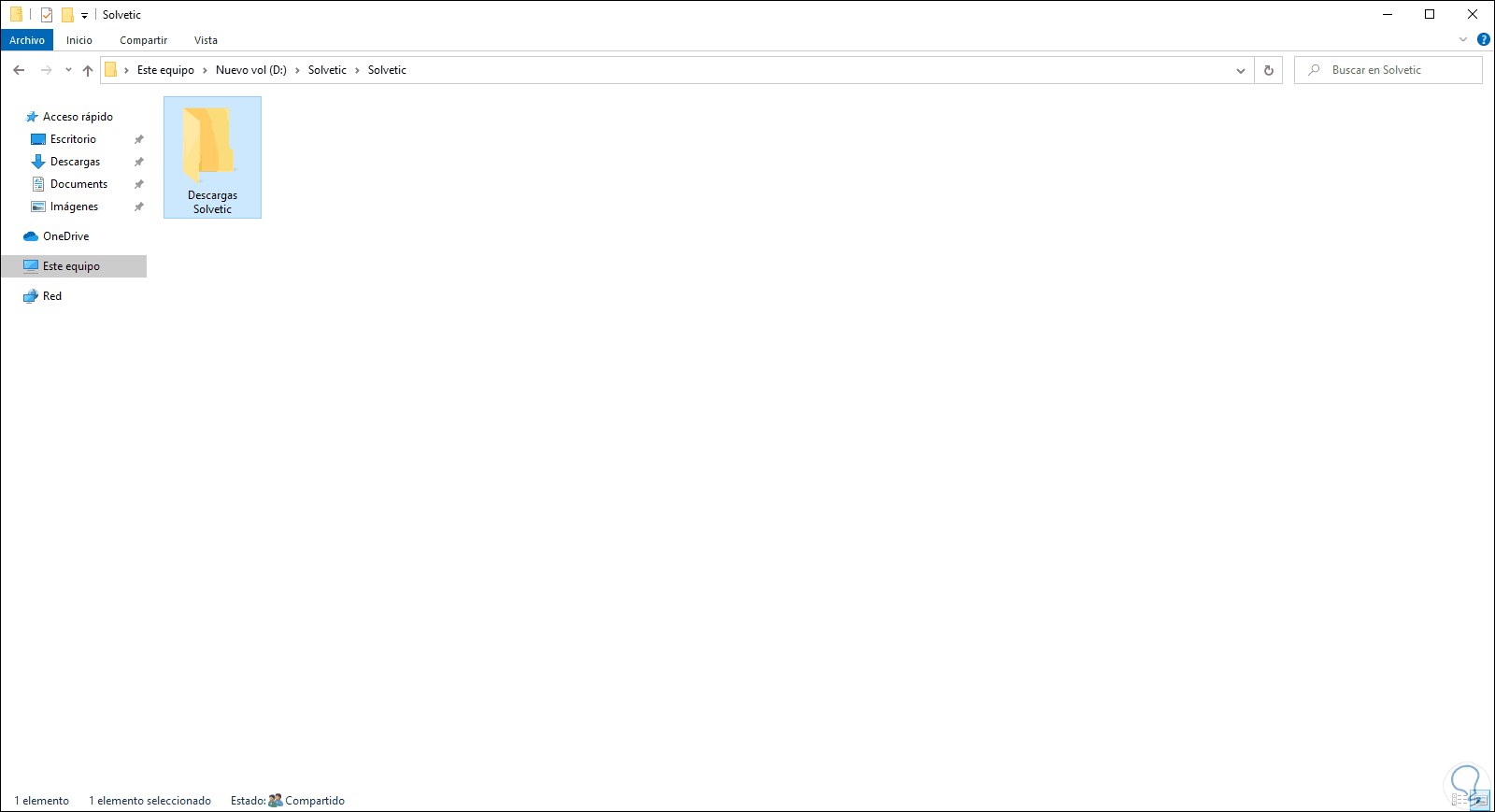
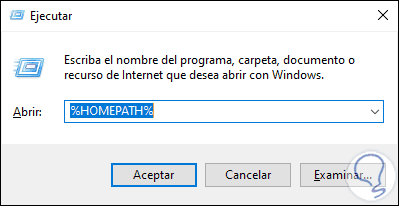
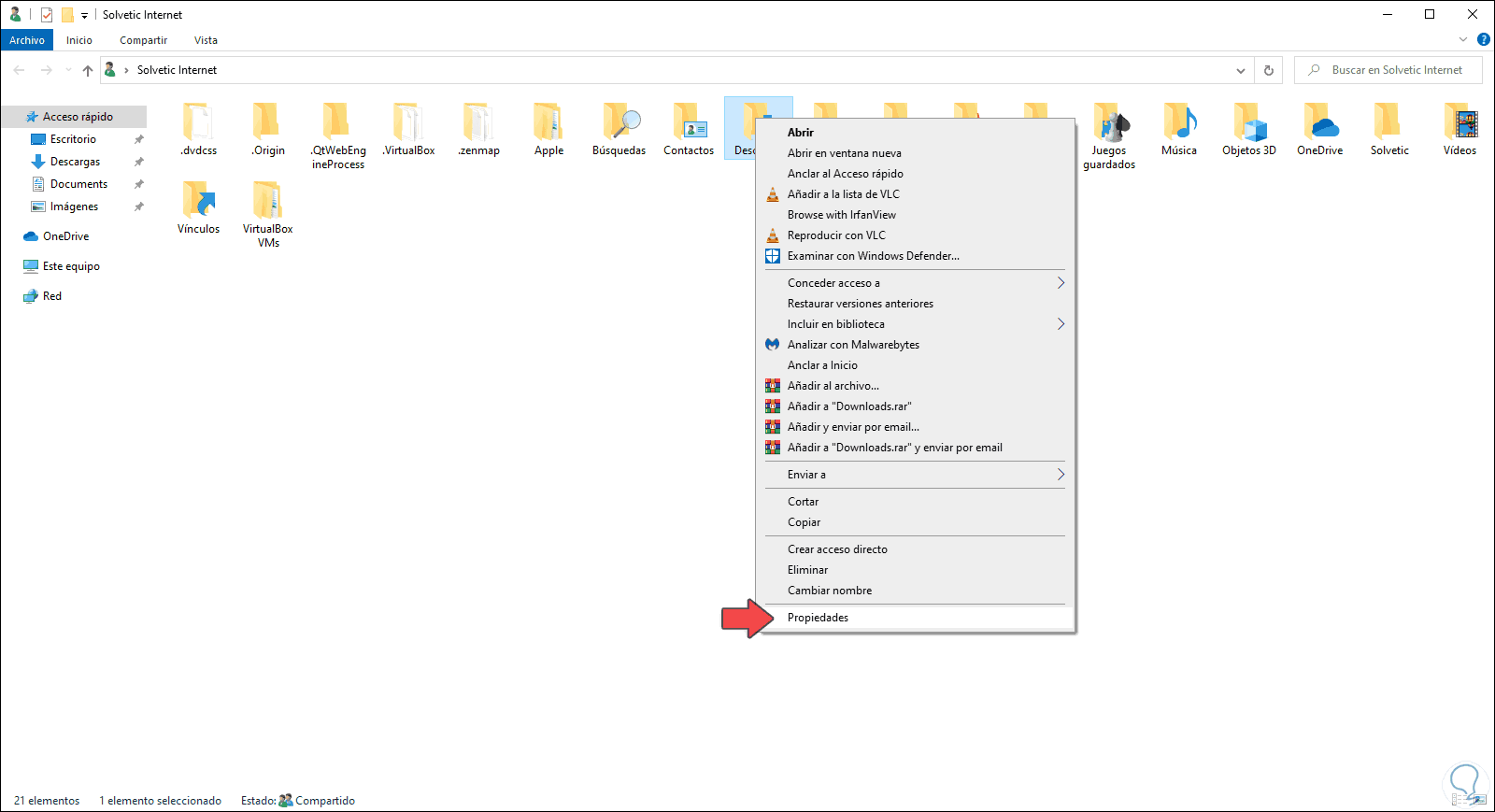
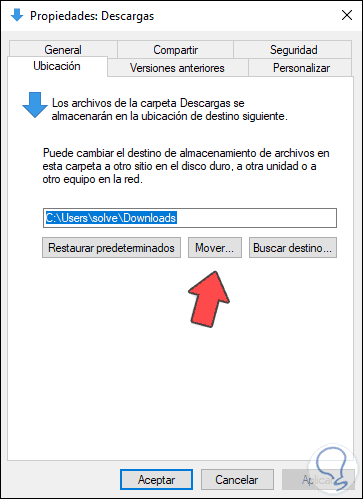
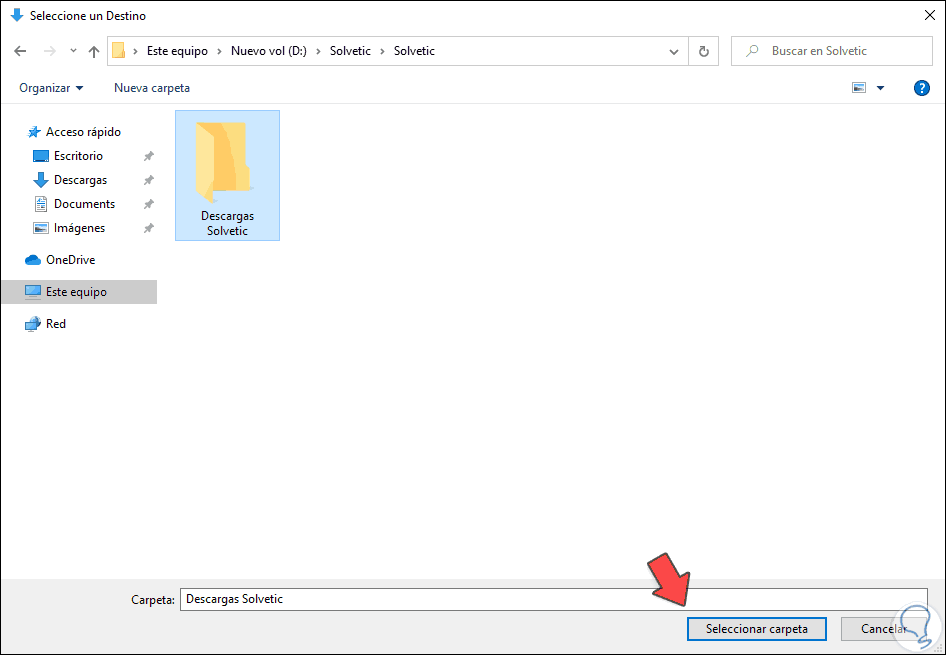
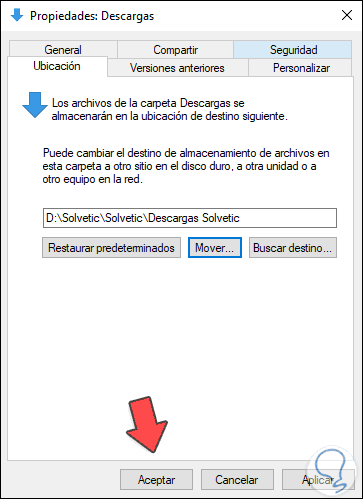
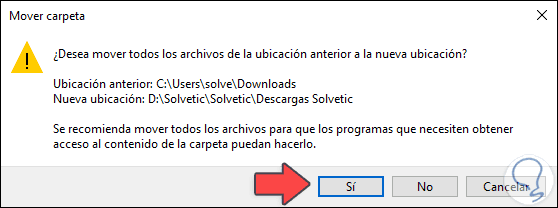
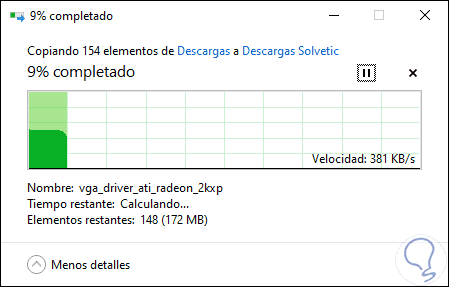
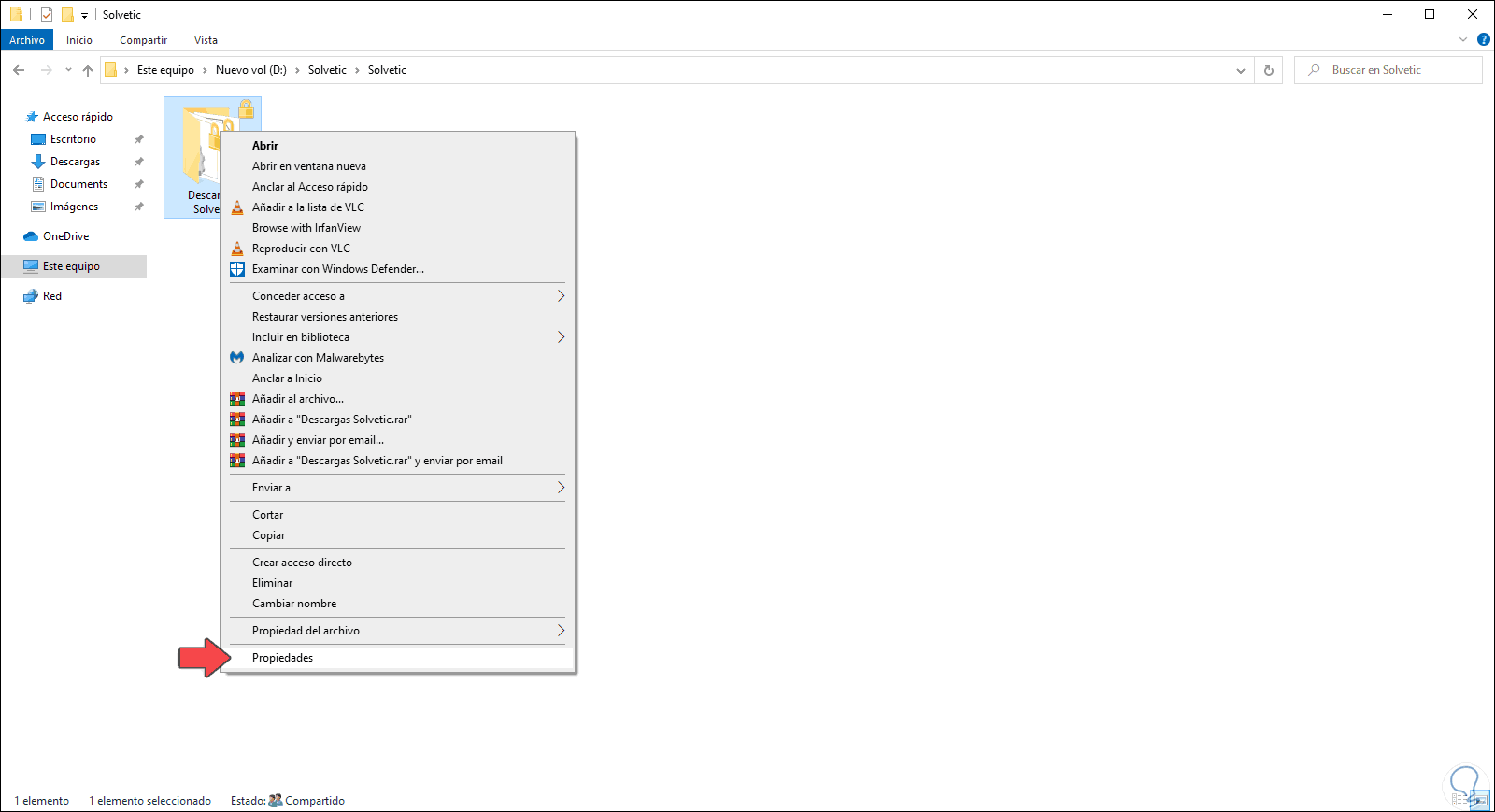
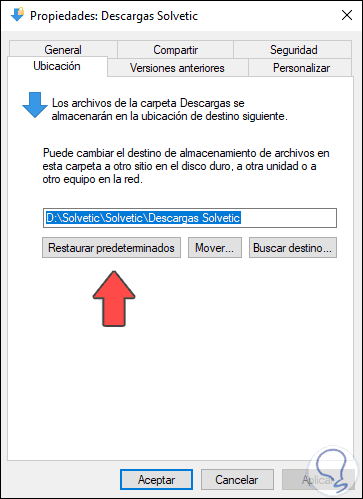
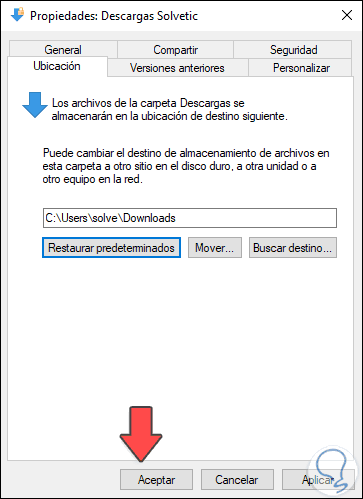
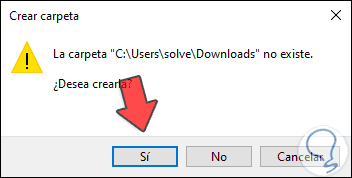
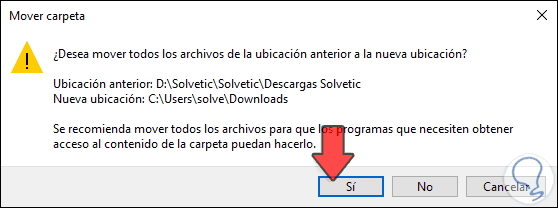
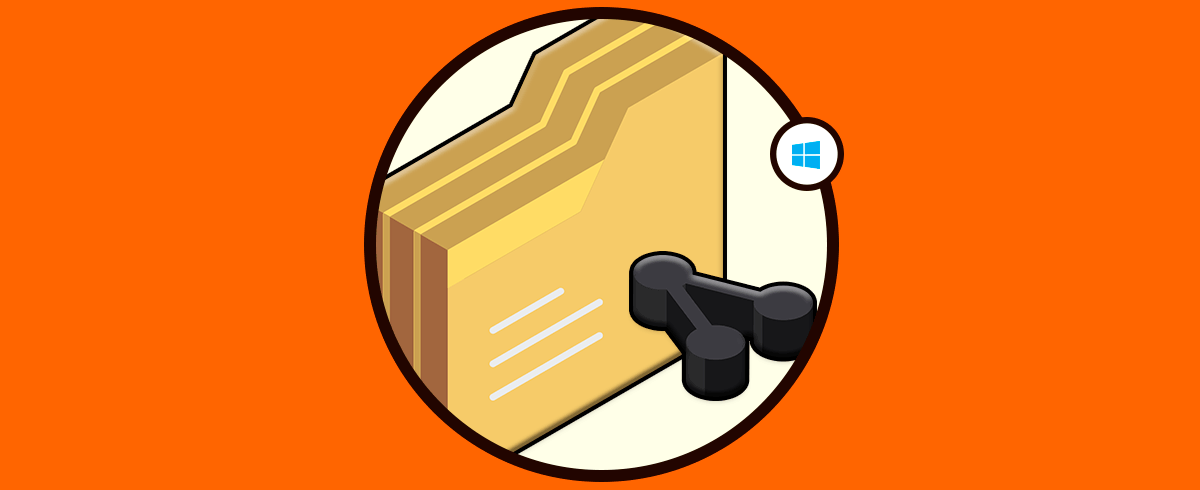



muy buena la explicación, me gustaria saber si hay alguna forma de realizar lo mismo por comandos, ejecutando algún script para automatizar el mismo proceso con las carpetas documentos, escritorio, imagenes, musica y videos.