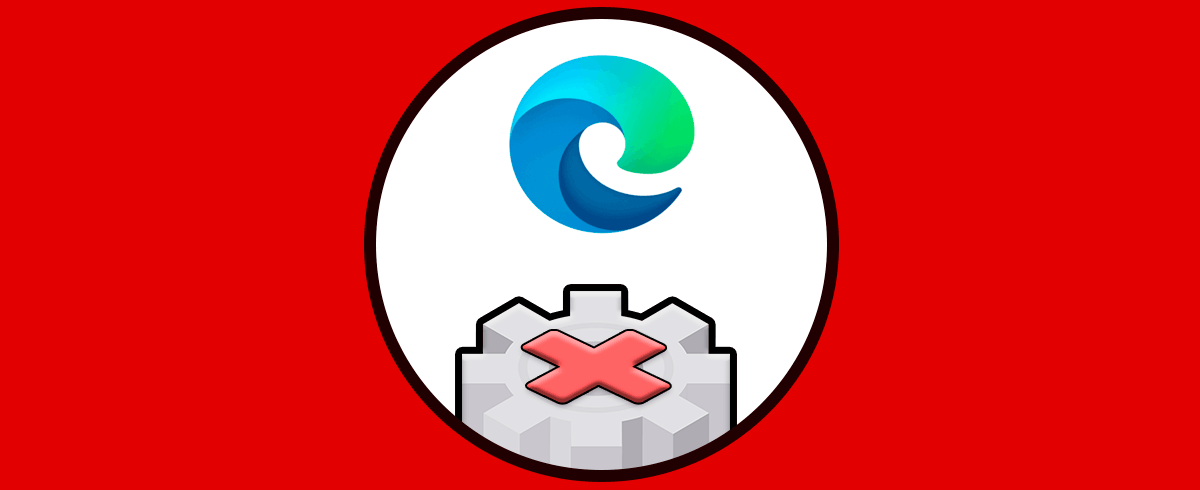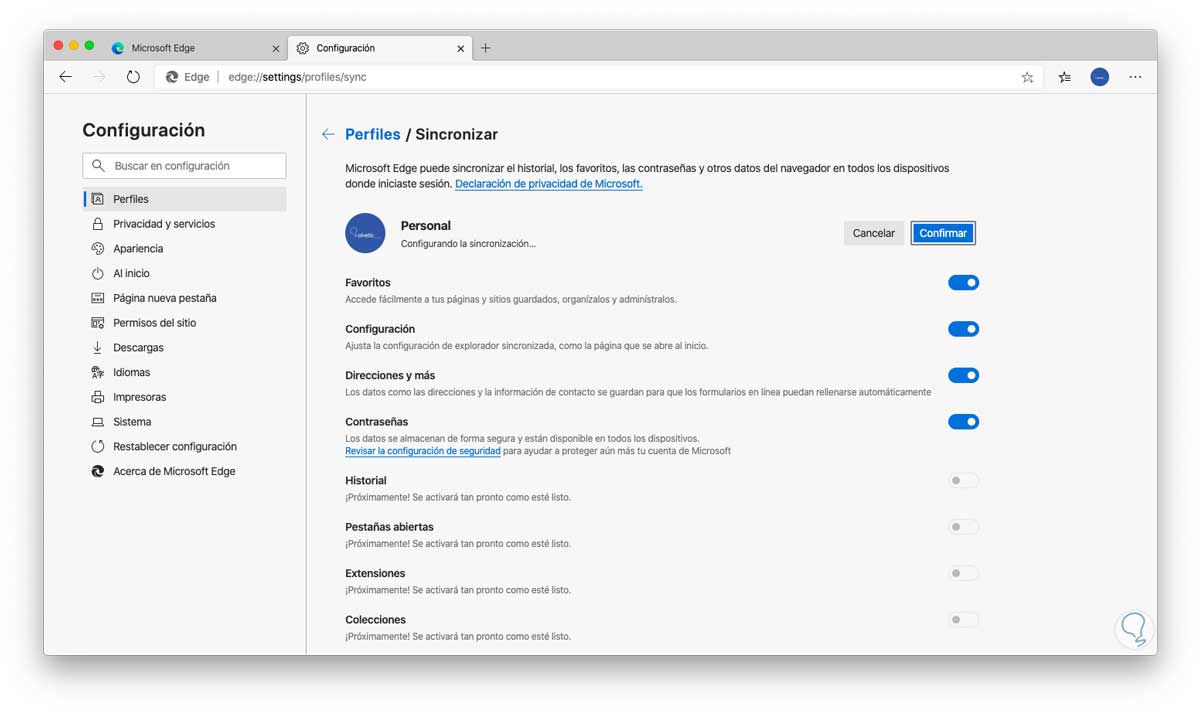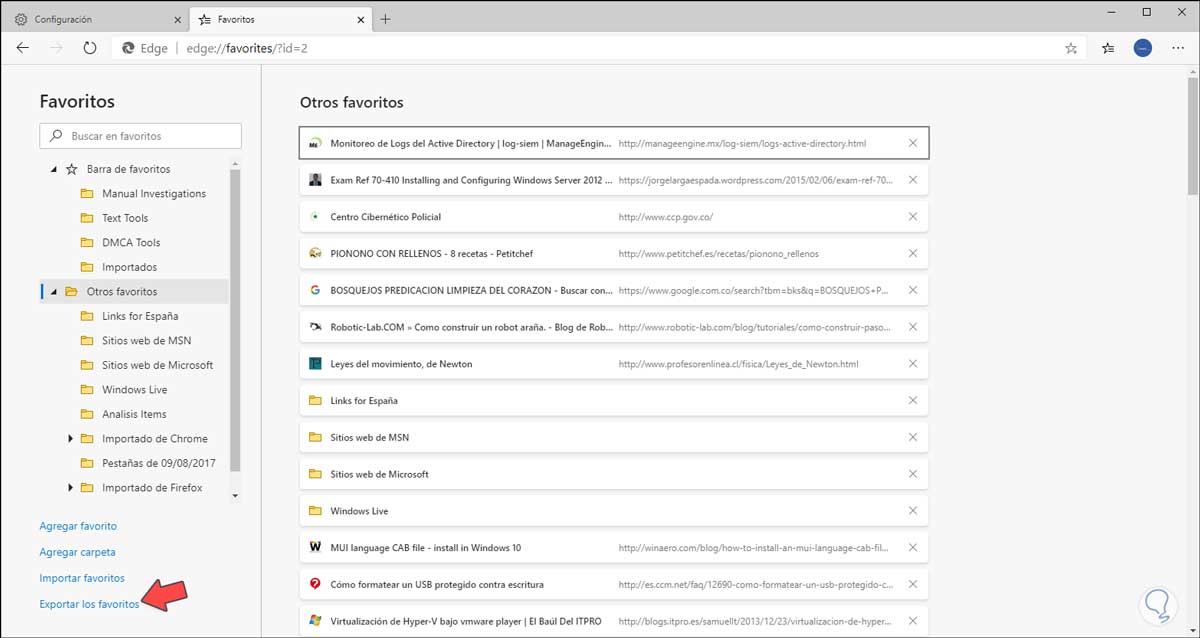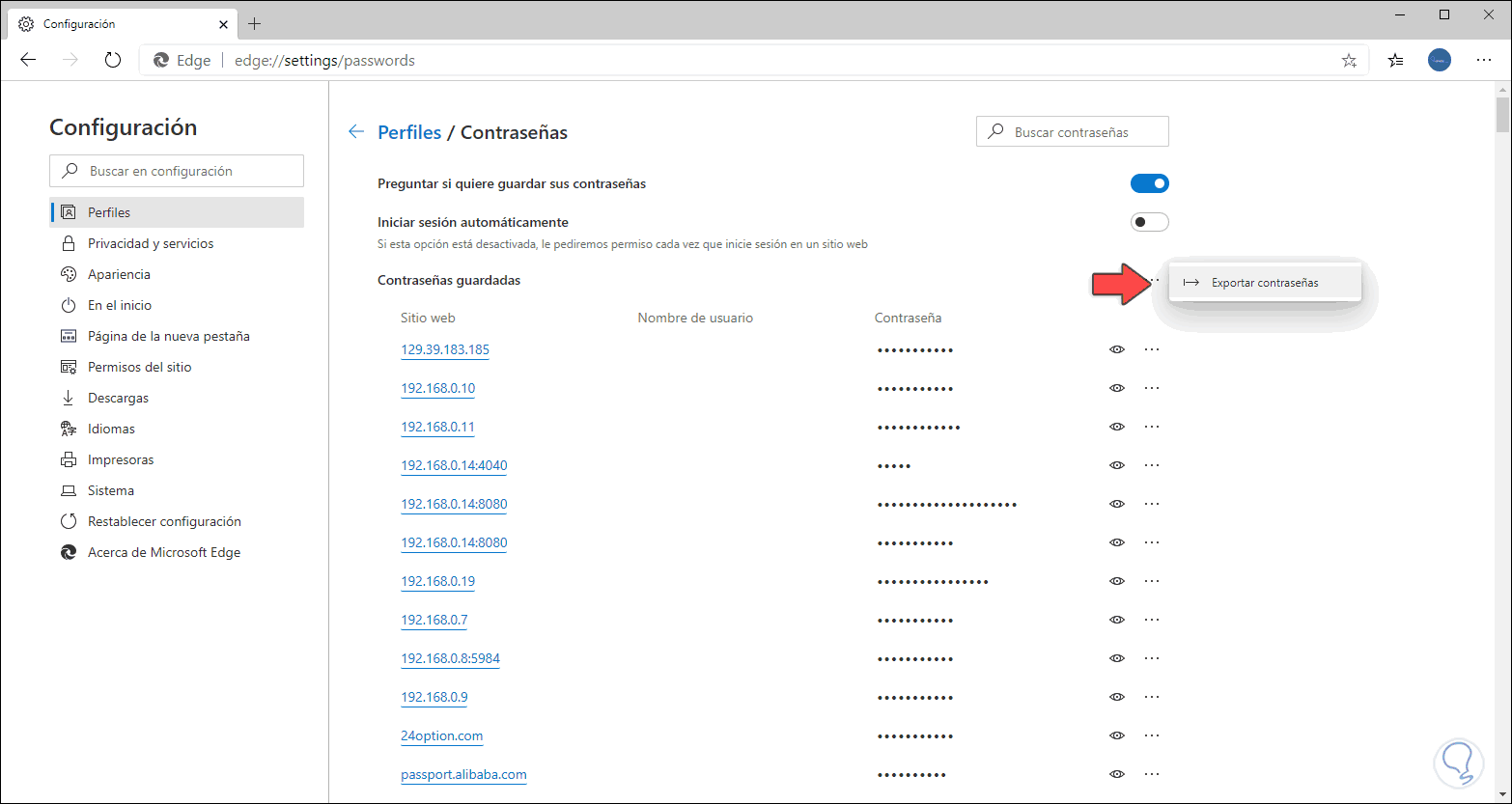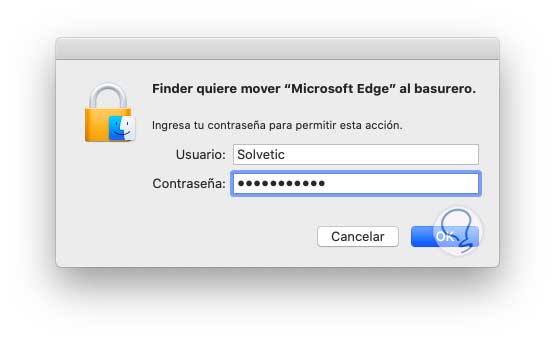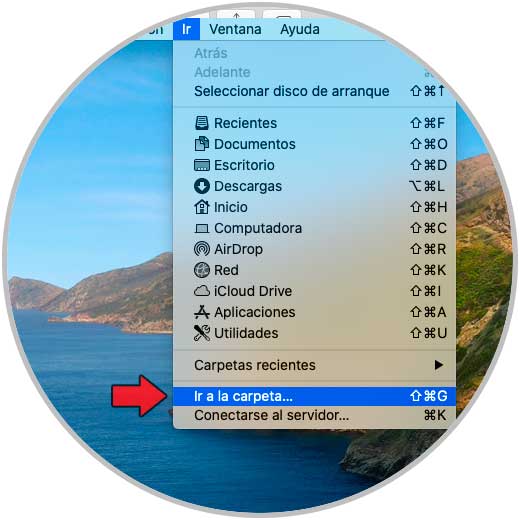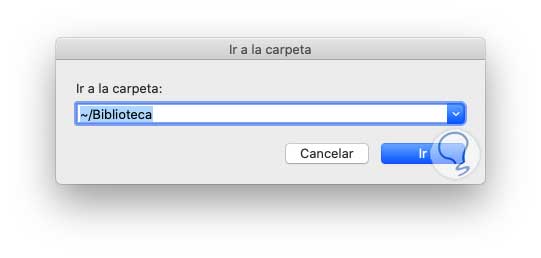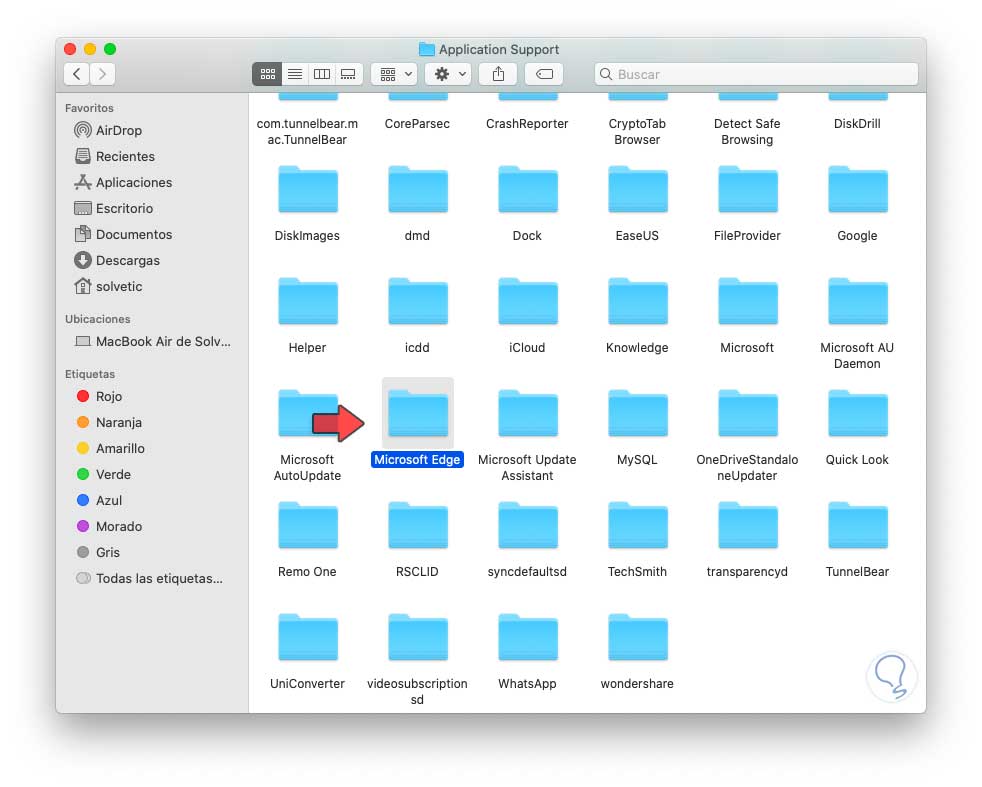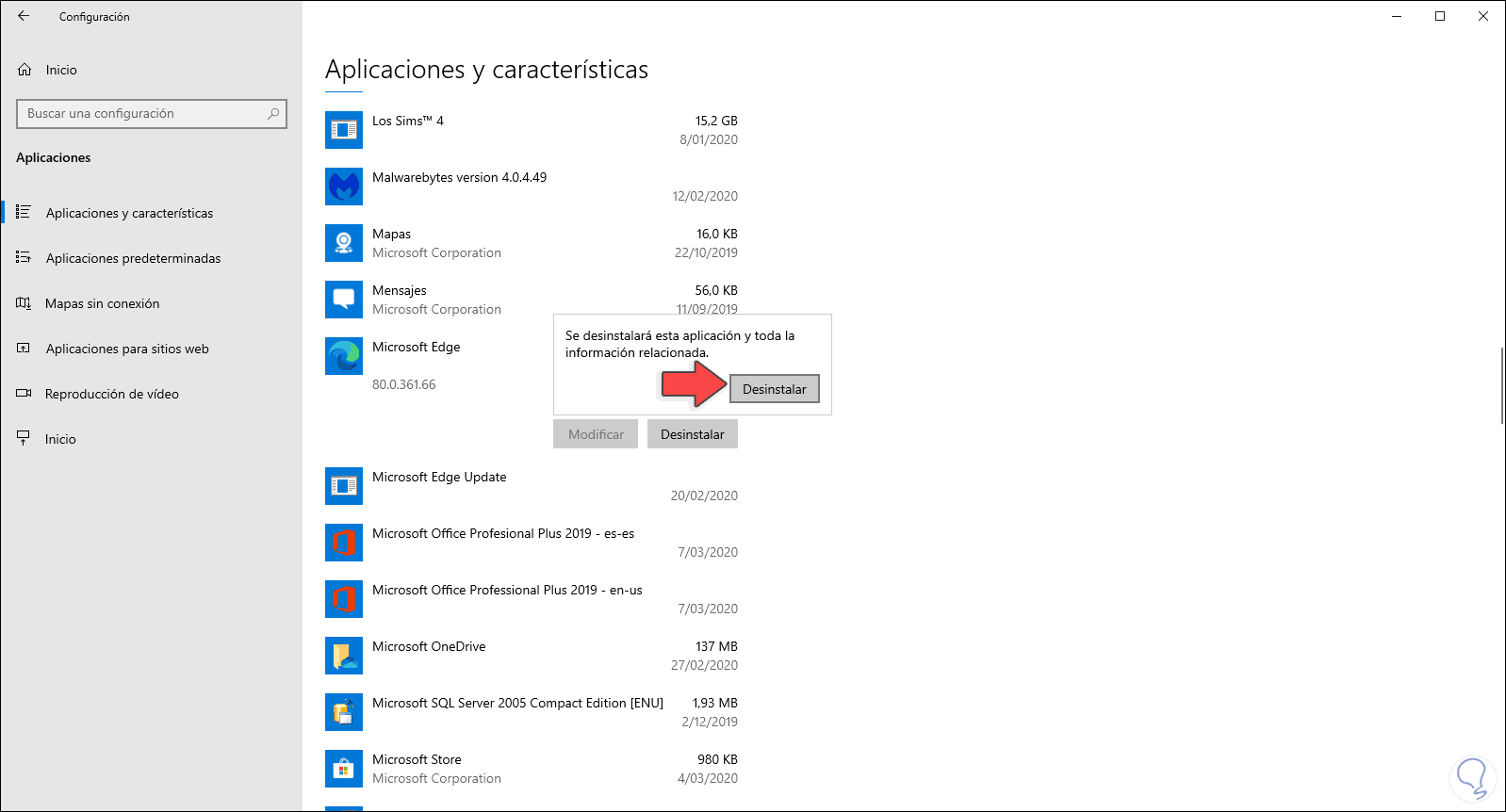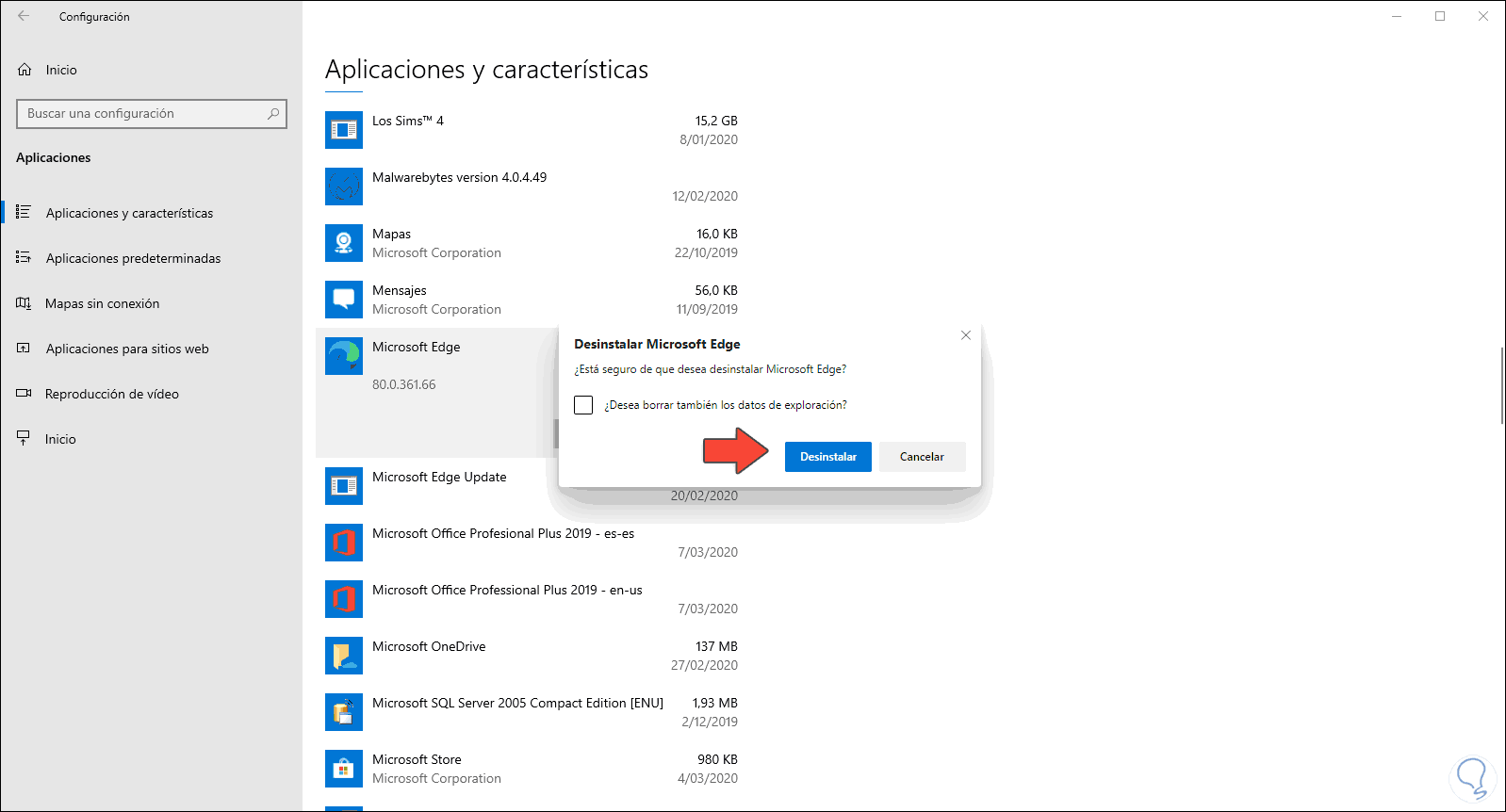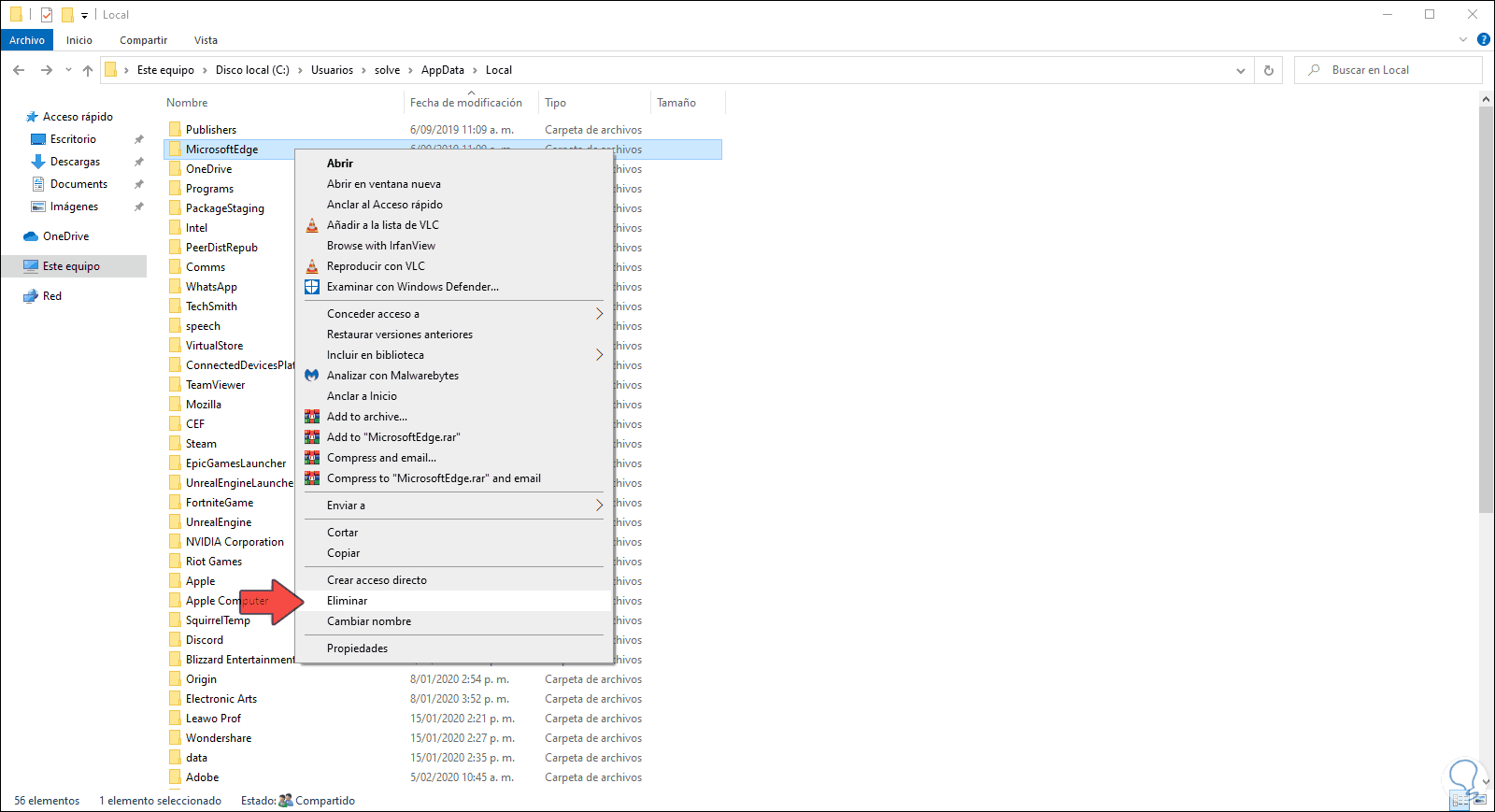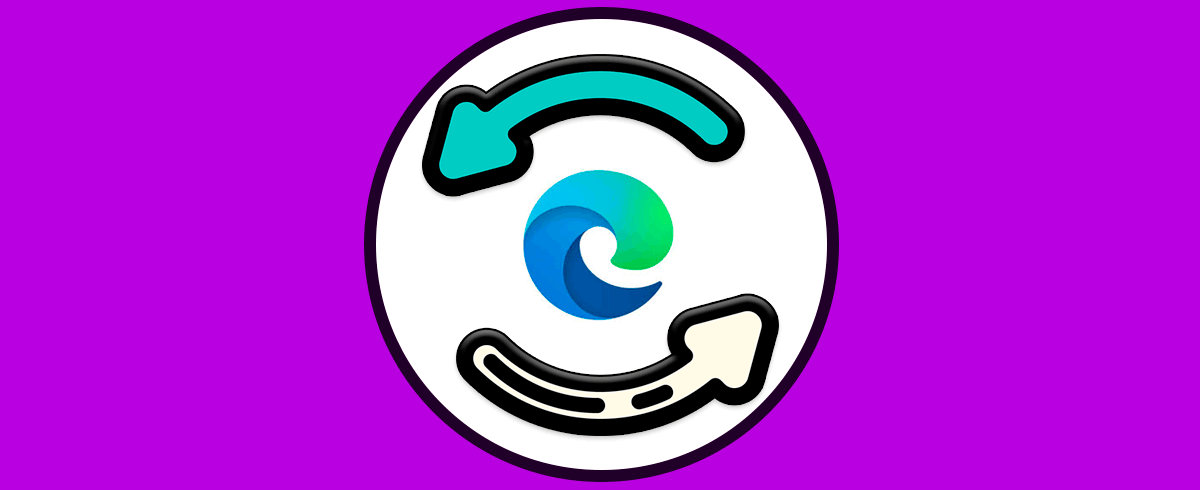Edge Chromium ha sido lanzado desde el mes de enero del 2020 y esto dio un cambio total ya que Microsoft Edge ha sido renovado y ahora está basado en Chromium siendo totalmente compatible con las versiones soportadas tanto de Windows como de macOS. Pero no siempre queremos todo lo que instalamos y por eso es posible que después de tenerlo busques cómo desinstalar Microsoft Edge Chromium.
Edge Chromium busca posicionarse como un navegador moderno que integre velocidad, seguridad, compatibilidad y dinámica de funcionalidades, pero debemos ser conscientes que es una fase inicial por lo cual aún podremos detectar algunos fallos y errores que llegan a tener un impacto negativo en la experiencia de usuario incluso en las descargas Edge Chromium. Es por ello que en estos casos podemos optar por desinstalar Microsoft Edge tanto de Windows 10 como de macOS lo cual no tiene un efecto negativo, ya que en Windows 10 se establecerá Microsoft Edge como el navegador por defecto Windows 10 y en macOS será Safari o el que manejemos en este momento.
Con Solvetic aprenderás a como desinstalar Microsoft Edge Chromium en Windows 10 y como desinstalar Microsoft Edge Chromium en Mac.
1Copia de seguridad Microsoft Edge Chromium
Al tratarse de un nuevo navegador que se ha de desinstalar, es posible que algunos parámetros de configuración sean eliminados, si hemos iniciado sesión en Edge Chromium con una cuenta de Microsoft esta almacenará los datos en la nube con lo que al acceder con dichas credenciales en un nuevo navegador se restaurarán de nuevo.
Antes de esto es ideal ir a la ruta:
- Configuración
- Perfiles
- Sincronizar
Allí vamos a validar que tipos de datos están siendo sincronizados como:
- Favoritos
- Contraseñas
- Historial
- Pestañas abiertas y mas
Si deseamos exportar los favoritos, iremos a la ruta Configuración - Favoritos y allí seleccionamos “Administrar favoritos” o bien podemos usar las teclas siguientes:
Ctrl + Shift + O
En la siguiente ventana daremos clic en la línea “Exportar los favoritos” en la parte inferior izquierda:
Si el caso se trata de contraseñas, debemos ir a la ruta Configuración / Perfiles y en la sección “Contraseñas” damos clic sobre el icono de tres puntos horizontales y allí seleccionamos “Exportar contraseñas”. Con esto será posible disponer de estos elementos para importarlos al nuevo navegador.
Sin más dilación vamos a ver como desinstalar Edge Chromium en Windows y macOS.
2Cómo desinstalar Edge Chromium en Mac
Para realizar este proceso en macOS debemos acceder a Aplicaciones usando alguna de las siguientes opciones:
- Usando Spotlight
- Desde el menú Ir / Aplicaciones
- Con las teclas siguientes
⇧ + ⌘ + A
Una vez allí en la ventana Aplicaciones, ubicamos la app Microsoft Edge y usando la tecla Ctrl damos clic sobre la aplicación y seleccionamos “Mover al basurero”:
Al seleccionar esta opción se desplegará la siguiente ventana donde debemos ingresar la contraseña de administrador. Damos clic en OK para confirmar la acción.
Aunque esto elimina Edge Chromium de macOS, es normal que aun persistan datos y preferencias de navegación en algunos archivos dentro del sistema, estos deben ser eliminados para que el proceso sea 100% efectivo, para ello vamos al menú del Finder “Ir” y seleccionamos la opción “Ir a la carpeta” o bien usamos las teclas Shift + Comando + G:
En la ventana emergente ingresamos ~/Biblioteca:
Damos clic en Ir y en la nueva ventana desplegada ubicaremos las siguientes carpetas, Cada una de estas carpetas deben ser eliminadas dando clic derecho sobre ellas y seleccionando “Mover al basurero”. Así hemos visto como desinstalar Edge Chromium de macOS.
- Application Support/Microsoft Edge
- Caches/Microsoft Edge
- Saved Application State/com.microsoft.edgemac.savedState
- WebKit/com.microsoft.edgemac
- Preferences/com.microsoft.edgemac.plist
2Cómo desinstalar Edge Chromium en Windows 10
Como un punto a tener en cuenta Edge Chromium debe estar cerrado antes de su desinstalación tanto en Windows como en macOS. Estos pasos enseñarán cómo desinstalar Microsoft Edge Chromium W10.
Para realizar este proceso en Windows 10 iremos a la ruta:
- Inicio
- Configuración
- Aplicaciones
En la sección “Aplicaciones y características” ubicaremos “Microsoft Edge” y allí se activará el botón “Desinstalar” y al dar clic sobre este de nuevo se abrirá otro botón emergente similar:
Damos clic en dicho botón y se desplegará el siguiente mensaje. Allí podemos activar la casilla para borrar de paso todos los datos de navegación que estén registrados. Damos clic en “Desinstalar” para completar el proceso en segundo plano.
Ahora, si se han dejado los datos de navegación y en un momento especifico deseamos eliminarlos, debemos ir a la siguiente ruta:
C:\Users\usuario\AppData\Local
Allí ubicamos la carpeta “MicrosoftEdge” y procedemos a eliminarla. Esto borrará todos los detalles de navegación registrados en Edge Chromium en Windows 10.
Con estos simples pasos será posible desinstalar de forma completa Edge Chromium en Windows 10 y macOS y trabajar con los navegadores deseados mientras se afianza Edge como una de las mejores opciones.