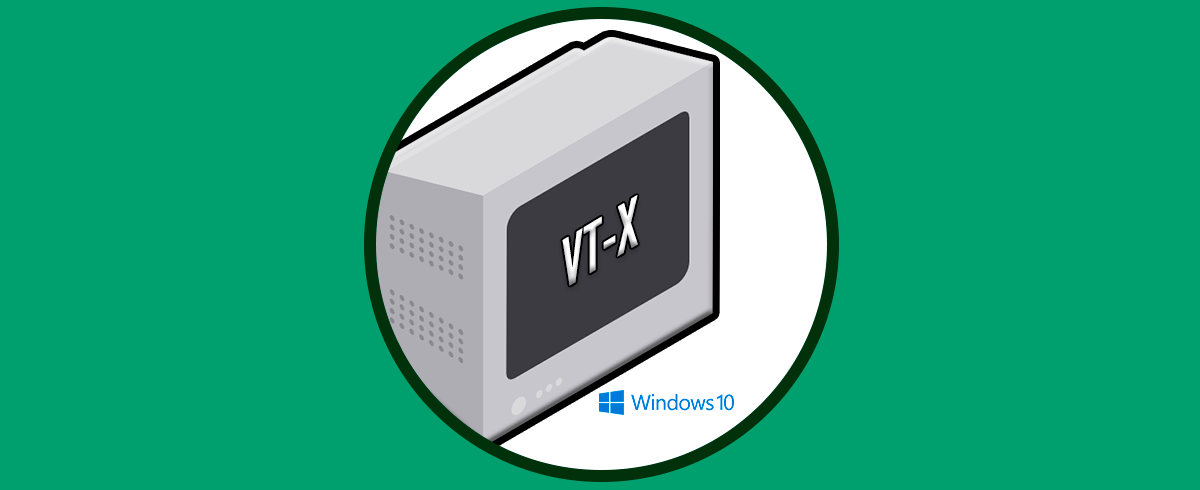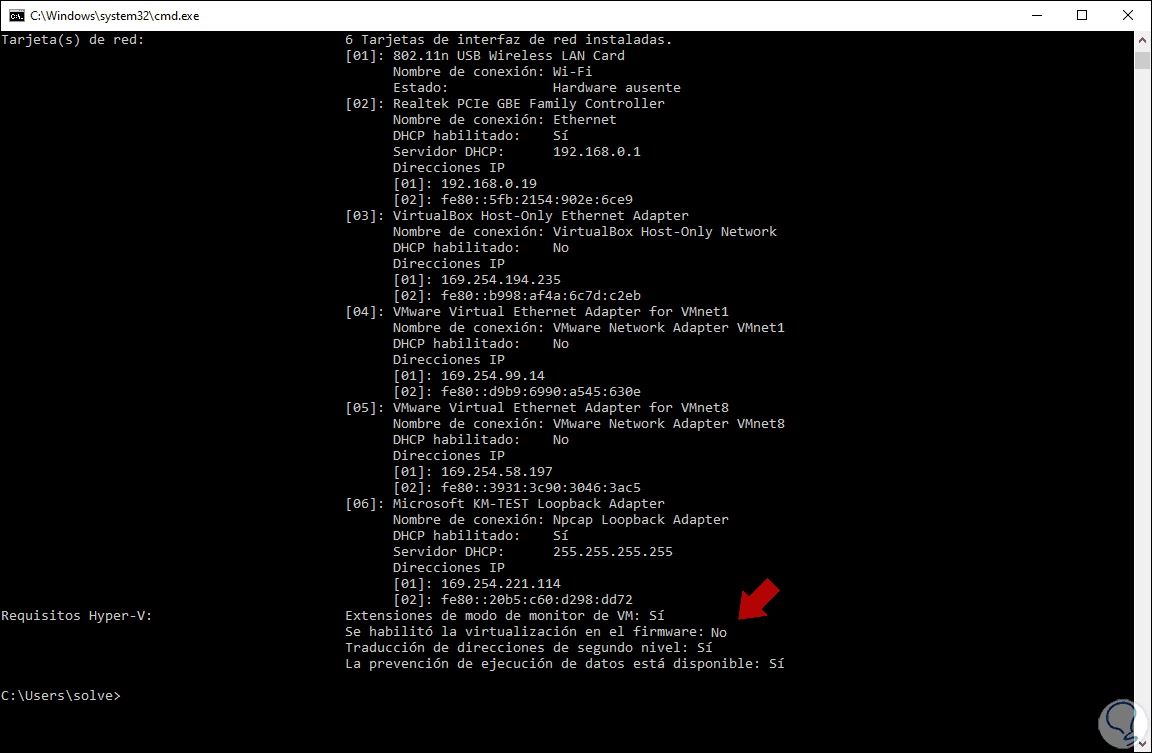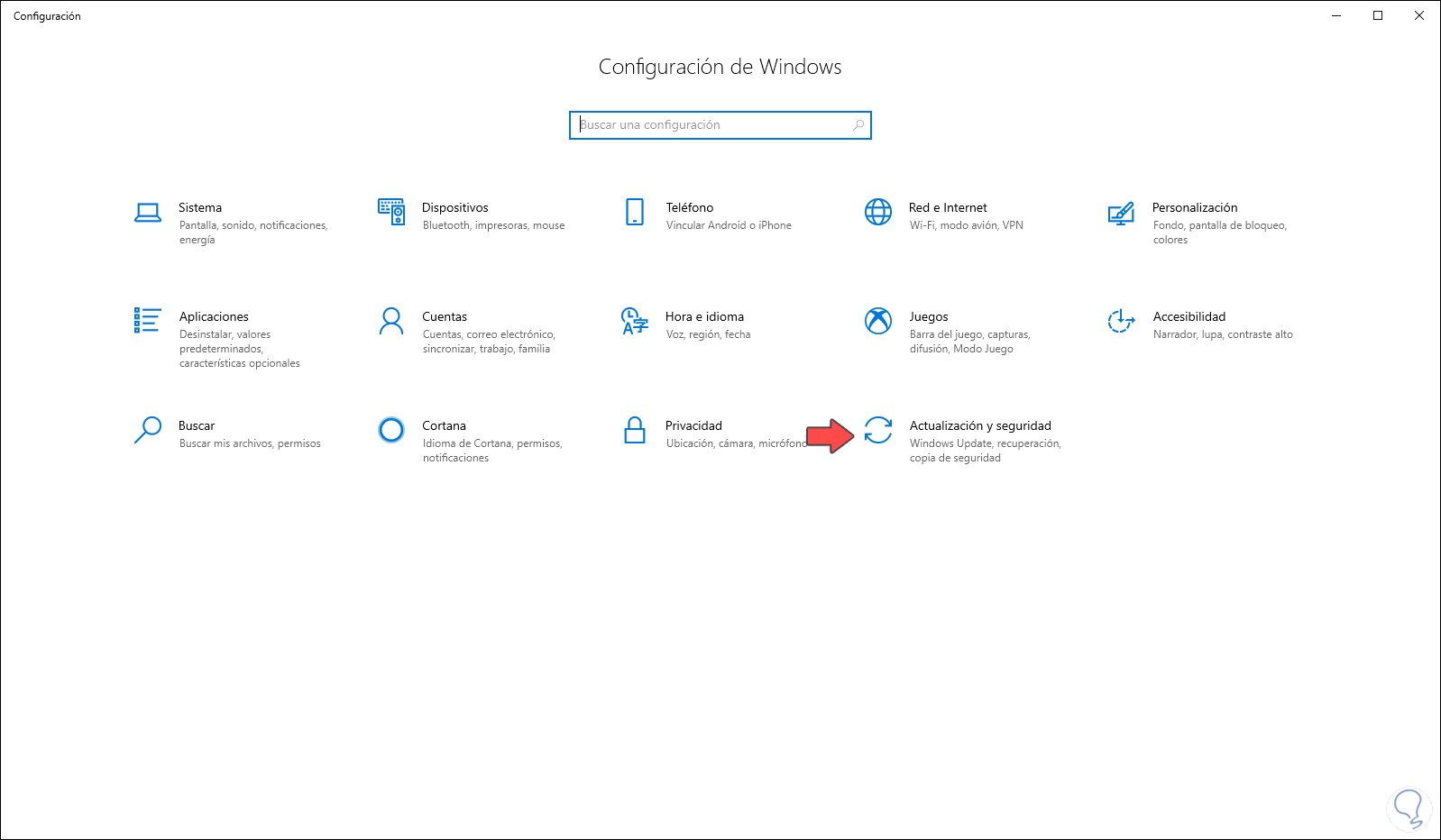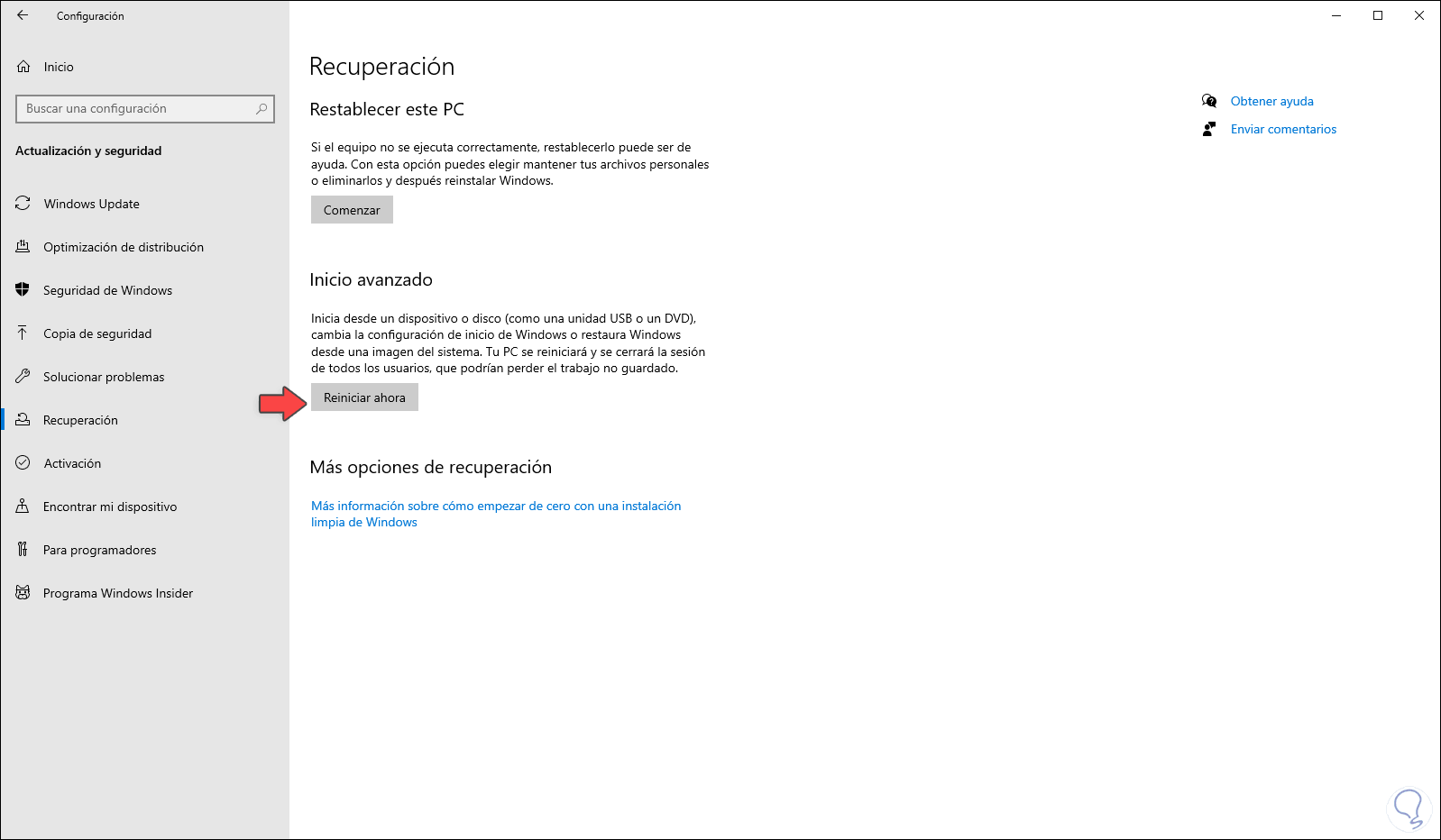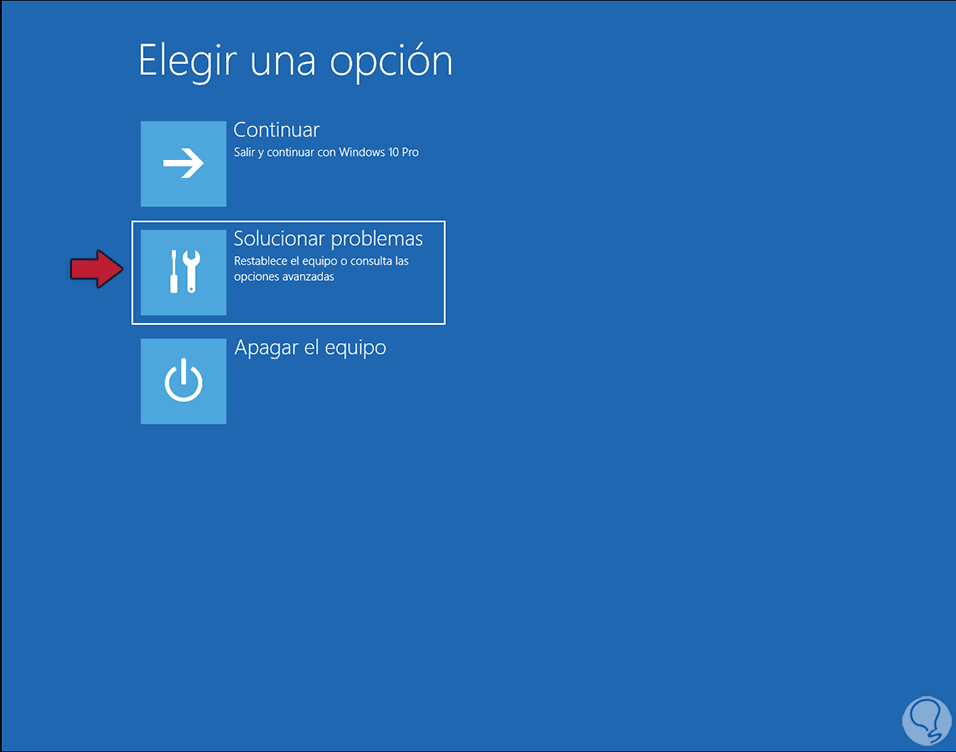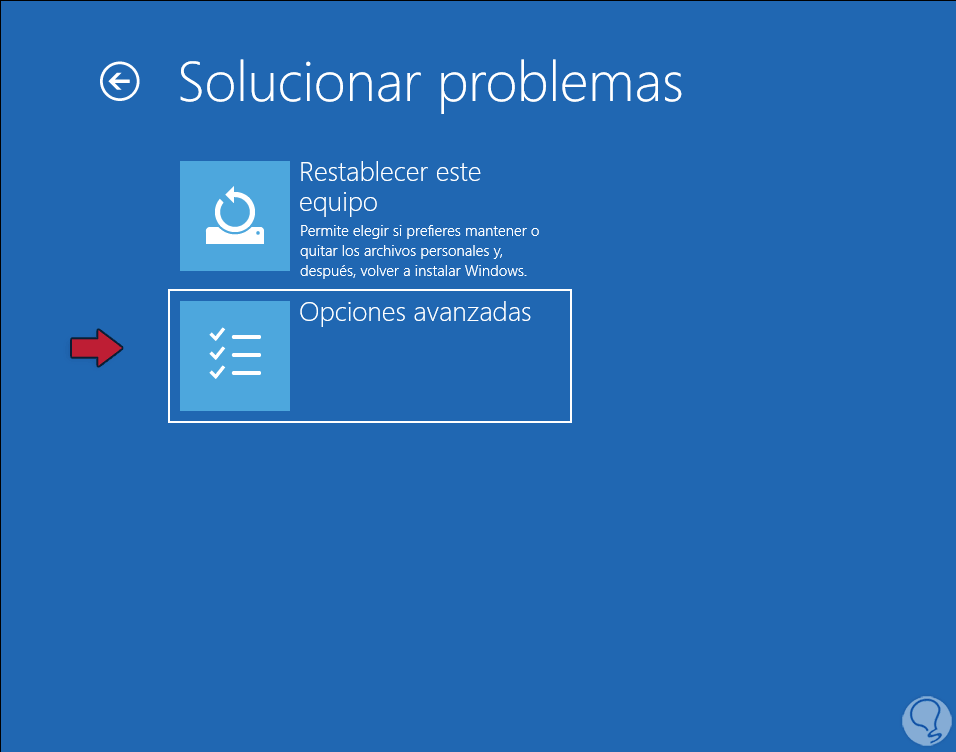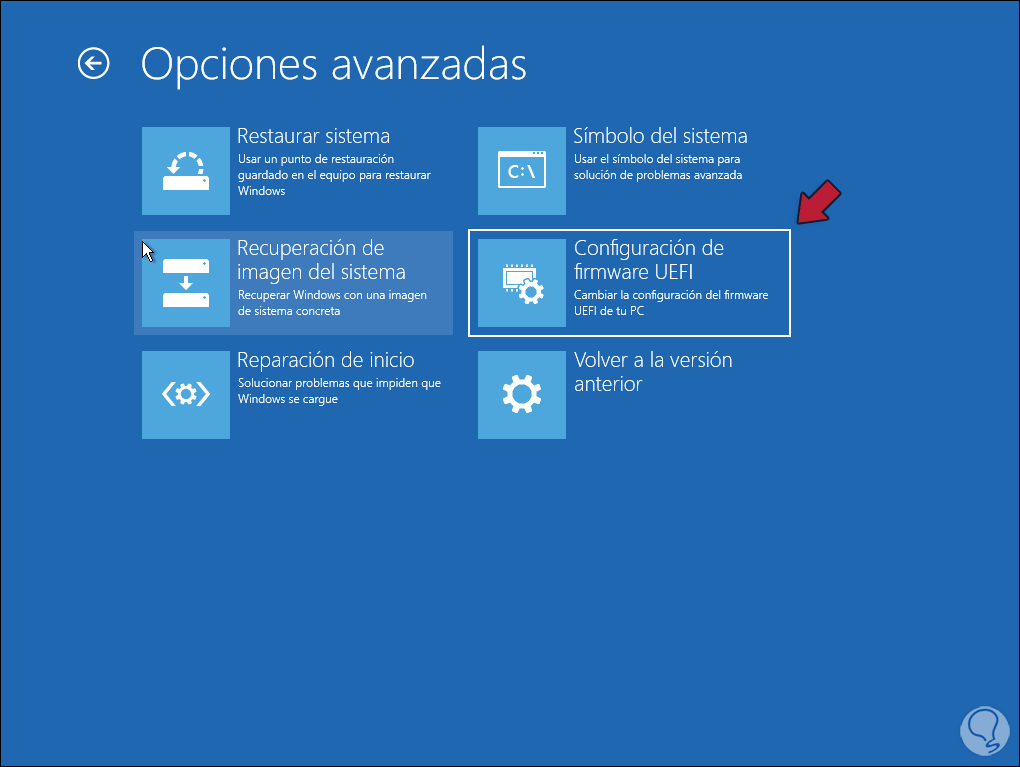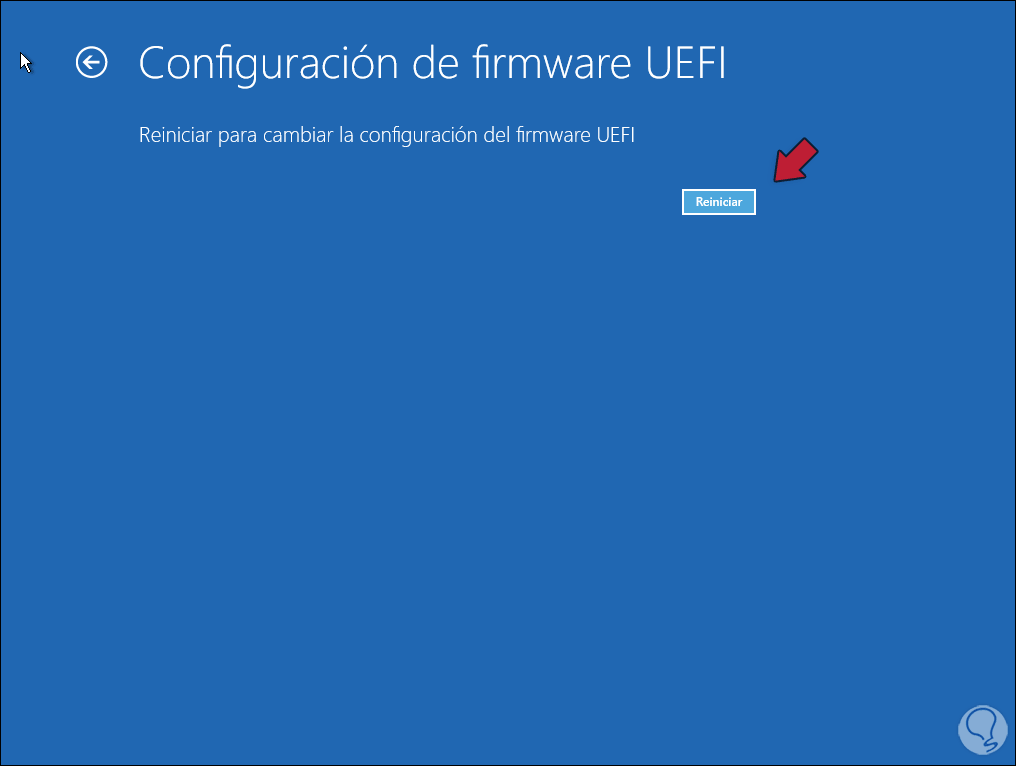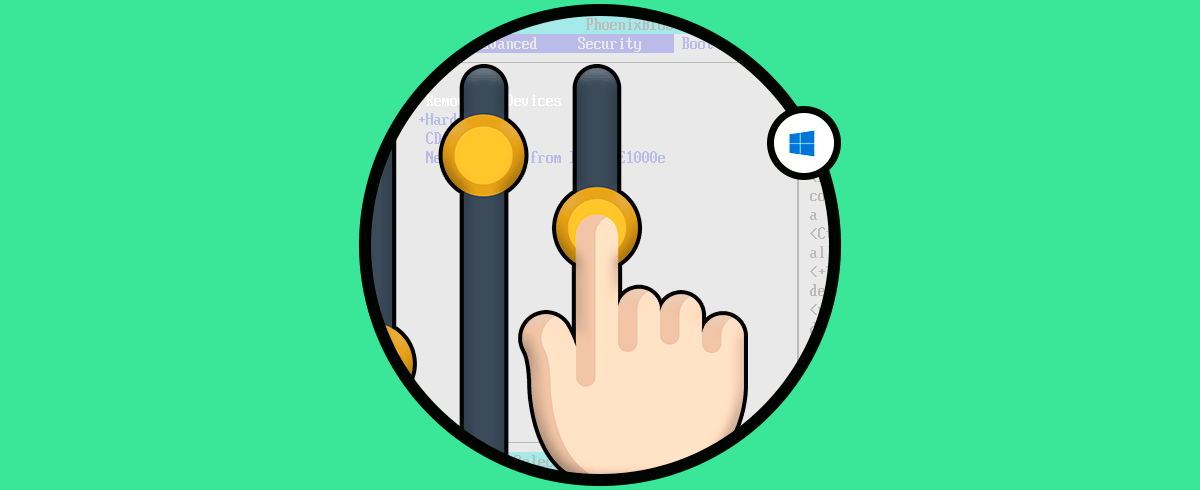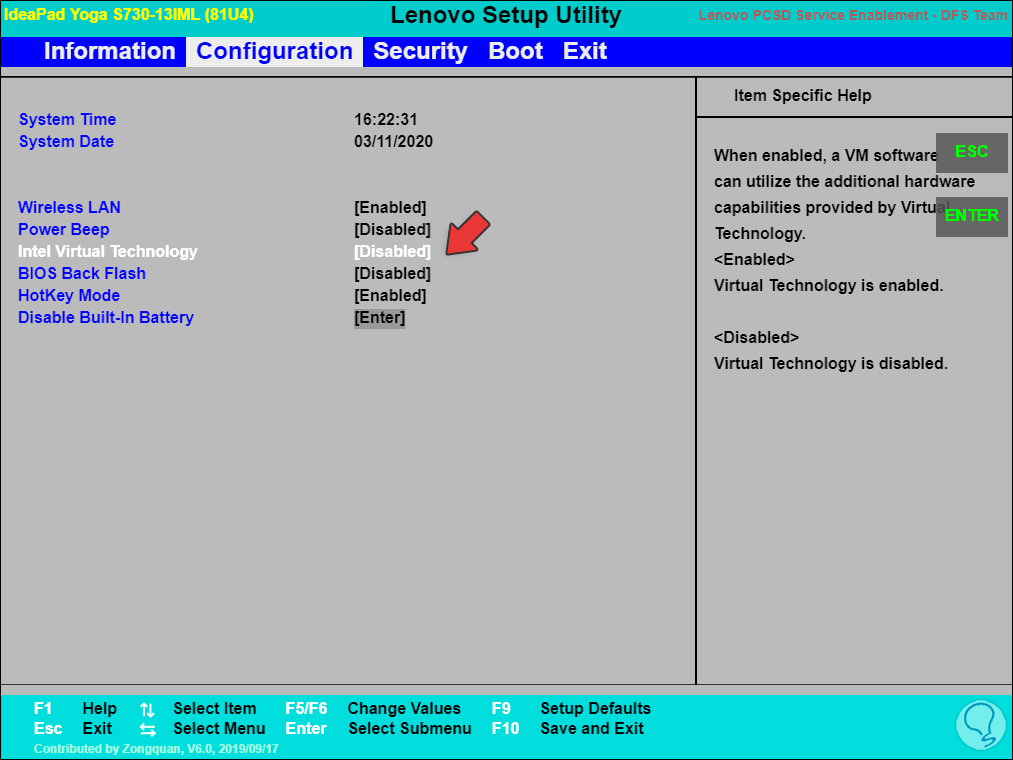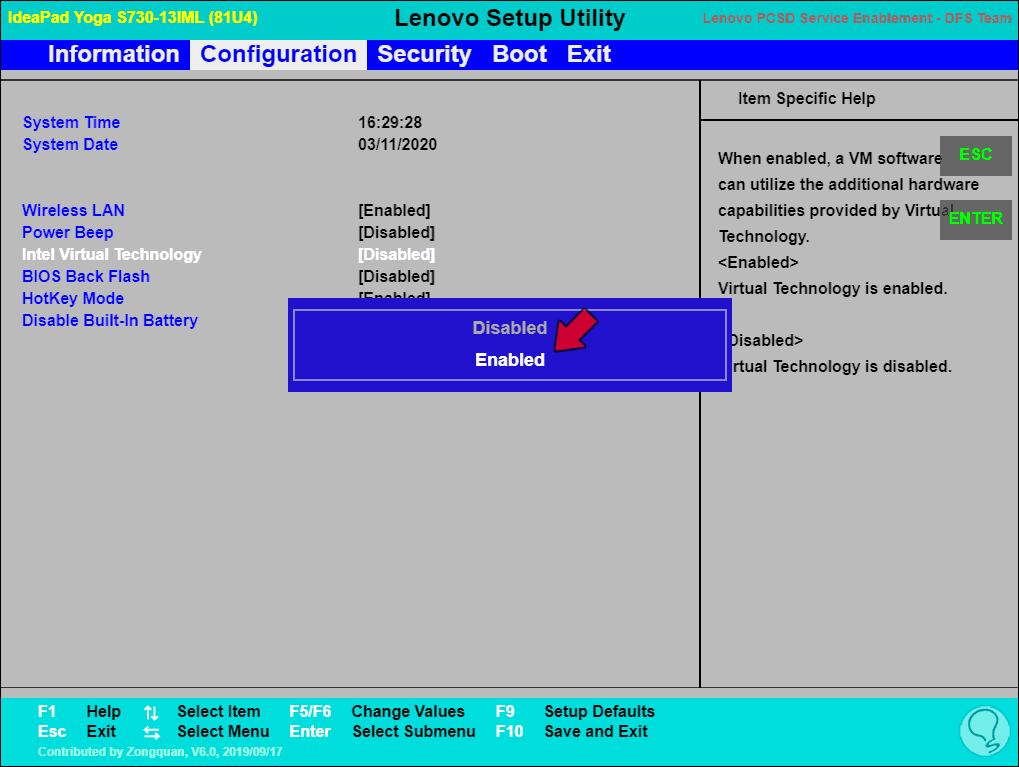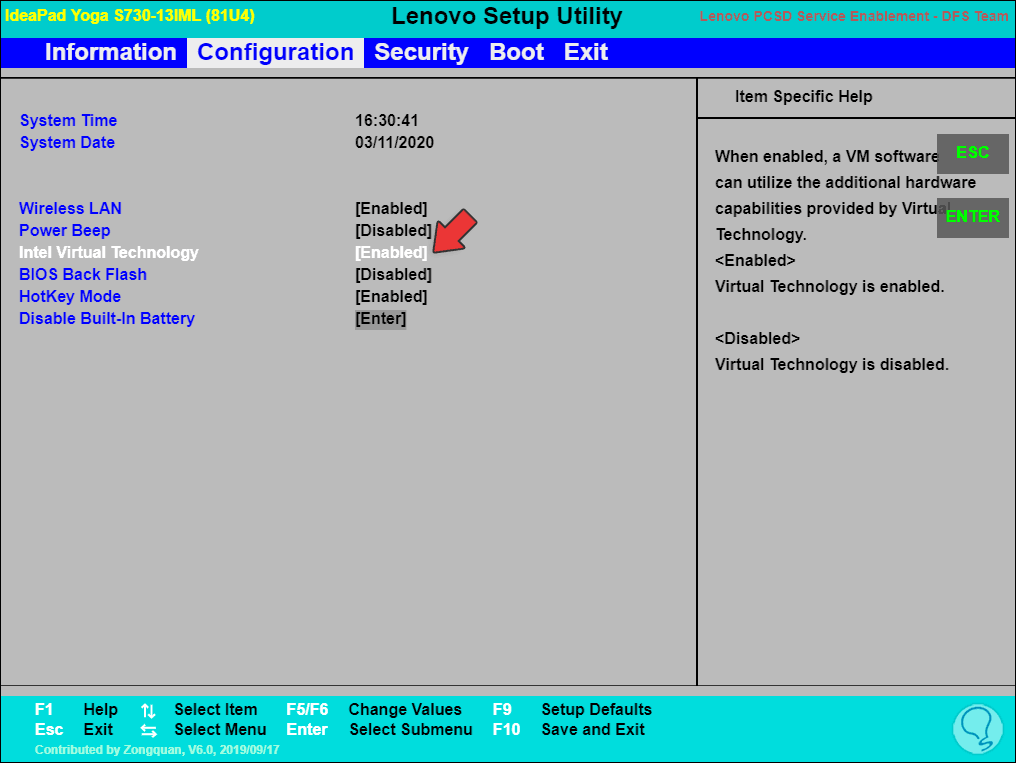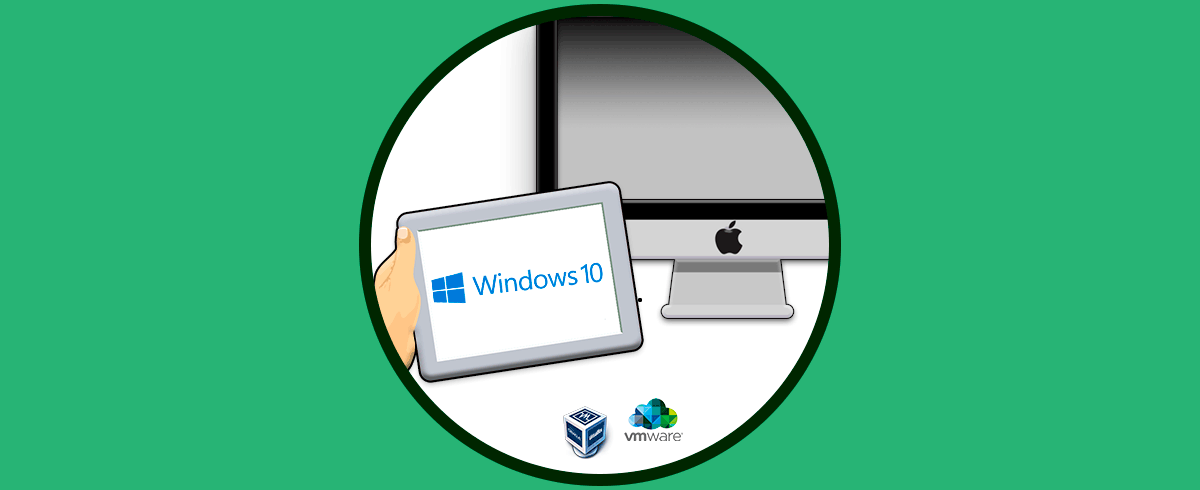La virtualización es una de las tecnologías más prácticas que han sido desarrolladas ya que gracias a ella se puede virtualizar hardware, software, sesiones de usuarios, unidades de almacenamiento y muchas cosas más sin que estas tengan un impacto directo en el comportamiento del entorno real. Por eso elementos como el de saber cómo activar VT X en la BIOS Windows 10 es importante para un buen funcionamiento.
Esto evitará que servicios ya implementados se vean afectados y lo mejor de todo es que es una opción gratuita que tan solo requiere de algunos aspectos de hardware para su funcionamiento. Es por ello que hoy en día hacemos uso de aplicaciones como VMware, VirtualBox o Hyper-V para montar nuestras máquinas virtuales. Pero detrás de ello está la CPU, la cual si no tiene habilitada las propiedades de virtualización simplemente tendremos un error al momento de hacer uso de alguno de los servicios de virtualización disponibles. Podemos encontrar esta necesidad en diferentes equipos y será un proceso válido para habilitar vt-x bios lenovo ASUS HP y otras marcas de equipos.
Una de las más populares es VT-X (Tecnología de virtualización Intel), la cual da la posibilidad de que diferentes implementaciones de trabajo puedan compartir un conjunto de recurso sin usar todos los recursos globales, algunas de las características de VT-X son:
- Facilita la descarga de procesamiento creada en los paquetes multinúcleo y que a la vez esta direccionada hacia los adaptadores de red.
- Permite el aislamiento y el monitoreo de memoria para cada máquina virtual que es creada en Windows 10.
- Permite que el software en la máquina virtual se ejecute sin problema alguno de desempeño o compatibilidad.
- Administra que sean asignados los recursos adecuados de las unidades de procesamiento de gráficos (GPU) hacia cada máquina virtual.
- Mejoras en funciones de seguridad y redes.
Para comprobar el estado de la virtualización en UEFI o BIOS debemos acceder a la consola del símbolo del sistema y allí ejecutar lo siguiente:
systeminfo.exeEn la parte inferior encontramos la línea “Requisitos Hyper-V” y nos centramos en la línea “Se habilitó la virtualización en el firmware” y allí comprobamos su estado actual. Si el resultado es “No” debes seguir leyendo este tutorial ya que Solvetic te explicará como habilitar la virtualización en tu equipo directamente en la BIOS.
Te dejamos también el videotutorial para saber cómo activar VT-X en la BIOS Windows 10:
1Cómo activar VT-X en la BIOS UEFI Windows 10
Para realizar esto iniciamos sesión en Windows 10 y nos dirigimos al menú Inicio y desde Configuración donde veremos lo siguiente:
Vamos a la categoría “Actualización y seguridad” y en el sector “Recuperación” damos clic en el botón “Reiniciar ahora” alojado en la sección “Inicio avanzado”:
El sistema será reiniciado y veremos lo siguiente:
Damos clic sobre “Solucionar problemas” y en la siguiente ventana damos clic sobre “Opciones avanzadas”:
Luego dispondremos de diversas opciones y allí seleccionaremos “Configuración de firmware UEFI”:
Se desplegará la siguiente ventana. Damos clic en “Reiniciar” para acceder a la configuración de UEFI del equipo.
2Cómo activar VT-X en la BIOS Windows 10
Ahora bien, si tu equipo está basado en BIOS puedes acceder directamente cuando alguna de las teclas disponibles según el fabricante, en el siguiente enlace te explicamos las diversas opciones a usar:
Esto hará que accedamos a la configuración de BIOS y allí iremos, esto en base al fabricante, a la pestaña “Configuration” y allí encontramos la línea “Intel Virtual Technology”:
Como vemos su estado es Disabled (Deshabilitado), damos doble clic sobre dicha línea y establecemos su valor en “Enabled” (Habilitado):
Vemos los cambios. Guardamos los cambios con la tecla F10.
Iniciamos Windows 10 y de nuevo ejecutamos el comando “systeminfo.exe” desde la consola y esta vez veremos que la línea “Se habilitó la virtualización en el firmware” ha sido establecida en “Sí”:
Con estas opciones hemos podido saber cómo activar VT X en la BIOS Windows 10. A partir de este momento el sistema está listo para sacar el máximo beneficio de la tecnología de virtualización y así probar sistemas, aplicaciones y demás elementos sin que se vea afectado el entorno productivo donde estamos.