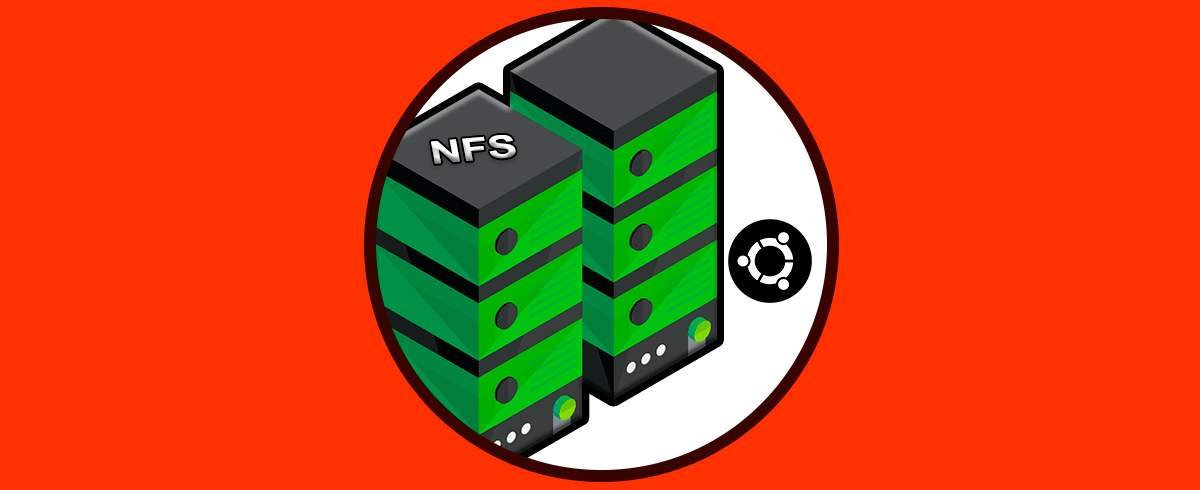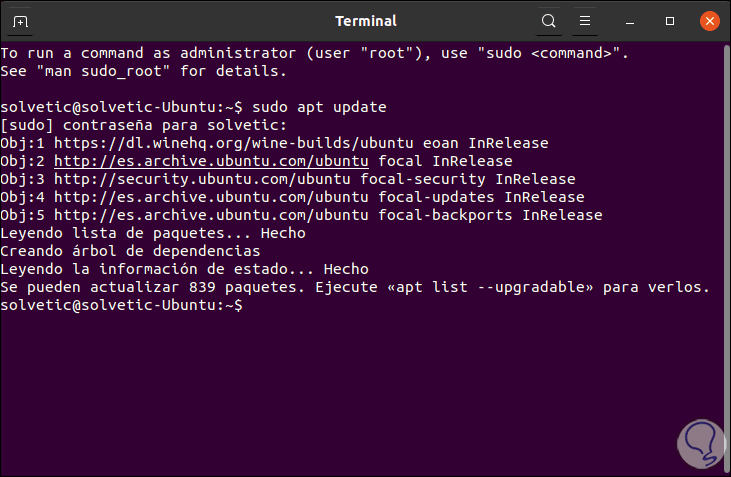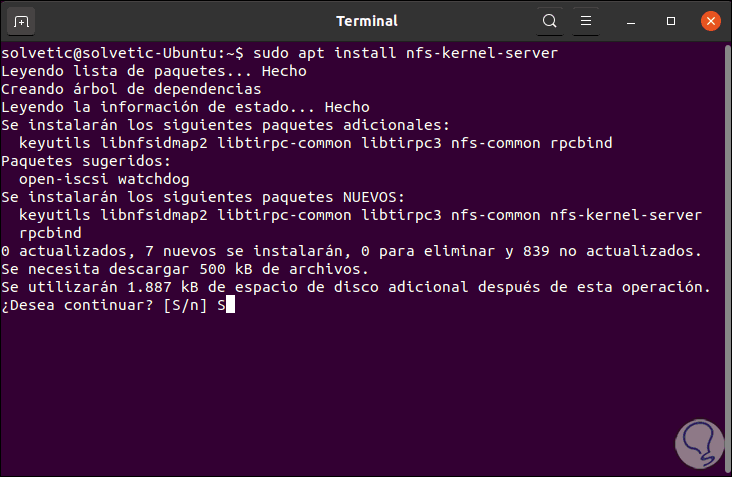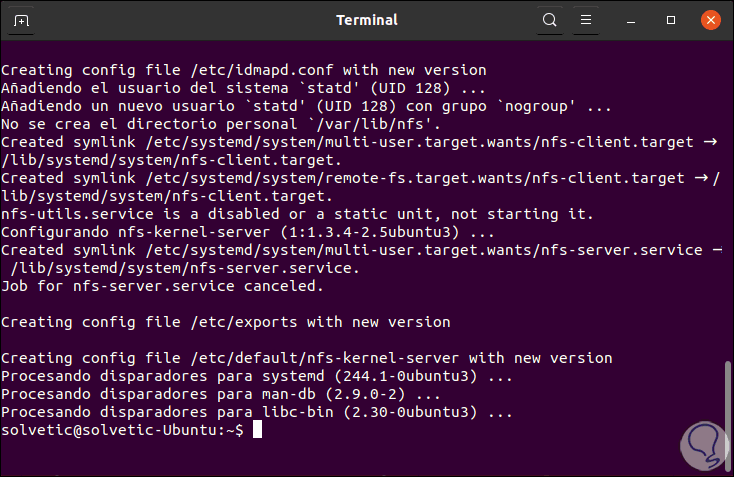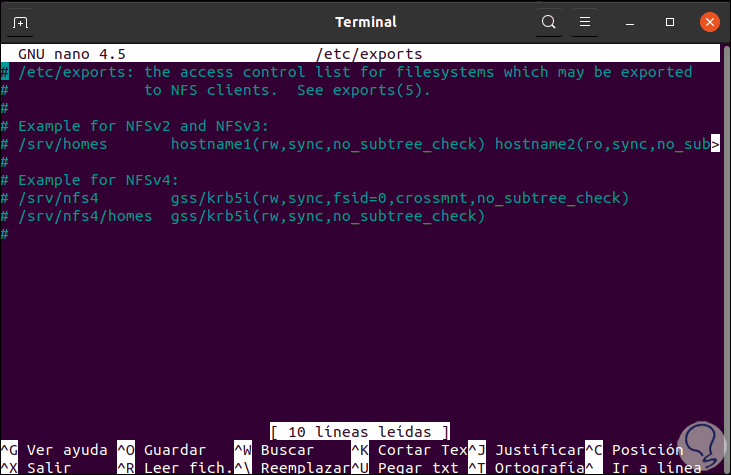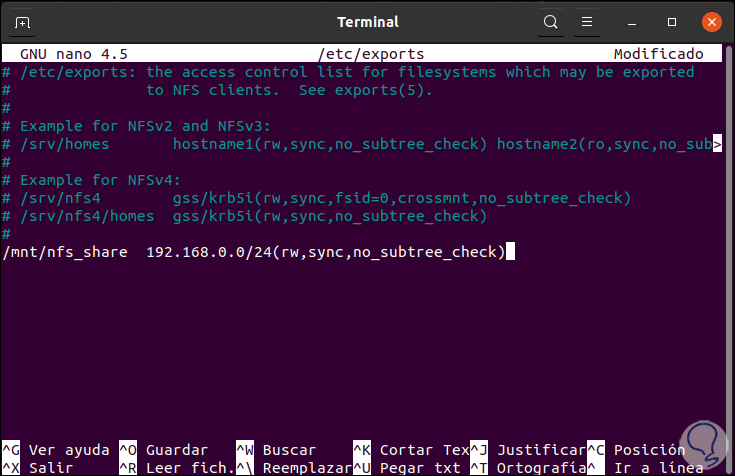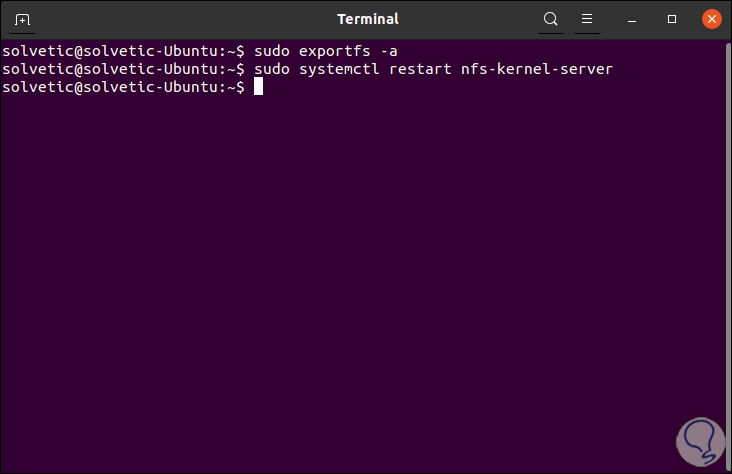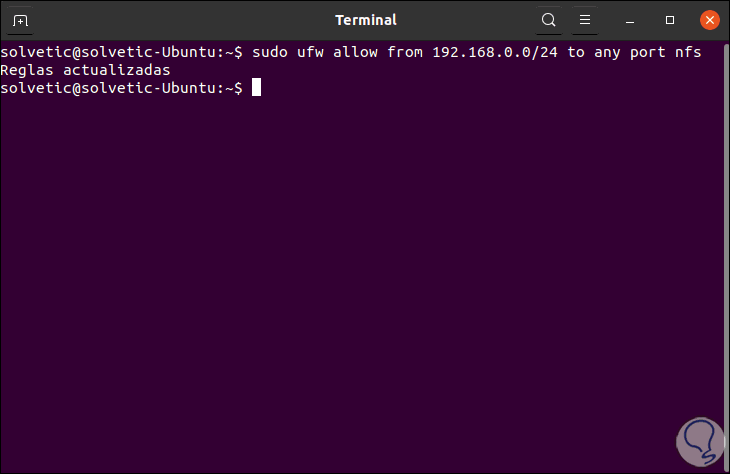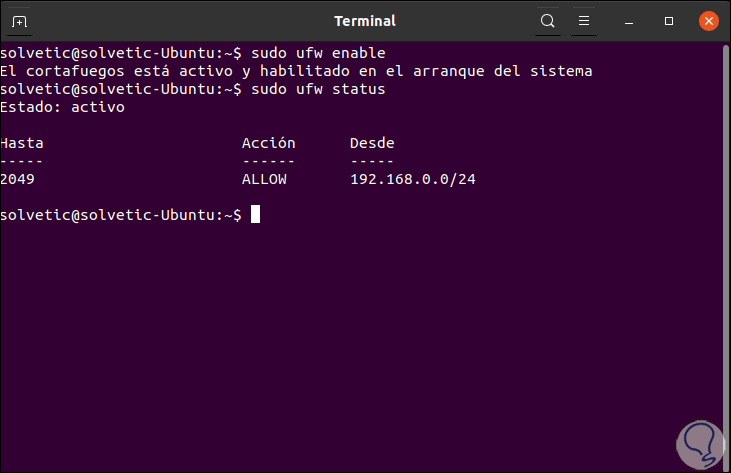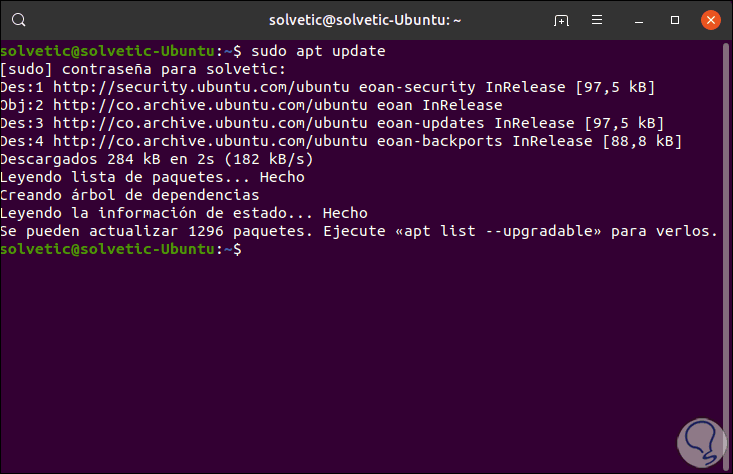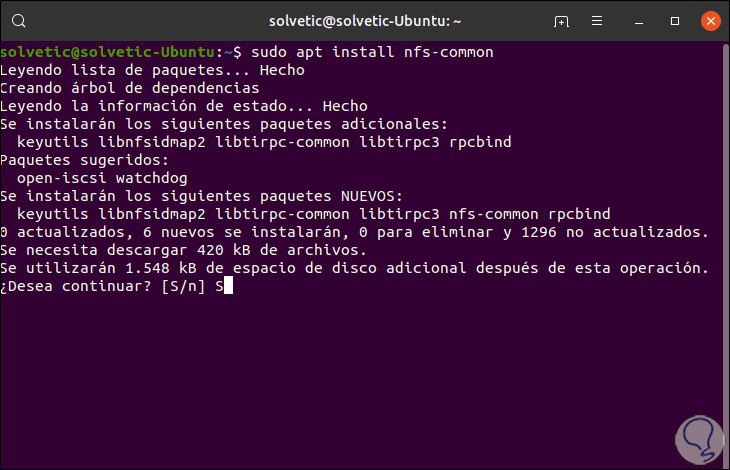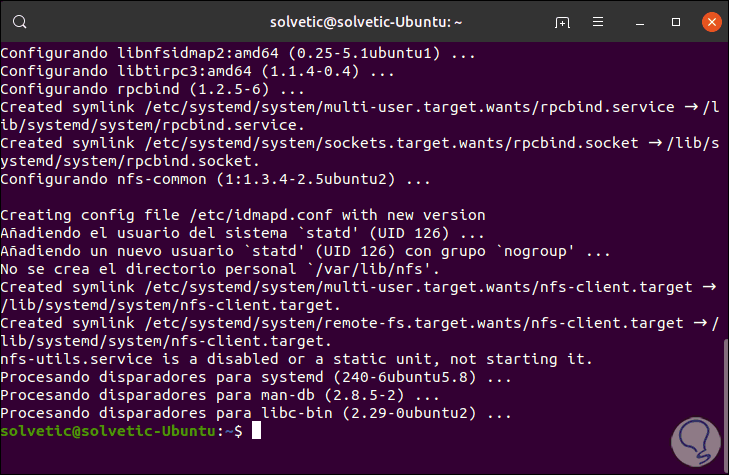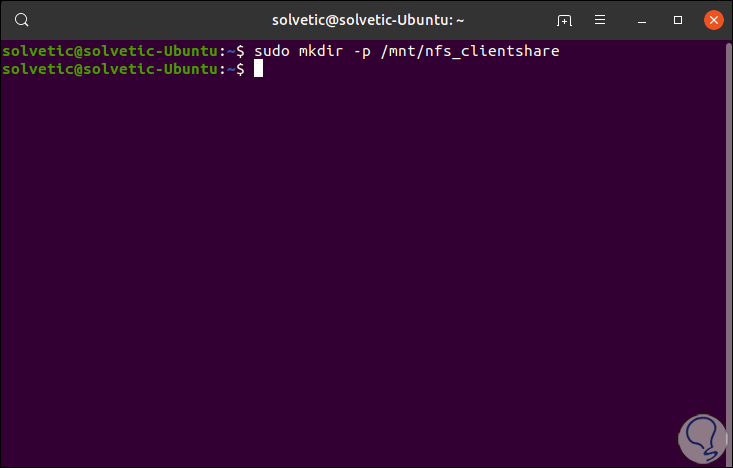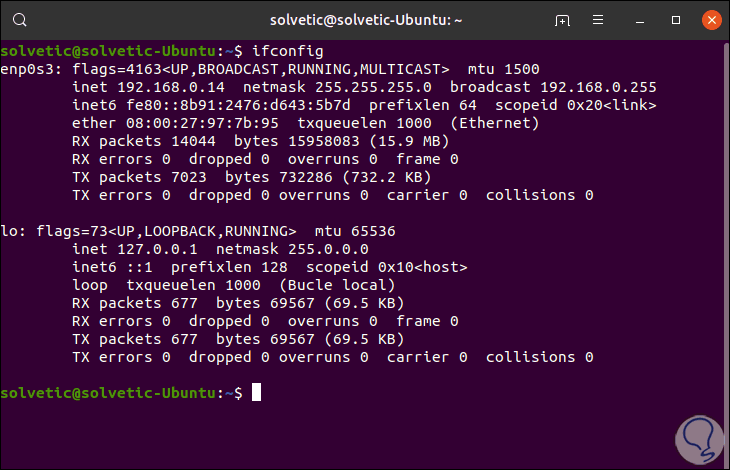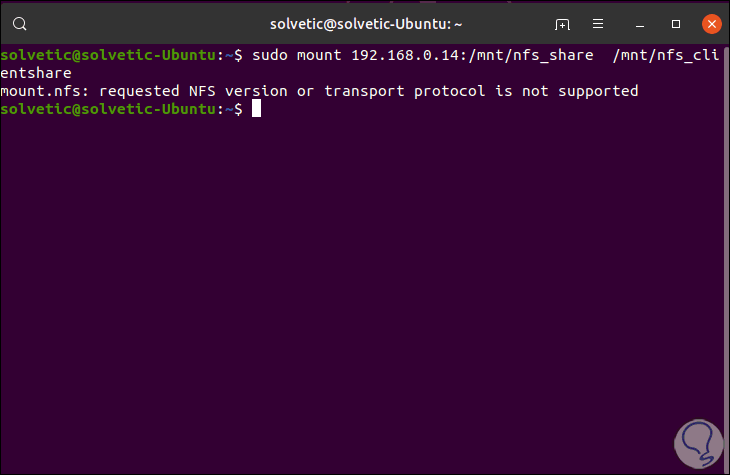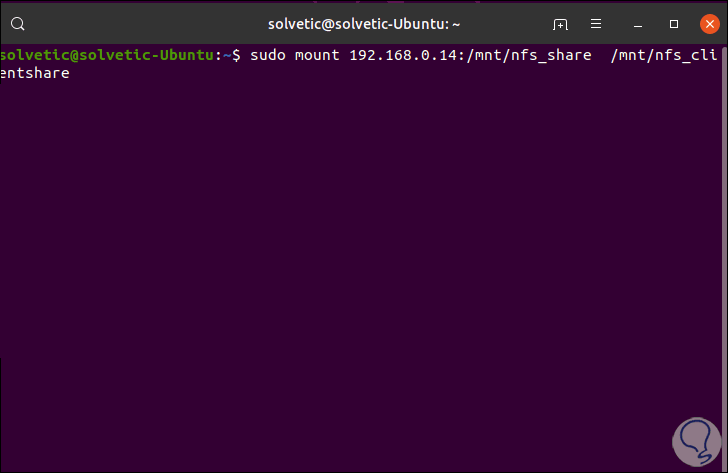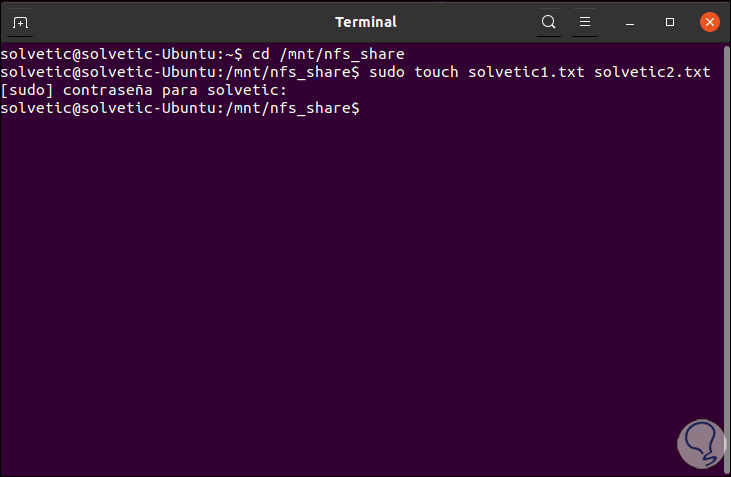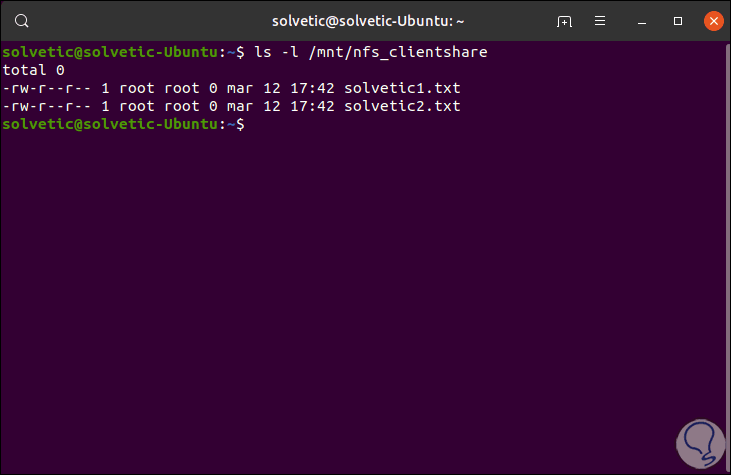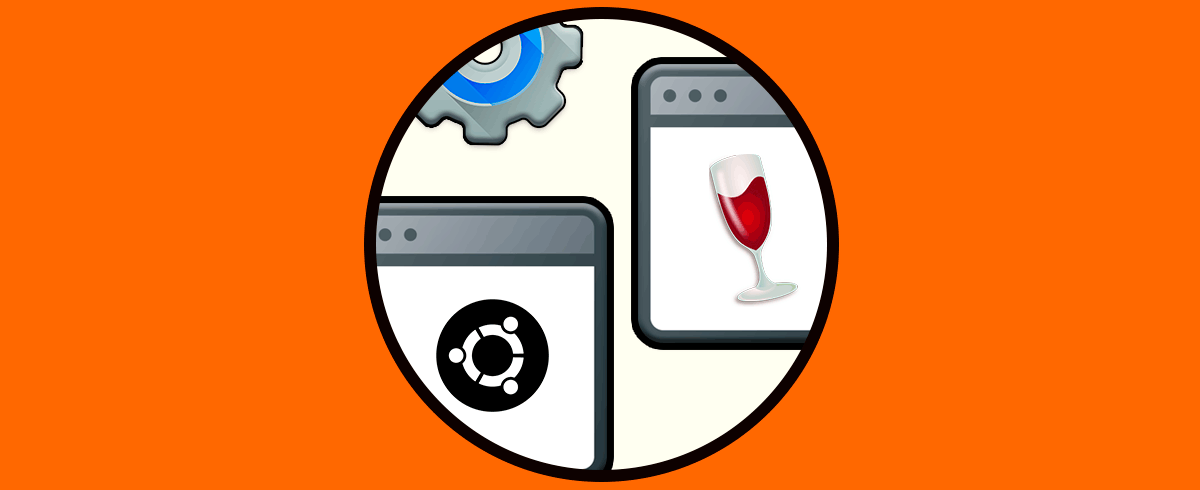El trabajo en equipo es una pieza clave en cualquier organización que busca concretar proyectos y salir adelante, por esto es esencial que los sistemas operativos cuenten con este tipo de funciones ya que facilitan el trabajo colaborativo entre los usuarios. Si usas sistemas operativos Linux, en este caso puntual Ubuntu 20.04, debes saber que dispones de NFS (Network File Share) para facilitar esta tarea.
NFS se ha desarrollado como un protocolo gracias al cual será posible compartir directorios y archivos con otros usuarios de Linux en una red local, si llegásemos a usar equipos Windows debemos echar mano de Samba, pero NFS es ideal para el trabajo entre redes Linux.
Básicamente, NFS debe usarse solo en una red local ya que como sabemos, los datos que son direccionados en la red no se encuentran cifrados y los permisos de acceso solo son otorgados en base a la dirección IP del cliente. El servidor NFS forma parte del núcleo Linux y este trabaja con el directorio /etc/exports, en el cual se listan los directorios disponibles en la red. Adicional a esto, para cada espacio compartido NFS, solo se deben brindar los permisos para los equipos que indiquemos.
Con este tutorial aprenderás a instalar y configurar tu servidor NFS en Ubuntu 20.04 y con ello compartir archivos o elementos entre usuarios de la red local.
Veremos el proceso tanto en el equipo cliente como en el servidor.
1Cómo instalar servidor NFS Ubuntu
Una vez el sistema este actualizado vamos a instalar NFS el cual esta integrado en el paquete nfs-kernel-server dentro del cual encontramos paquetes adicionales como nfs-common y rpcbind que actúan directamente en la configuración y uso de las tareas de compartir.
Allí ejecutamos la siguiente orden:
sudo apt install nfs-kernel-server
Ingresamos la letra S para confirmar la descarga e instalación de NFS en Ubuntu 20.04:
2Cómo crear directorio de exportación NFS Ubuntu
Ahora vamos a crear el directorio de exportación el cual es un directorio que contiene los objetos que se compartirá entre los sistemas cliente. Vamos a crear el directorio indicando el nombre del directorio de montaje NFS:
sudo mkdir -p /mnt/nfs_shareAhora eliminamos la restricción en los permisos del directorio con el fin de que todos los usuarios tengan acceso:
sudo chown -R nobody:nogroup /mnt/nfs_share/Luego brindamos privilegios de lectura, escritura y ejecución a todos los objetos dentro del directorio creado:
sudo chmod 777 /mnt/nfs_share/
3Cómo generar acceso compartido NFS a los sistemas cliente
Los permisos para acceder al servidor NFS están especificados en el archivo /etc/ exports, accedemos a este con el editor preferido:
sudo nano /etc/exports
Allí será posible otorgar acceso a un solo cliente, múltiples clientes o bien indicar una subred completa. Si son pocos usuarios es ideal brindar acceso a toda la subred, en este caso ingresamos:
/mnt/nfs_share 192.168.0.0/24(rw,sync,no_subtree_check)
Los valores que hemos ingresado han sido:
rw
sync
No_subtree_check[/panelplain]
Guardamos los cambios con las teclas Ctrl + O y salimos del editor con las teclas Ctrl + X.
Si deseáramos otorgar acceso a un solo cliente ingresamos la siguiente sintaxis:
/mnt/nfs_share IP_Cliente (re,sync,no_subtree_check)Para diversos clientes ingresamos:
/mnt/nfs_share IP_Cliente_1 (re,sync,no_subtree_check) /mnt/nfs_share IP_Cliente_2 (re,sync,no_subtree_check)
4Exportar el directorio compartido de NFS
Una vez se hayan otorgado los accesos a los equipos cliente, debemos exportar el directorio compartido NFS y reinicie el servidor del núcleo NFS para aplicar los cambios, en este caso ejecutamos lo siguiente:
sudo exportfs -a sudo systemctl restart nfs-kernel-server
5Permitir el acceso a NFS desde el Firewall
Sabemos que una de las funciones del Firewall es gestionar las conexiones entrantes y salientes hacia la red, de modo que debemos habilitar el acceso de los equipos cliente en Ubuntu, para ello ingresamos lo siguiente:
sudo ufw allow from 192.168.0.0/24 to any port nfs
Habilitamos el Firewall (si no lo está) y validamos su estado comprobando que el puerto usado sea el 2049:
Es hora de configurar el equipo cliente para acceder a NFS, en este caso usaremos Ubuntu 19.10.
[panelplain='6']Cómo actualizar el sistema equipo cliente NFS
6. Cómo actualizar el sistema equipo cliente NFS
El primer paso a dar será actualizar los paquetes del sistema:
sudo apt update
Luego de esto instalaremos los paquetes nfs-common con el siguiente comando:
sudo apt install nfs-common
Ingresamos la letra S para aceptar la descarga e instalación de los paquetes.
7Cómo crear punto de montaje NFS en el cliente
Vamos a crear un punto de montaje en el cual se montará el recurso compartido NFS desde el servidor NFS principal, para ello ejecutamos:
sudo mkdir -p /mnt/nfs_clientshare
8Montaje de NFS Share en el sistema del cliente
Este paso comprende montar el recurso compartido NFS que está siendo compartido en el servidor NFS, esto permite el acceso al directorio compartido.
Antes de ello conoceremos la IP del cliente con el comando “ifconfig”:
Si no tenemos ifconfig podemos instalarlo con el comando:
sudo apt install net-toolsVamos a usar la IP para montar el directorio:
sudo mount 192.168.0.14:/mnt/nfs_share /mnt/nfs_clientshare
Es posible ver el siguiente error:
Si este es tu caso Solvetic tiene la solución para ti, basta con ejecutar cada una de las siguientes líneas en su orden:
sudo systemctl is-enabled nfs-common sudo systemctl enable nfs-common file /lib/systemd/system/nfs-common.service sudo rm /lib/systemd/system/nfs-common.service sudo systemctl daemon-reload sudo systemctl status nfs-common sudo systemctl start nfs-common sudo systemctl status nfs-common sudo systemctl enable nfs-common
Ahora si podemos asociar la dirección IP. Probar la conectividad NFS en el equipo cliente
Vamos a comprobar que la configuración NFS esta correcta, para ello vamos a crear archivos en el directorio compartido NFS ubicado en el servidor:
cd /mnt/nfs_share/ sudo solvetic1.txt solvetic2.txt
Ahora vamos al equipo cliente y comprobamos la existencia de dichos archivos:
ls -l /mnt/nfs_clientshare/
Con esto hemos comprobado que NFS ha sido instalado y configurado de forma correcta en Ubuntu 20.04.