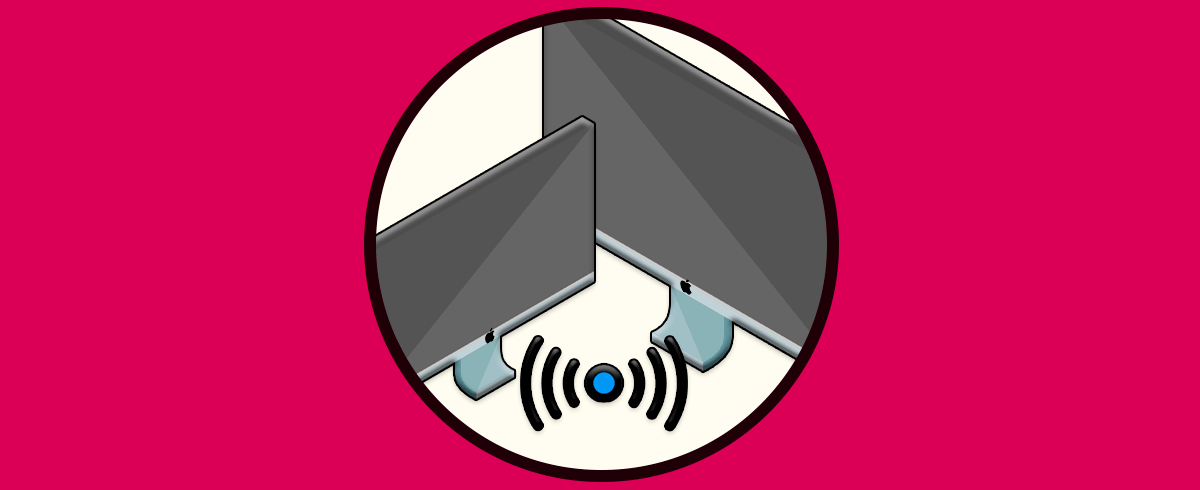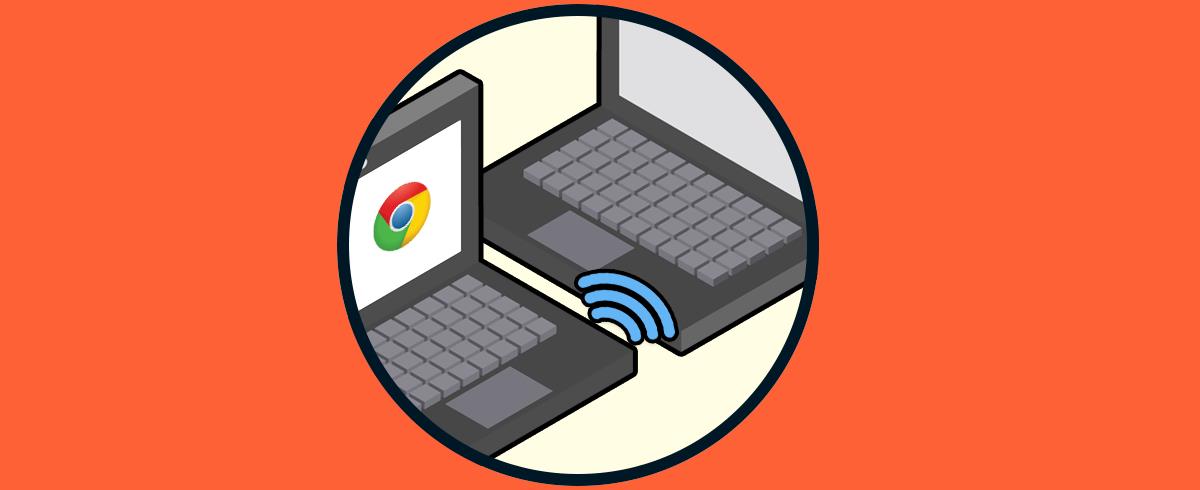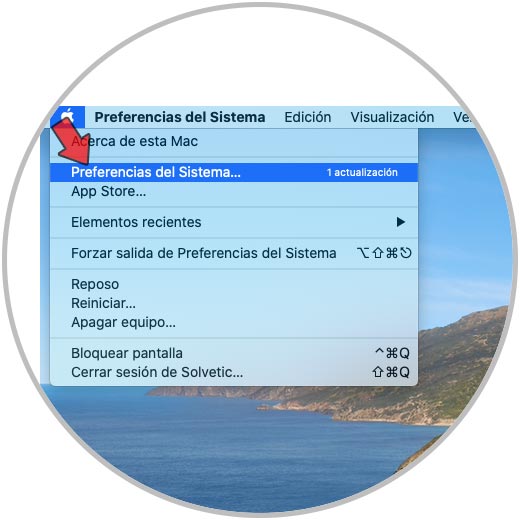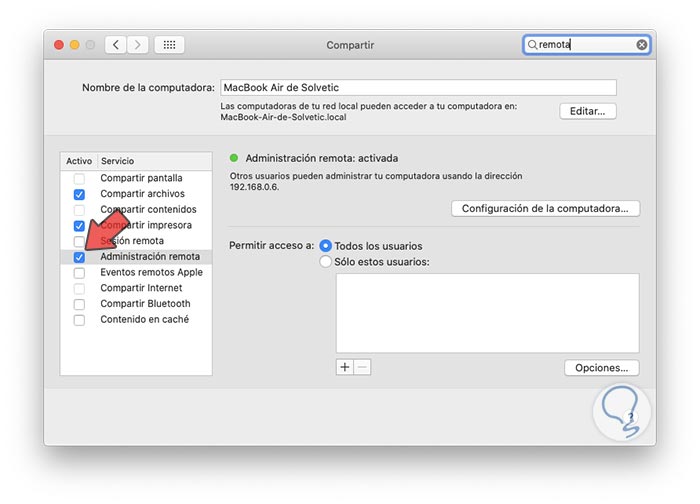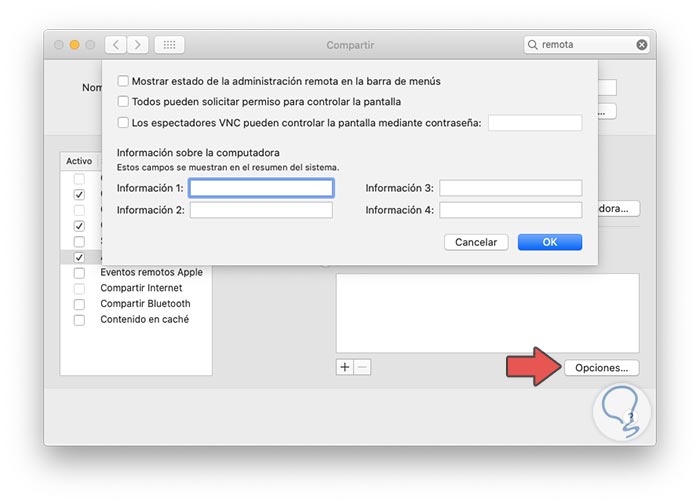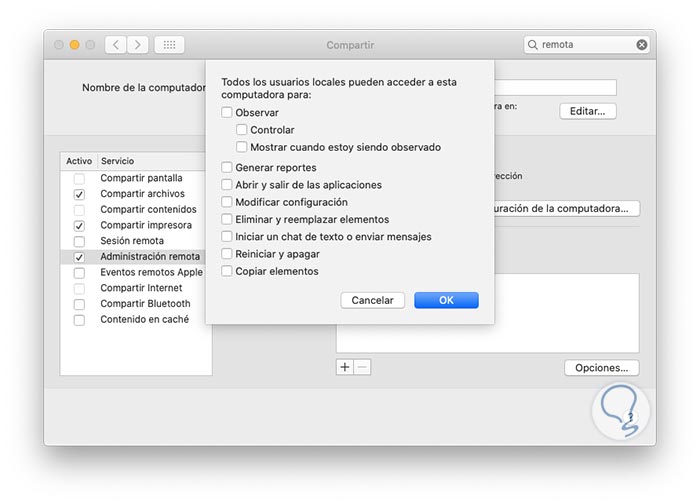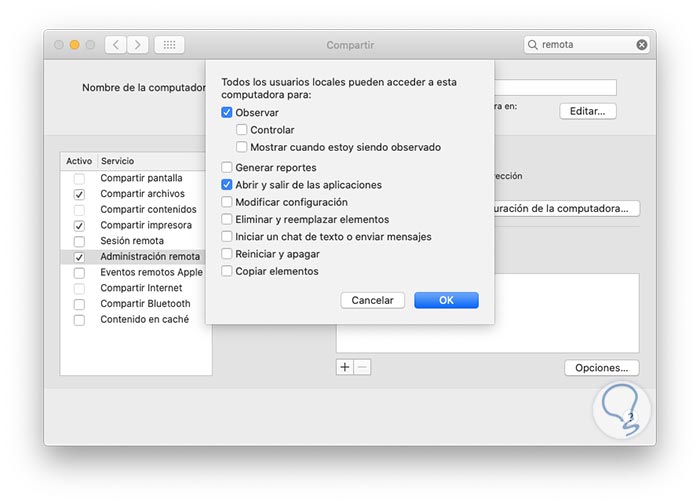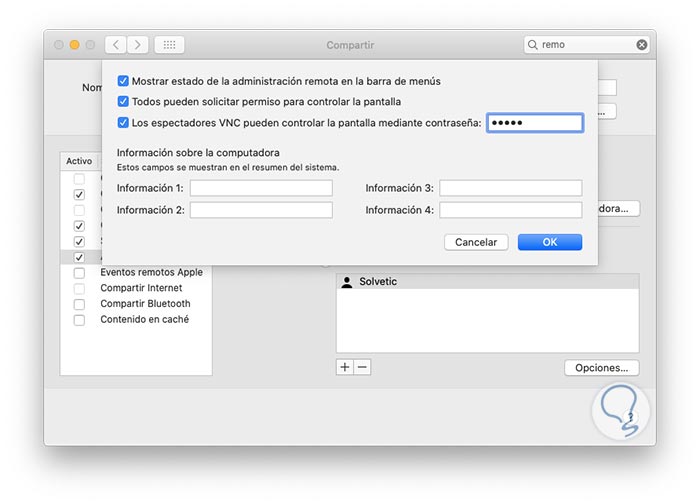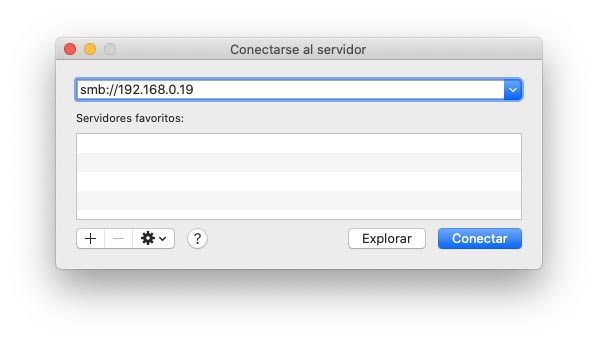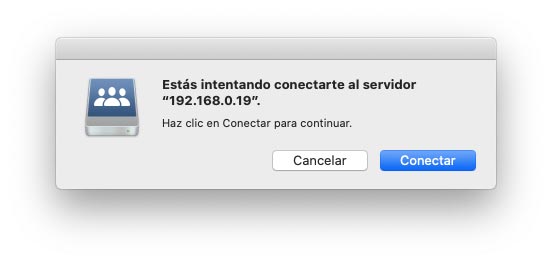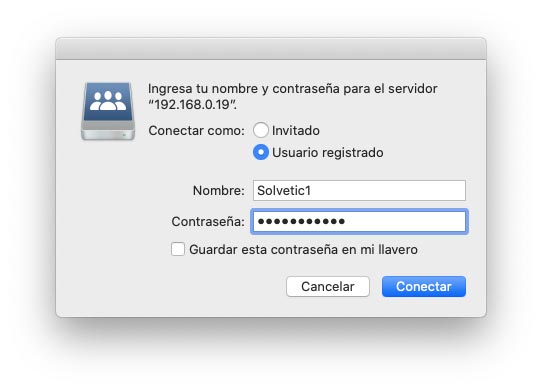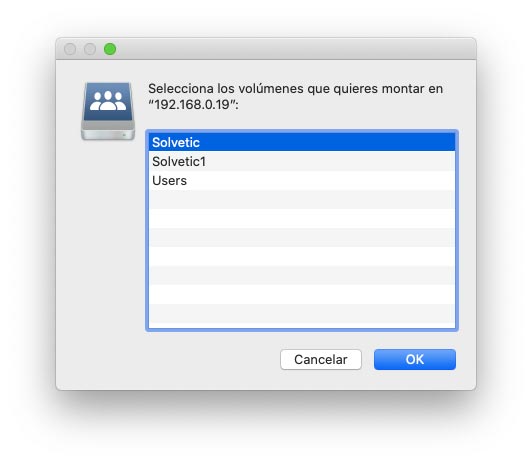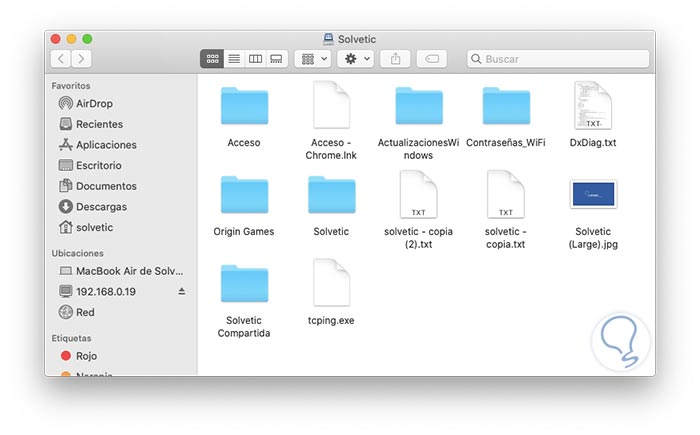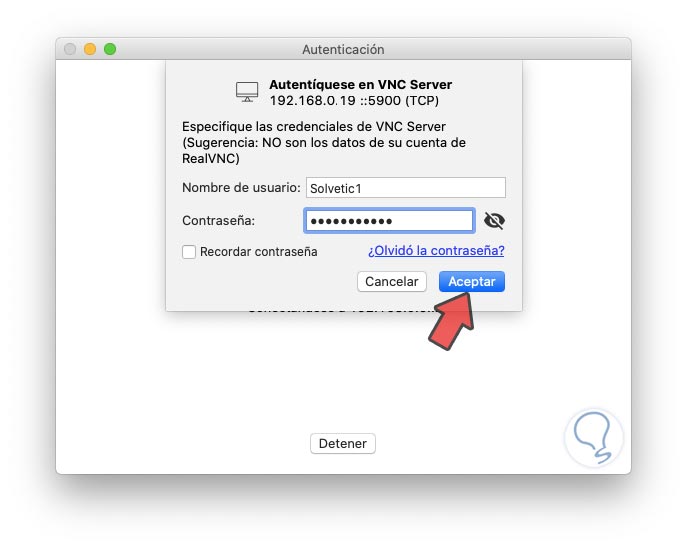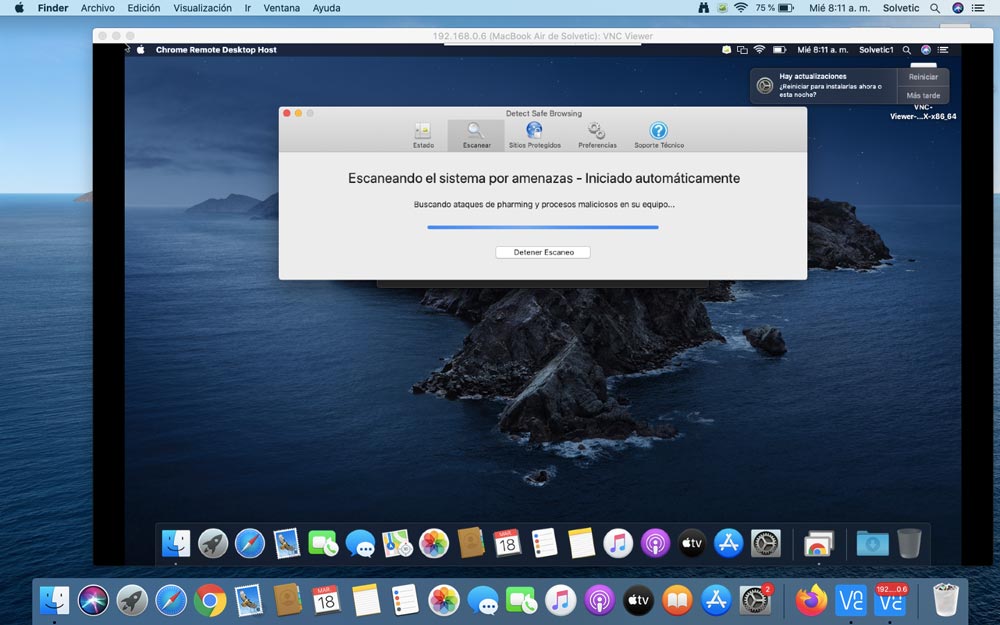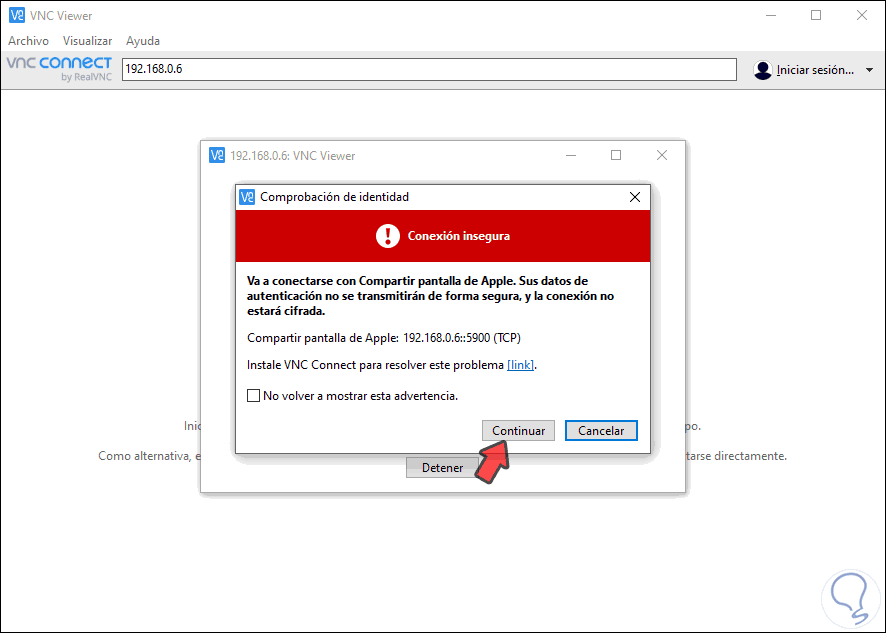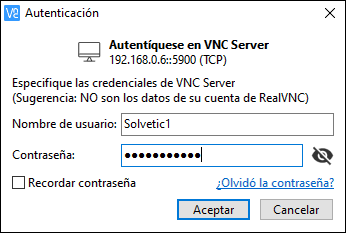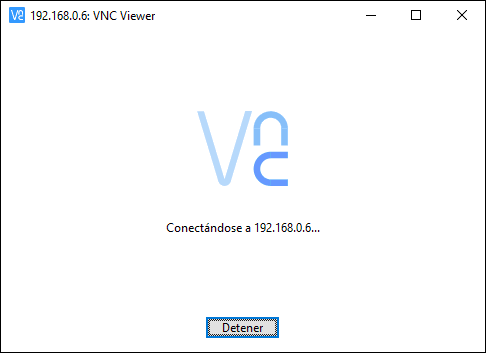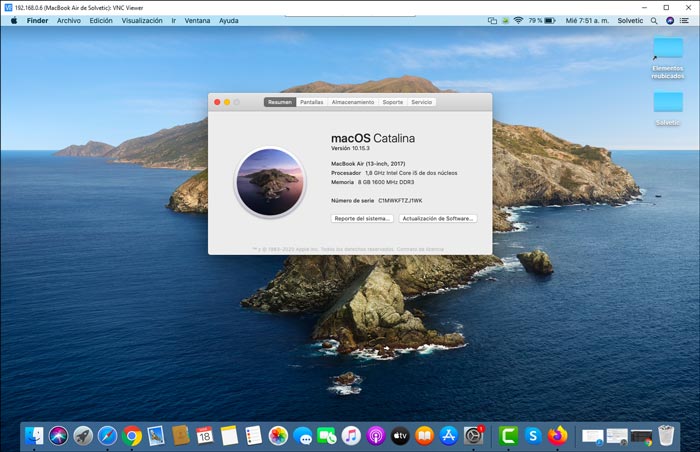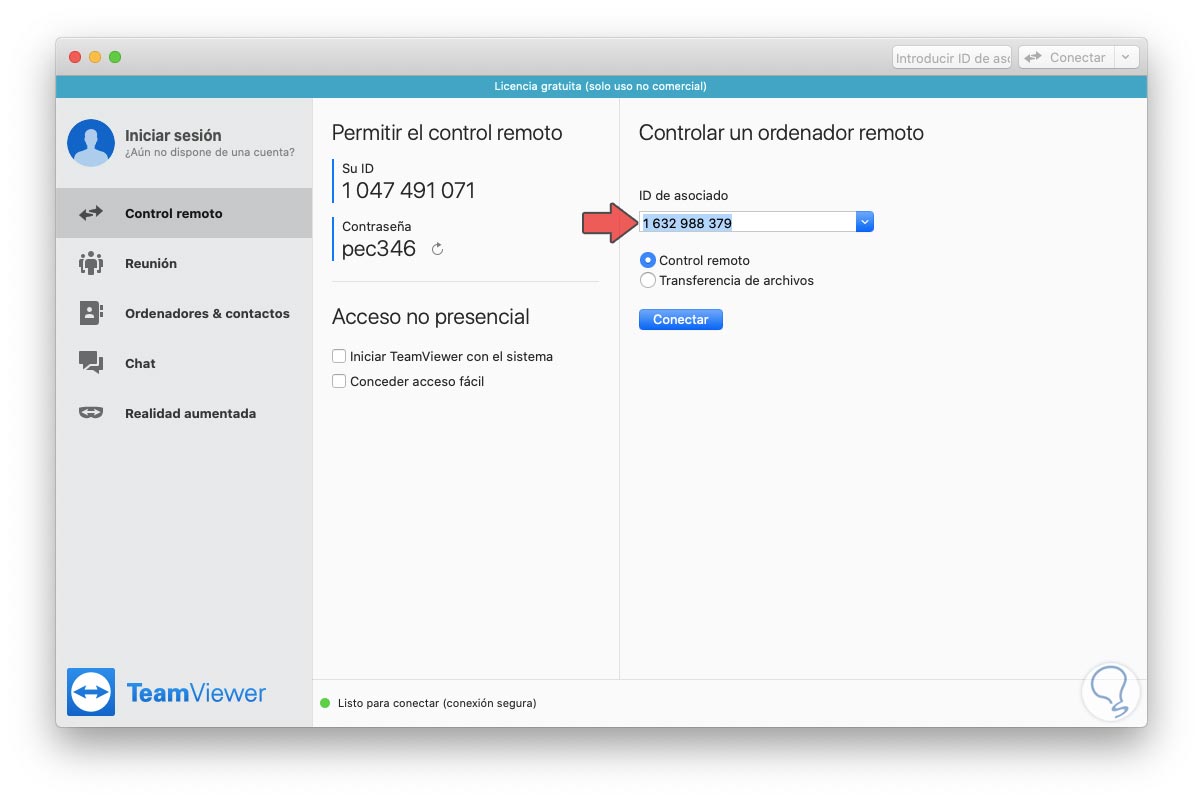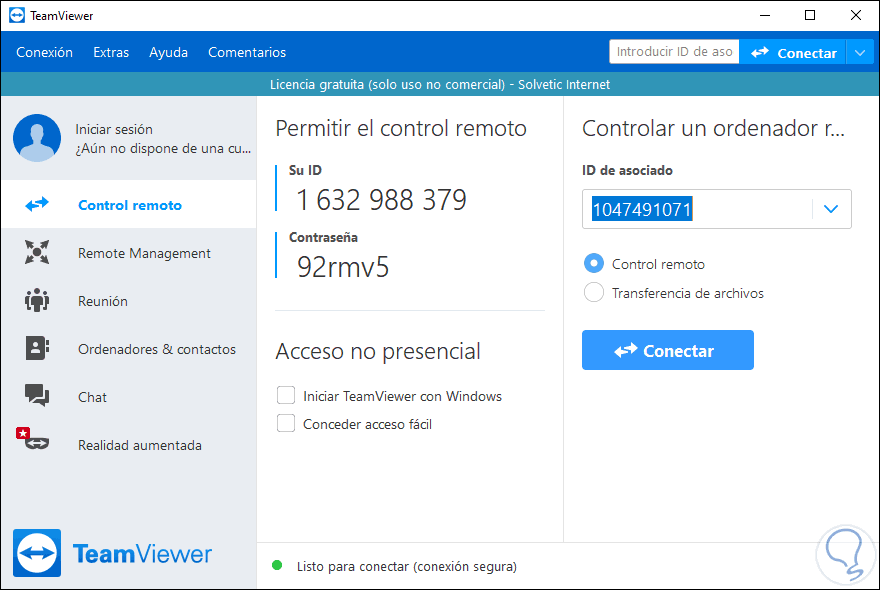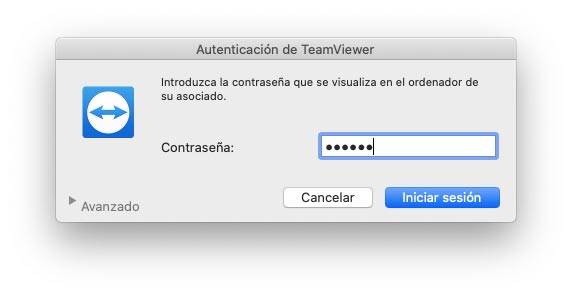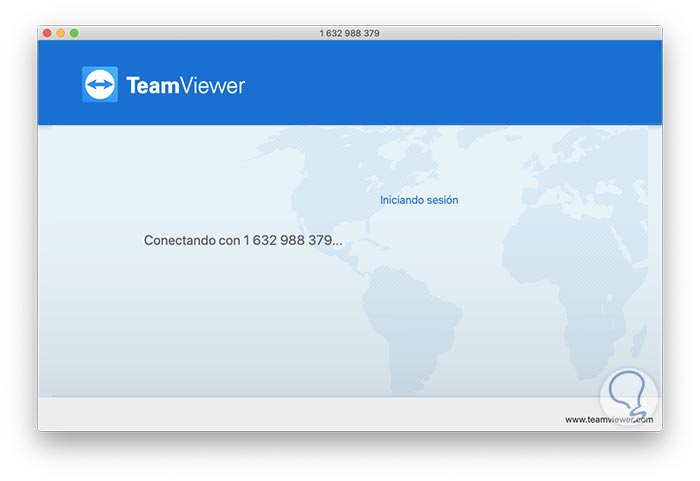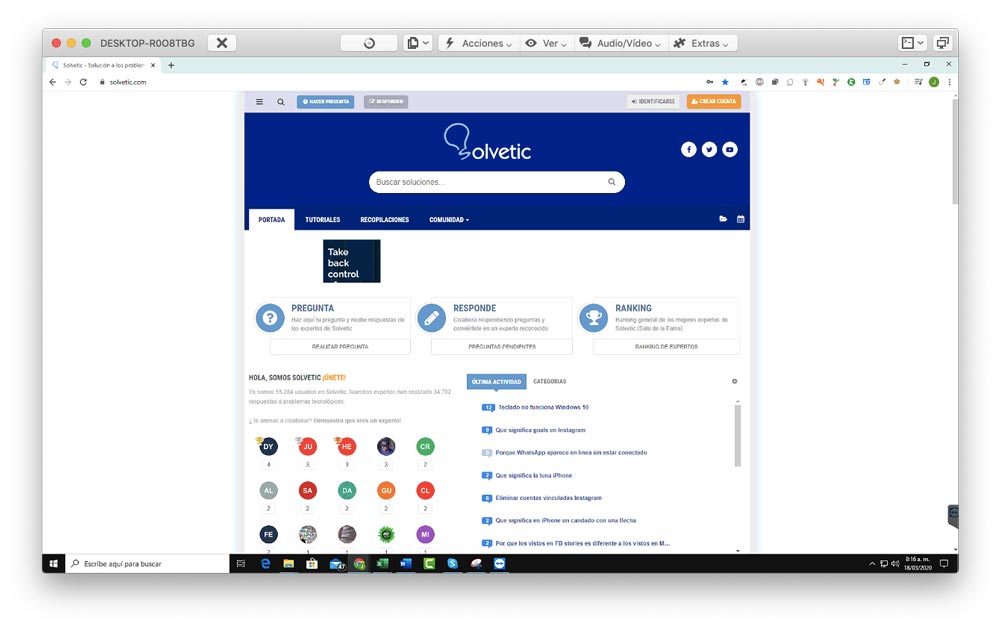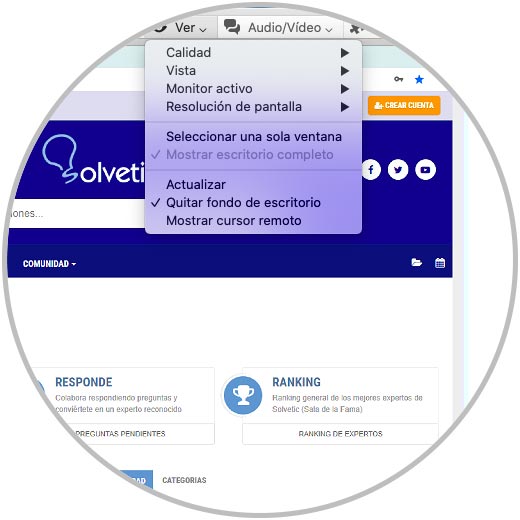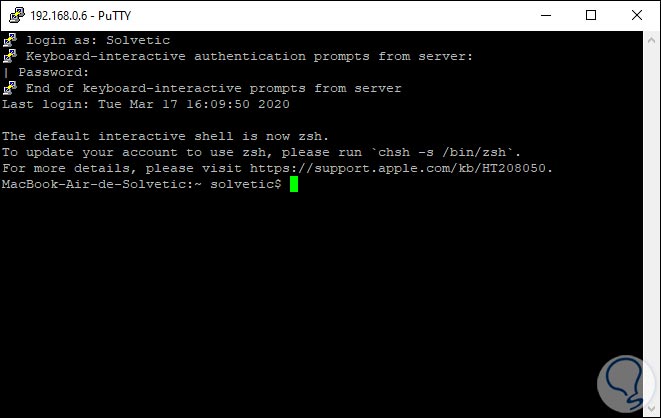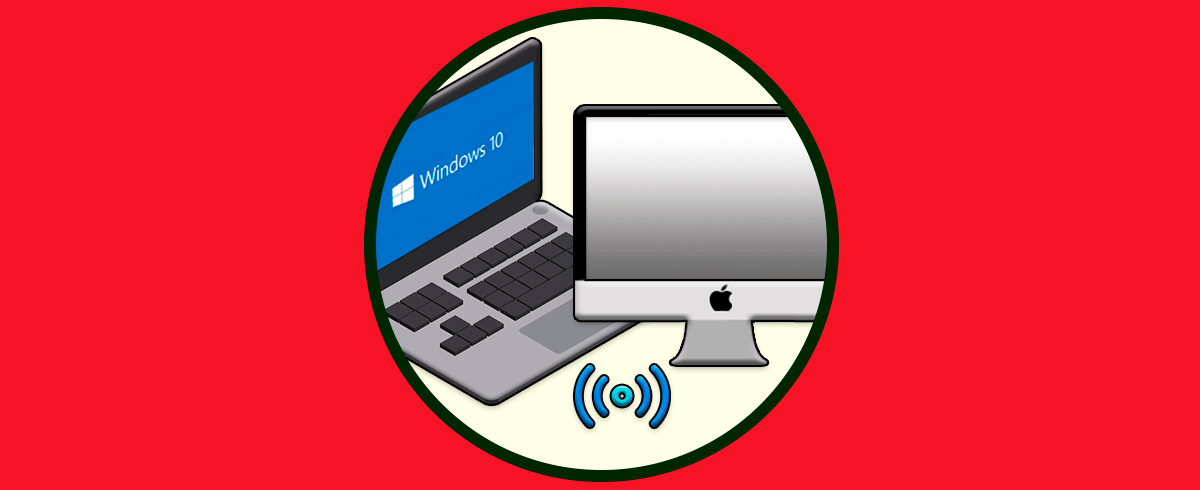Las tareas de soporte siempre han existido, y seguirán existiendo, ya que a pesar de los modernos de los sistemas operativos y de las aplicaciones siempre estaremos propensos a que surjan errores o se requiera de alguna configuración adicional. Lo natural es que muchas veces se pida soporte presencial (en caso de las empresas) o nosotros mismos lo hagamos, pero existe una opción especial que es de gran ayuda y es el soporte remoto el cual ayuda a que un usuario reciba ayuda sin moverse de su lugar al igual que la persona que brinda dicha ayuda. Esto es un ahorro de recursos y tiempo especialmente.
El día de hoy te explicaremos en detalle cómo puedes activar y configurar el escritorio remoto en Mac y con ello no solo recibir sino estar en la capacidad de ofrecer apoyo a otros usuarios.
1. Cómo activar y configurar escritorio remoto Mac
El primer paso a dar será acceder a Preferencias del sistema usando alguno de los siguientes métodos:
- A través de Spotlight
- Desde el menú Apple – Preferencias del sistema
- Dando clic en el ícono en el Dock de macOS
En la ventana de Preferencias del sistema ingresamos “remota” en el buscador y en las opciones disponibles activamos la casilla “Administración remota”:
Como vemos esta compuesta por diversos parámetros que Solvetic te explicará en detalle.
En la parte superior podemos cambiar el nombre del equipo que será visible para los usuarios que desean establecer la conexión dando clic en Editar.
Con el botón “Configuración de la computadora” será posible:
- Activar el estado de la administración en la barra de menús de macOS
- Habilitar la opción para que se conceda control de la pantalla
- Requerir que el uso de VNC sea mediante contraseña
Debes saber que en macOS se una por defecto una conexión VNC estándar integrada al sistema.
En la sección de usuarios encontramos el botón “Opciones” con el cual podemos activar o no que tipo de tareas pueden realizar los usuarios que se conectan al equipo macOS, esto va desde controlar el equipo hasta apagarlo:
Estas se deben habilitar en base a los permisos que consideramos necesarios para tal fin, basta con activar la casilla adecuada:
Cada aspecto de configuración debe ser trabajado según los requerimientos del entorno y del tipo de usuario que se va a conectar al equipo:
Con esto definido estaremos listos para hacer uso del escritorio remoto en macOS y Solvetic te explicará las diferentes opciones de uso.
2. Cómo usar escritorio remoto en Mac a través de VNC
Como hemos mencionado, macOS hace uso de un VNC estándar con lo cual podemos recurrir a un cliente gratuito de VNC para la conexión. Antes debes saber que macOS nos permite conectarnos a un equipo remoto y montar las carpetas de forma local. Esto no tiene una interfaz gráfica pero permite trabajar de manera interna en el equipo.
Si deseamos usar este método vamos al menú Ir (de Finder) y seleccionar “Conectar al servidor”, en la ventana emergente ingresamos la siguiente sintaxis:
smb:\\Dirección_IP_remota
Damos clic en “Conectar” y veremos la siguiente ventana:
Damos clic en “Conectar” para iniciar el proceso y disponemos de la opción para acceder al equipo remoto como invitado (sin permisos) o con una cuenta registrada en dicho equipo:
Pulsamos en “Conectar” y luego seleccionaremos que volumen se ha de montar remotamente:
Una vez seleccionado damos clic en “OK” y veremos los archivos del equipo remoto para ser usados con esta opción del escritorio remoto en macOS:
Ahora bien, si la idea es usar el entorno gráfico al 100% debemos usar algún cliente gratuito de VNC, en este caso usaremos RealVNC el cual esta disponible gratuitamente en el siguiente enlace:
Accedemos al cliente y allí ingresaremos la IP del equipo remoto (Windows, macOS o Linux) y se desplegará lo siguiente:
Damos clic en “Continuar” e ingresaremos las credenciales de usuario respectivas:
Damos clic en Aceptar y así nos conectaremos remotamente a este equipo:
3. Conexión a escritorio remoto Mac
Si el propósito es acceder desde otro equipo a macOS debemos hacer uso del cliente VNC como lo hemos descrito.
Para ello accedemos al cliente VNC e ingresamos la IP de macOS y se desplegará la siguiente advertencia:
Damos clic en “Continuar” y procedemos a ingresar las credenciales de acceso:
Damos clic en Aceptar y se dará paso al proceso de conexión:
Esto nos dará acceso remoto a Mac.
4. Cómo usar TeamViewer para escritorio remoto Mac
TeamViewer es una de las plataformas mas usadas para todo el proceso de soporte remoto en el mundo por su sencillez de uso y funciones integradas.
Podemos descargar TeamViewer en el siguiente enlace:
Tanto en Windows, Linux o macOS el proceso es idéntico. En primer lugar, accedemos a la aplicación y allí encontramos el ID del equipo local, así como la contraseña de acceso.
En el costado lateral derecho debemos ingresar el ID del equipo remoto a usar:
Podemos seleccionar la opción “Control remoto” para tener control total del equipo o bien seleccionar “Transferencia de archivos” para solo mover archivos entre ambos equipos.
Podemos ver que en otros sistemas como Windows la consola de TeamViewer es idéntica:
Damos clic en “Conectar” y debemos ingresar la contraseña del equipo remoto:
Damos clic en “Iniciar sesión” para que se de paso a este proceso de conexión:
Con esto accederemos al equipo remoto a través de TeamViewer:
TeamViewer nos provee una serie de funciones especiales a la hora de trabar remotamente:
5. Escritorio remoto Mac modo terminal
La idea de un escritorio remoto es acceder en una interfaz gráfica, pero alguno podemos optar por acceder de modo terminal para trabajar sobre los archivos y carpetas en macOS.
En este caso podemos hacer uso de Putty la cual permite establecer la conexión SSH con macOS, podemos obtenerla en el siguiente enlace:
Una vez accedamos a Putty ingresamos la IP de macOS y siempre estará con el puerto 22 y con la casilla SSH activa:
Damos clic en “Open” y recibiremos la siguiente advertencia:
Damos clic en Si para aceptar la key de acceso y luego simplemente ingresamos las credenciales de usuario para acceder al equipo macOS:
A partir de este punto podemos trabajar en modo Shell en el equipo remoto.
Sea cual sea la opción seleccionada, cada una de ellas es una solución integral para usar el escritorio remoto y sus ventajas en macOS.