BitLocker es la solución que ha brindado Microsoft como una alternativa extra de seguridad en el sistema operativo ya que con BitLocker bloquea el acceso a una unidad (disco duro o medio externo) para evitar cualquier modificación en el contenido de este, como un plus de esta funcionalidad de Windows 10, es posible usar BitLocker como un método de bloqueo del proceso de inicio normal (arranque de Windows) solo hasta que usuario ingrese el número de identificación personal (PIN) o bien haga uso de un dispositivo extraíble, estos son medidas extremas de seguridad. Como es normal, con todas las contraseñas que tenemos es habitual tener que modificar alguna, además es recomendable. Por eso hoy veremos cómo cambiar contraseña de BitLocker.
La contraseña de BitLocker puede tener entre 8 y 256 caracteres de longitud y es normal que en algún momento de uso deseemos cambiar contraseña BitLocker Windows 10 por una más segura, si este es tu caso te invitamos a que sigas leyendo ya que Solvetic te explicará como cambiar contraseña BitLocker Windows 10.
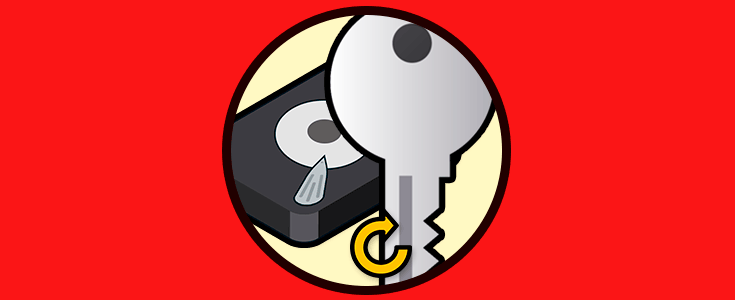
Te dejamos también el videotutorial para que puedas cambiar contraseña Bitlocker Windows 10.
1. Cambiar contraseña BitLocker desde la unidad bloqueada
Para hacer uso de este método debemos abrir el Explorador de archivos de Windows 10 y allí ubicar la unidad que está bloqueada (la identificamos porque tiene un icono de candado en la esquina superior):
Allí simplemente damos clic derecho sobre ella y seleccionamos la opción “Cambiar contraseña de BitLocker”:
Se desplegará la siguiente ventana donde ingresamos:
- Contraseña actual de BitLocker
- Nueva contraseña a usar
Damos clic en “Cambiar contraseña” para completar el proceso:
2. Cambiar contraseña BitLocker desde Panel de control
Desde el panel de control en Windows 10 tenemos la opción de modificar la contraseña de BitLocker.
Para ello accedemos a la siguiente ruta:
- Sistema y seguridad
- Cifrado de unidad BitLocker
Allí ubicamos la unidad protegidas y desplegamos las opciones en el costado lateral y damos clic sobre la línea “Quitar contraseña”:
De nuevo ingresamos la contraseña actual y especificamos la nueva contraseña de BitLocker:
Damos clic en “Cambiar contraseña” para aplicar los cambios:
3. Cambiar contraseña BitLocker desde CMD
El símbolo del sistema está diseñado para actuar como una consola desde la cal podemos ejecutar cientos de comandos administrativos en Windows 10 y dentro de estos encontramos la opción para cambiar la contraseña de BitLocker.
Si deseamos usar este método accedemos a la consola del símbolo del sistema como administradores y allí ejecutamos la siguiente sintaxis:
manage-bde -changepassword unidad:
manage-bde -changepassword E:
En este caso debemos ingresar y confirmar inmediatamente la nueva contraseña. Por seguridad podemos ver que el campo contraseña está limpio, esto evita que otros usuarios vean la contraseña que hemos ingresado.
Así disponemos de diversos métodos para cambiar contraseña BitLocker Windows 10.

