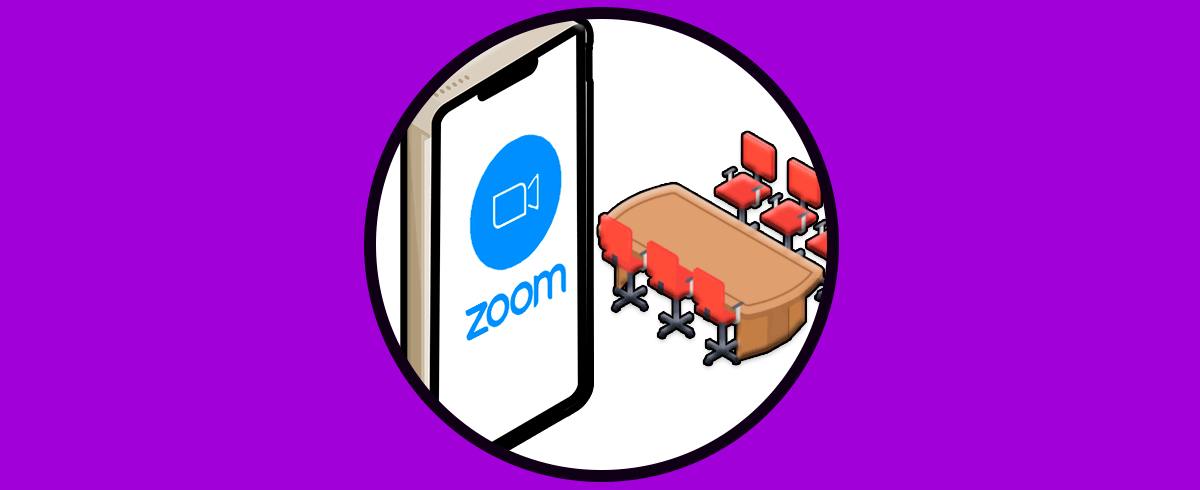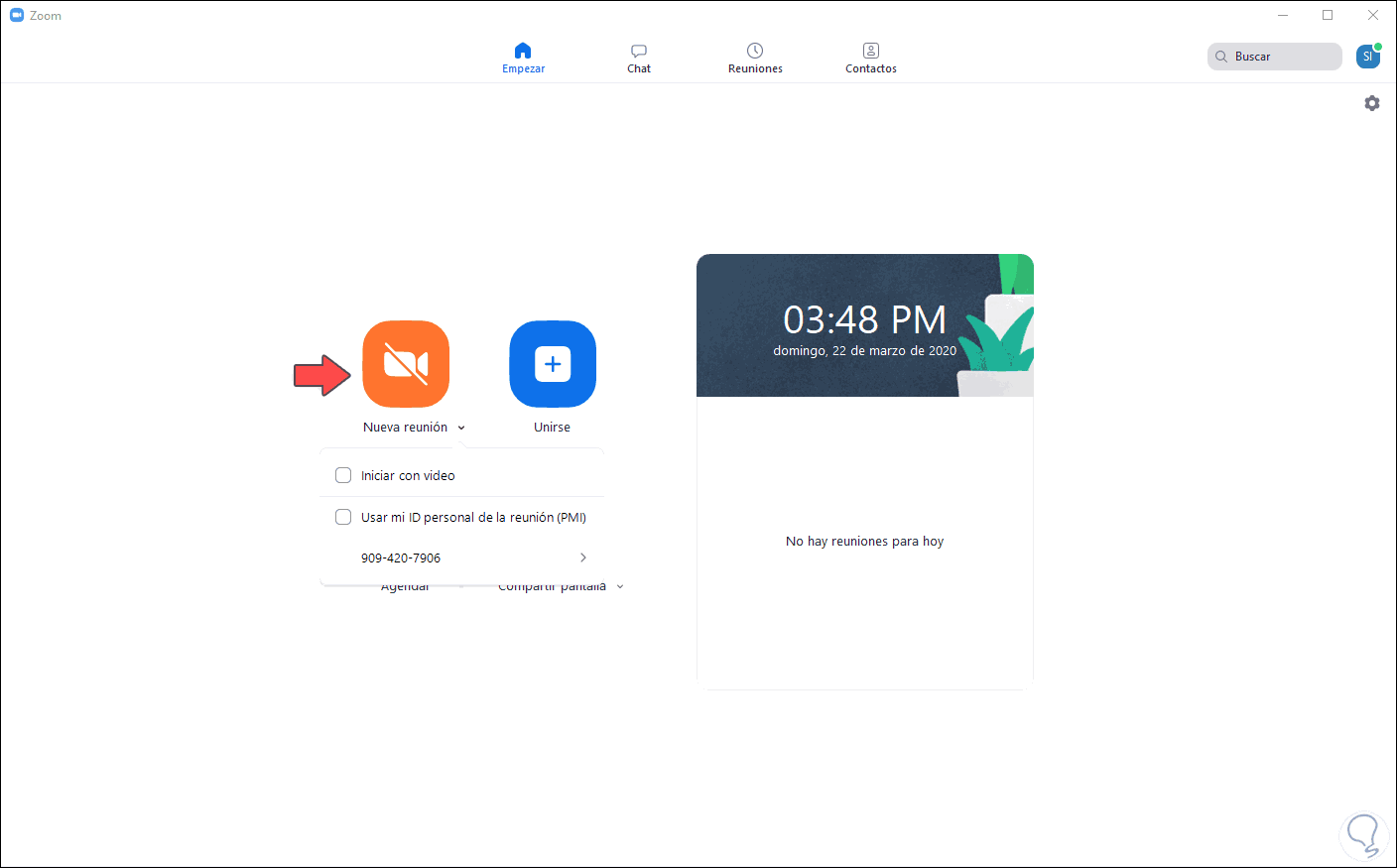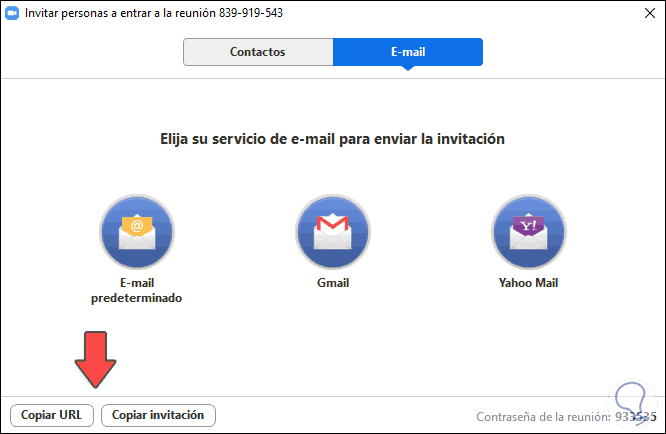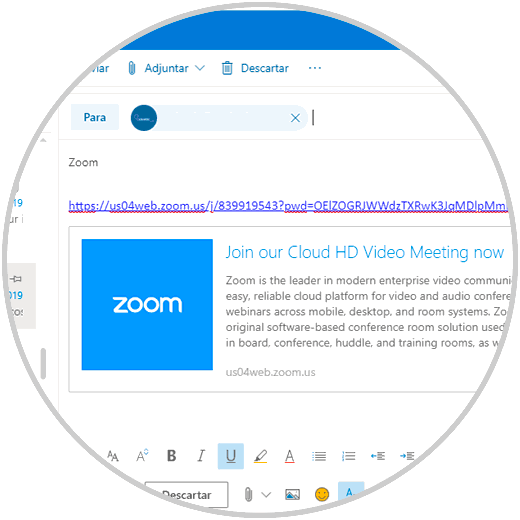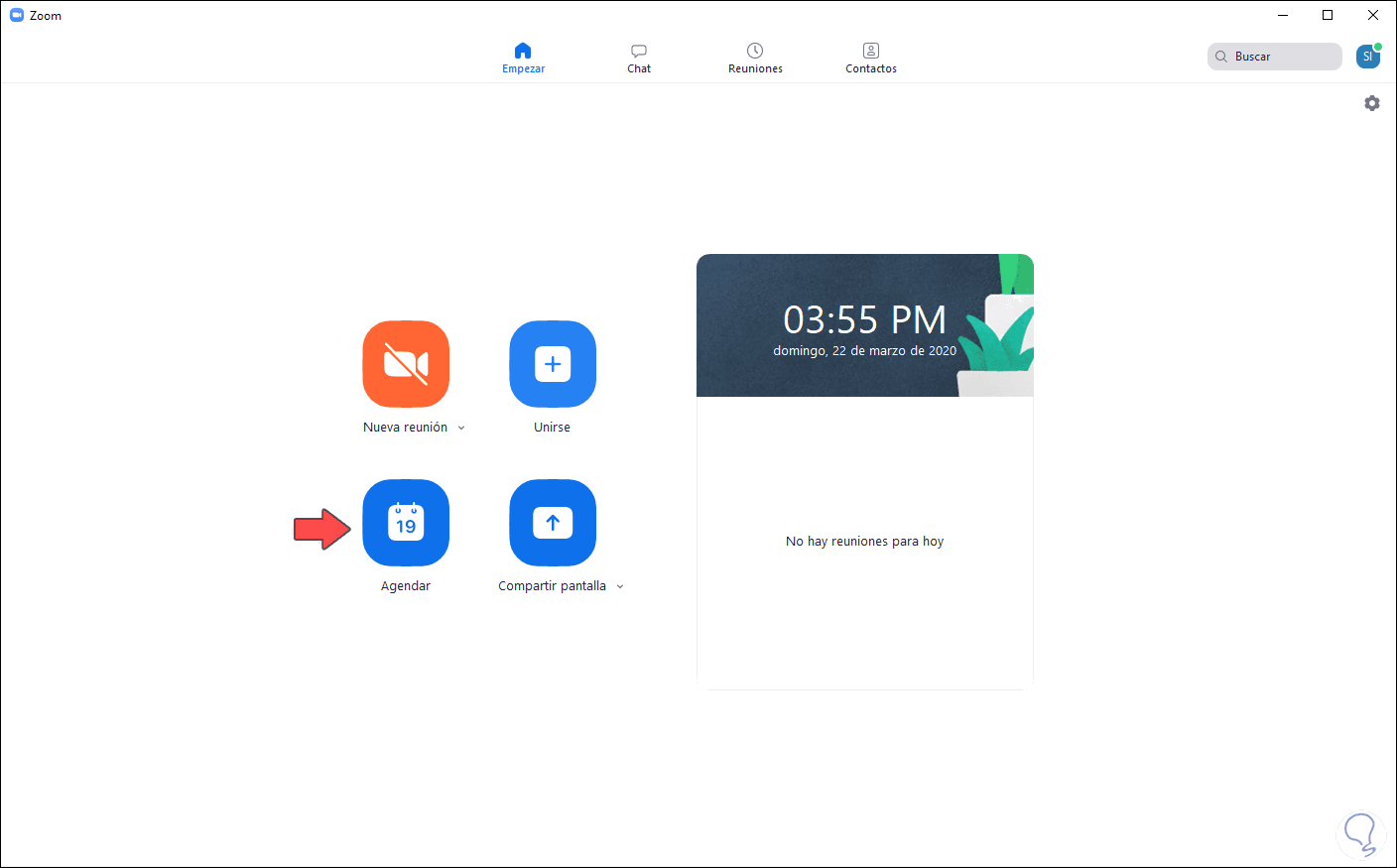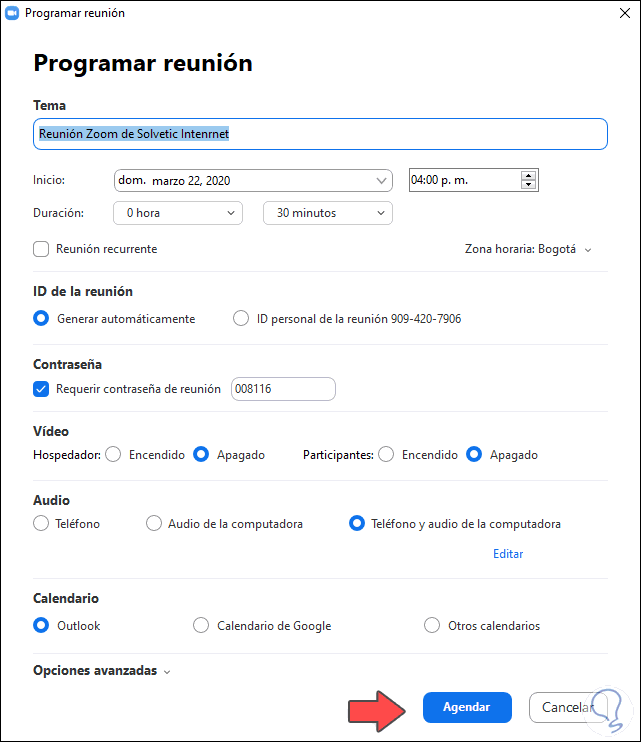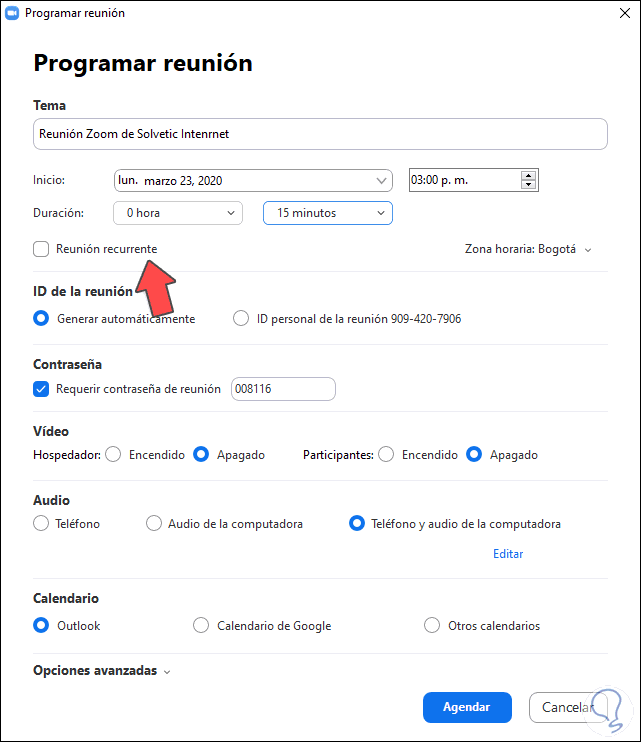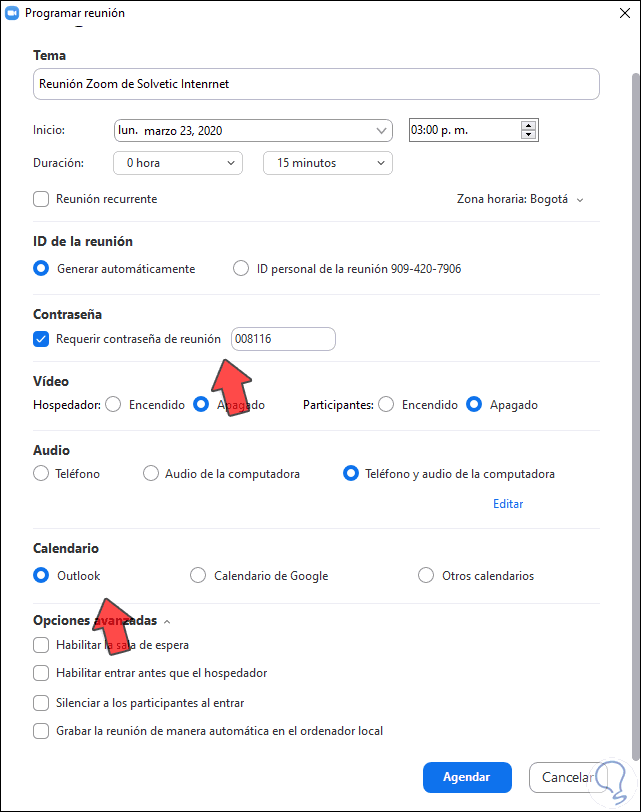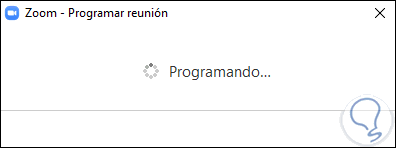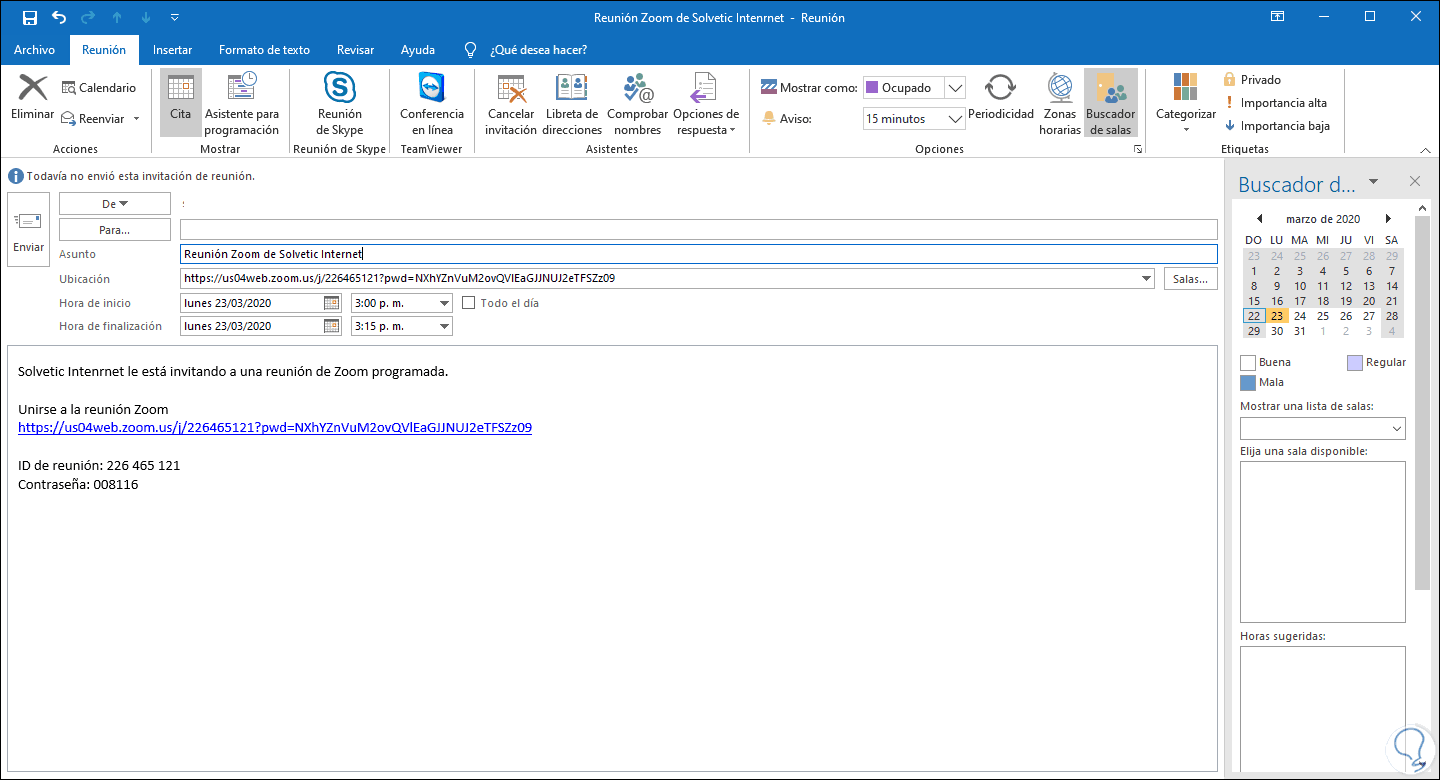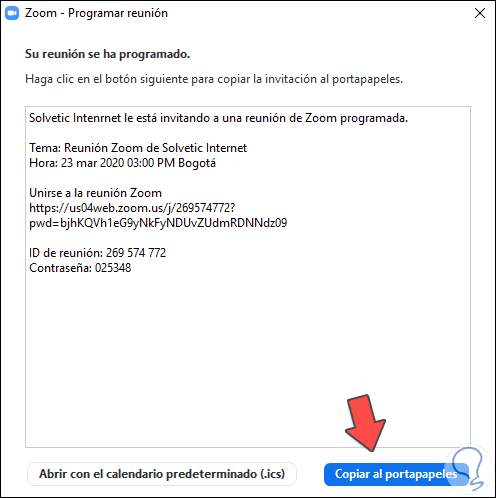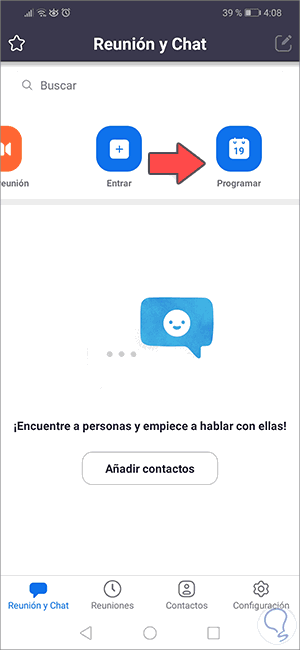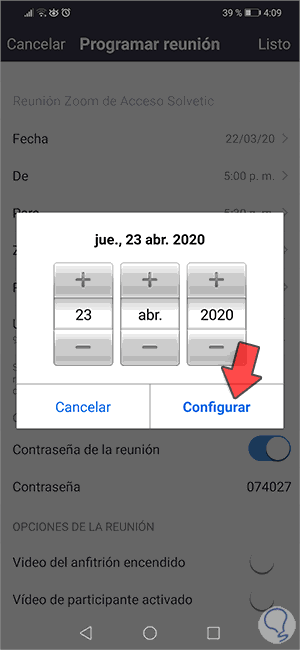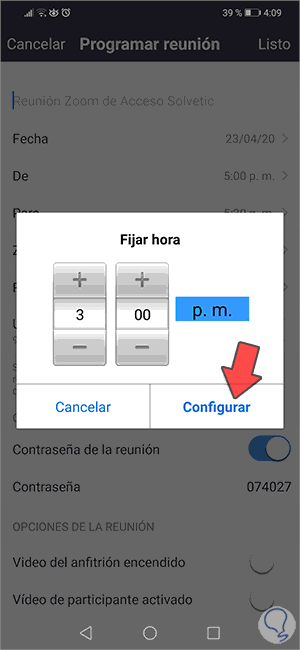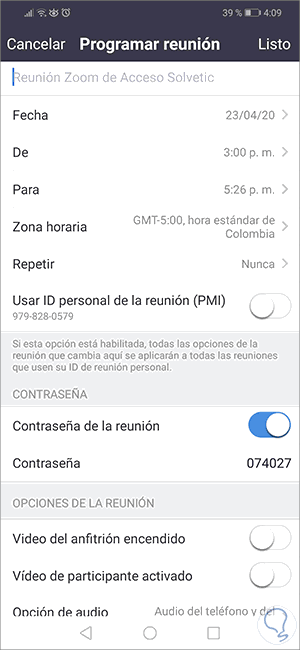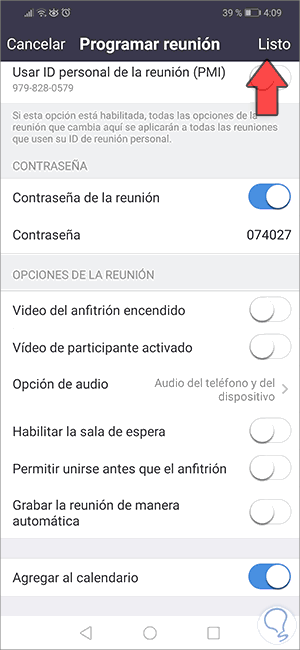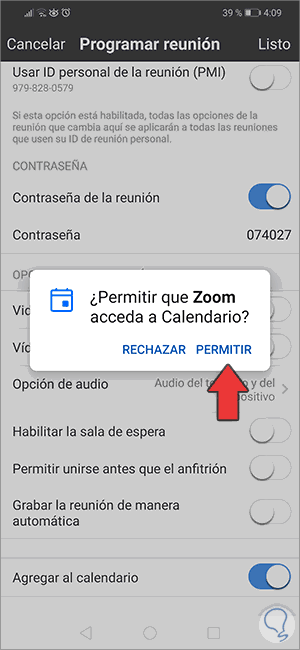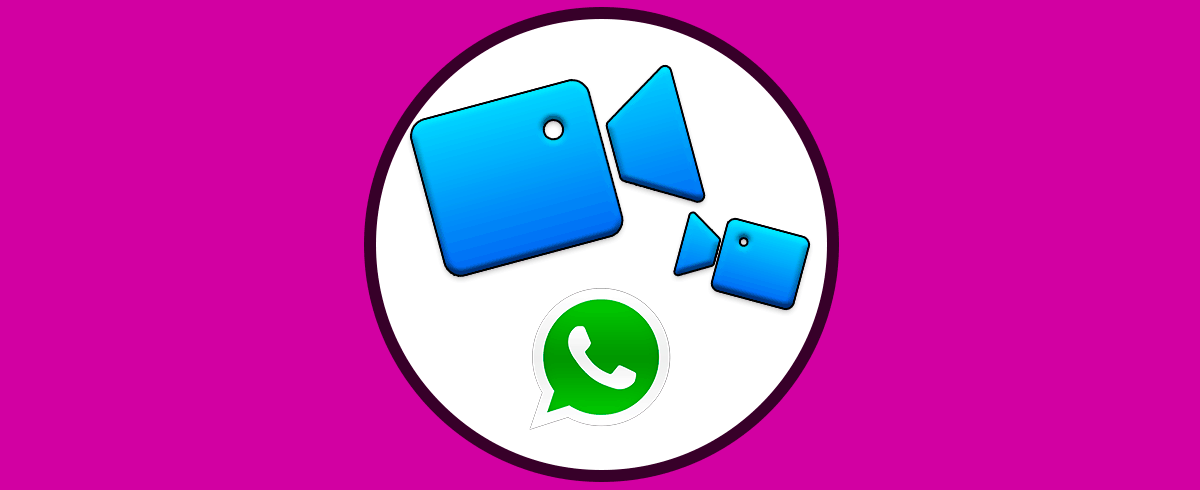Las nuevas tecnologías nos permiten conectarnos de forma remota con amigos, socios, familia o compañeros de trabajo de una manera totalmente segura y funcional al evitar desplazamientos a diversos lugares (muchos de ellos remotos) optimizando tanto el tiempo como los recursos disponibles. Una de las aplicaciones adecuadas para hacer videollamada Android de funciones es Zoom la cual ha ido tomando nuevas fuerzas en los últimos tiempos y gracias a ella podremos disfrutar de funciones especiales para hacer uso de nuestras reuniones al máximo. Una de ellas es la menciona Zoom y hoy veremos cómo crea runa sala en Zoom fácilmente en PC y Android. También veremos cómo crear link zoom para después enviar link Zoom para que se añadan a una reunión.
Solvetic desea explicarte el día de hoy como puedes crear una sala en Zoom y como mandar link de Zoom donde se programe una reunión y se especifique usuarios y demás variables disponibles.
1Cómo crear una sala en Zoom PC
Existen diversas opciones para realizar esto en Zoom, ya sea como anfitrión o bien programando la reunión, veremos ambas opciones para zoom PC.
- Iniciar con o sin vídeo la reunión
- Usar el ID para acceder
Una vez la reunión inicie vamos a la sección “Invitar” y allí podemos buscar contactos locales o bien usar correo electrónico para ello:
Aquí podemos usar algunos de los clientes disponibles o usar los botones inferiores “Copiar URL” o “Copiar invitación”. En este caso hemos copiado la invitación y ahora simplemente la enviaremos a través de correo u otro medio para que el usuario la reciba y acceda a ella desde el enlace. Así podemos crear la sala como anfitriones en Zoom.
Será desplegado lo siguiente:
En primer lugar, podemos definir el nombre de la reunión a programar y después de esto definir fecha, hora, zona horaria y duración de la misma:
Podemos activar la casilla “Reunión recurrente” si es una reunión que se hará con frecuencia y veremos que se deshabilitan las opciones de fecha, hora y duración:
Por seguridad podemos activar la casilla “Requerir contraseña” y especificar cuál será para el acceso, así como especificar si usaremos el ID de nuestra cuenta o bien usaremos uno aleatorio.
En las opciones de multimedia podremos habilitar o no el audio y video tanto en el anfitrión como en los participantes y definir que recurso de hardware de usará (local o externo).
En la sección “Calendario” tenemos la oportunidad de agregar esta reunión al calendario de Outlook, Google o alguno otro que manejemos, para ello debemos activar la casilla necesaria.
En la parte inferior encontramos la sección “Opciones avanzadas” donde será posible:
- Silenciar los usuarios cuando entren a la sala.
- Habilitar la sala de espera de la reunión.
- Grabar de forma automática.
- Permitir que los usuarios accedan antes que el anfitrión.
Una vez definidos estos valores damos clic en “Agendar” y veremos lo siguiente:
Esto nos redireccionará al calendario seleccionado donde veremos detalles de la misma:
En caso de seleccionar “Otro calendario”, cuando se agende la reunión veremos lo siguiente. Allí podremos dar clic en el botón “Copiar al portapapeles” y esta será la sintaxis que luego podremos con la URL y credenciales de acceso para los usuarios.
Este es el proceso para crear una sala Zoom en PC.
[/panelplain]
2Como crear una sala en Zoom Android
En el caso de Android el caso es similar, en primer lugar, accedemos a la aplicación y allí pulsamos en la opción “Programar”:
Después de esto asignamos el nombre deseado a la reunión y procedemos a definir la fecha de la misma:
Asignamos la hora de la reunión:
Después de esto será posible configurar aspectos como:
- Zona horaria
- Hacer uso del ID personal
- Establecer contraseña de acceso
En la parte inferior encontramos las opciones avanzadas donde será posible:
- Activar o el audio y video de Zoom
- Habilitar la sala de espera
- Grabar de forma automática, etc
Cuando todo este configurado pulsamos en “Listo” y debemos permitir que Zoom acceda al calendario:
Definiremos con cual calendario se ha de integrar la reunión en Zoom:
Después de esto estará disponible el mensaje que será enviado a los usuarios de Zoom para que tengan conocimiento de la reunión:
Así de simple es crear una sala en Zoom y generar un link en Zoom para establecer todo tipo de reuniones con las mejores prestaciones.