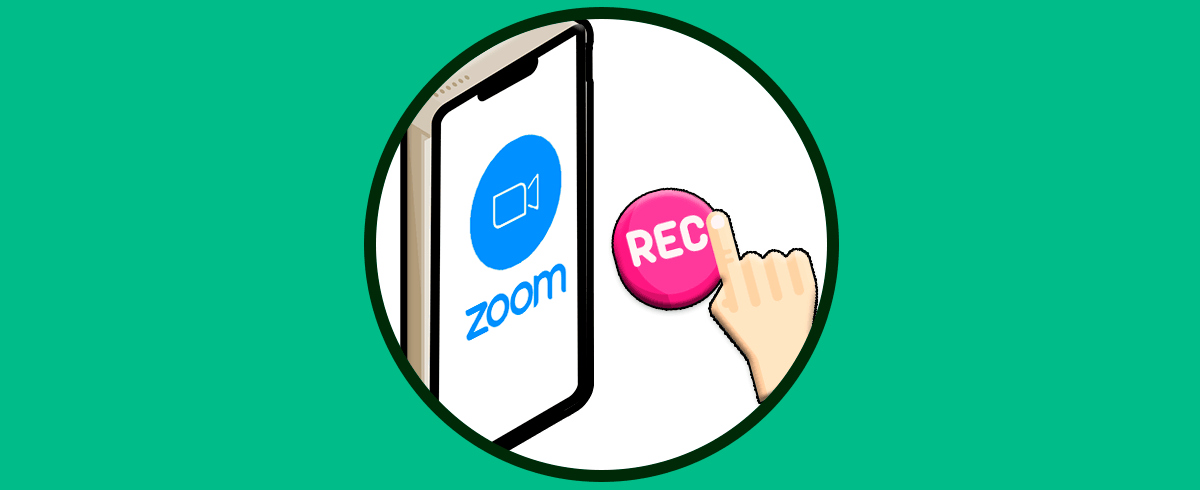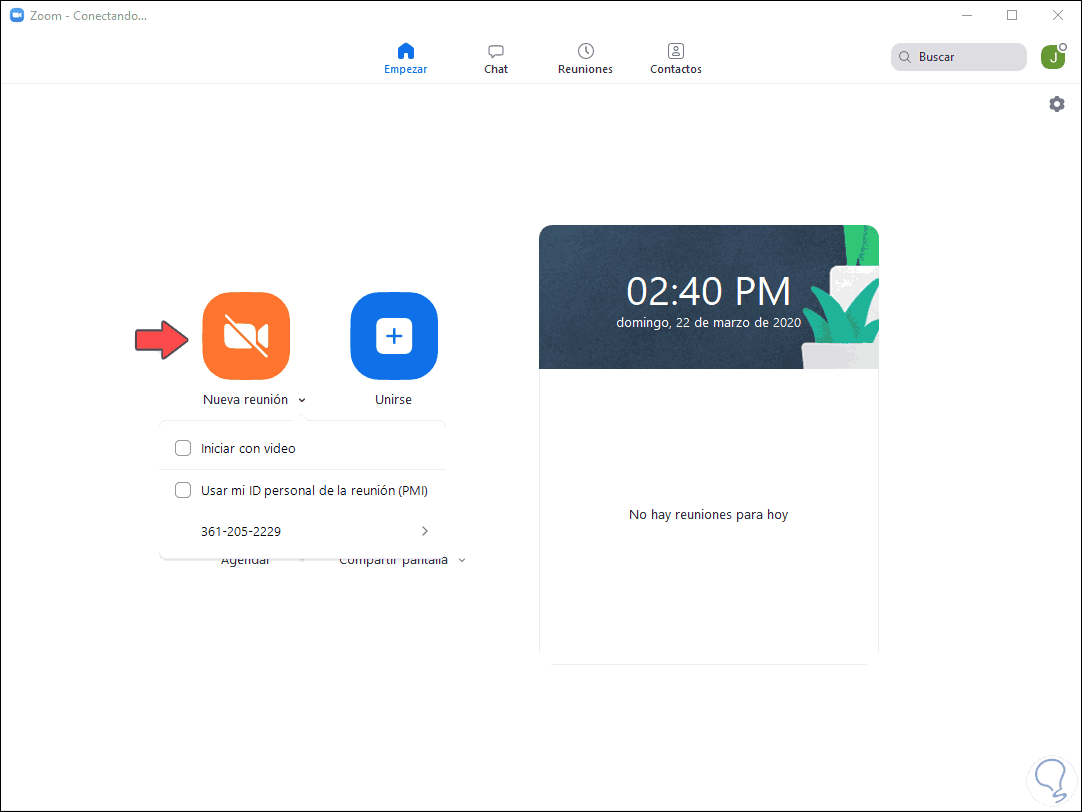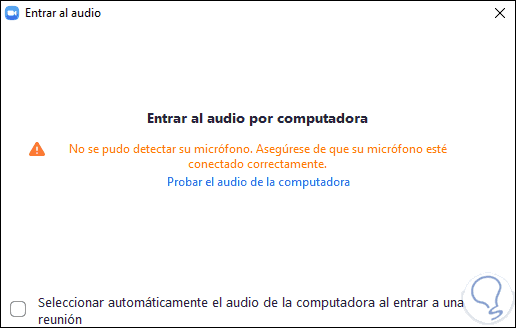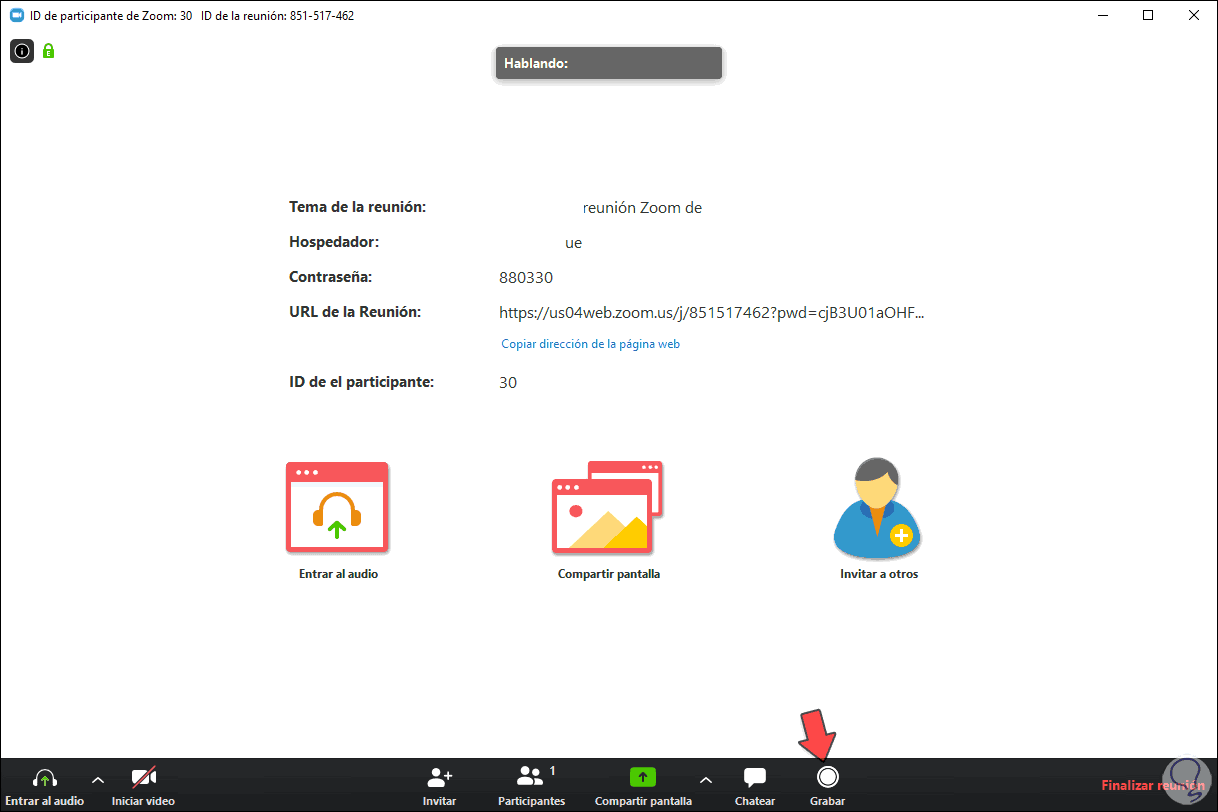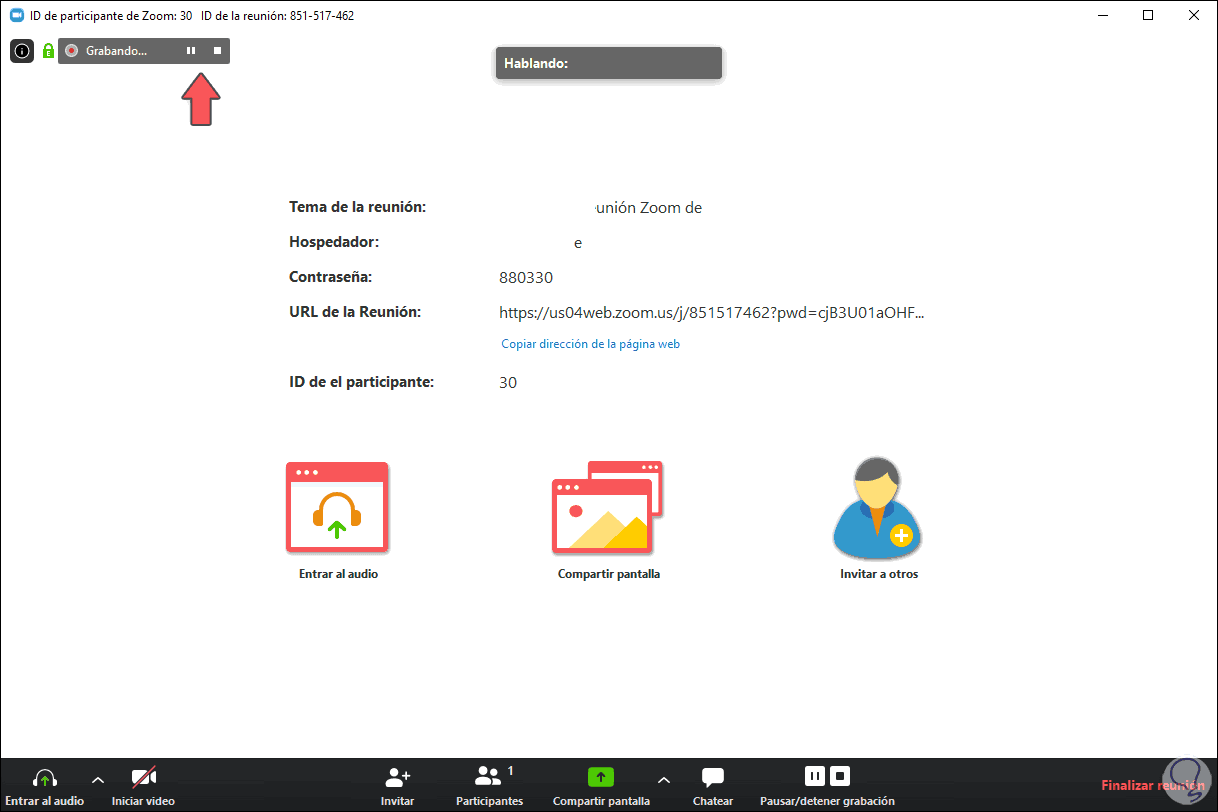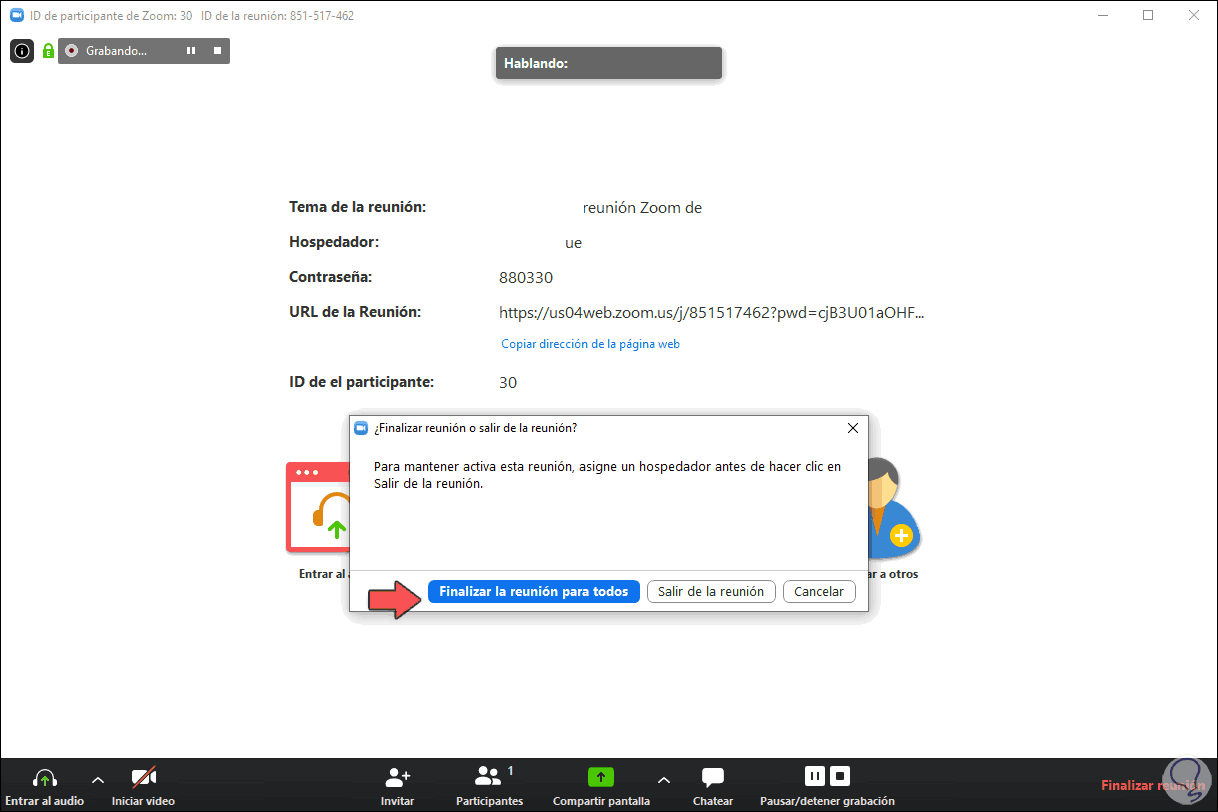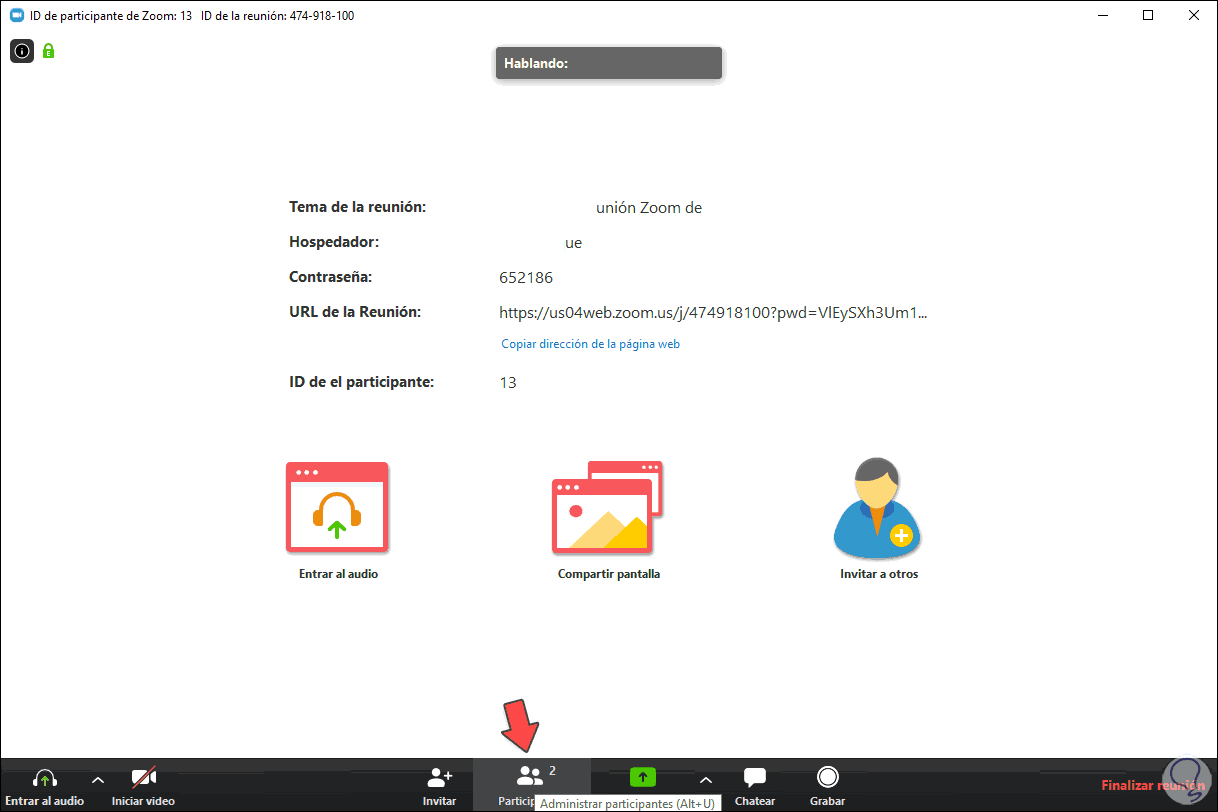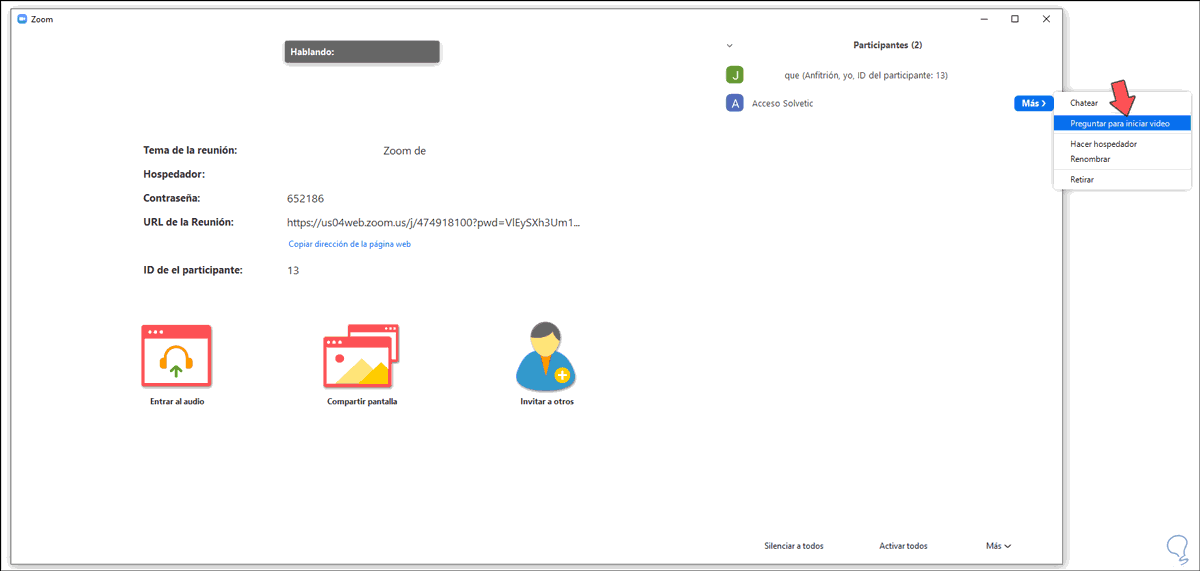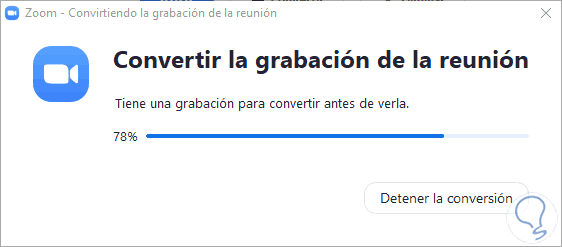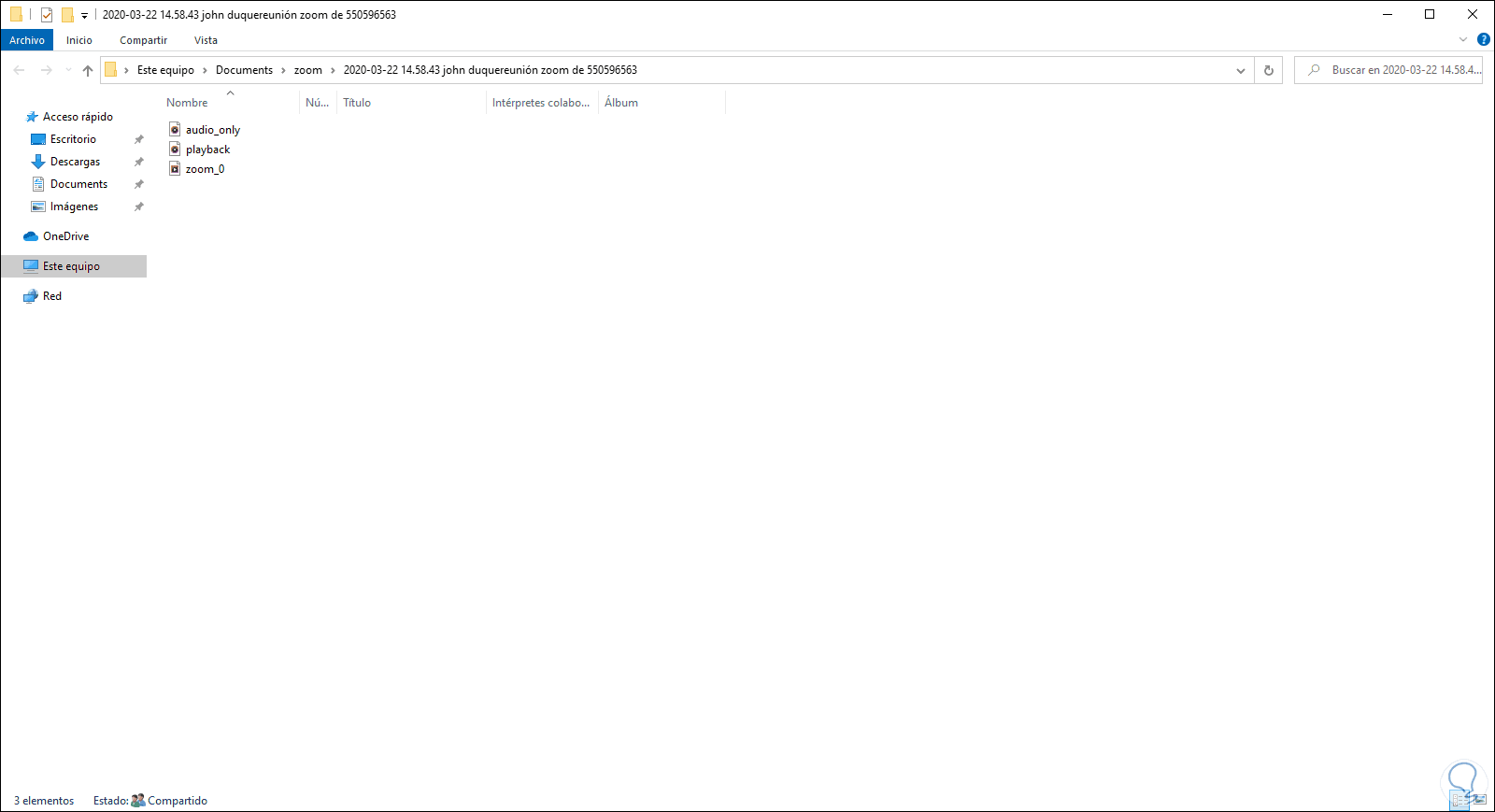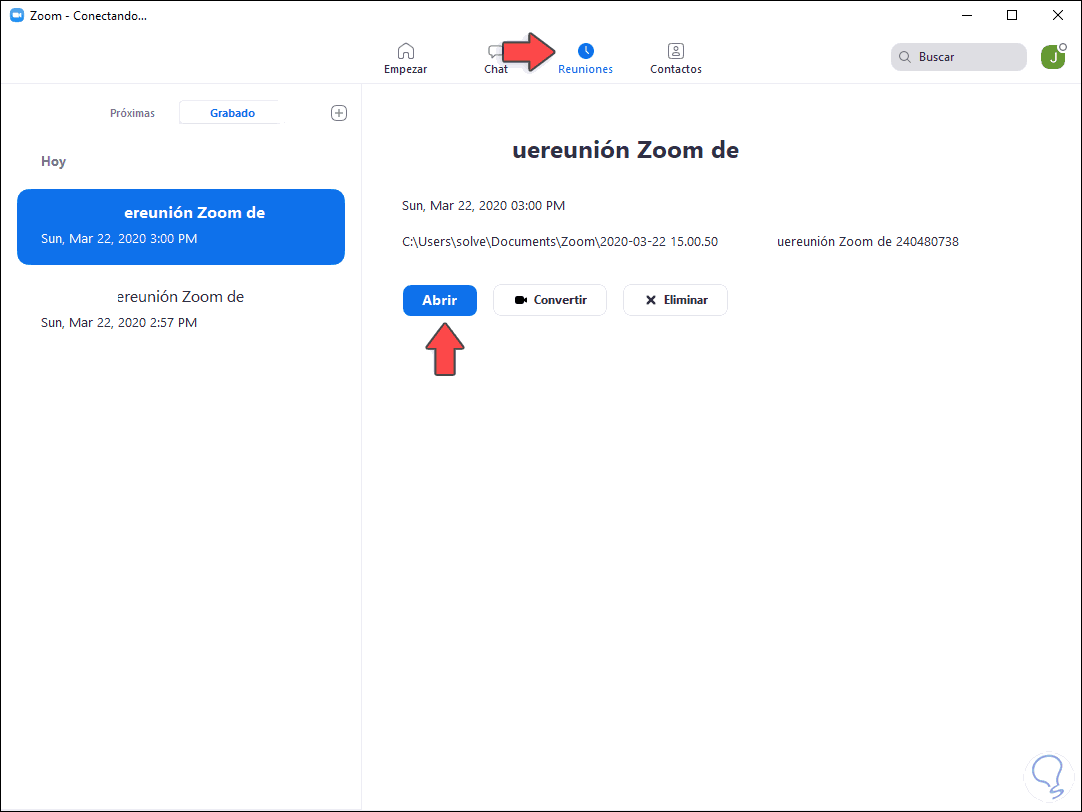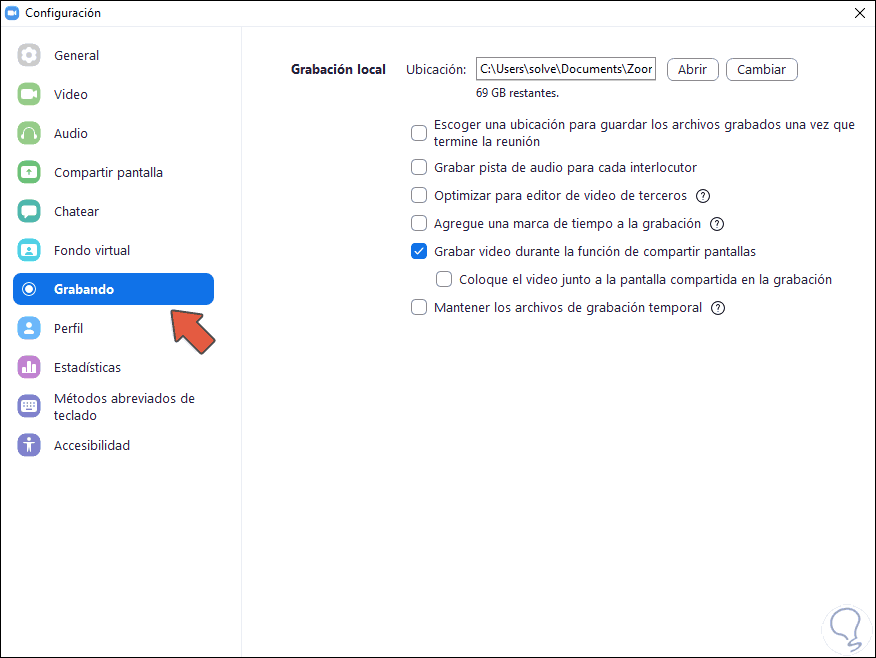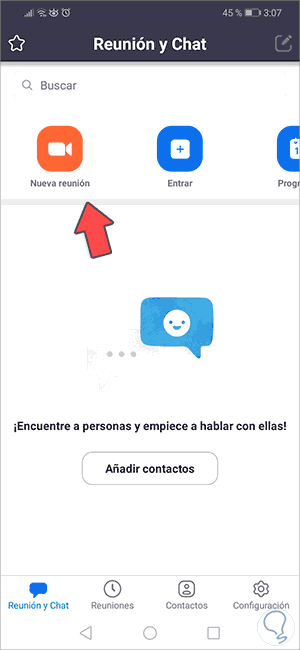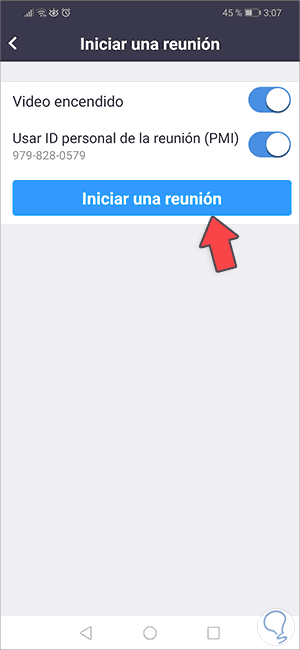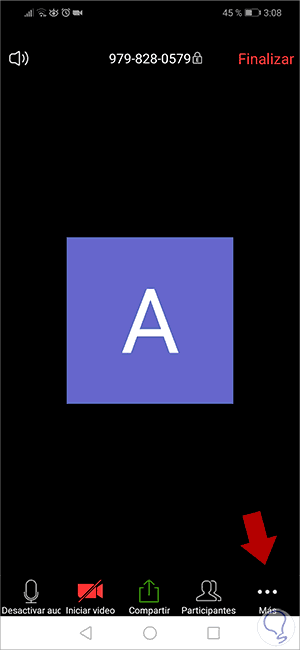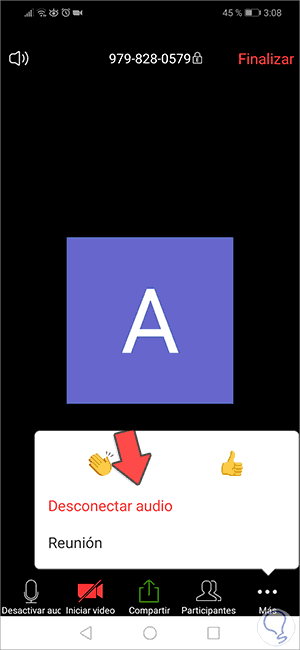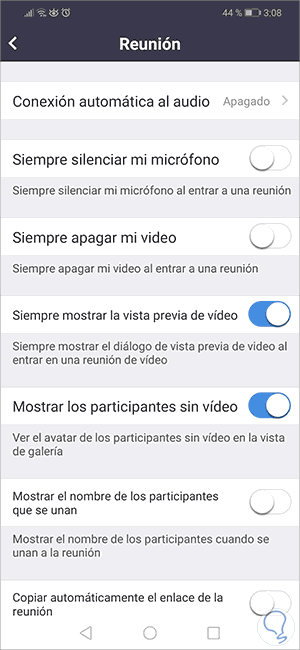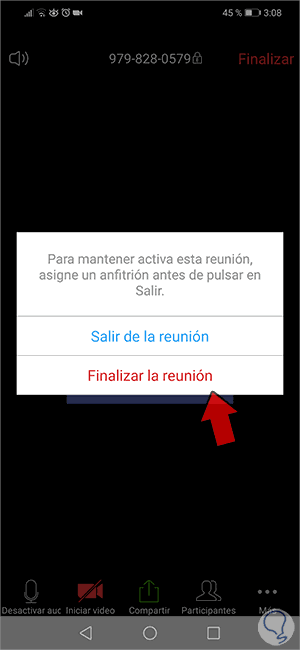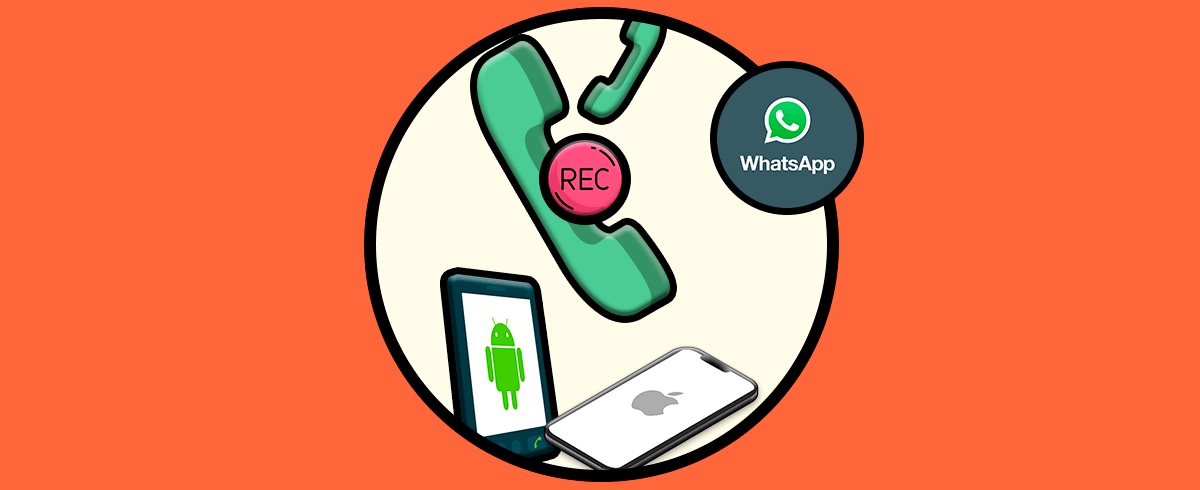Los avances modernos han permitido que las personas estén vinculadas desde cualquier lugar con tan solo unos pasos. Lo que antes eran situaciones complejas de movilización, tiempo, recursos, hoy en día se minimiza gracias a la posibilidad de realizar cientos o miles de reuniones con personas de cualquier lugar con aplicaciones especiales de conferencias o reuniones web. Zoom es una de estas aplicaciones que se ha ido posicionando como una de las alternativas más prácticas para video conferencias y todo lo relacionado con servicios de conferencias web, hay que reseñar que más de 20 mil compañías hacen uso de zoom hoy en día. Una de las tareas que puede interesarnos es como grabar una reunión en zoom y así tenerla grabada offline.
- Realizar reuniones de soporte y asesoría con clientes y otros usuarios en cualquier lugar del mundo.
- Puede ser una utilidad para crear contenido en vídeo.
- Video conferencias con la opción de vincular hasta más de 200 personas en tiempo real.
- Permite transmitir eventos en tiempo real con diversas funcionalidades de seguridad y privacidad.
Zoom grabar conferencia se ofrece en versiones de pago y gratuitas y su cliente puede ser descargado en el siguiente enlace:
Con Solvetic aprenderás a como en Zoom grabar conferencia o cómo grabar una reunión en Zoom de una manera simple y completa.
1Cómo grabar una reunión en Zoom PC
Para este caso usaremos Windows 10 y en primer lugar accedemos a la aplicación de Zoom que hemos descargado.
Allí iremos a la sección “Nueva reunión” donde disponemos de opciones como:
- Usar el ID personal para acceder a la reunión
- Iniciar o no con vídeo
- Hacer uso del ID de la reunión
En PC al momento de acceder veremos lo siguiente:
Allí podemos definir que el audio por defecto sea el del equipo local. Al acceder a la consola de Zoom veremos lo siguiente:
Allí damos clic en el botón “Grabar” ubicado en la parte inferior para dar inicio al proceso, luego de esto dispondremos de la opción para pausar o detener la grabación gracias a los dos botones ubicados en la parte inferior de la ventana:
En el momento en que deseemos detener la grabación simplemente damos clic en “Finalizar reunión” ubicada en la esquina inferior derecha y se desplegará lo siguiente. Allí podremos finalizar loa reunión para todos los usuarios si somos los anfitriones, salir de la reunión o cancelar la solicitud.
2Permisos para grabar una reunión en Zoom PC
En ocasiones algunos usuarios pueden tener permisos especiales a la hora de estar en una conferencia de Zoom y uno de estos permisos es el de grabar la reunión, pero por defecto este permiso solo está restringido al administrador.
Como anfitriones podemos conceder este permiso debemos iniciar la sesión y luego de esto dar clic sobre el botón “Participantes” en la parte inferior:
Al dar clic sobre este botón se abrirá una columna lateral y allí damos clic sobre el nombre del usuario, damos clic en “Más” y luego seleccionamos “Preguntar para iniciar video”:
3Donde guarda Zoom las grabaciones
Siempre que se graba una reunión, ésta se aloja de forma local en Windows o macOS (en Android se aloja en la nube).
En el momento de dar clic sobre el botón “Finalizar reunión” veremos lo siguiente:
La grabación se convierte y automáticamente se abrirá la carpeta donde esta alojada:
Ahora, si la grabación ya es antigua, podemos ir a la aplicación de Zoom e ir a la pestaña “Reuniones” con fecha y hora de creada:
Allí será posible:
- Abrir la reunión de nuevo
- Convertirla a diferentes formatos de vídeo
- Eliminar la reunión de la biblioteca
4Configuración de Zoom
Para configurar los aspectos de grabación de Zoom debemos ir a la ventana principal de Zoom y allí dar clic en el botón “Configuración”, luego iremos a la sección “Grabando” donde veremos lo siguiente:
Tenemos la oportunidad de configurar:
- Donde se guardarán las grabaciones nuevas
- Acceder a dicha carpeta
- Añadir marca de tiempo a los vídeos
- Grabar pistas de audio de forma independiente
- Preguntar antes de guardar y muchas mas
Con este proceso has aprendido a grabar una reunión en Zoom para PC.
5Cómo grabar una reunión en Zoom Android
Como mencionamos, en el caso de los móviles no disponemos de la opción para guardar las reuniones de forma local ya que automáticamente estas se guardan en la nube con la cuenta que hemos iniciado sesión.
Para grabar nuestra reunión en Zoom debemos acceder a la aplicación móvil y una vez allí dar clic en “Nueva reunión”:
Una vez demos clic allí definiremos la forma como accederemos a la reunión el acceso para los usuarios:
Una vez accedamos a la reunión pulsamos en la línea “Mas” ubicada en la parte inferior, pero podemos acceder a las demás opciones disponibles tales como desactivar o activar el audio, hacer uso del video y más:
Al dar clic en “Más” podemos desconectar el audio o bien acceder a opciones de la reunión:
En las opciones de “Reunión” podremos:
- Bloquear la reunión
- Compartir o no objetos
- Conectar el audio automáticamente
- Activar el uso del chat
- Mostrar los participantes sin vídeo y más opciones
Al momento de finalizar una reunión veremos el siguiente mensaje. Con esto la reunión se guardará en segundo plano en la nube para luego acceder a esta.
Con estos pasos que te ha explicado Solvetic será posible grabar una reunión en Zoom de forma funcional y complemente dinámica y así en zoom grabar pantalla.