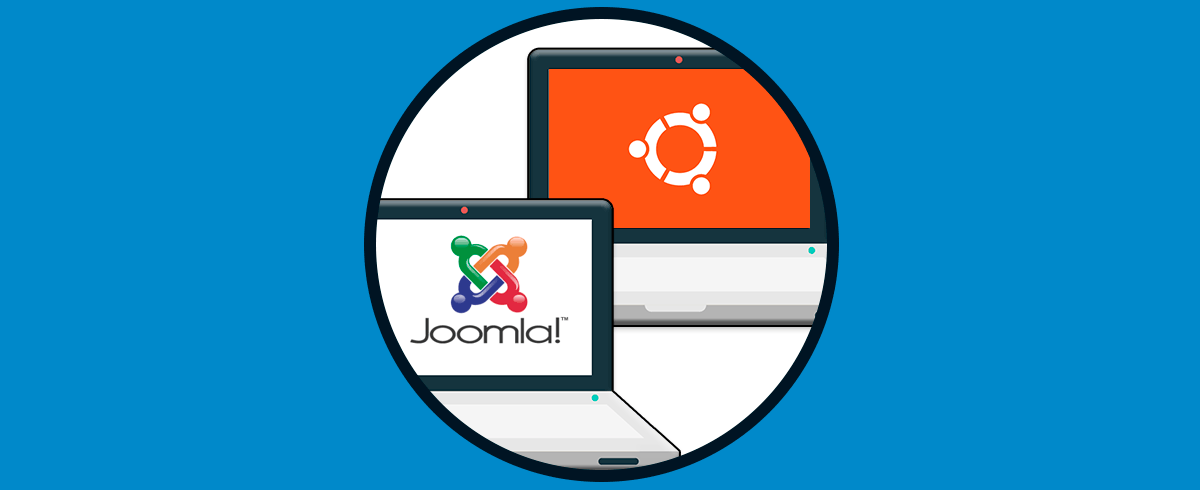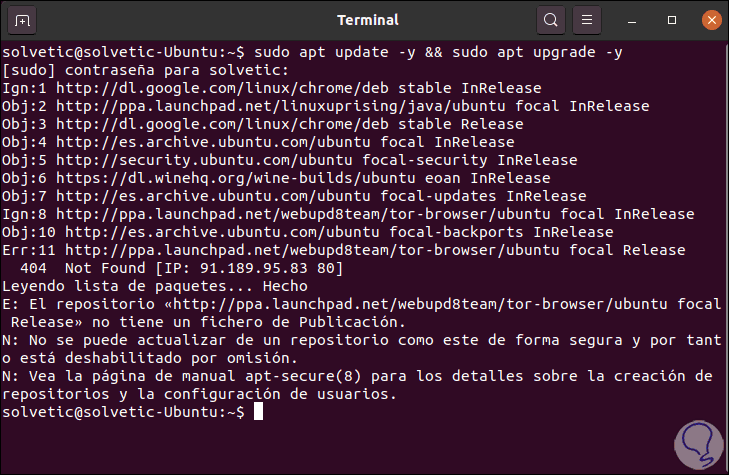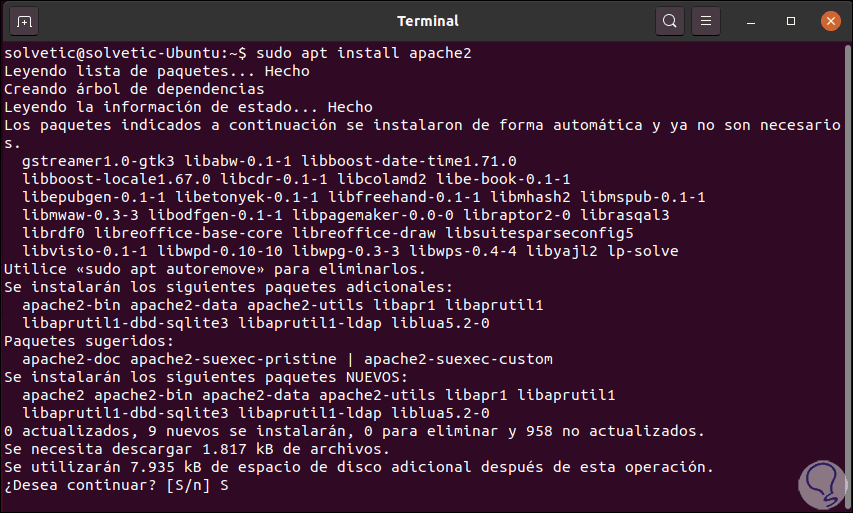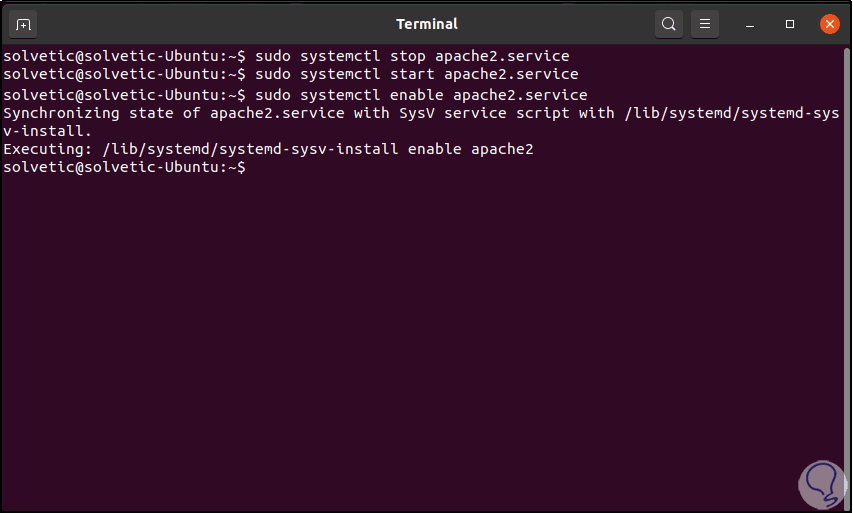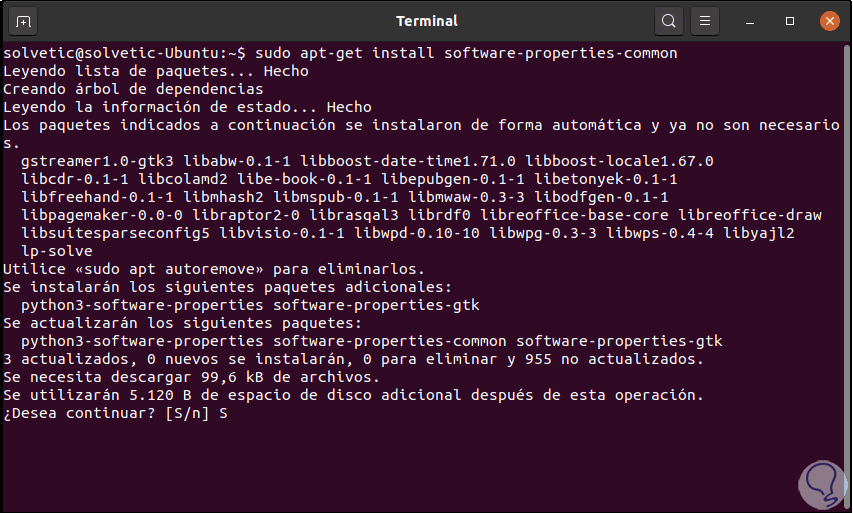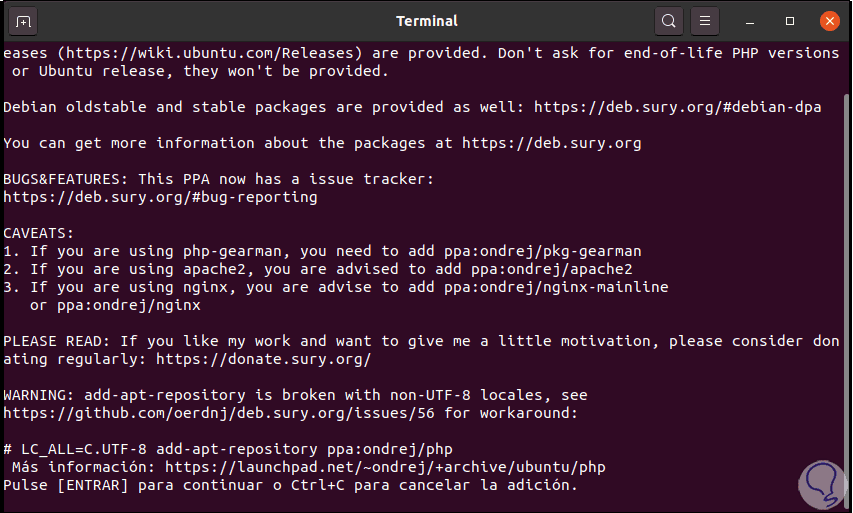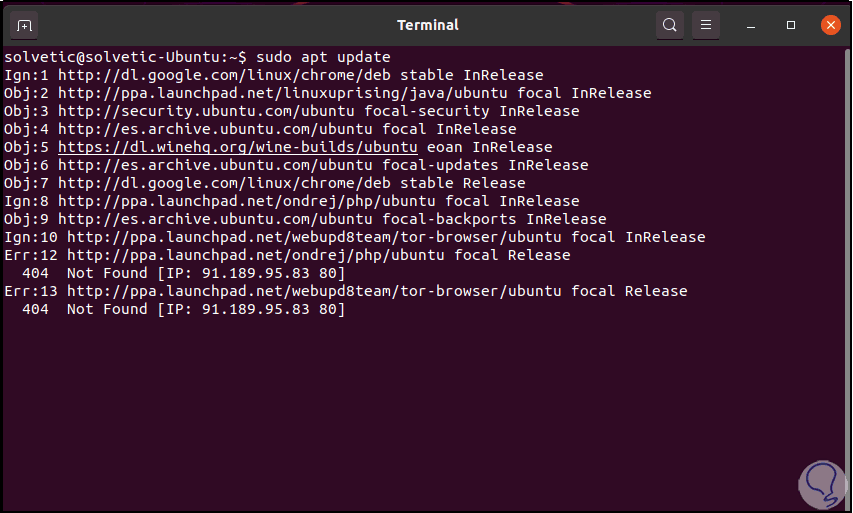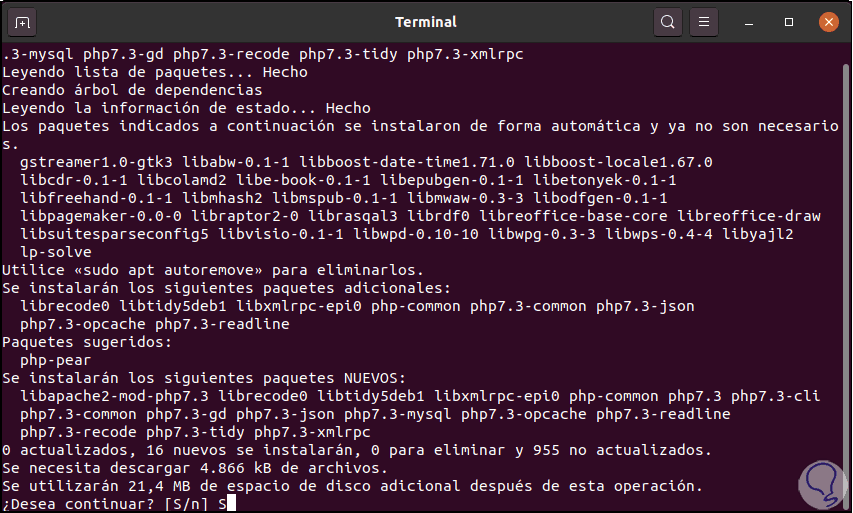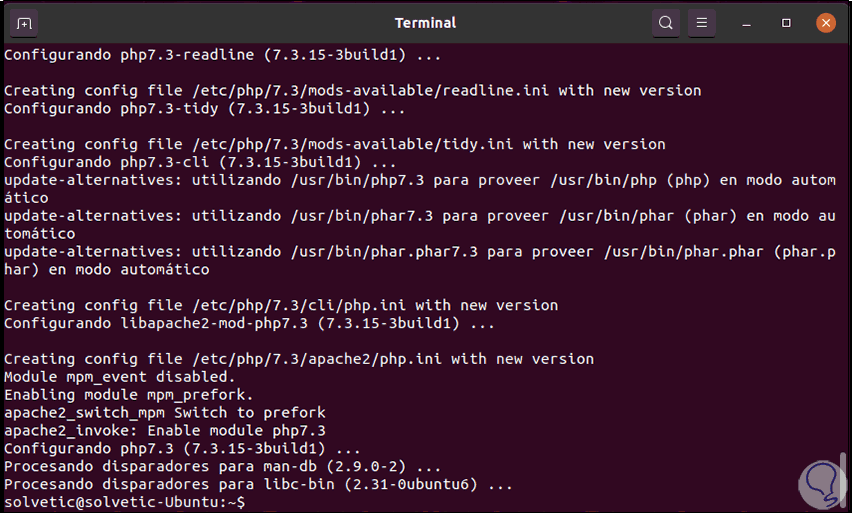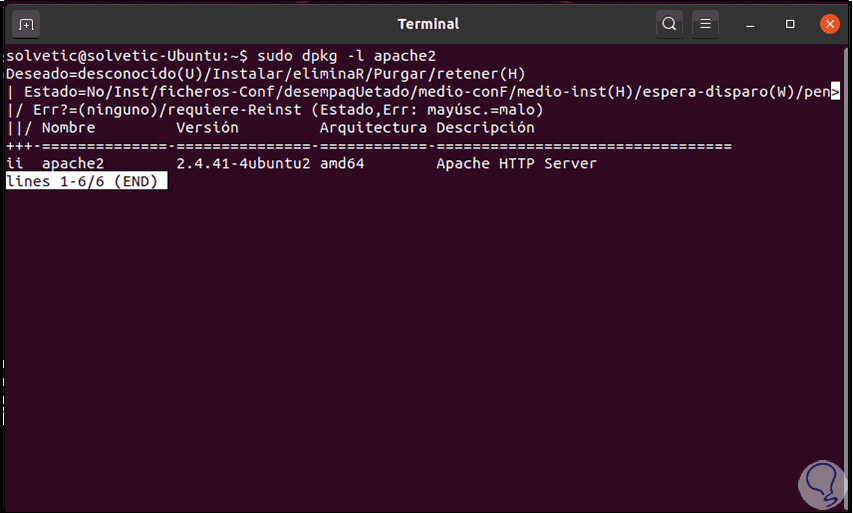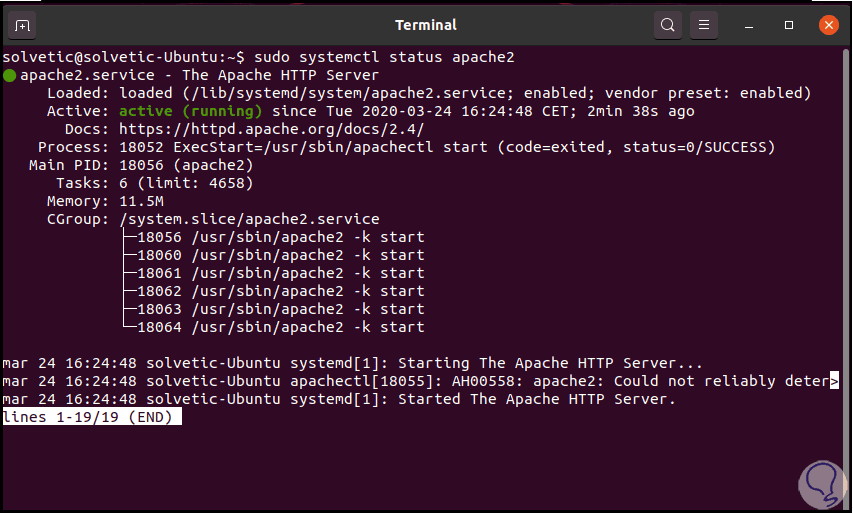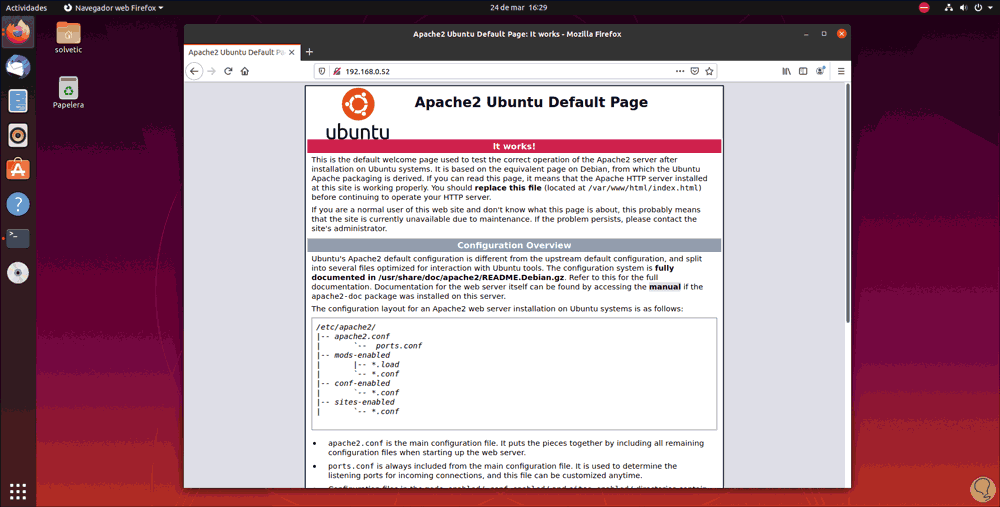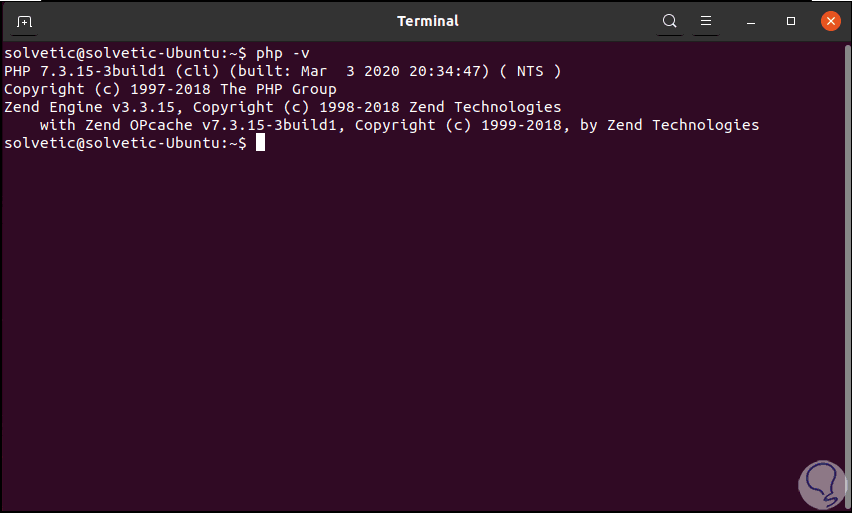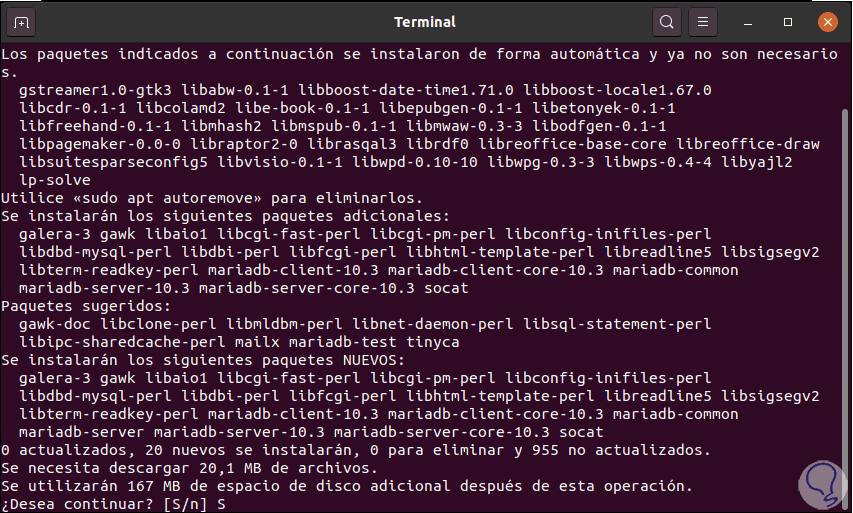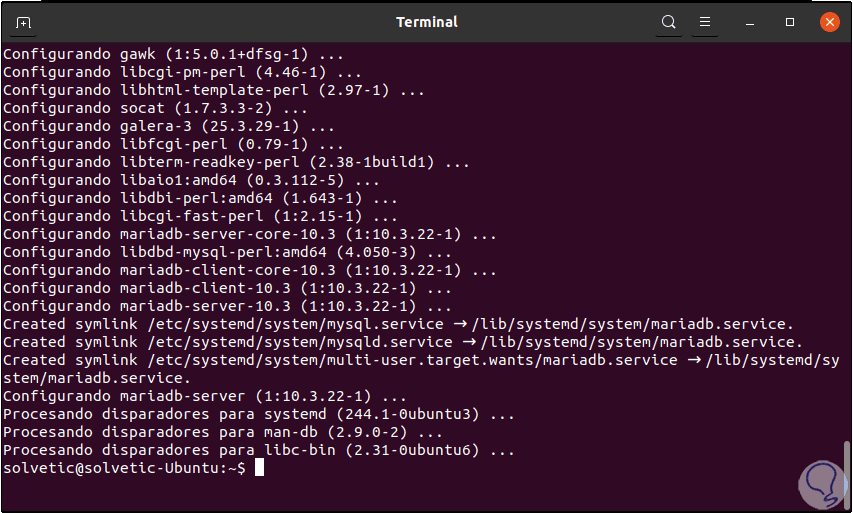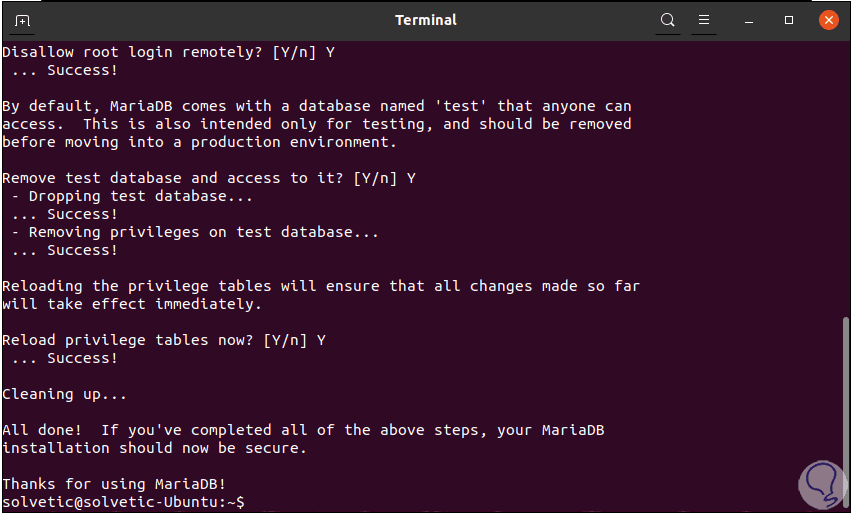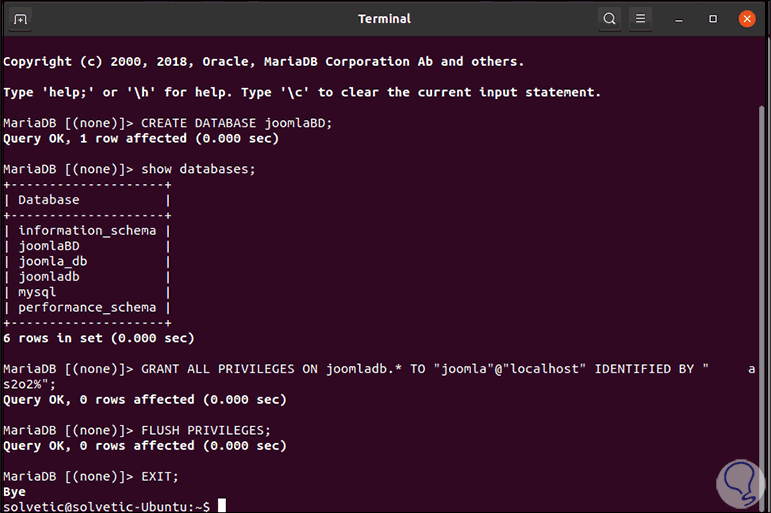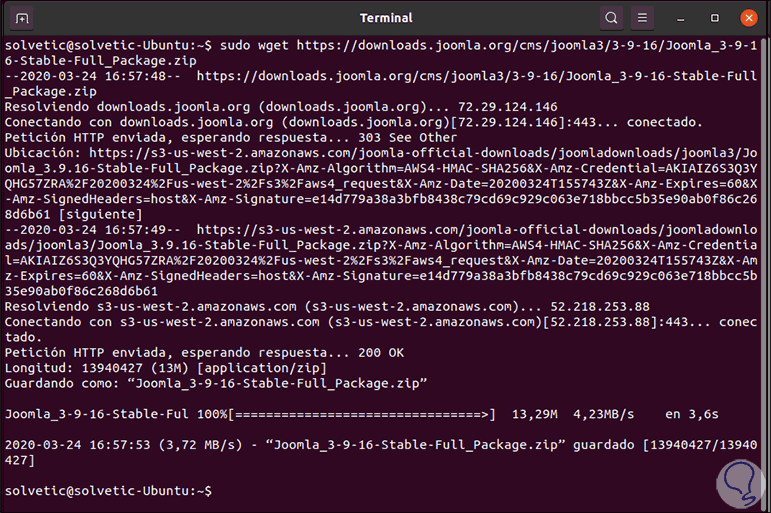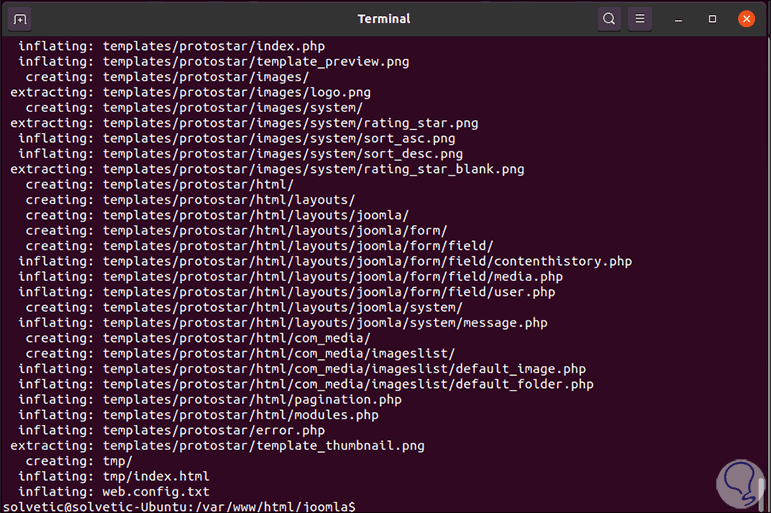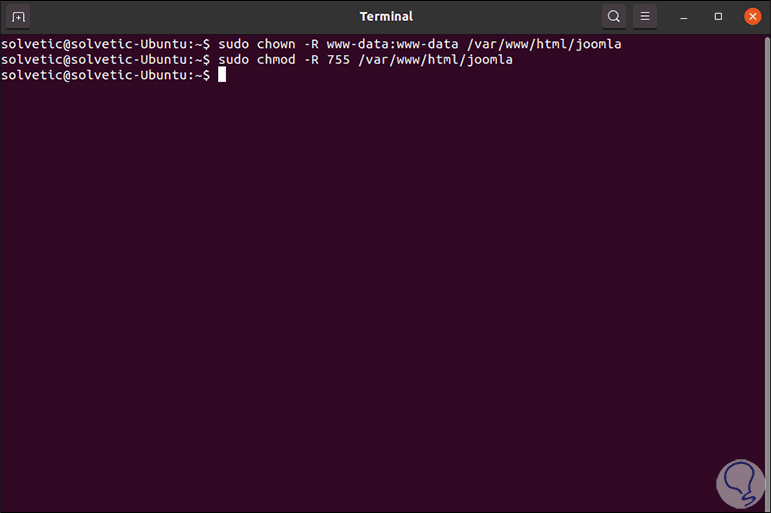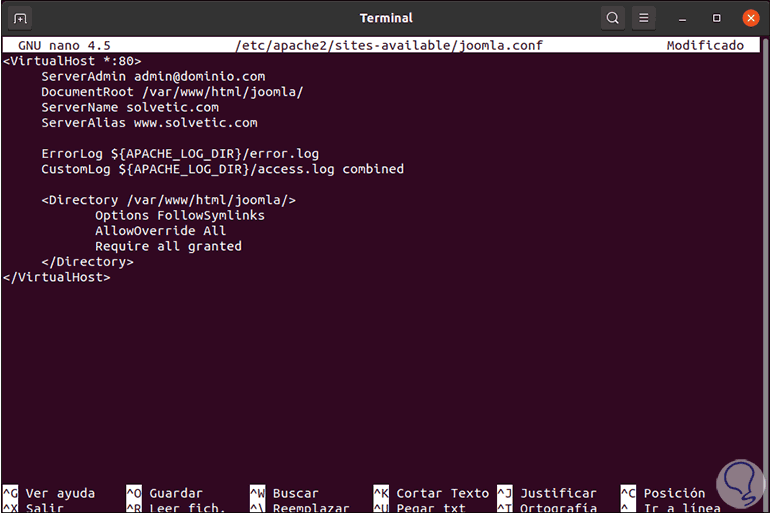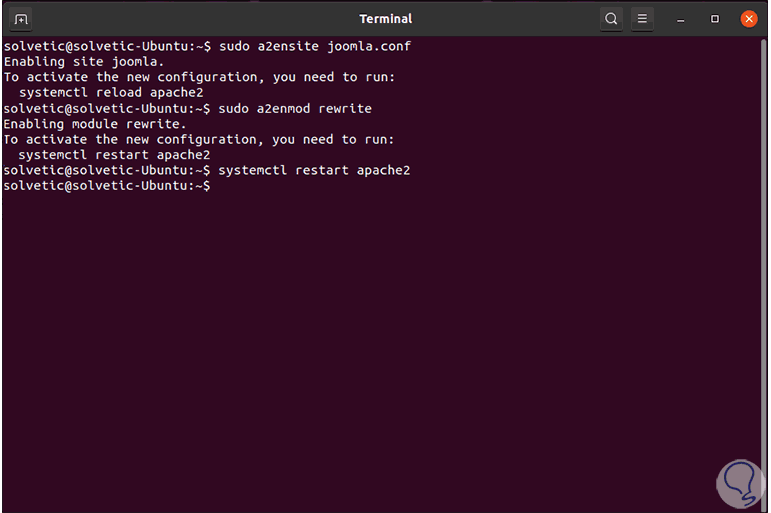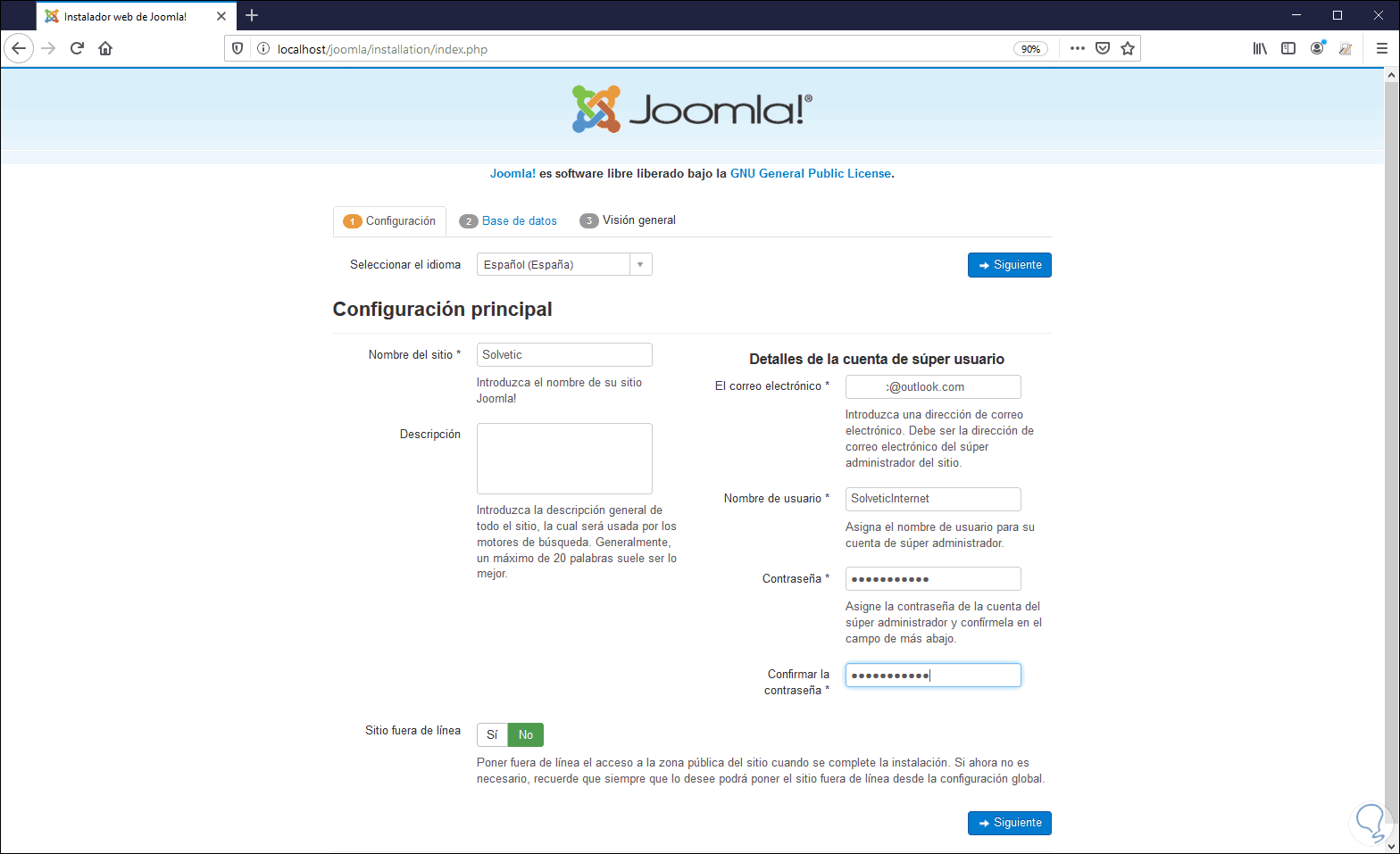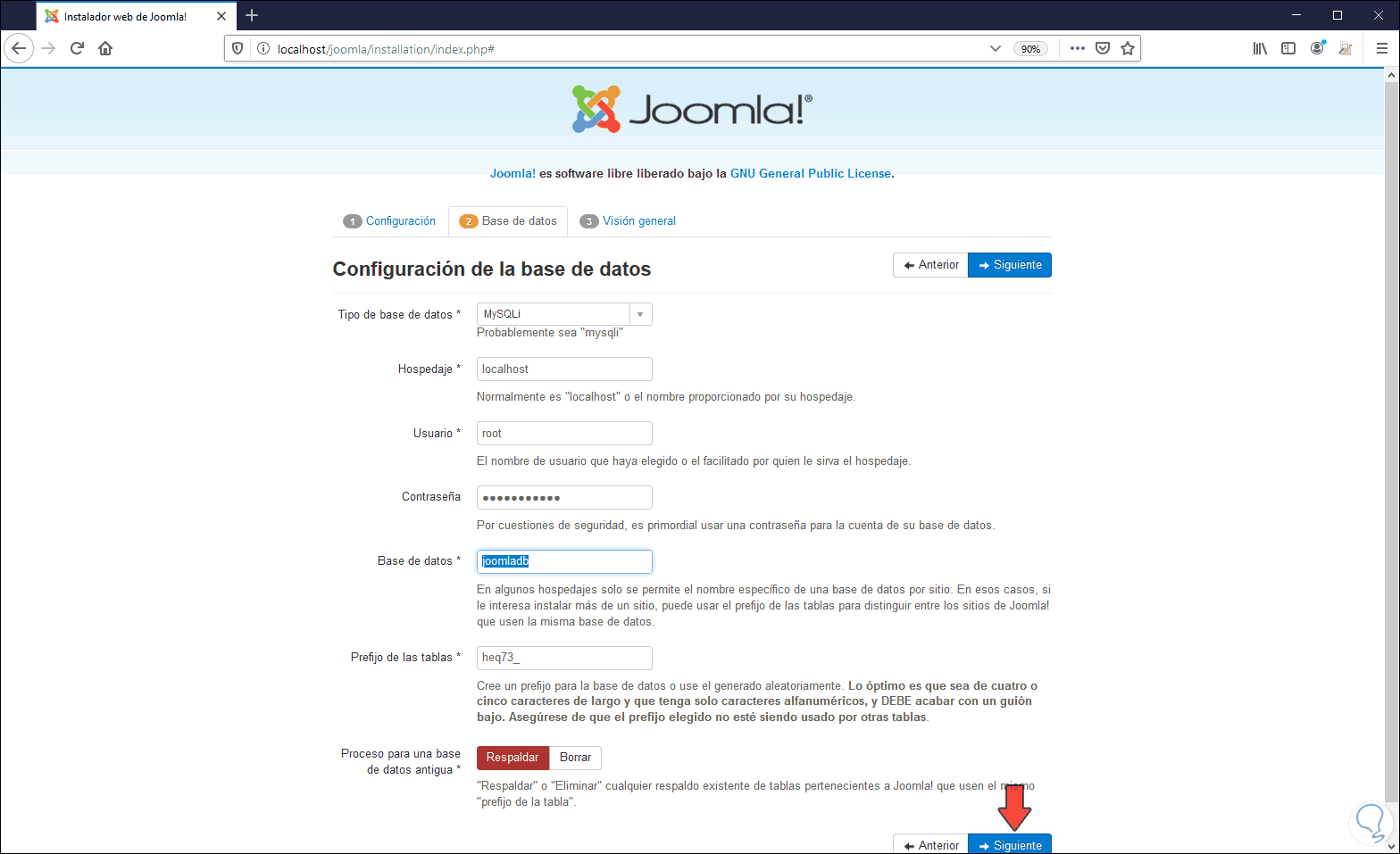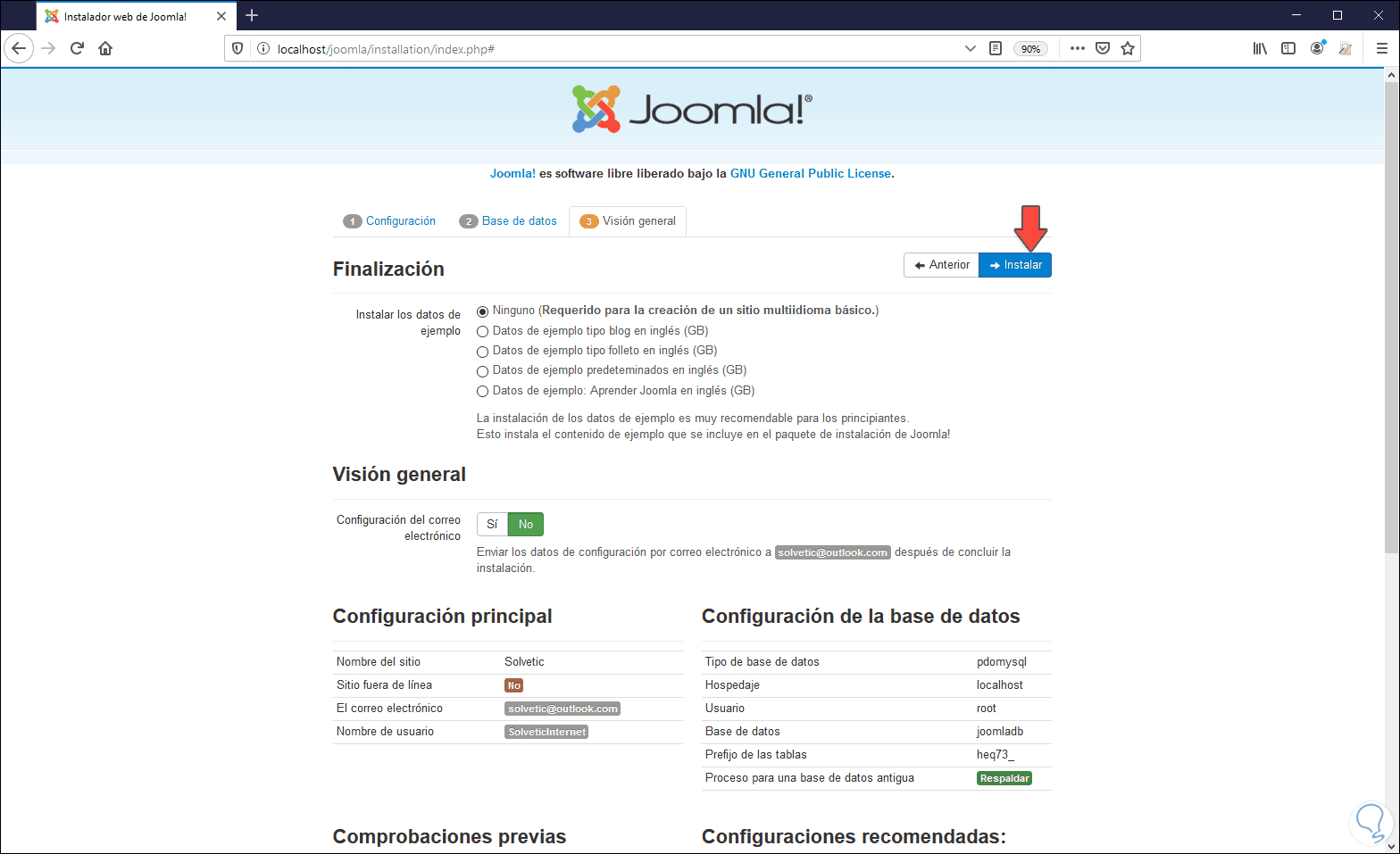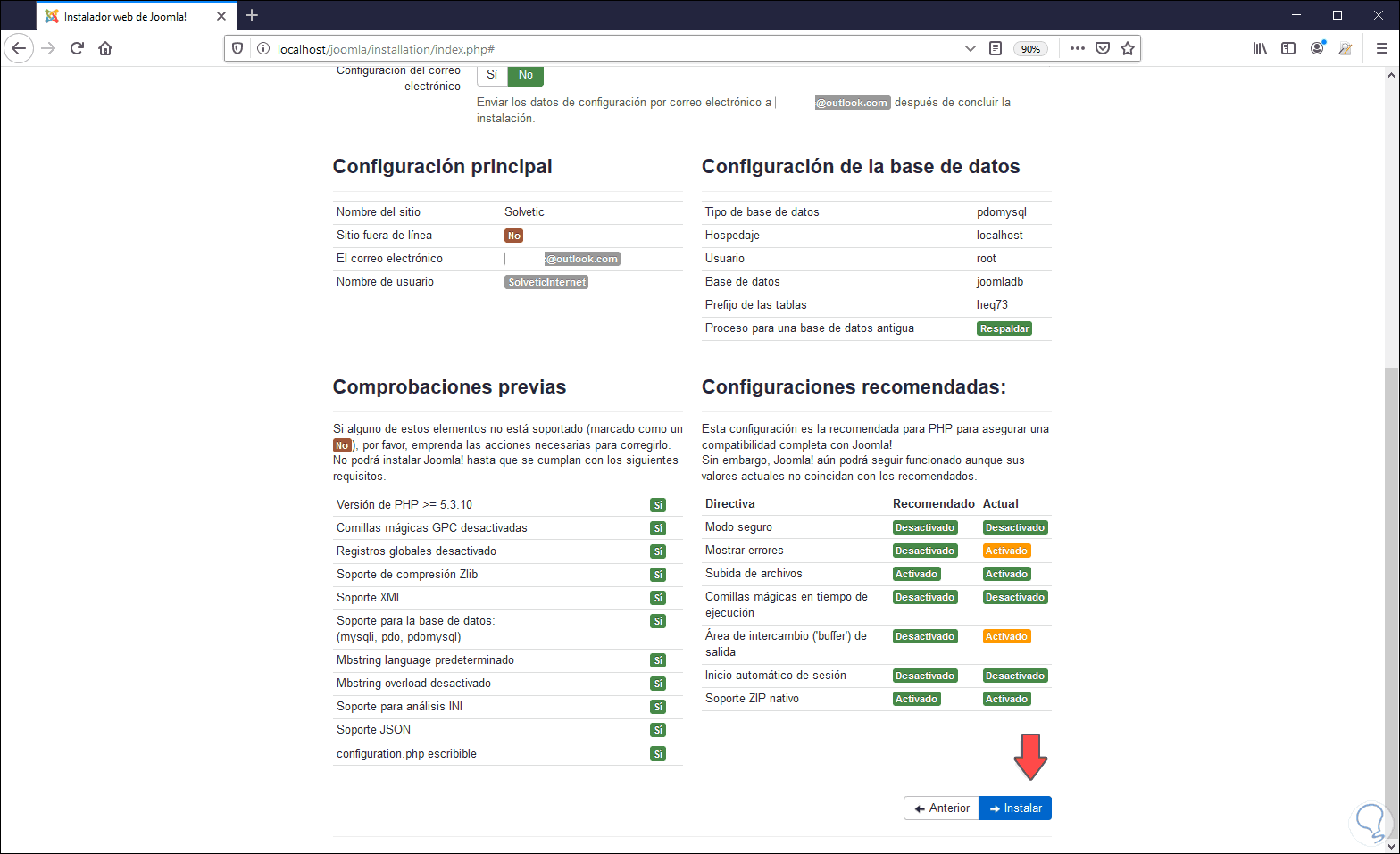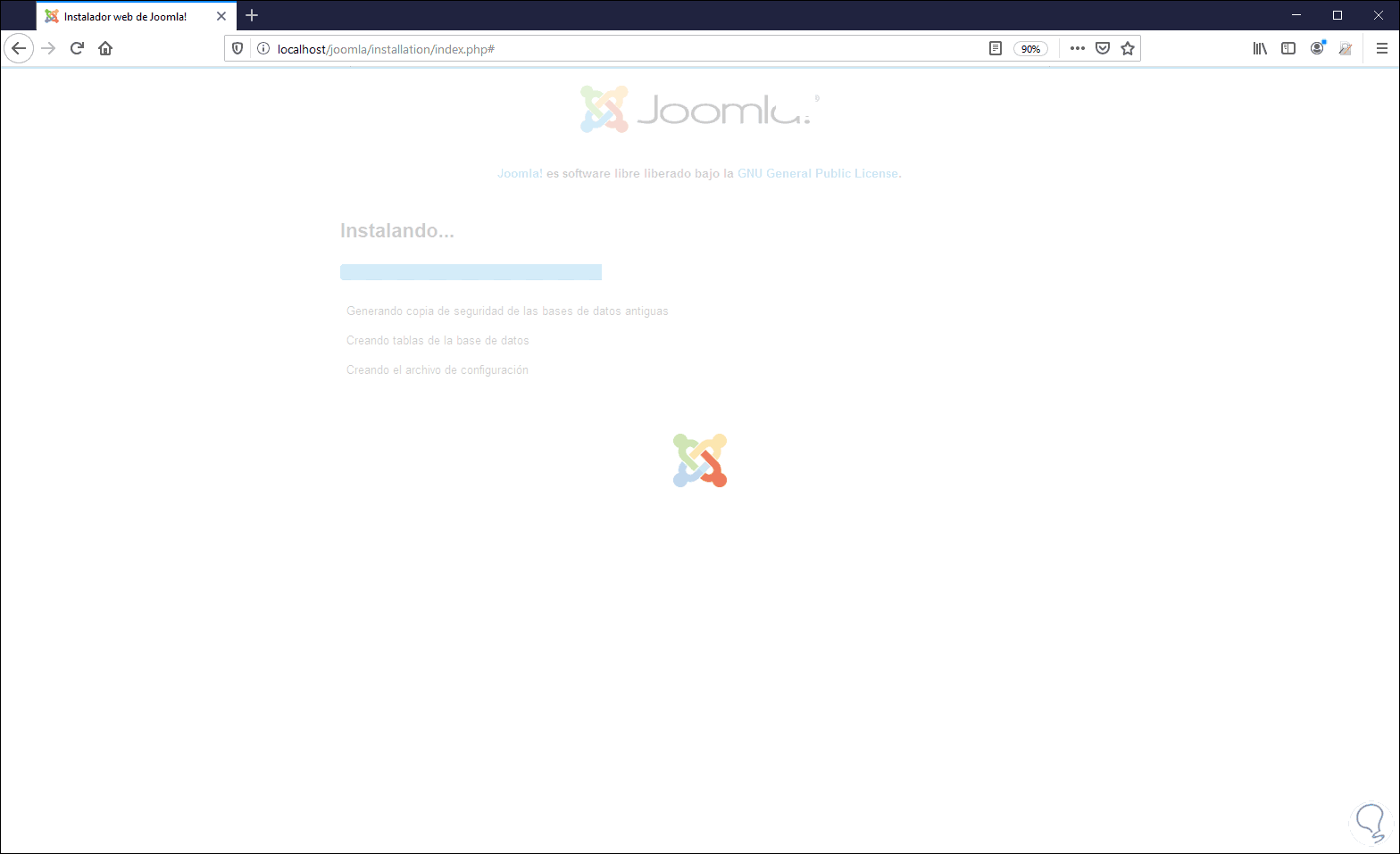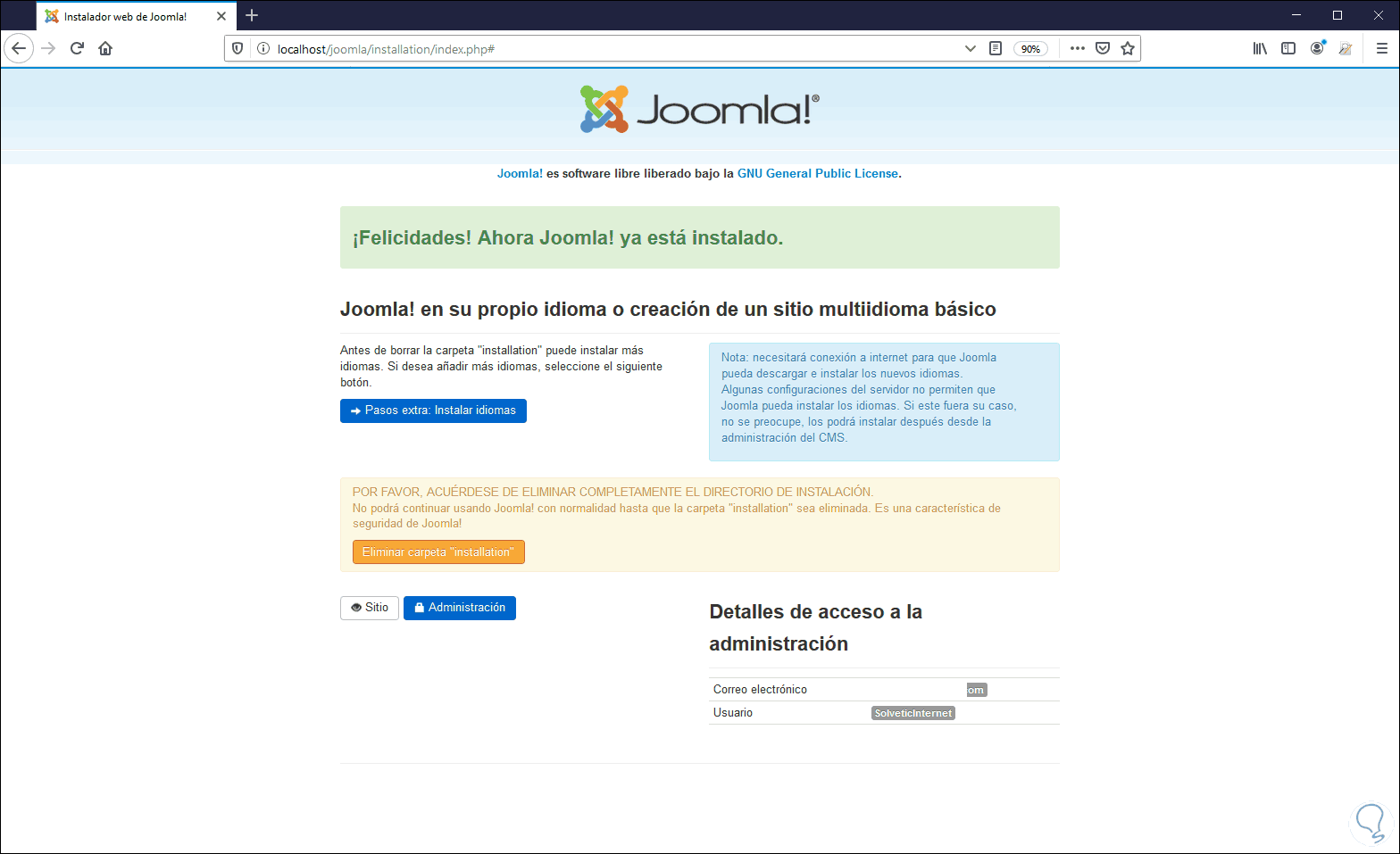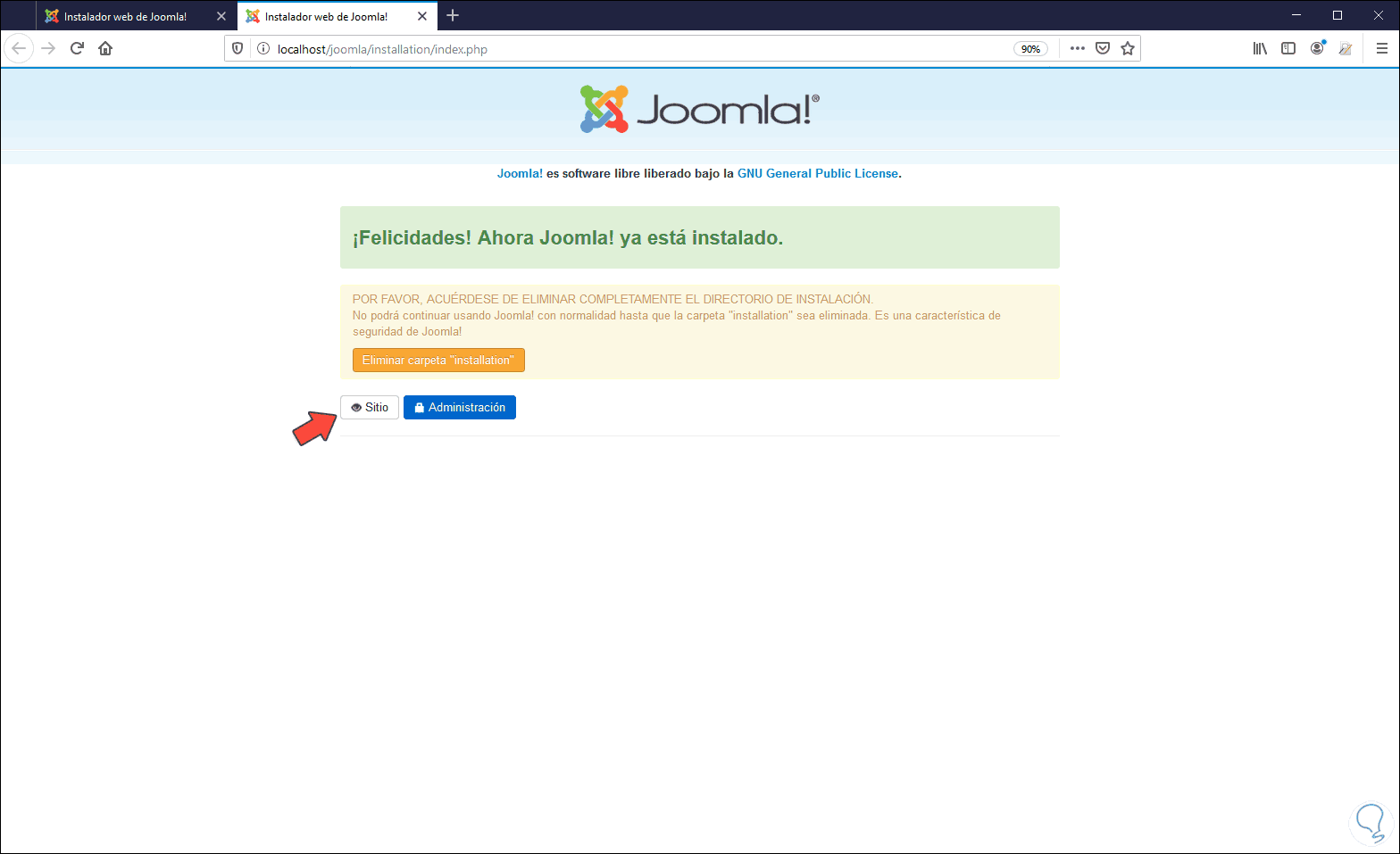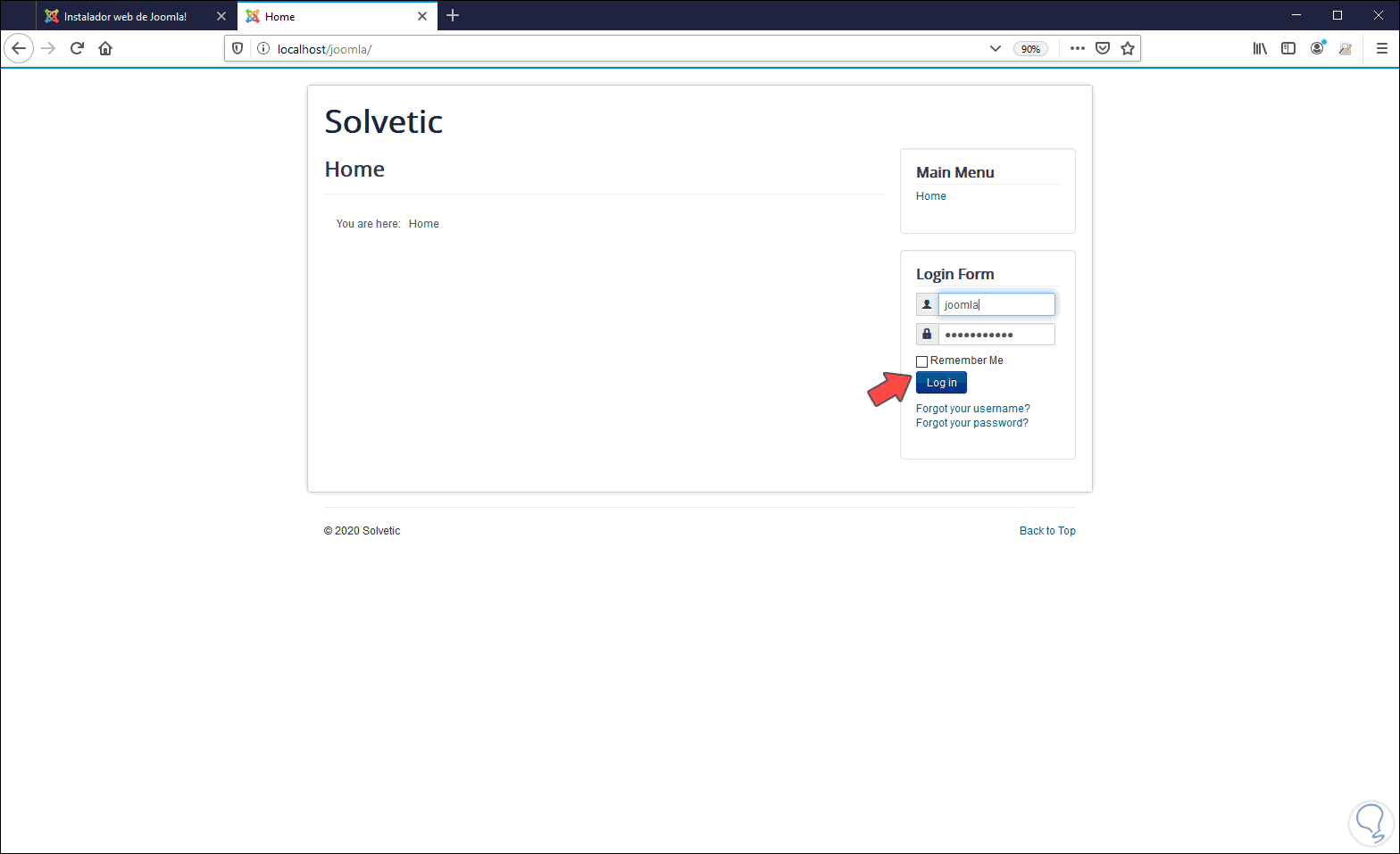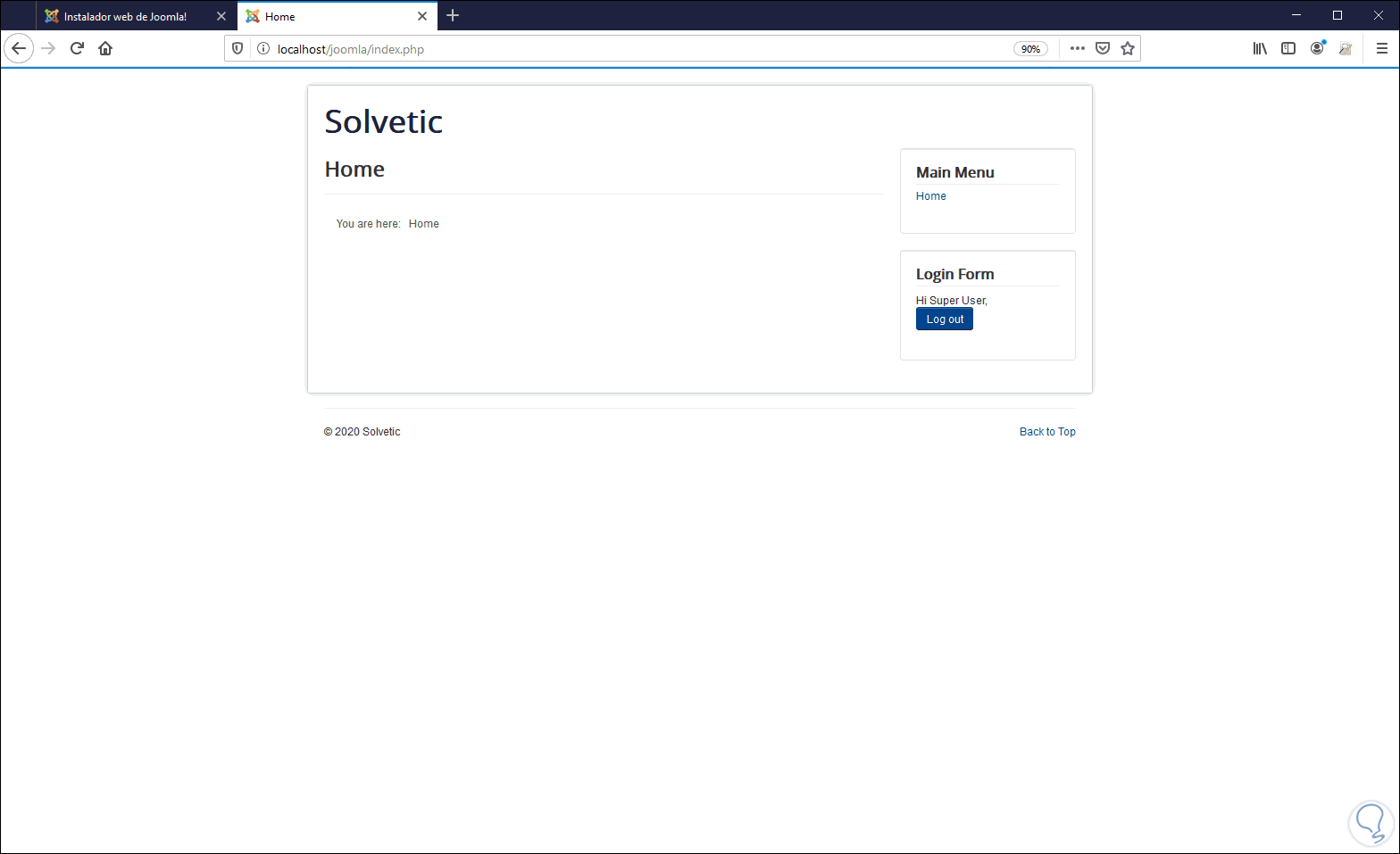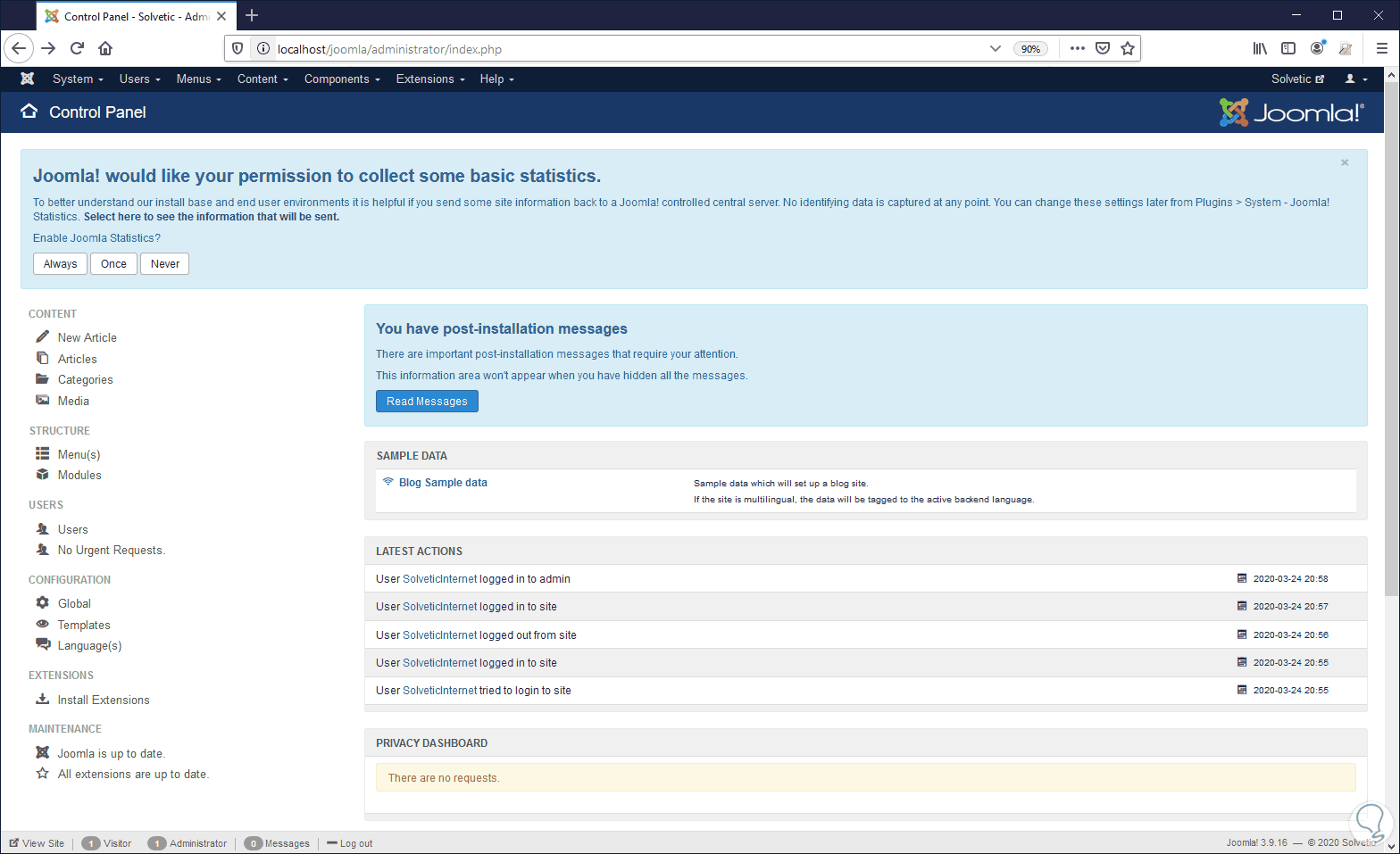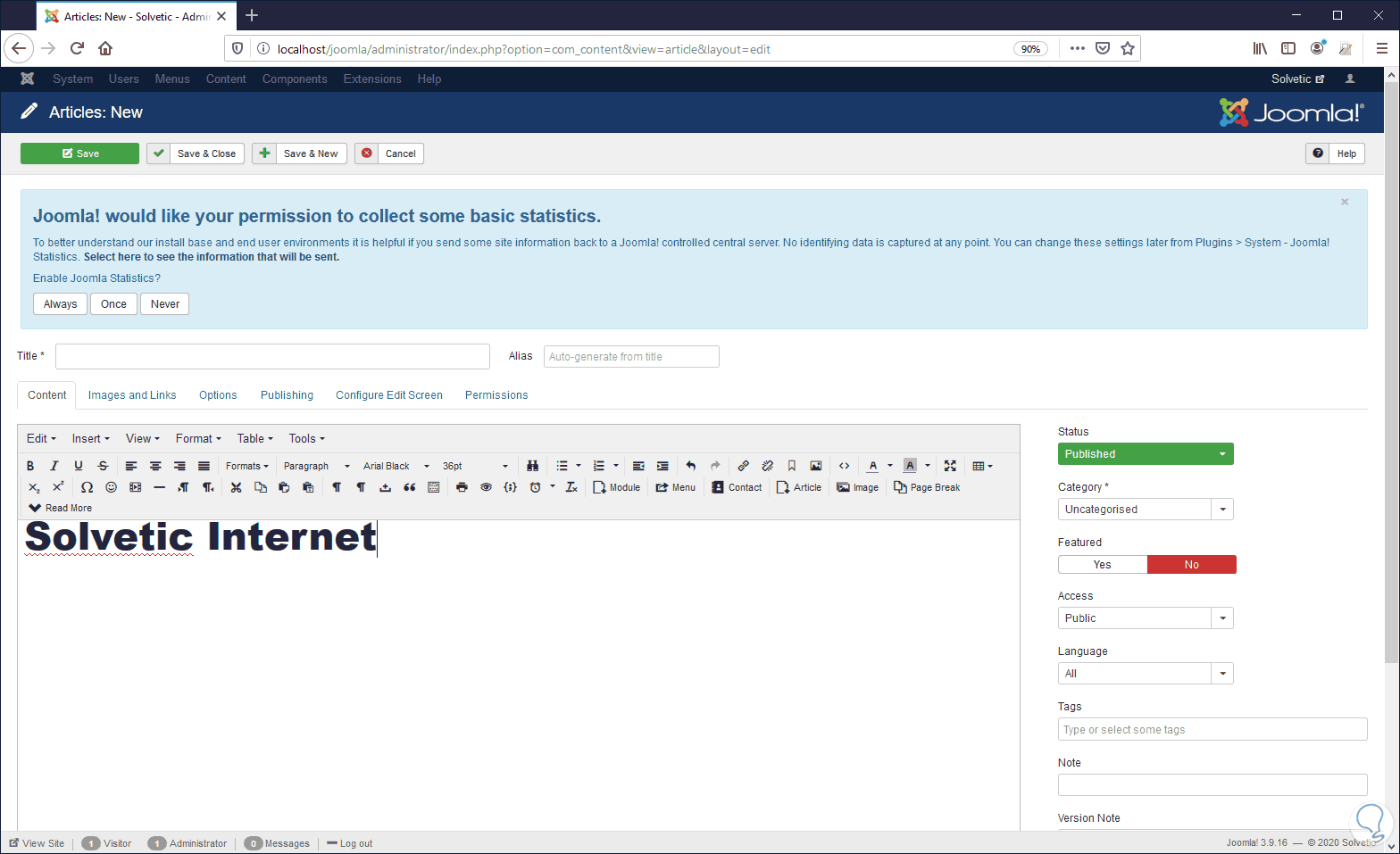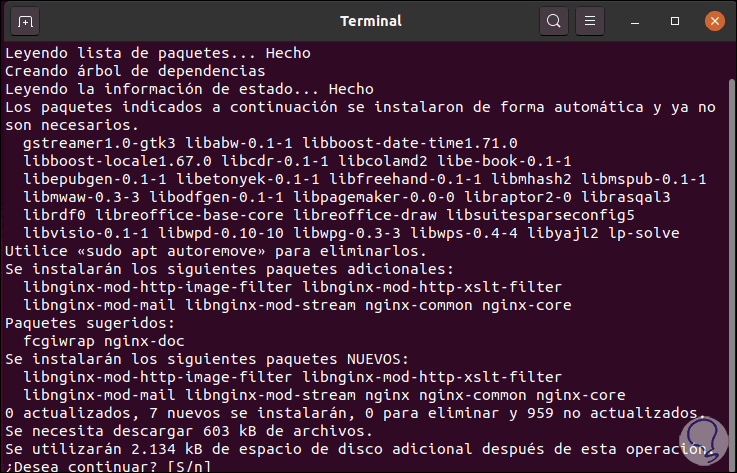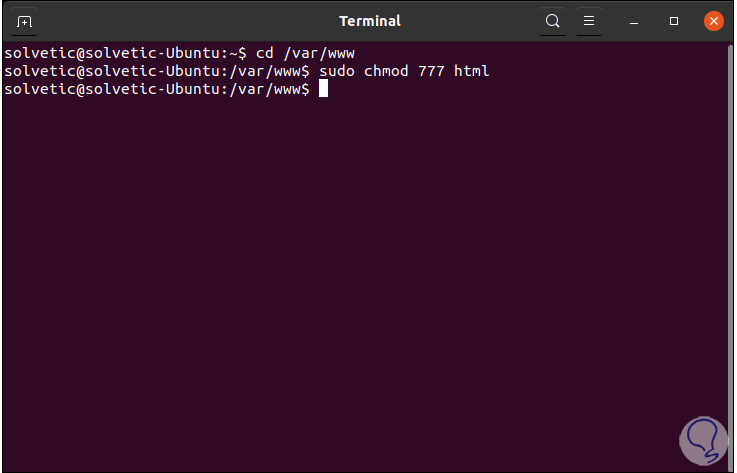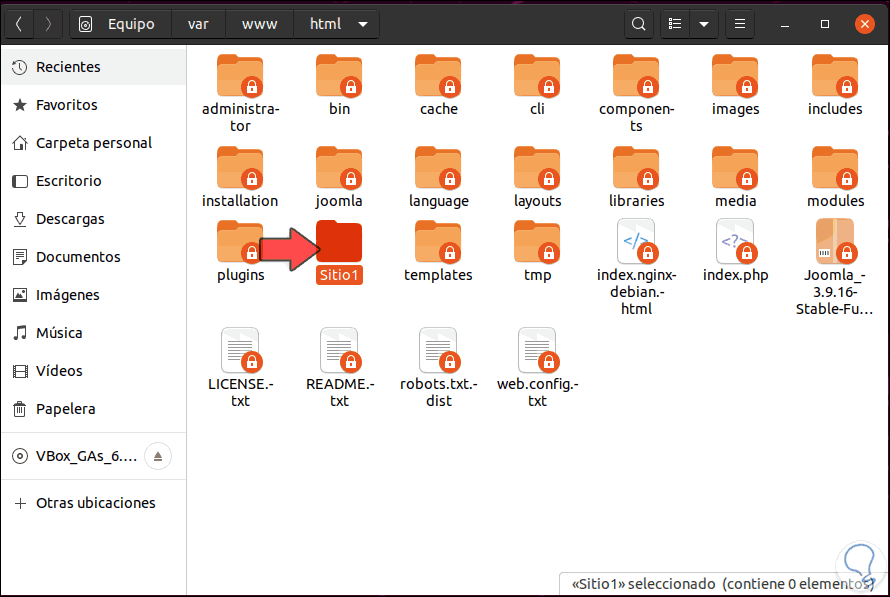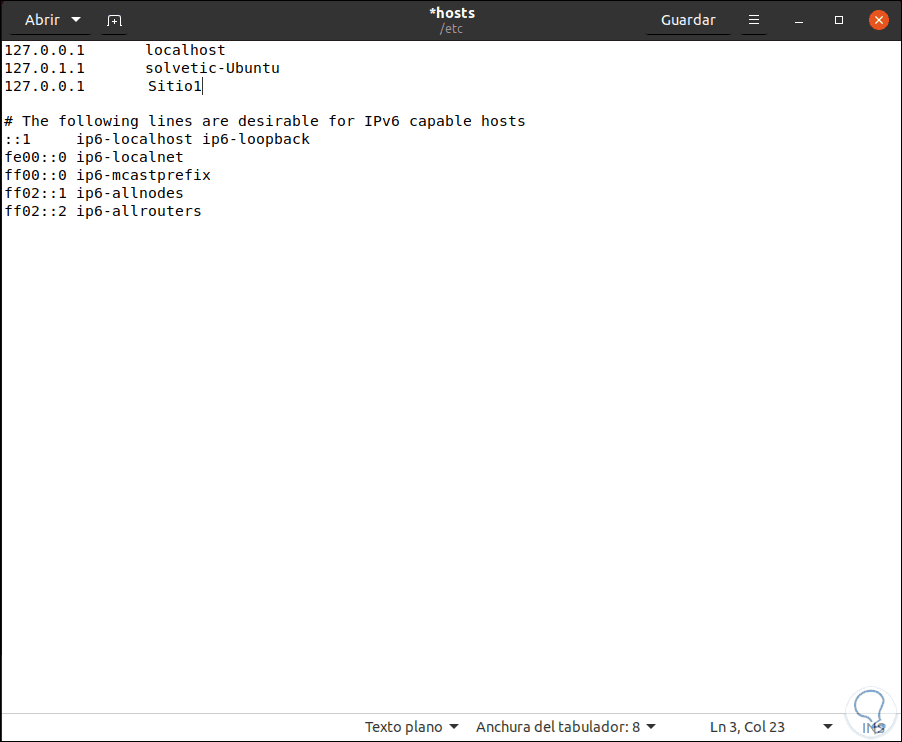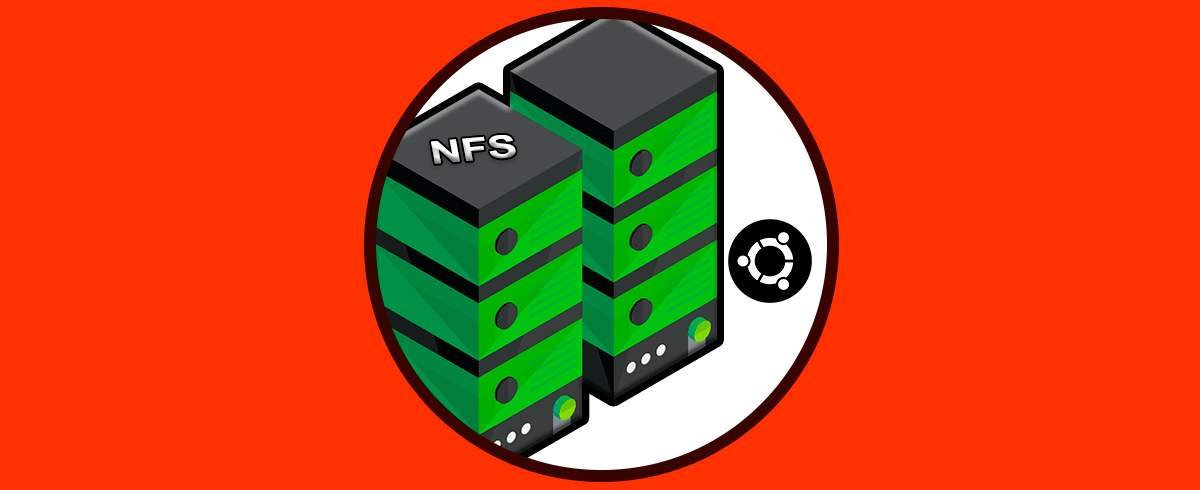Linux es uno de los sistemas operativos más dinámicos en la actualidad ya que estos permiten instalar y configurar numerosas aplicaciones y programas para extender aún más la funcionalidad propia del sistema y uno de los segmentos más populares en Linux es el de desarrollo especialmente cuando se trata de crear sitios web. En este caso no basta con tener la idea del sitio sino contar con el conjunto adecuado de herramientas para que todo salga a la perfección y allí entra en juego el CMS (Content Management System - Sistema de Administración de Contenido) el cual integra el código PHP así como los temas y complementos necesarios para que crear un sitio web sea lo mejor posible.
En el mundo CMS contamos con diferentes alternativas a usar y Joomla! es una de ellas. Por eso hoy veremos cómo instalar Joomla en Ubuntu 20.04 o cómo instalar Joomla en Ubuntu 19.04. Joomla! Es un CMS totalmente gratuito y de código con el cual podemos llevar a cabo las tareas de publicación de contenido web. Ya que Joomla! Está basado en un framework de aplicación web tomando como base el modelo vista-controlador el cual es compatible con todos los CMS y esto da como resultado la capacidad de crear el contenido en línea sin problema alguno.
- Sitios web o portales basados en la comunidad, escuelas o comunidades.
- Revistas, periódicos y publicaciones en línea.
- Sitios web corporativos o portales, así como intranets y extranets.
- Páginas de inicio personales.
- Sitios web gubernamentales o sin fines de lucro.
- Herramientas de informes de datos.
- Puentes de aplicación.
- Catálogos de productos personalizados.
- Sistemas de control de inventario.
- Directorios comerciales.
- Sistemas de reserva.
- Herramientas de comunicación.
Sin más palabras vamos a ver como instalar Joomla Ubuntu 19.04, 19.10 o 20.04 y así sacar al máximo sus beneficios.
1Actualizar paquetes Ubuntu
El primer paso a dar será actualizar los paquetes de Ubuntu con su respectiva aplicación, para ello ejecutamos lo siguiente:
sudo apt update -y && sudo apt upgrade -y
2Instalar Apache y PHP Ubuntu
A continuación, instalaremos Apache y PHP 7.3 debido a que Joomla! está escrito en PHP y almacena los datos en MySQL en el back-end, Apache se requiere ya que tendremos acceso a través de un navegador.
Para esto primero instalaremos Apache ejecutando lo siguiente:
sudo apt install apache2
Ingresamos la letra “S” para confirmar la descarga e instalación de Apache en Ubuntu, ahora vamos a iniciar y habilitar el servicio de Apache en Ubuntu con los siguientes comandos:
sudo systemctl stop apache2.service sudo systemctl start apache2.service sudo systemctl enable apache2.service
El siguiente paso será instalar PHP 7.3 y para ello debemos hacer uso de un repositorio ya que PHP 7.3 no siempre lo encontraremos en los repositorios oficiales de Ubuntu, para esto ejecutamos en primer lugar la siguiente orden:
sudo apt-get install software-properties-common
Ingresamos la letra S para confirmar la descarga e instalación, después de esto agregamos el repositorio con el siguiente comando:
sudo add-apt-repository ppa:ondrej/php
Pulsamos la tecla Enter para confirmar la acción y procedemos a actualizar los repositorios:
sudo apt update
Después de esto vamos a instalar los complementos de PHP 7.3 con el siguiente comando:
sudo apt-get install php7.3 libapache2-mod-php7.3 php7.3-cli php7.3-mysql php7.3-gd php7.3-recode php7.3-tidy php7.3-xmlrpc
Nuevamente ingresamos la letra S para confirmar la descarga e instalación:
Si deseamos saber la versión de Apache podemos ejecutar la siguiente línea:
sudo dpkg -l apache2
Debemos validar que Apache funcione correctamente y para ello comprobamos su estado con el siguiente comando:
sudo systemctl status apache2
Desde el propio equipo podemos acceder a un navegador y en una nueva pestaña ingresar lo siguiente:
http://IP_equipo
Como resultado veremos lo siguiente:
Para comprobar la versión de PHP ejecutamos lo siguiente:
php -v
3Instalar MariaDB Ubuntu
Puesto que Joomla! necesita una base de datos en el servidor con el fin de almacenar sus datos, será necesario instalar un servidor de base de datos relacional.
Para ello usaremos MariaDB el cual puede ser instalado con la siguiente orden:
sudo apt install mariadb-server
Ingresamos la letra S para confirmar la tarea e instalar MariaDB en Ubuntu 19.04, 19.10 o 20.04:
Por defecto la instalación de MaríaDB no es segura, debemos añadir la seguridad ejecutando el siguiente comando:
sudo mysql_secure_installation
Allí asignamos la contraseña de root e ingresamos la letra “Y” para cada pregunta desplegada:
4Crear base de datos Joomla
Vamos a crear la base de datos donde se alojarán los objetos de Joomla!, para ello accedemos a MariaDB con el siguiente comando:
sudo mysql -u root -p
Allí vamos a ejecutar las siguientes líneas:
CREATE DATABASE “Nombre base de datos”; GRANT ALL ON “base de datos* TO “usuario”@”localhost” IDENTIFIED BY “CONTRASEÑA”; FLUSH PRIVILEGES; EXIT;
Además, podemos usar el comando “show databases” para listar las bases actuales en MariaDB:
5Descargar Joomla! para Ubuntu
Una vez creada la base de datos vamos a descargar Joomla! del enlace oficial donde encontramos la última versión disponible:
La versión actual e 3.9.16 y para su descarga ejecutamos:
sudo wget https://downloads.joomla.org/cms/joomla3/3-9-16/Joomla_3-9-16-Stable-Full_Package.zip
Vamos a crear el directorio para Joomla!:
sudo mkdir /var/www/html/Joomla
Extraemos el archivo a dicho directorio:
sudo unzip Joomla_3.19-16-Stable-Full_package.zip -d /var/www/html/Joomla
Ahora vamos a asignar los permisos de Apache con los siguientes comandos:
sudo chown -R www-data:www-data /var/www/html/joomla sudo chmod -R 755 /var/www/html/Joomla
Reiniciamos Apache para aplicar los cambios:
sudo systemctl restart apache2 Configuración de Apache para Joomla!
Es momento de configurar el servidor web Apache para las páginas web del servidor Joomla, en este caso debemos crear un host virtual para Joomla el cual se llamará Joomla.conf:
sudo nano /etc/apache2/sites-available/joomla.conf
En este archivo pegaremos lo siguiente:
<VirtualHost *:80>
ServerAdmin admin@dominio.com
DocumentRoot /var/www/html/joomla/
ServerName dominio.com
ServerAlias www. dominio.com
ErrorLog ${APACHE_LOG_DIR}/error.log
CustomLog ${APACHE_LOG_DIR}/access.log combined
<Directory /var/www/html/joomla/>
Options FollowSymlinks
AllowOverride All
Require all granted
</Directory>
</VirtualHost>
Guardamos los cambios usando la combinación de teclas siguiente:
Ctrl + O
Salimos del editor usando:
Ctrl + X
Habilitamos el host virtual con los siguientes comandos:
sudo a2ensite joomla.conf sudo a2enmod rewrite
Reiniciamos Apache:
sudo systemctl restart apache2
6Cómo acceder al cpanel de Joomla
Una vez configurados estos pasos estaremos listos para acceder a Joomla!, para ello nos dirigimos a un navegador web e ingresamos la siguiente sintaxis:
http://IP_Equipo/joomla
En esta ventana inicial debemos configurar algunos aspectos como:
- Idioma a usar en Joomla!
- Nombre del sitio a crear
- Opción para agregar una descripción
- Ingresamos el correo de contacto
- Ingresamos nombre de usuario y contraseña
Definido esto damos clic en Siguiente y veremos esto:
Aquí configuramos lo siguiente:
- Tipo de base de datos a usar (dejamos la opción por defecto)
- Hospedaje el cual debe ser “localhost”
- Usuario para acceder
- Podemos añadir contraseña
- En el campo “Base de datos” ingresamos la base que hemos creado en MariaDB
Damos clic en Siguiente y veremos esto:
Allí accedemos a los parámetros que han de ser instalados en Joomla!, en la parte inferior encontramos más detalles:
Comprobado esto damos clic en “Instalar” para que se ejecute el respectivo proceso:
Cuando esto finalice veremos lo siguiente:
Allí disponemos de dos opciones que son acceder directamente al Sitio o bien a la Administración de Joomla, si damos clic en Sitio veremos lo siguiente:
Por seguridad se recomienda eliminar la carpeta de instalación, damos clic allí para acceder al sitio global:
Cuando se ingresen las credenciales de usuario accedemos:
Si vamos a la opción “Administración” observaremos lo siguiente:
Desde allí tenemos todo el manejo global de Joomla! y de sus parámetros para configurarlos según sea necesario:
Si por alguna razón cuando se intenta acceder a Joomla! en los pasos iniciales se genera un error de dominio tienes la posibilidad de crear un dominio local en Ubuntu, para ello instalaremos en primer lugar Nginx con el siguiente comando:
sudo apt install nginx
Confirmamos la descarga e instalación. Después de esto iremos al directorio ejecutando:
cd /var/www
Allí concedemos los permisos HTML:
sudo chmod 777 html
Ahora iremos al explorador y ubicamos la ruta /var/www/html y allí crearemos la carpeta con el nombre del dominio, en este caso “sitio1”:
El siguiente paso será editar el archivo /etc/hosts ejecutando:
sudo gedit /etc/hosts
En el archivo desplegado ingresamos la siguiente línea:
127.0.0.1 Sitio1
Guardamos los cambios y reiniciamos Nginx ejecutando. Después de esto estaremos listos para usar este dominio junto a Joomla!.
sudo service nginx restartCon Solvetic has aprendido a instalar Joomla Ubuntu 19.04, 19.10 o 20.04 de una manera completa e integral para usar cada una de sus funciones.